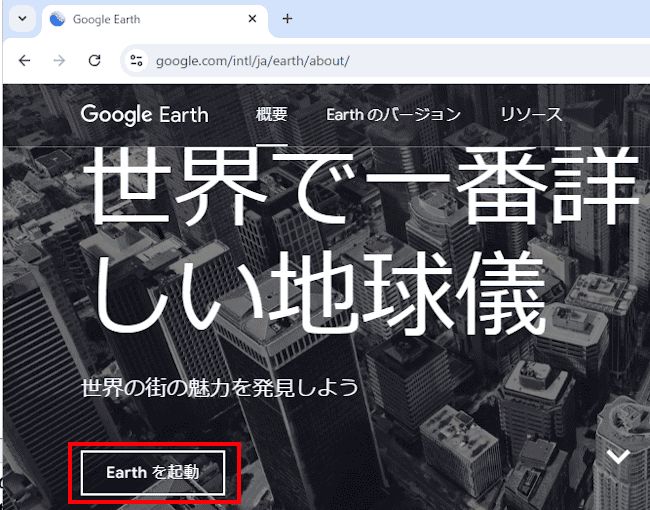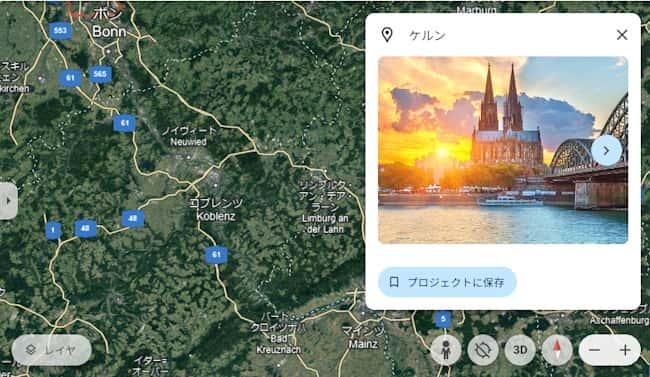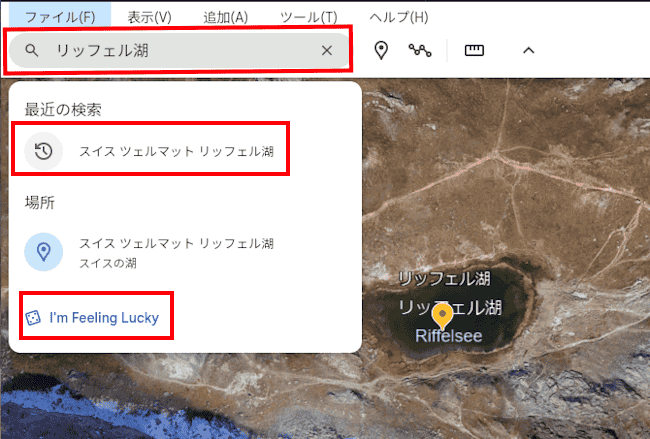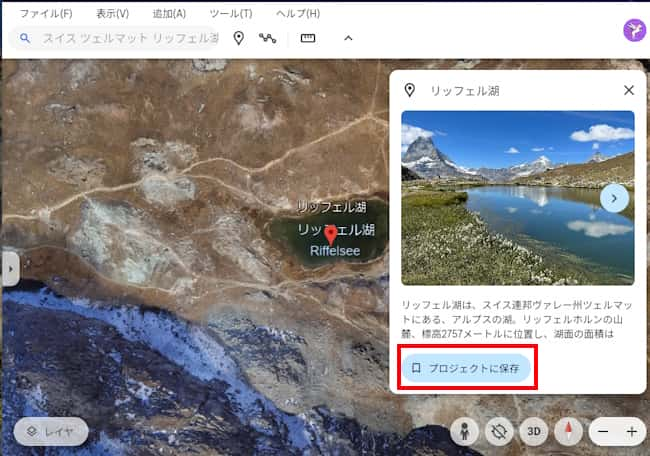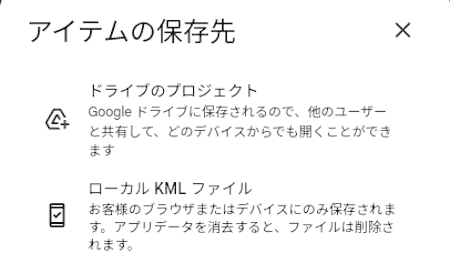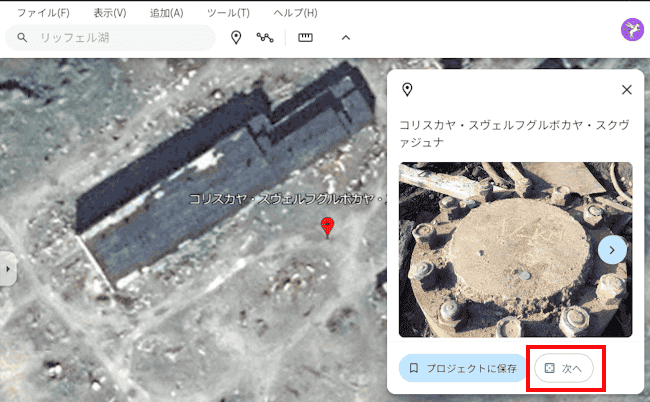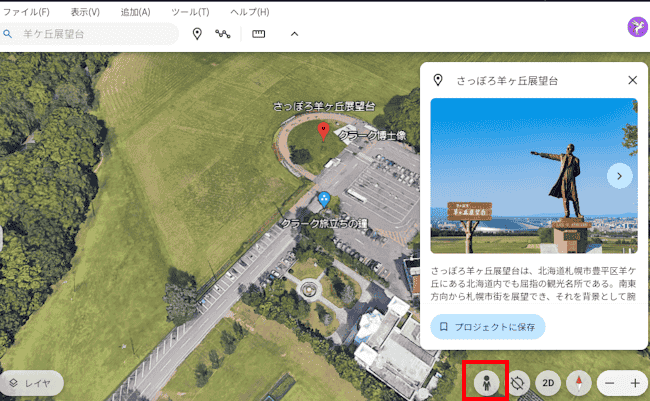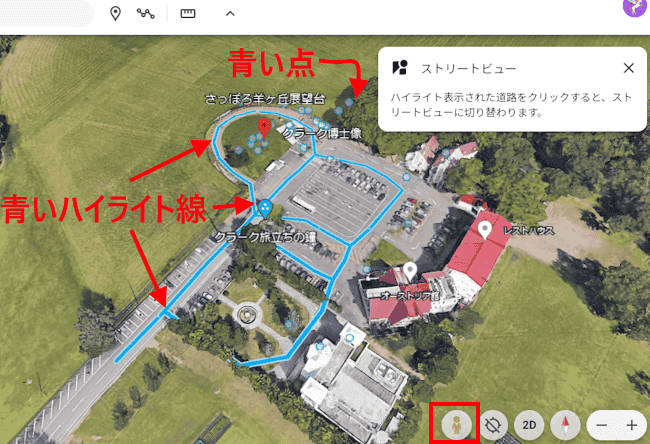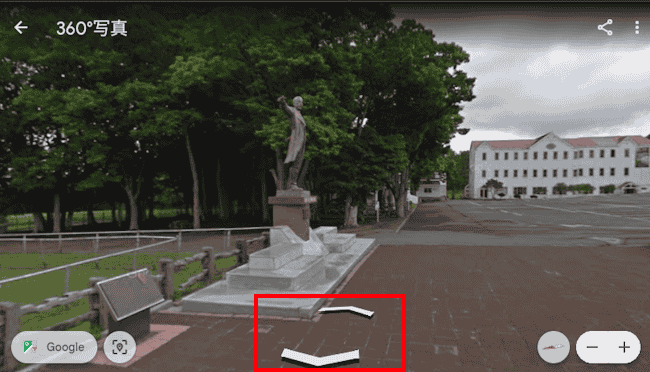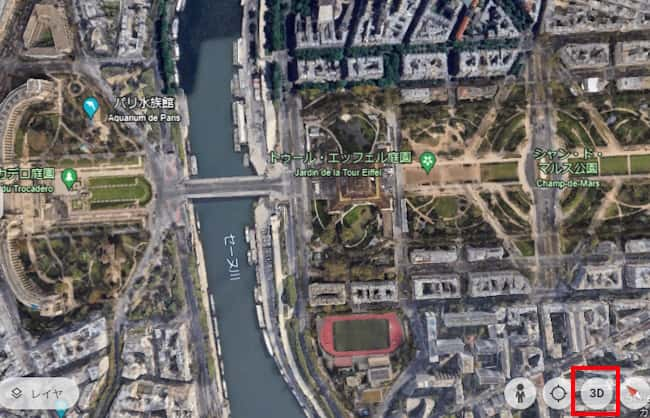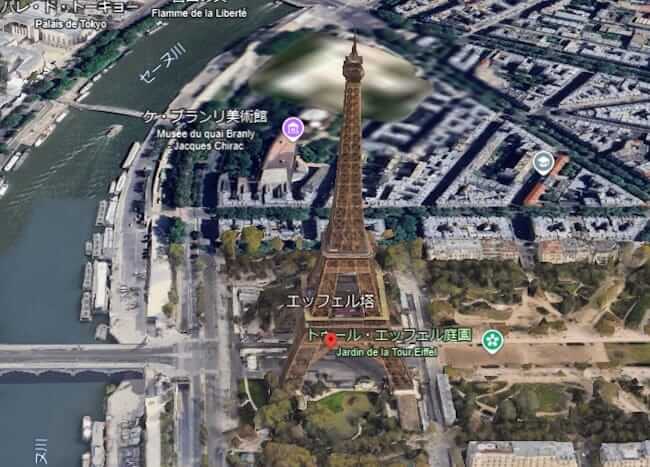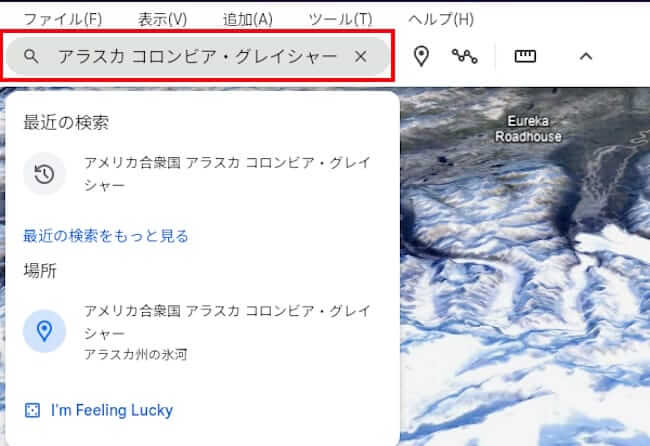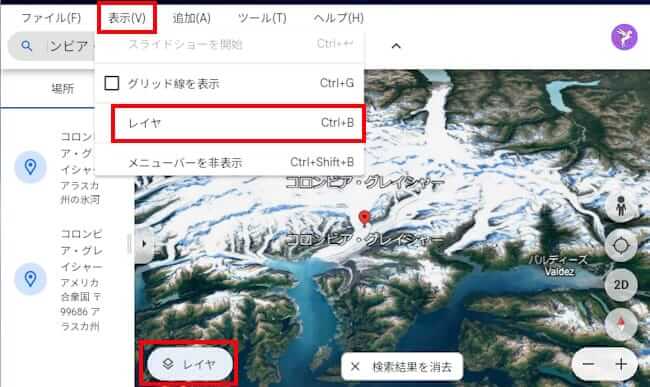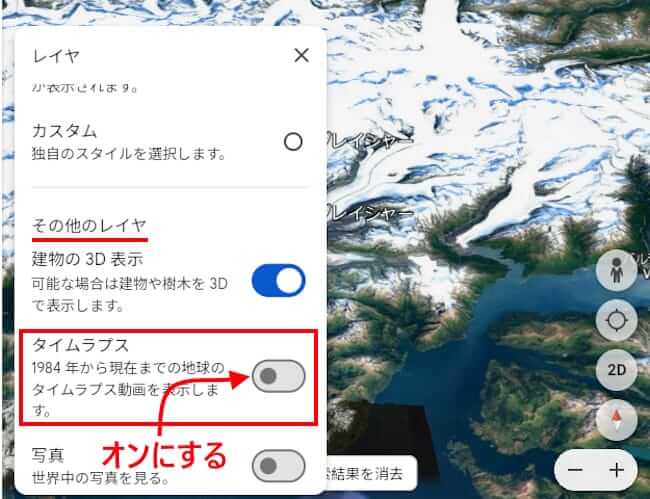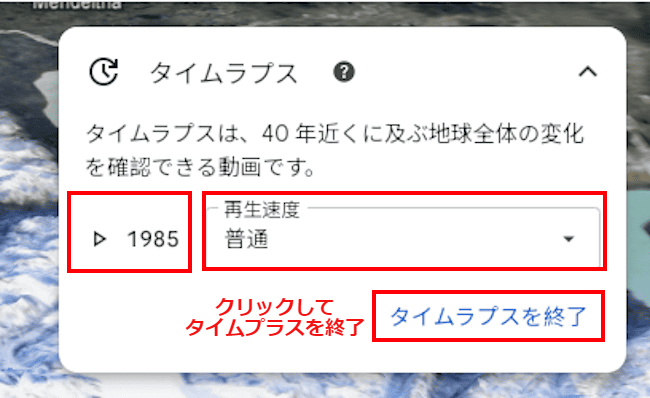Google Earthは、Googleが提供する無料の地理情報ツールで、地球のさまざまな場所を3Dビューで探索することができます。
衛星画像や航空写真、地形データを使用して、世界中の都市や自然のランドマークをバーチャルで訪れることが可能です。
本記事では、Google Earthの概要とパソコンのウェブ版 Google Earthの使い方について解説いたします。
解説に使用したOSは「Windows 11 Pro 23H2 OSビルド:22631.3958」
ウェブブラウザは「Google Chrome バージョン: 127.0.6533.100(Official Build) 」
Google Earthのバージョンは「10.89.0.2」です。
1 Google Earthの概要
Google Earthは、バーチャルな地球儀で世界中のあらゆる場所を探索できるWebサービスです。
Google Earthには、ウェブ版、デスクトップ版(Google Earth Pro)、モバイルアプリ版があり、どのデバイスでも無料で利用可能です。
Google Earthの主な機能と用途は以下のとおりです。
場所の検索と閲覧
世界中の住所やランドマークを検索し、ズームインして詳細なビューを表示できます。
街並みの様子や建物の外観を確認することも可能です。ストリートビュー
指定した場所で実際の道路からの視点で360度のパノラマ写真を見ることができ、まるでその場所に立っているかのような体験ができます。3Dビュー
世界中の地形や建物、有名なランドマークを3Dで表示します。
地球全体を自由に回転させたり、ズームイン・ズームアウトもできます。- 衛星画像
高解像度の衛星画像を使用して、詳細な地表の写真を提供します。これにより、特定の場所を詳細に観察することができます。 タイムラプス
過去から現在までの衛星画像を表示し、時間の経過とともにどのように地形や都市が変化したかを確認することができます。ルート計画
出発地と目的地を指定することで、車、徒歩、自転車などの移動経路を確認することができます。
2 Google Earthの起動方法
本章では、ウェブ版Google EarthをGoogle Chromeで起動する手順をご紹介いたします。
- 以下のGoogle Earth公式サイトにアクセスします。
Google Earth概要 - 「Earthを起動」をクリックします。

- Google Earthが起動し、トップ画面が表示されました。

3 Google Earthの使い方
3-1 地球の動かし方
- 地球を動かす操作
地球の上でクリックした状態で、マウスを上下左右どこでも動かすと高度はそのままで回転します。 - 地球の拡大と縮小操作
マウス ホイールを前方(ディスプレイ側)に回すと、地球は拡大されます。
手前方向(自分側)に回すと、地球は縮小されます。
拡大されると都市名や建物などの詳細情報を見ることができます。気になる都市や建物をクリックすると、右サイドに詳細情報が表示されます。
3-2 見たい場所を検索する
Google Earth では、国や都市、建物、名所、公園など諸々の場所を検索できます。
- Google Earthを開き、画面左上の「検索」ボックスをクリックします。
場所を入力してEnterキーを押すか、検索候補から場所を選択します。
一例としてスイスにある「リッフェル湖」と入力しました。
- 地球が拡大表示されるとともに、「リッフェル湖」の詳細情報が右サイドに表示されます。

「プロジェクトに保存」をクリックすると、当該場所を保存することができます。
「アイテムの保存先」画面からを保存先を選択します。
- 検索に関係なく新しい場所を無作為に探す場合は、手順①の画面で表示された「I’m Feeling Lucky」 をクリックします。
「次へ」ボタンを押すことで、無作為に選ばれた世界中の場所を見ることができます。
3-3 ストリートビューを楽しむ
ストリートビューの見どころは、360度のパノラマ写真を使い、世界中のどこかの場所に立っているかのような体験ができることです。
また、旅行計画を立案する前に、ホテルや訪れたい観光地の様子を事前に確認することもできます。
- 上述した見出し3-2の手順で、街並みを見たい場所を検索します。
一例として札幌市の「羊ヶ丘展望台」を検索しました。 - 場所が表示されたら、右下の黒い「人型アイコン」をクリックします。

- クリックすると、人型アイコンは橙色に変わり、画像の道路は青い線、地点は青い点のハイライトが表示されます。
この青い線や青い点の好きな場所へ人型アイコンをドラッグ&ドロップします。
- ストリートビューが表示されて、マウス操作により360度パノラマで見ることができます。
場所の移動は、画像内の白い矢印をクリックします。画像の向きを変えるときは、画像をクリックしたままマウスポインターを移動します。
- 人型アイコンをもう一度クリックすると、ストリートビューは解除されます。
3-4 3D表示を楽しむ
Google Earthでは、立体的な3Dビューで地図を表示できます。平面的な2Dとの大きな違いは、建物や山の高さが強調されるとともに、鳥観図のようにさまざまな角度から風景を楽しめることです。
- 3Dビューで見たい場所を検索します。
一例として「エッフェル塔」を検索しました。 - 画面右下の「3D」ボタンをクリックします。
ボタンが「3D」と表示されている場合の地図は、平面的な「2D」表示です。
ボタンが「2D」と表示されている場合は、すでに「3Dビュー」で表示されています。
- 画像が半時計周りに回転して立体的な「3D」ビュー画面に切り替わりました。
キーボートの「Shift」キーを押しながら、画面をクリックした状態でマウスポインターを動かすと、画像を360度回転させることができ、あたかも鳥やドローンなどの目線で街並みを楽しむことができます。
3-5 タイムプラスで地球の歴史を探る
Google Earthのタイムプラスは、地球全体の経年変化を時系列で確認できる動画です。
1984年以降に撮影された衛星画像をもとに、世界中の約40年分にわたる時間経過を見ることができます。
今回は、アラスカ州の有名な氷河である「コロンビア グレイシャー」をタイムプラスで再生しました。
地球温暖化の影響でしょうか。氷河が消滅しつつあることをひしひしと感じました。
- Google Earthを起動します。
- 画面左上の検索ボックスに見たい場所を入力して検索します。
一例として、アラスカ州の氷河「コロンビア グレイシャー」を検索しました。
- 画面左下の「レイヤ」ボタンをクリックします。
画面上部の「表示」タブと「レイヤ」を順番にクリックしてもよろしいです。
- 「その他のレイヤ」項目にある「タイムプラス」のトグルスイッチをオンにします。

- 画面右上に以下のようなアニメーションの制御画面が表示され、自動的に1984年~2022年の状態が動画として再生されます。
「一時停止」と「再生」および「再生速度」ボタンでアニメーションを制御します。
上述の手順②と③は、順番を逆にしてもタイムプラスをオンにできます。
4 キーボート ショートカットを使う
パソコンのショートカットは以下のとおりです。マウス操作より速く簡単にGoogle Earthを制御できることもあります。
| キーボード ショートカットの一覧を表示する | ? キー |
| 地球を動かす(ビューをパンする) | 矢印キー |
| 検索する | / |
| 北向きのビューに戻す | n |
| 2D 表示と 3D 表示を切り替える | o |
| ズームイン / ズームアウトする | Windows: PageUp / PageDown キーMac: Fn+上矢印 / 下矢印キー |
| ビューをリセットする | r |
| 地球を回す | Shift+矢印キー |
| 地球とカメラの回転を止める | スペースバー |
| 真上からのビューに戻る | u |
| 現在地に戻る | Windows: Ctrl+i キーMac: Cmd+i キー |
| スペースビューに戻る | Windows: Ctrl+x キーMac: Cmd+x キー |
| カメラの高度を調整する | Shift+PageUp / PageDown キー |
| カーソルの位置にズームインする | ダブルクリック(左) |
| カーソルの位置からズームアウトする | ダブルクリック(右) |
以上で「Google Earthの活用:3Dビューで世界中を探索する方法」に関する解説を終わります。