ウェブブラウザは情報収集に不可欠のソフトウェアです。パソコンなどのデバイスを使ってWebサーバーに接続するためのツールです。
主なウェブブラウザには「Google Chrome」(以下 Chrome)、「Microsoft Edge 」(以下 Edge)、「Safari」「Firefox」「Opera」などがありますが、その機能はどのウェブブラウザでも大きく変わることはありません。
今回は「Chrome」にスポットを当てて、スピーディで的確な閲覧方法について解説いたします。
使用したOSは「Windows 11 Pro 23H2」ですが、「Windows 10 Home 22H2」でもほぼ同じように設定できます。
Edgeのブラウジング方法については、以下の関連記事でもご紹介しています。EdgeとChromeの機能は共通する部分が多いので、どちらのブラウザを使っても戸惑うことはないでしょう。
Webページは情報の宝物が山盛り。EdgeやChrome、Firefoxといったウェブブラウザは、そのWebページを閲覧するするために必須のツールです。Webページを探したり、行ったり来たりする操作は時間の浪費です。操作の無駄を省けば必要[…]
ここからの操作は、Chromeがインストールされていることを前提に説明いたします。Chromeをインストールしていない場合は、以下の関連記事を参照してインストールしましょう。
更新履歴2024年6月3日:記述内容の一部追加と修正2023年12月14日:記述内容の全面刷新2022年8月20日:Google Chrome最新バージョン情報追記 Google Chrome(以下、Chrome)はGoogle社が[…]
Chromeについては、以下の関連記事も合わせてご覧ください。
ウェブブラウザのGoogle Chrome(以下、Chrome)で検索した文章や閲覧したWebページは、通常では検索履歴や閲覧履歴としてブラウザに記録されます。これはこれで、以前に検索したWebページをもう一度見たいときなどに活用すること[…]
インストール後はスタートとタスクバーにピン留めしておくと、使い勝手は更に向上するでしょう。
1 Chromeを既定のブラウザにする
Windowsに搭載の既定のブラウザは「Edge」になっていますが、Chromeに変更することができます。
Windows 10については、以下の関連記事を参照してChromeに変更してください。
更新履歴2024年6月3日:記述内容の一部追加と修正2023年12月14日:記述内容の全面刷新2022年8月20日:Google Chrome最新バージョン情報追記 Google Chrome(以下、Chrome)はGoogle社が[…]
Windows 11による既定のブラウザの変更は以下の手順で行います。
- タスクバーの「スタート」ボタンを右クリックして、「設定」を選択します。
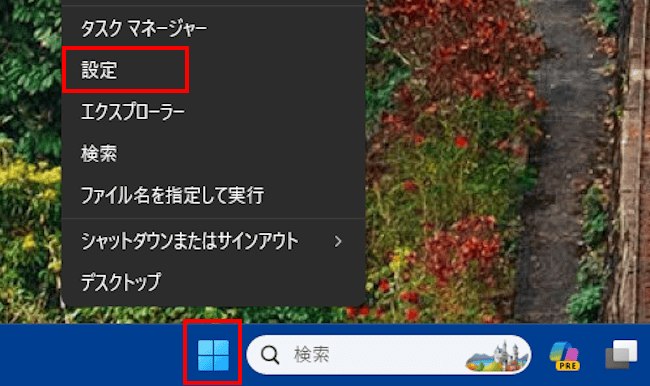
- 左ペインの「アプリ」と「既定のアプリ」を順番にクリックします。
- 右ペインの「Google Chrome」をクリックします。
- 右ペイン上部の「Google Chrome を既定のブラウザーにする」欄の「既定値に設定」をクリックします。
- Chromeが既定のブラウザになりました。
2 Webページをスタートページにする
スタートページとは、ChromeやEdgeなどのブラウザを開いたときに最初に表示されるページです。
ブラウザを起動してすぐにチェックするようなWebページがあるなら、それをChromeのスタートページに設定しましょう。
- ブラウザのChromeを起動します。
- 画面右上の「︙」縦三点リーダー」リーダーと「設定」を順番にクリックします。
- 左ペインの「起動時」を選択して、右ペインの「特定のページまたはページセットを開く」を選択します。
表示された画面の「新しいページを追加」をクリックします。 - 「新しいページを追加」画面が表示されます。
「サイトのURL」欄にスタートページにしたいURLを入力して「追加」ボタンをクリックします。
一例として「BBC News」のURLを入力しました。 - 起動時のスタートページに「BBC News」が表示されます。
- 確認のためにChromeを再度起動してみましょう。登録したBBC Newsサイトがスタートページとして表示されました。
- 登録したスタートページを変更したい場合は、操作手順⑤の「︙」縦三点リーダーをクリックして、「編集」を選択します。
削除したい場合は、操作手順⑤の「︙」縦三点リーダーをクリックして、「削除」を選択します。
3 Webページをタスクバーにピン留めする
上述見出し2ではよく閲覧するWebページをスタートページに登録しましたが、タスクバーにアプリなどをピン留めするのと同じようにWebページをピン留めできます。
- Chromeでピン留めしたいWebページを開きます。
一例として「CNN News」を開きました。 - 右上の「︙」縦三点リーダーと「保存して共有」を順番にクリックします。
- 「ショートカットを作成」を選択します。
- 表示されたショートカットの作成画面の「作成」ボタンをクリックします。
「ウィンドウとして開く」にチェックを入れると、アプリ化された画面でWebページが表示されます。つまり、アドレスバーなどは表示されないということです。
今回はチェックを入れました。 - 指定したWebページが表示されるとともに、デスクトップにショートカットアイコが作成されます。
- デスクトップのショートカットアイコンをタスクバーにドラッグします。
- タスクバーに目的のWebページがピン留めされました。
4 検索結果を新しいタブで表示する
検索結果の一覧からWebページを見るときに、リンクをクリックしてページを選び、違うページだったら再び検索結果に戻る、といった操作は頻繁に行います。労力の無駄になりますね。
検索結果一覧からリンクを開くときは「Ctrl」キーを押しながらクリックしましょう。すると新しいタブでWebページのリンクが開くので、閲覧したいリンク先は次々と別タブとして開いていきます。
開き終わったら、「Ctrl」+「Tab」キーを使ってタブを切り替えて表示します。
- Chromeの検索ボックスに検索したいキーワード(一例として地図)を入力します。
検索結果の気になるリンクを「Ctrl」+ 「クリック」で次々と別タブで開いていきます。
開いたページ内のリンクも「Ctrl」+「クリック」することで新しいタブで開けます。 - 上部のタブをクリックするか、「Ctrl」+「Tab」キーを押して右隣りのタブに移動して開きます。左隣のタブに移るには「Shift」キーを加えます。
5 不要なタブは即座に閉じる
効率的なブラウジングを行うには、複数タブの操作は不可欠です。とはいえ、タブをたくさん開きすぎると煩雑になり、パソコンの動作も重くなります。
不要なタブがあれば手っ取り早く閉じましょう。その方法がショートカットキーの「Ctrl」+「W」キーを押すことです。
この操作に「Ctrl」+「Tab」キーでタブを切り替えながら行うと、素早くタブを閉じることができます。
タブの「×」を押すよりも速いですよ。
- Webページなどが表示されている状態から「Ctrl」+「W」キーを押します。
- 表示中のタブが閉じられて、右隣りのタブが表示されます。
6 リンクを別ウィンドウで開く
上述の見出し4では別タブでリンクを開きましたが、別のウィンドウでリンクを開くこともできます。
別ウィンドウに分けると左右に並べて表示することができるので、見比べなどをするときなどに便利です。
- 別ウィンドウで表示したいWebページのリンクを「Shift」キーを押しながらクリックします。
- 別ウィンドウでWebページが開きます。
7 アドレスバーに移動する
ブラウザのアドレスバーは検索としても使いますが、そのアドレスバーに一発で移動することができます。
移動することでURLが選択状態になり、URLのコピーやそのままキーワードを入力して、検索が可能になります。
- 任意のWebページを閲覧中に「Ctrl」+「L」キーを押します。
アドレスバーが選択された状態になります。
そのままURLをコピーしたり、キーワードを入力して「Enter」キーを押せば検索が可能です。
「Alt」+「Enter」キーを押すと、閲覧中のページを残したまま別タブに検索結果を表示できます。
8 Webページを素早くスクロールする
Webページのスクロールは、画面右端のスクロールボタン(▲ ▼)をクリックしたり、スライドして動かすことが多いかと思います。
画面のスクロール方法はこれだけではありません。「スペース」キーを押すことで下に素早くスクロールできます。
- Webページを開いている状態から、「スペース」キーを押します。
- すると1画面分下にスクロールされます。1画面読んだら再度「スペース」キーを押します。
- 1画面分上に戻るときは「Shift」+「スペース」キーを押します。
9 キー操作で前のページに戻る
ブラウザ画面左上の「←」「→」ボタンは、前のページに戻るときや先に進む場合などでクリックします。マウスの「戻る」ボタンを使うこともあります。
ショートカットキーを使って同じ動作を行うこともできます。マウスに持ち替える必要もないので手早く前のページに戻ることができます。
Webページを表示している状態から「Alt」+「← や ◀」キーを押すと、画面は前のページに戻ります。
「Alt」+「→ や ▶」キーを押すと、再び先に進みます。
10 単語や段落などを選択する方法
Webページ内の単語や段落、文字列などをコピーするときは、ドラッグにより範囲選択してから行うことが多いのではないでしょうか?
それでも良いのですが、単語などをクリックすると素早く範囲選択してコピーできます。クリック方法はダブルクリックとトリプルクリックを使います。
10-1 ダブルクリックで単語を選択する
- 任意の単語や文字(一例としてエクスプローラー)をダブルクリックします。
- 単語や文字が選択状態になったら、右クリックして「コピー」などの操作を行います。
10-2 トリプルクリックで段落を選択する
段落単位で文章を選択するときは、段落部分をトリプルクリック(3回続けてクリック)します。
以上で「Google Chrome(クローム)ブラウザによるブラウジング:最新情報をスピーディに入手」に関する解説を終わります。