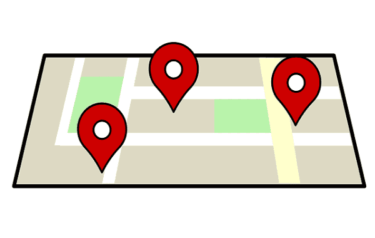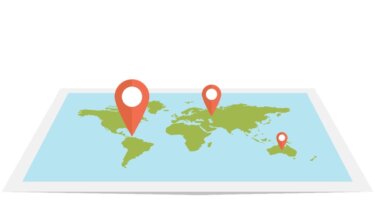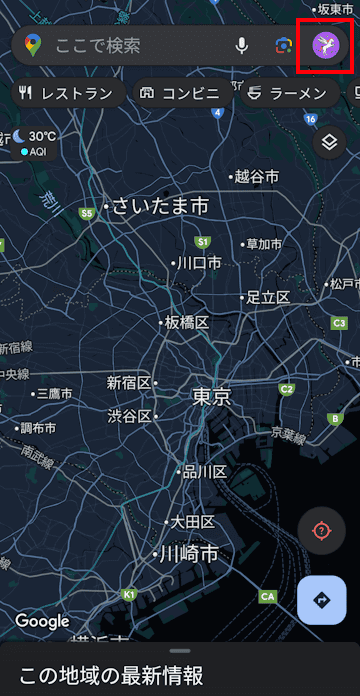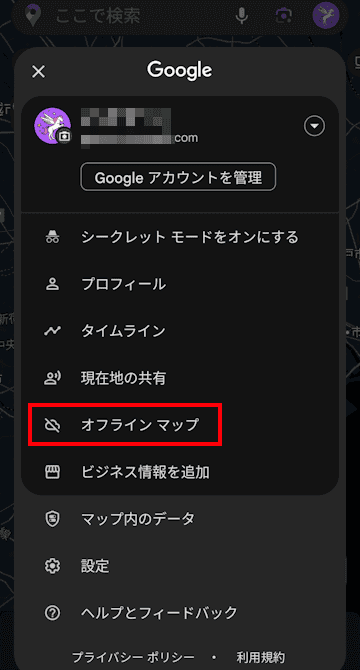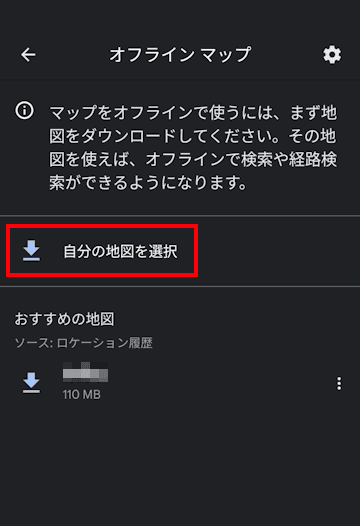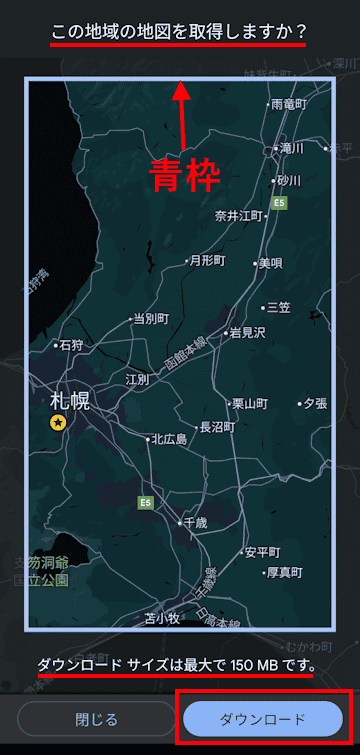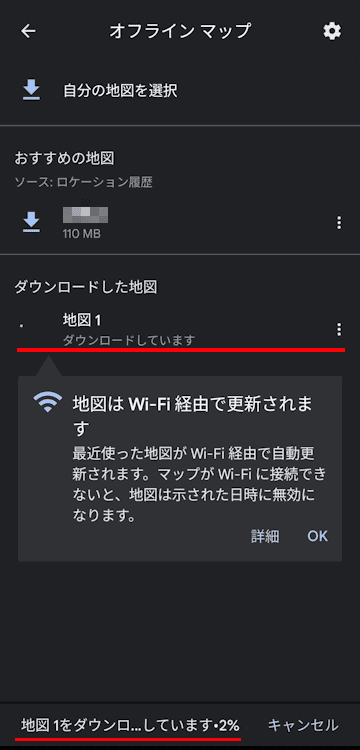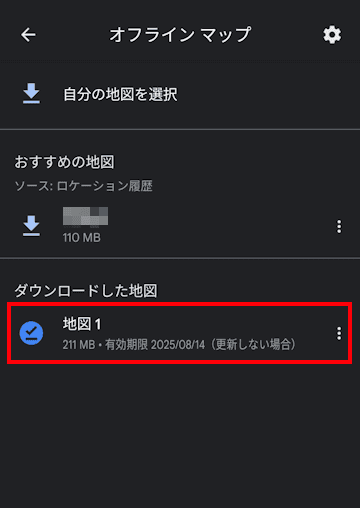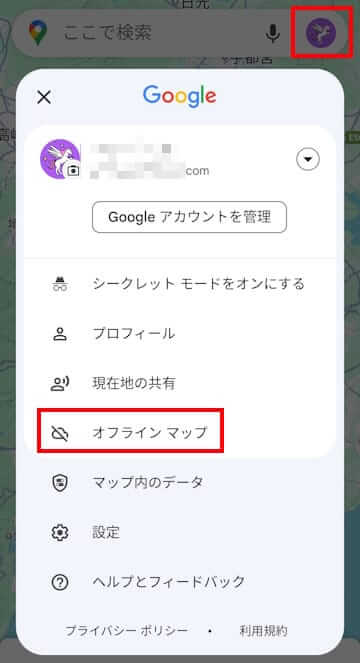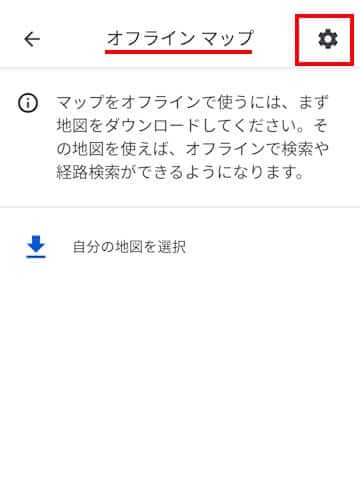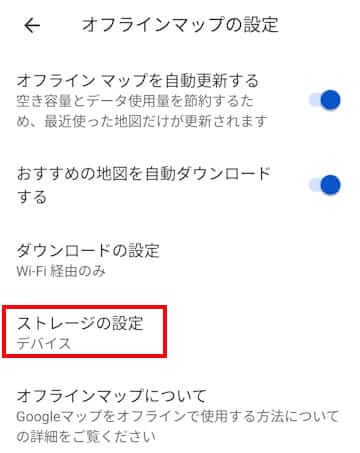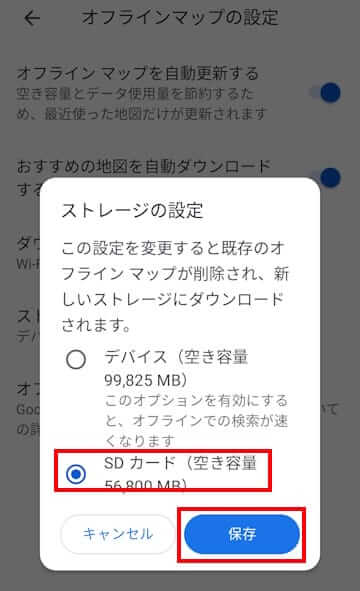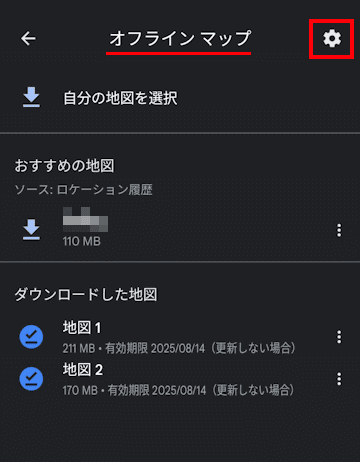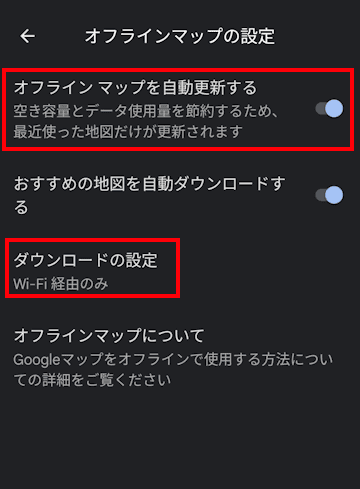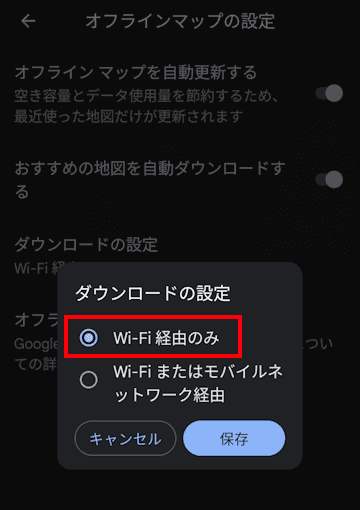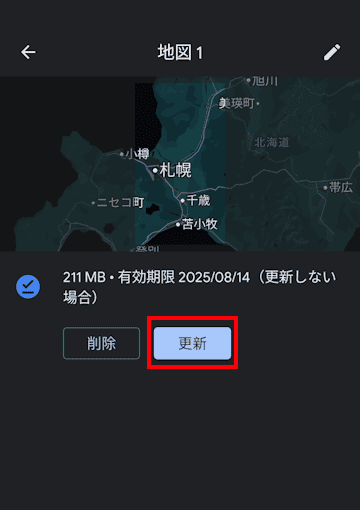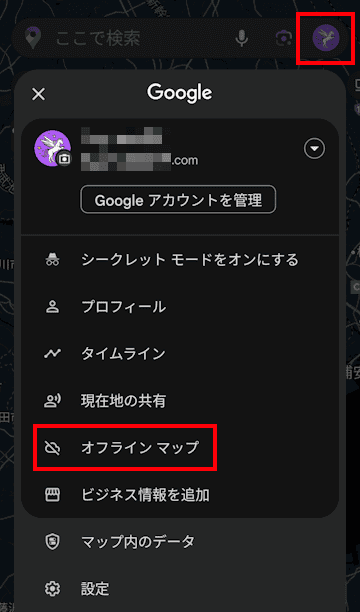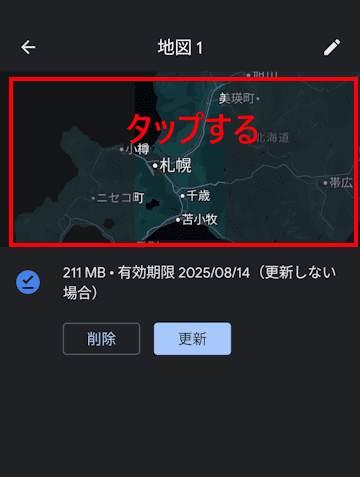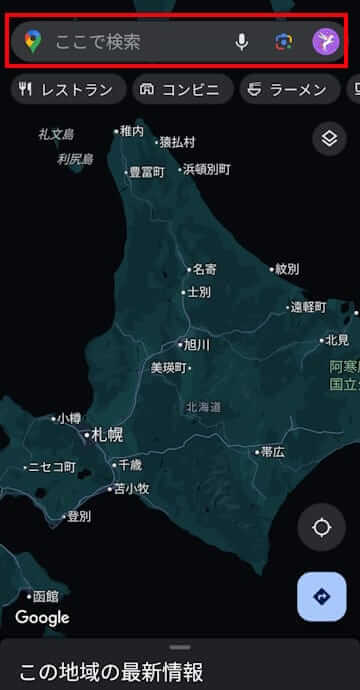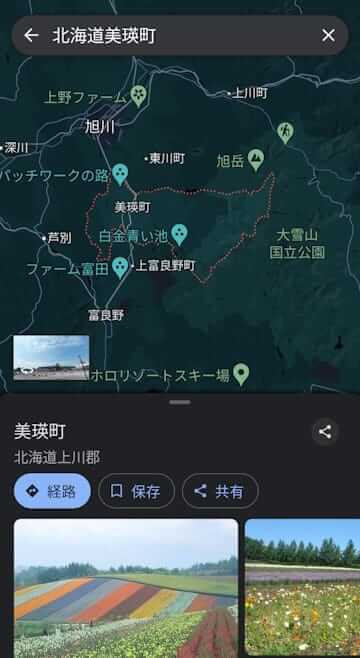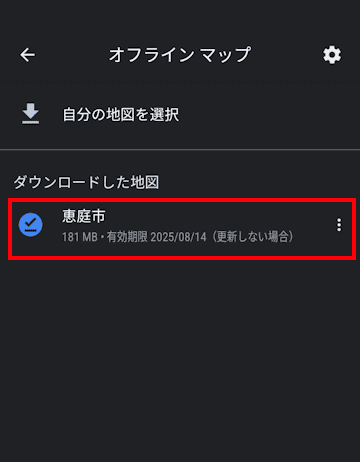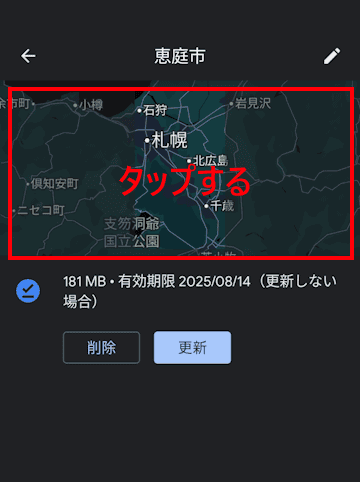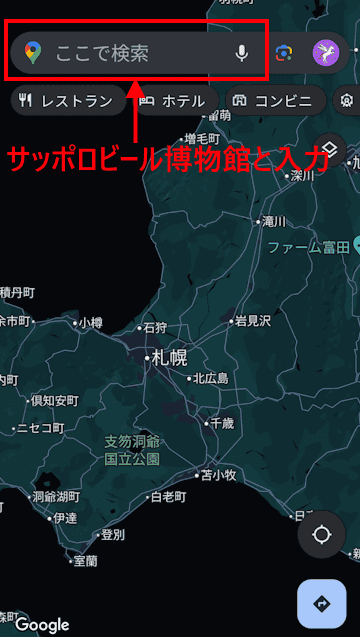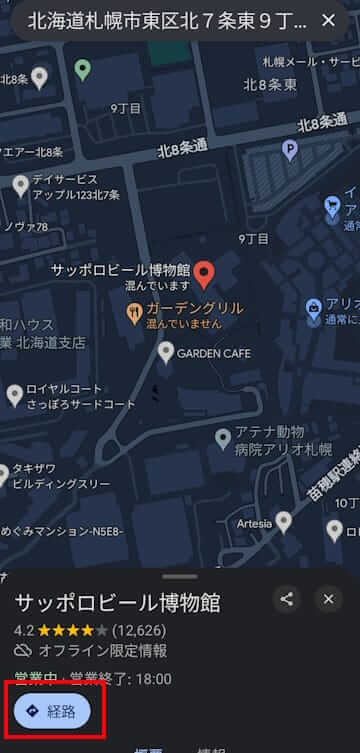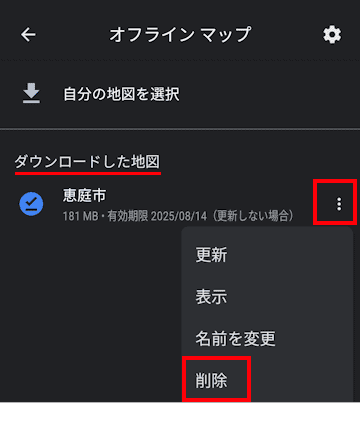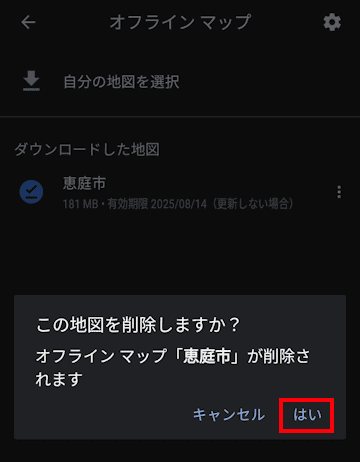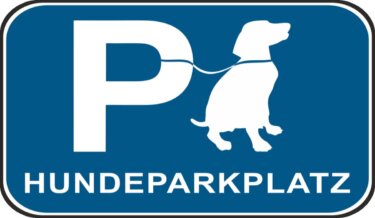本記事では、Googleマップのオフライン マップをダウンロードする方法と、その使い方についてAndroidスマホを使用して解説いたします。
Googleマップ はGoogleが提供する地図情報ツールです。オンラインで使用するのが通常の方法ですが、通信環境が不安定な地域ではインターネットに接続できない場合もあります。
このようなときGoogleマップは使えず、旅先で不便な思いをすることもあります。
不便な思いをしたくなければ、Googleマップのオフライン マップを利用するとよいでしょう。
旅行などの前にオフライン マップをダウンロードしておけば、たとえインターネットにつながらない状態であっても、オンラインとほぼ同じ手順でGoogleマップを利用できます。
世界中の地図をいくらでもダウンロードでき、ダウンロードした地図は最大1年間、デバイスに保存できます。
さらにオフラインマップを使えばデータ通信は行わないため、データ通信量の節約にもなるのです。
さあ、ドライブに出かける前に早速デバイスにダウンロードしましょう。
解説に使用したデバイスは「Google Pixel 7a Android 14」
Google マップバージョン:11.140.0104です。
Googleマップについては、以下の関連記事も合わせてご覧ください。
更新履歴2024年6月3日:記述内容を最新に修正2022年3月3日:関連記事のリンクを追加 2022年9月20日:ページ全体の書式を変更 今や欠かせないのがパソコンやスマートフォンで使うマップアプリ。仕事で出張するとき、行ったことの[…]
更新履歴 2024年5月27日:記述内容の一部修正2022年3月3日:本文の一部を修正 2022年9月20日:ページ全体の書式を変更 今回は、現在地の表示方法、地図表示スタイルの切り替え、気になるグルメスポットや地域のイベント[…]
1 オフライン マップをダウンロードする手順
オフライン マップを利用するには、あらかじめ地図データをダウンロードする必要があります。
ダウンロードする際にはデータ通信量を消費します。よって、可能な限りWi-Fi環境下で実行してください。
- AndroidスマホのGoogle マップ アプリを起動します。
画面右上のアカウント アイコンをタップします。
- メニューの「オフライン マップ」をタップします。

- 「自分の地図を選択」をタップします。

- 「この地域の地図を取得しますか?」という画面が表示されます。
ダウンロードする地図の範囲が青い枠内に収まるように拡大・縮小をしながら調整します。
画面下方にはダウンロード サイズが表示されます。地図の選択範囲によって、ダウンロード サイズは大きく異なります。
範囲が決まったら「ダウンロード」ボタンをタップします。
- 地図データのダウンロードが始まります。
ダウンロード サイズが大きいと時間を要すこともあります。
- ダウンロード完了です。
「ダウンロードした地図」一覧に、自動的に付与された名前で保存されます。
地図データの名前は、具体的な市町村名が付与されることもあります。
名前欄右にある「︙」縦三点リーダーをクリックして、名前を変更したり削除することもできます。
2 SDカードにダウンロードする手順
上述ではオフラインマップを内部ストレージにダウンロードしましたが、SDカードにダウンロードすることも可能です。
内部ストレージの容量が少ない状況で、SDカードに対応するAndroidスマホをお使いの場合は積極的に利用したらよいでしょう。
なお、Google Pixelシリーズは、SDカード スロット未対応です。以下の手順はSDカードに対応する「OPPO Reno3a」の設定例です。
- Googleマップ アプリを起動します。
- 画面右上の「アカウント」アイコンと「オフラインマップ」を順番にタップします。

- オフラインマップの右に表示される「設定:歯車アイコン」をタップします。

- 「ストレージの設定」をタップします。

- 「SDカード」を選択して「保存」ボタンをタップします。

- 以上で操作完了です。
3 オフラインマップの更新手順
オフラインマップには、ダウンロードした日から365日の有効期限が設けられており、期限が過ぎると地図データは表示されなくなります。
しかし、初期設定で有効期限の15日前になると、Wi-Fi接続時に自動で更新されるのであまり気にする必要はなく、必要ならば手動更新も可能です。
3-1 自動更新の設定手順
- 上述の見出し1と2の手順でオフラインマップ画面を表示します。
オフラインマップの右にある「設定:歯車アイコン」をタップします。
- 「オフラインマップを自動更新する」のトグルスイッチをオン(有効)またはオフ(無効)にします。

「ダウンロードの設定」をクリックして「Wi-Fi経由のみ」が選択されていることを確認します。
3-2 手動更新の手順
- オフラインマップ画面を表示して「ダウンロードした地図」一覧から、手動更新する地図データをタップします。
一例として「地図1」をタップしました。
- 表示された画面の「更新」ボタンをタップします。

- 以上で操作完了です。
4 オフラインマップの使い方
地図をダウンロードした後は、通常どおりの方法でオフラインマップを利用できます。
車のナビゲーション機能は有効ですが、機能の一部に制限が設けられており、交通状況や公共交通機関、自転車、徒歩の経路探索は利用できません。
4-1 目的地を検索する手順
表示される情報は、オンラインのマップと比較すると限定的で、レストランなどの口コミは参照できません。
しかしながら、基本的な情報はオンライン マップと同じなので困ることはないでしょう。
- Googleマップアプリを起動します。
画面右上の「アカウント」アイコンと「オフラインマップ」を順番にタップして、オフラインマップ画面を表示します。
- 「ダウンロードした地図」一覧から、目的の地図データをタップします。

- 地図部分をタップします。

- ダウンロードした地図データが表示されます。
画面上部の「検索」ボックスに場所(目的地)を入力して検索します。
- 検索結果が表示されます。

4-2 車のルートを検索する
オフラインマップでは、車のルートを検索してナビとしても利用できます。公共交通機関、自転車、徒歩のルート検索は対応していません。
- Googleマップアプリを起動します。
画面右上の「アカウント」アイコンと「オフラインマップ」を順番にタップして、オフラインマップ画面を表示します。
- 「ダウンロードした地図」一覧から、目的の地図データをタップします。

- 地図部分をタップします。

- ダウンロードした地図データが表示されます。
画面上部の検索ボックスに「目的地」を入力して検索します。
一例として「サッポロビール博物館」で検索しました。
- 「サッポロビール博物館」を中心とした地図が表示されます。
画面左下の「経路」ボタンをタップします。
- 出発地を入力します。一例として「新千歳空港」と入力しました。
車のルートが表示されます。
左下の「ガイド」ボタンをタップします。
- 経路プビューが表示されて道のりを確認できます。

4-3 オフラインマップの削除手順
オフラインマップのデータ容量は大きいので、使わない地図データは以下の手順で削除しましょう。
- Googleマップ画面右上のアカウントアイコンをクリックして、オフライン マップを選択します。
「オフラインマップ」画面が表示されます。
(今までの手順と同じです。) - 「ダウンロードした地図」一覧から、不要な地図データ名の右にある「︙」縦三点リーダーと「削除」を順番にタップします。

- 削除確認画面が表示されます。
「はい」ボタンをタップします。
- 以上で操作完了です。
以上で「Googleマップの設定:オフライン マップのダウンロードと使い方」に関する解説を終わります。
Googleマップについては、以下の関連記事も合わせてご覧ください。
職場の親睦会の場所や旅行計画をたてるときに便利なアプリがGoogle マップです。飲み会などのスポット探しはスマホでも問題ないのですが、車の経路を調べるときはPC版のGoogle マップのほうが大画面で見やすく複数のルートも探しやすいです[…]
更新履歴2024年6月9日:記述内容の一部修正2022年3月3日:本文の一部を修正2022年9月20日:ページ全体の書式を変更 あまたある「マップアプリ」ですが、多機能で便利な「Googleマップ」アプリの利用者数はダントツです。な[…]