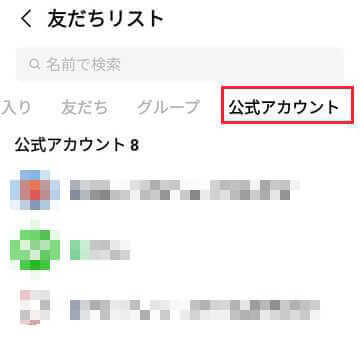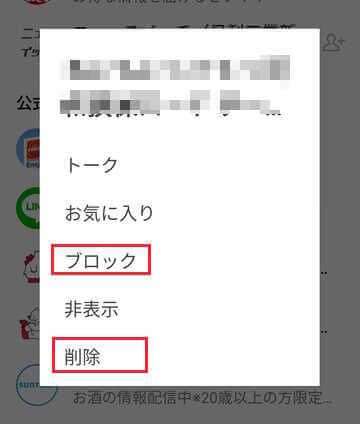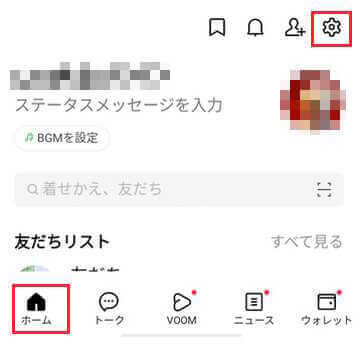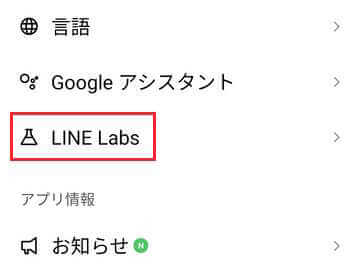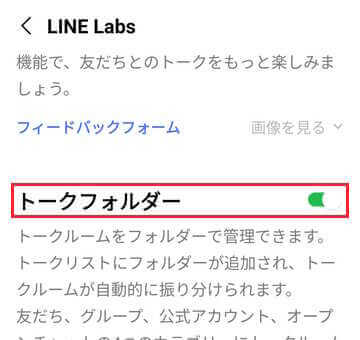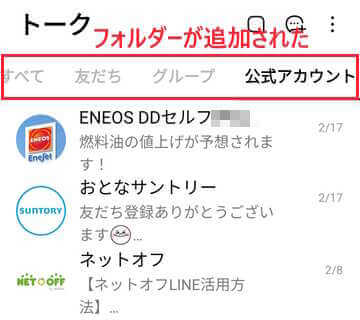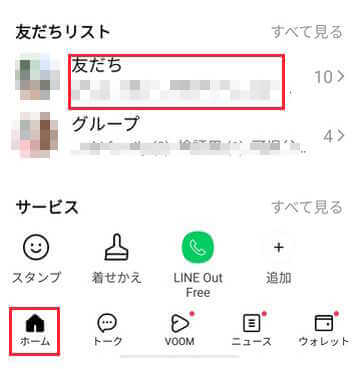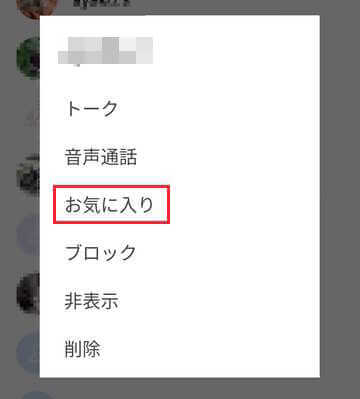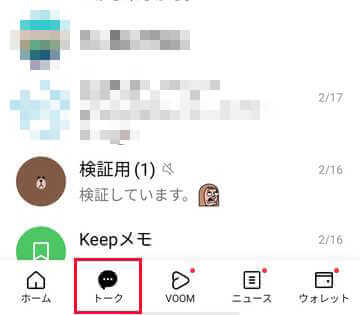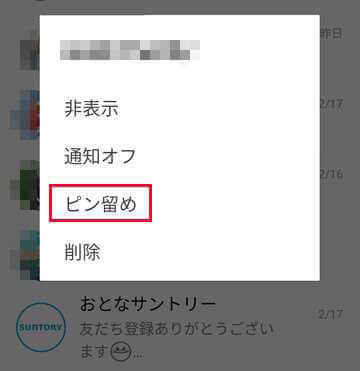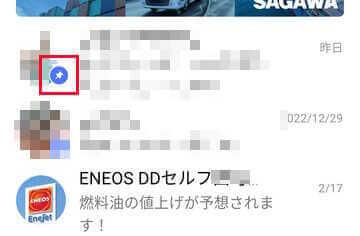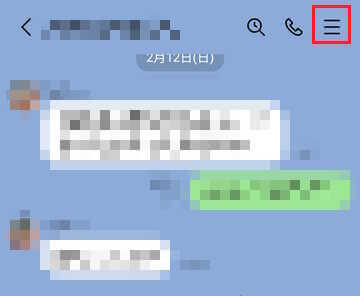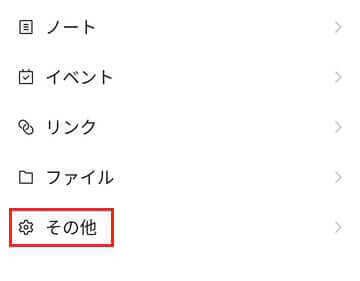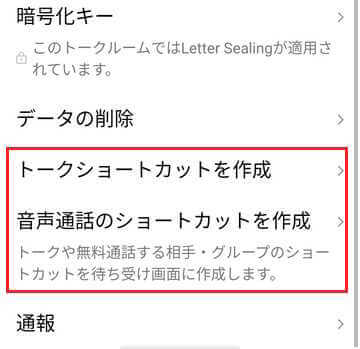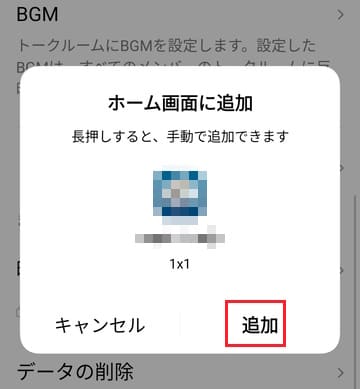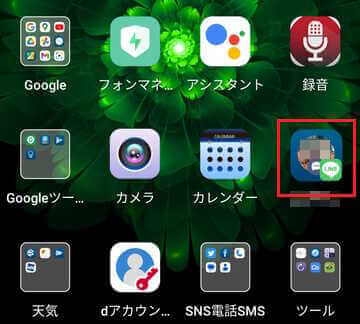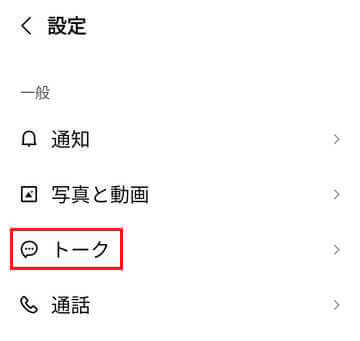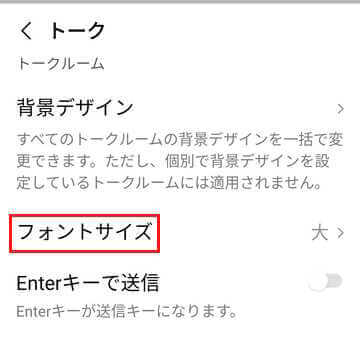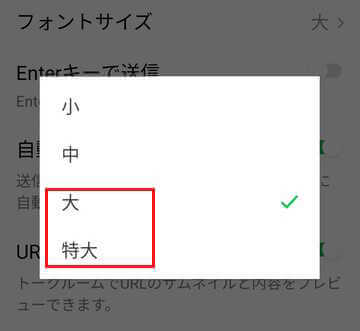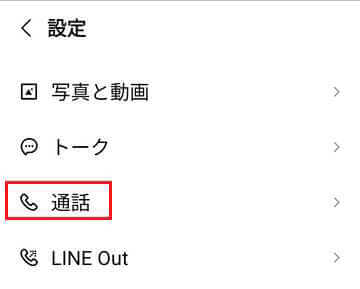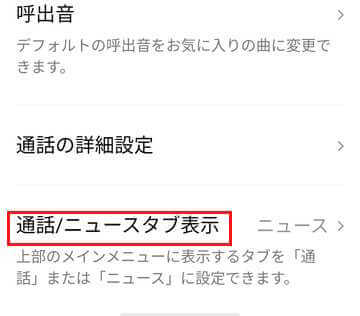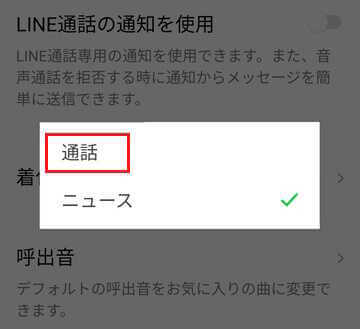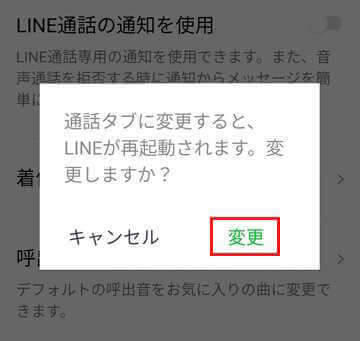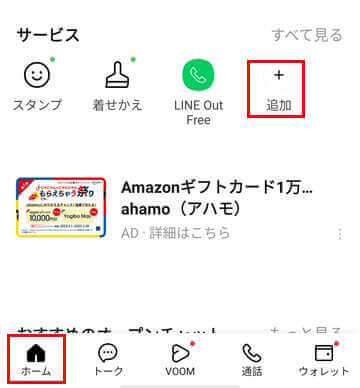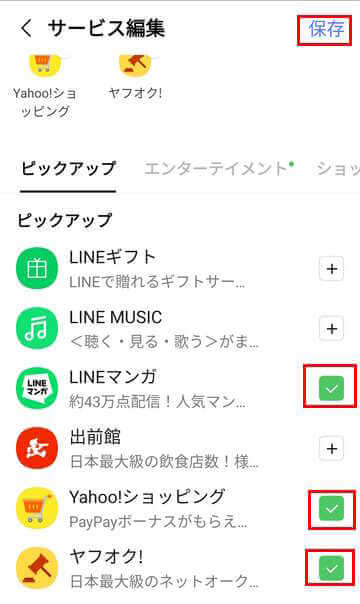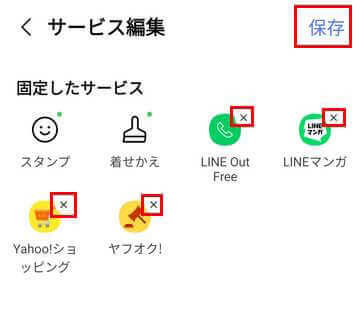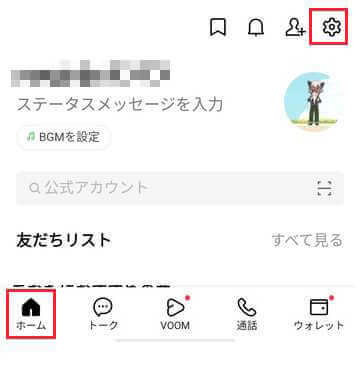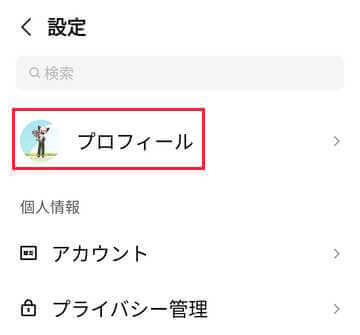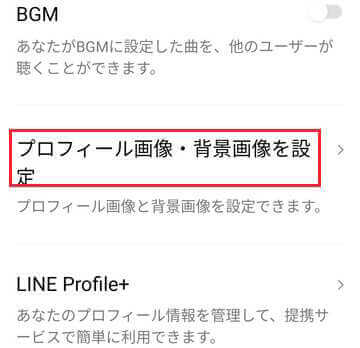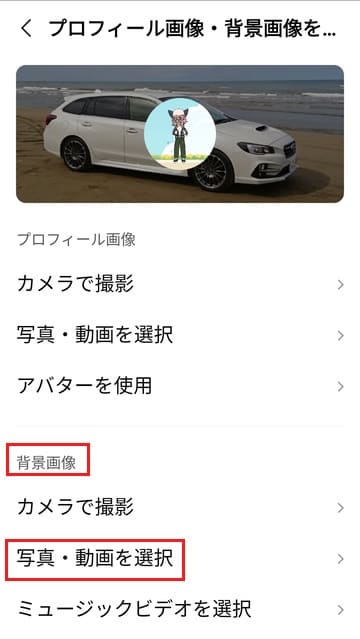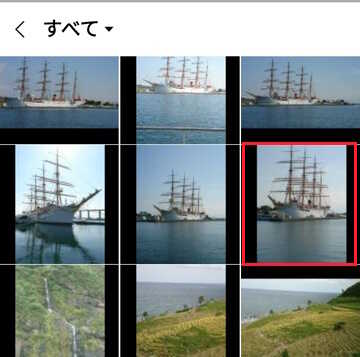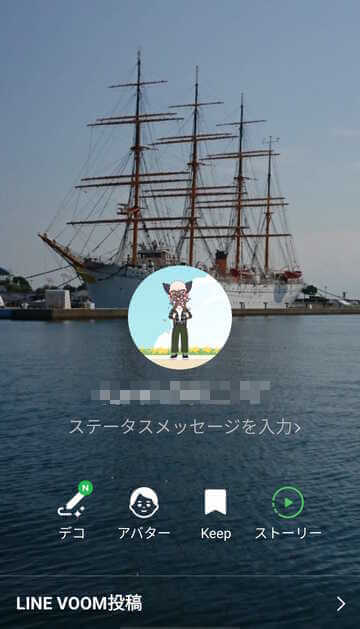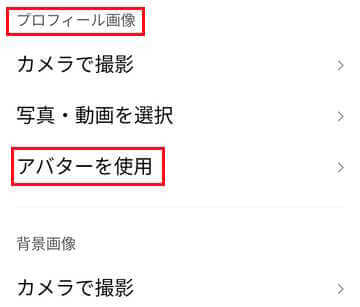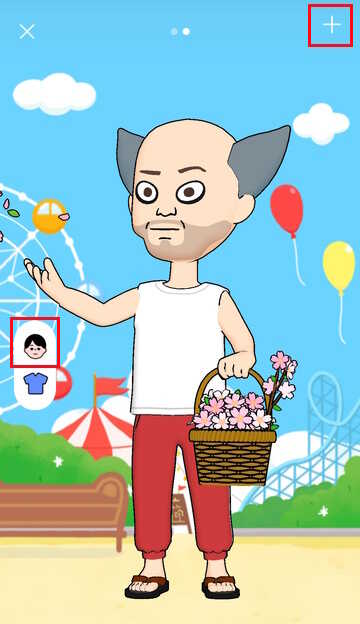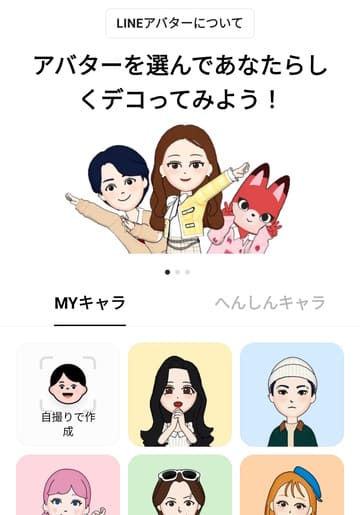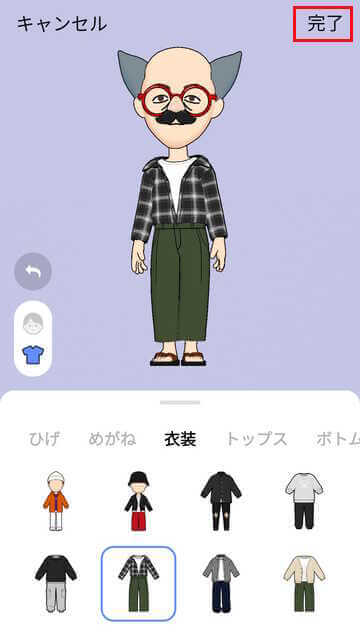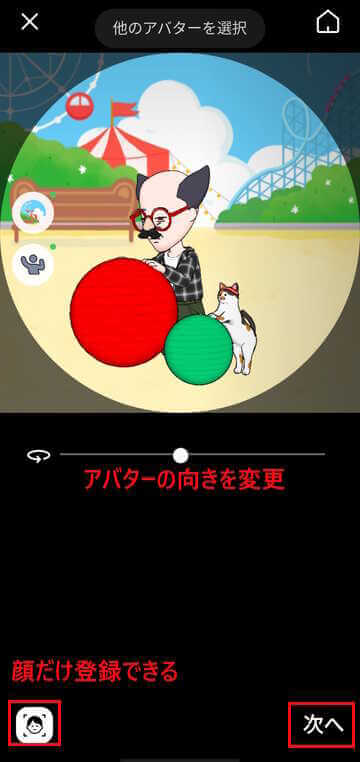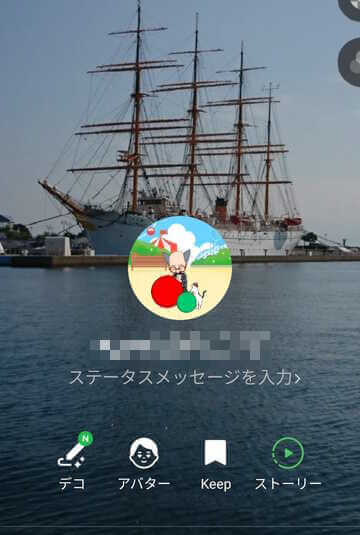「LINE」は、友人や家族、仕事仲間などと手軽にコミュニケーションをとれて、老若男女問わず利用しているアプリです。
そんな便利なアプリを初期設定のまま使い続けるのは宝の持ち腐れです。要らない通知をストップしたり、仲の良い友だちのショートカットを作ったりと、設定を見直して使い勝手を更によくしましょう。
本記事では、「LINE」アプリの使い勝手がよくなるカスタマイズ術をご紹介いたします。
なお、「LINE」アプリは既に使用できる状態であることを前提としており、使用端末により操作手順や表示内容が異なります。
本記事では「OPPO Reno3 a Android 11」を使用して説明しています。
LINEアプリに関する記事については、以下の関連記事も合わせてご覧ください。
「LINE」アプリは、若者から高齢者まで誰もが利用するコミュニケーションアプリです。友人や家族とのやり取りに「LINE」を使っている人も多いかと思います。LINEを導入してから初期設定のまま使い続けていませんか?豊富な機能を生かし切ってい[…]
「LINE」の概要やインストール方法、友だち追加などについては、以下の公式ページのリンクをご参照ください。
〇 LINEの概要とサービス一覧
〇 LINEのインストールと使い方
1 不要な通知をストップする
LINEのプッシュ通知はとても便利ですが、グループでのやり取りが多いときはちょっと迷惑に感じます。
そんなときは思い切って通知をオフにしましょう。
1-1 トークルーム単位で通知をオフにする
大切な相手からの連絡が埋もれてしまわないよう、トークルームのグループや「友だち」ごとに通知をオフにしましょう。
方法-1
- 画面下「トーク」選択状態から、通知を止めたい相手を長押しします。
- 「通知オフ」をタップします。

- 相手の名前の右に斜線が入ったスピーカーアイコンが表示されます。

方法-2
- 画面下の「トーク」とトークルームの通知を止めたい相手を順番にタップします。

- 相手のトークルームが開いたら、画面右上の「≡」をタップします。

- 画面上部左のスピーカーアイコンをタップして、「通知オフ(スピーカーアイコンに斜線)」にします。
通知をオンにしたいときはもう一度スピーカーアイコンをタップします。(斜線が消えた状態)
1-2 スマホの「設定」でLINEからの通知をオフにする
LINEの通知は新着メッセージだけでなくさまざまな通知が届きます。必要な通知に絞ったり、すべての通知をオフにする場合は端末の設定から行います。
「Android 11」と「Android 12」では操作手順が少し異なります。解説している語句に近い言葉を探して操作してください。
- スマホの「設定」を開き、「通知」や「アプリと通知」をタップします。

- 「通知を管理」をタップします

- アプリ一覧から「LINE」をタップします。

- 通知設定が開いたら「メッセージ通知」のラジオボタンをオフにします。

- LINEからの通知をすべてオフにしたいときは、同ページの「通知を許可」のラジオボタンをオフにします。

1-3 公式アカウントからの通知を止める
無料スタンプを入手したり懸賞への応募には、ほとんどの場合、企業の公式アカウントの「友だち」追加が条件になっています。
登録アカウントが増えると通知も少々ウザくなってきます。「友達リスト」の公式アカウントを整理しましょう。
この場合、「トーク」タブ一覧で対象企業を長押しして、「非表示」や「削除」を選択しても通知は届きます。
以下のように、「ホーム」タブに表示される「友だち」から公式アカウントの設定を行います。
- LINEを起動し、「ホーム」タブと友だちリストの「友だち」を順番にタップします。
 f
f - 画面上部の「公式アカウント」をタップします。

- 対象の公式アカウントを長押しして「ブロック」または「削除」を選択します。

2 トーク一覧を自動で整理する
「トーク」タブには「友だち」や「グループ」、「公式アカウント」が入り交じり、ごちゃごちゃに表示されます。
◆ こんな状態で表示されている。
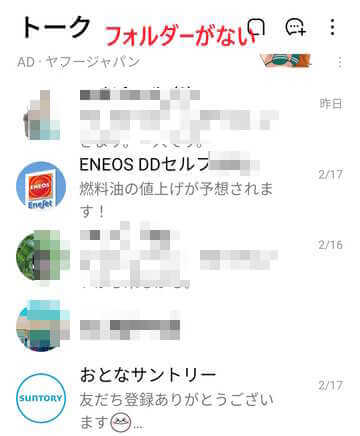
「トークフォルダー」を使うと「トークルーム」をフォルダーで管理できます。「トークリスト」にフォルダーが追加され、とても見やすくなります。
- 画面下の「ホーム」タブと画面右上の「歯車(設定)」ボタンを順番にタップします。

- 画面を下にスクロールして「LINE Labs」をタップします。

- 「トークフォルダー」のラジオボタンをオンにします。

- フォルダーが作成されタブで分類できるようになりました。

3 友だちを「お気に入り」に登録する
頻繁に連絡する相手については「お気に入り」に登録すればさらに探しやすくなります。
- 画面下の「ホーム」タブから「友だち」をタップして友だち一覧を表示します。

- お気に入り登録対象を長押しして「お気に入り」をタップします。

4 友だちを「ピン留め」する
「トーク」タブ表示では通常は上から新着順で並びます。よくやり取りする相手は「ピン留め」して最上位に表示させます。
- 画面下の「トーク」タブをタップしてトーク一覧を表示します。

- 「ピン留め」対象者を長押しして「ピン留め」をタップします。

- 対象者は一覧の最上位に表示され、アイコンには「ピン」マークが追加されます。

5 友達のショートカットを作る
いつも連絡する相手は、スマホのホーム画面にトークや通話のショートカットを作成して、ワンタップで連絡できるようにしましょう。
- 画面下の「トーク」タブとショートカットを作成したい相手を順番にタップします。

- 相手のトークルームが開いたら、画面右上の「≡」タップします。

- 「その他」をタップします。

- 「トークルーム」のショートカットを作成するなら「トークショートカットを作成」をタップします。
「通話」のショートカットを作成するなら「音声通話のショートカットを作成」をタップします。
- 「追加」をタップします。

- スマホのホーム画面にショートカットが表示されました。

iPhoneではLINEのメニューからショートカットを作成できないのでウィジェットを使います。
- ホーム画面の何も表示されていない場所で長押しし、「+」をタップします。
- ウィジェット一覧からLINEを選択します。
- 左右にスワイプしてウィジェットのサイズを選択して、「ウィジェットを追加」をタップします。
- ホーム画面に戻ったらウィジェットをスライドして配置を決め、「完了」をタップします。
6 トークの文字サイズを変更する
トークルームの文字サイズが小さくて読みにくければ、サイズを大きくしましょう。
- 画面下の「ホーム」タブと右上の「歯車(設定)」ボタンを順番にタップします。
- 「トーク」をタップします。

- 「フォントサイズ」をタップします。

- 好みのサイズ」を選択します。

7 「ニュース」を「通話」に変更する
LINE画面の下には「ホーム」「トーク」などのタブが並んでいますが、あまり使わない「ニュース」タブは「通話」に変更しましょう。
- 画面下の「ホーム」タブと右上の「歯車(設定)」ボタンを順番にタップします。
- 「通話」をタップします。

- 「通話/ニュースタブ表示」をタップします。

- 「通話」をタップします。

- 変更確認メッセージが表示されたら「」変更」をタップします。

8 「ホーム」タブのサービスを入れ替える
「ホーム」タブに表示されるサービス欄には「スタンプ」や「着せかえ」などが表示されています。
使用しないようなサービスは、自分がよく使うものに入れ替えて効率的に使いましょう。
- 画面下の「ホーム」タブとサービスの「+(追加)」を順番にタップします。
「+(追加)」が見えない場合は、サービス一覧を左にスワイプしてください。(登録したサービスが多い場合は、一番右に隠れています。)
- サービスの編集画面が表示されます。
登録したいサービスの「+」(複数選択可)と画面右上の「保存」を順番にタップします。
「+」が「✓」に変わります。
- 削除したい場合は「+(追加)」をタップして、「サービス編集」画面を表示します。
「固定したサービス」の一覧から削除するサービスをタップし、「保存」をタップします。
9 プロフィールアイコンを変更する
9-1 背景をお気に入り写真に変える
- 画面下の「ホーム」タブと右上の「歯車(設定)」ボタンを順番にタップします。

- 「プロフィール」をタップします。

- 画面を下にスクロールして「プロフィール画像・背景画像を設定」をタップします。

- 「背景画像」項目の中から背景にする方法を選択します。今回は一例として「写真・動画を選択」をタップしました。

- スマホに保存されている写真を選択します。

- 写真をスライドなどして調整し「次へ」をタップします。

- 「完了」をタップします。(右のボタン類から写真編集も行えます。)

- 背景画像が変更されました。

9-2 プロフィール画像を変更する
- 上述9-1 ③の『画面を下にスクロールして「プロフィール画像・背景画像を設定」をタップします。』まで操作します。
- 「プロフィール画像」項目の中からプロフィールにする方法を選択します。今回は一例として「アバターを使用」をタップしました。

- 画面左の「顔」のアイコンをタップします。
「顔」のアイコンをタップすると、基本アバターからヘアスタイルや、顔、耳、眉など自由にカスタマイズできます。
- 画面右上の「+」をタップすると「自撮りで作成」やさまざまな「キャラ」を選べます。
「自撮りで作成」でも同じように自由にカスタマイズできます。
- 自分の好みでカスタマイズし、仕上がりがよければ?右上の「完了」をタップします。

- 「プロフィールに設定」をタップします。

- このままでよければ「次へ」をタップします。
ここではアバターの向きを変えたり、顔だけの登録もできます。
- 動画再生(モーション)時間を選択します。このままでよければ「次へ」をタップします。

- 動画が再生されない場合に備えて静止画を選択し、「完了」をタップします。

- プロフィール画像が変更されました。

以上で「『LINE』アプリをカスタマイズして使い勝手をよくする」に関する解説を終わります。



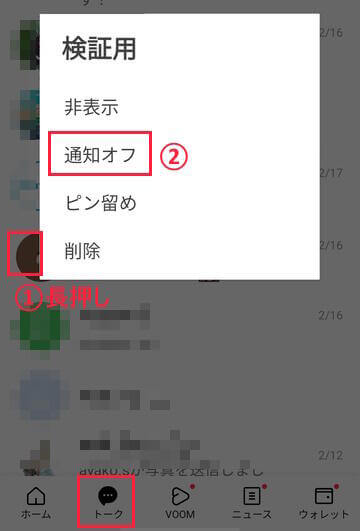
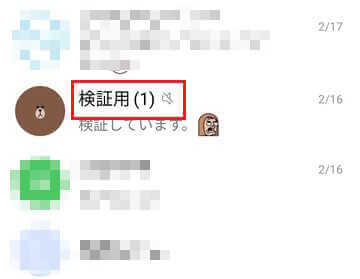
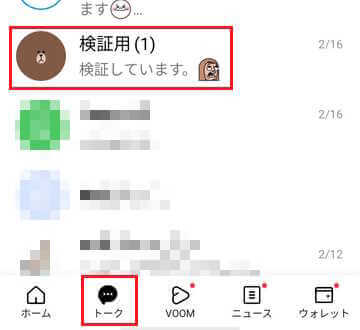
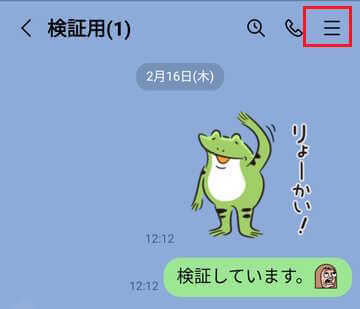
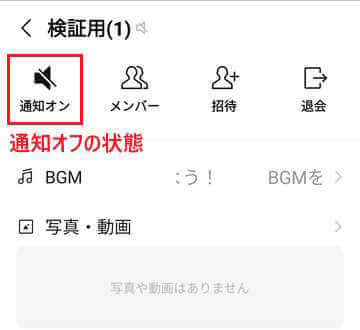
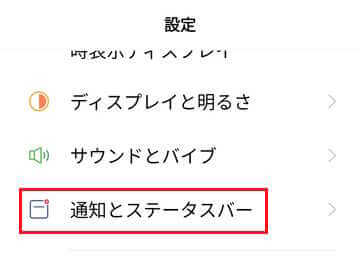
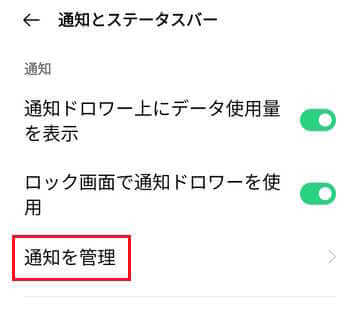
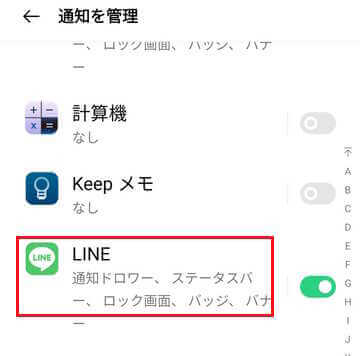
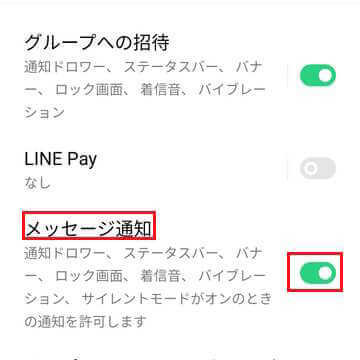
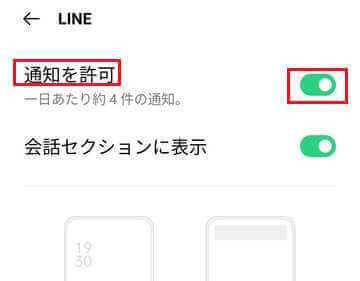
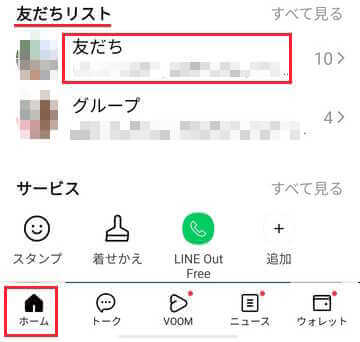 f
f