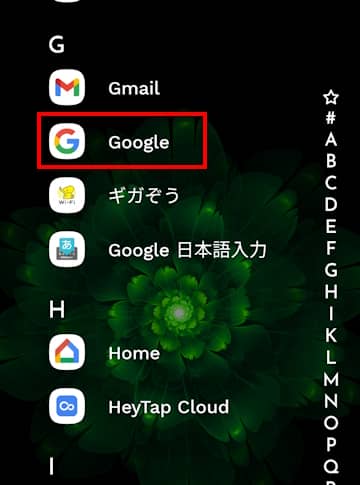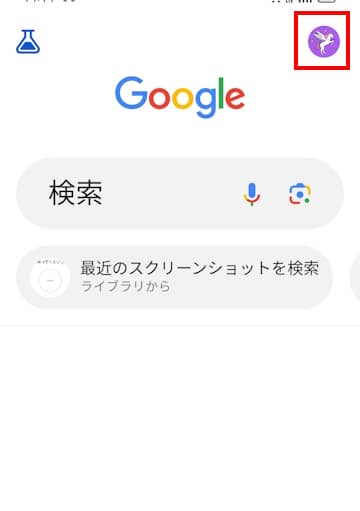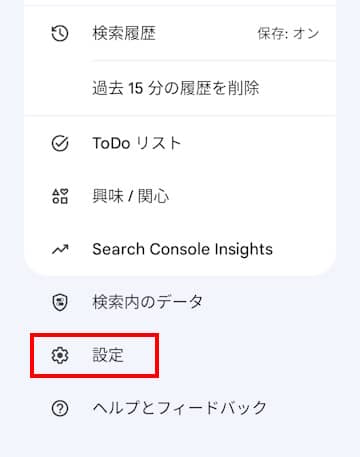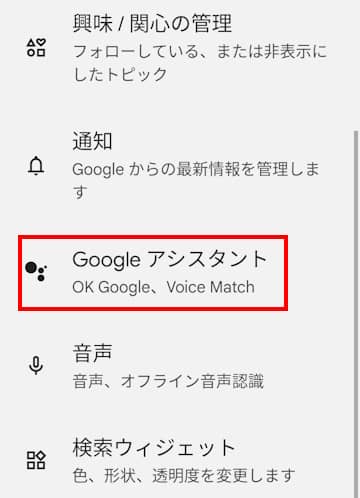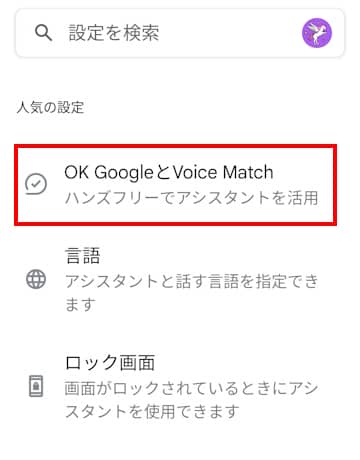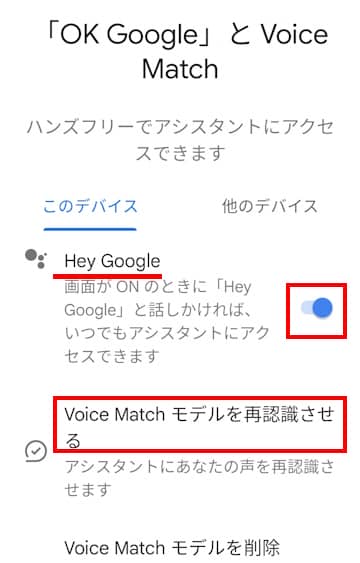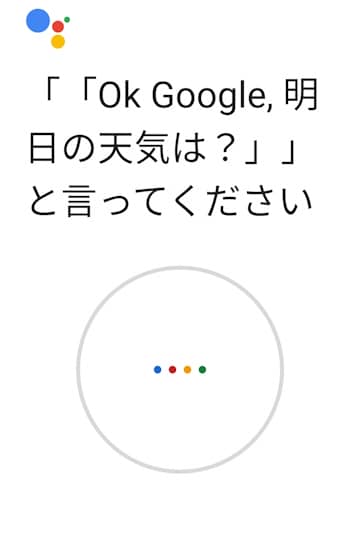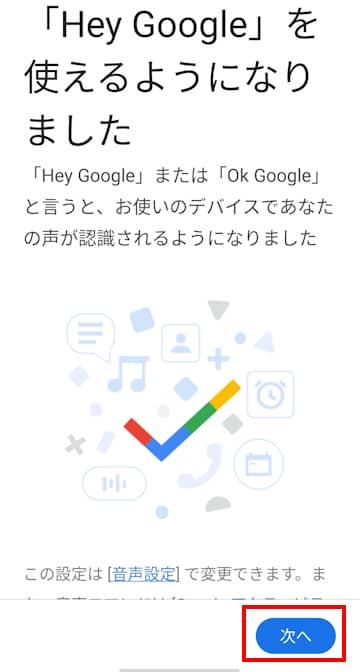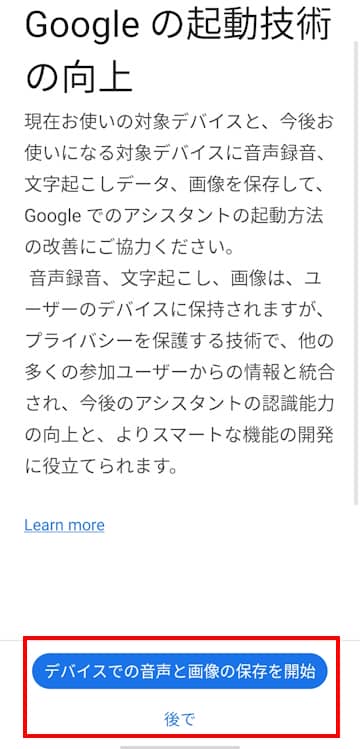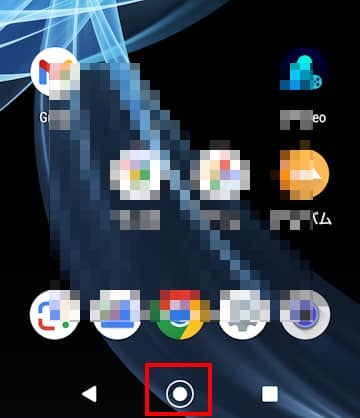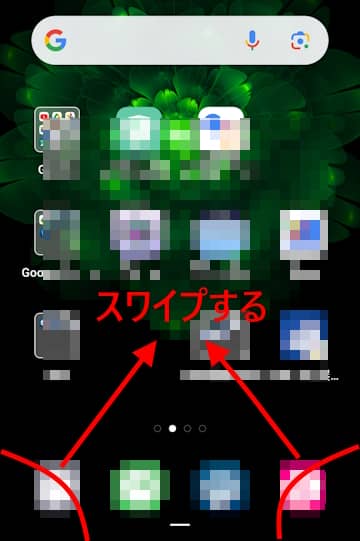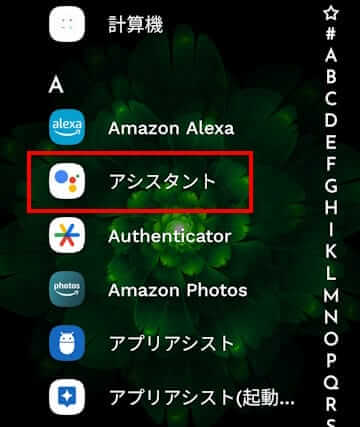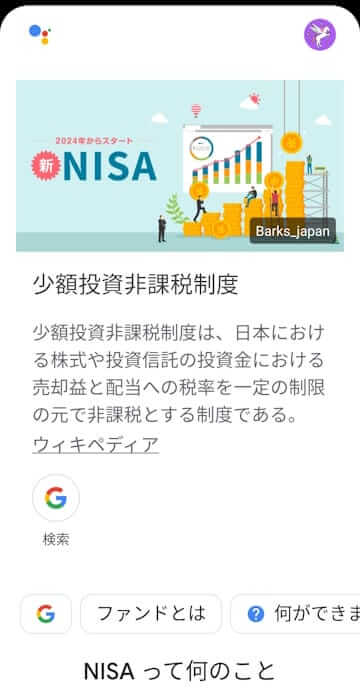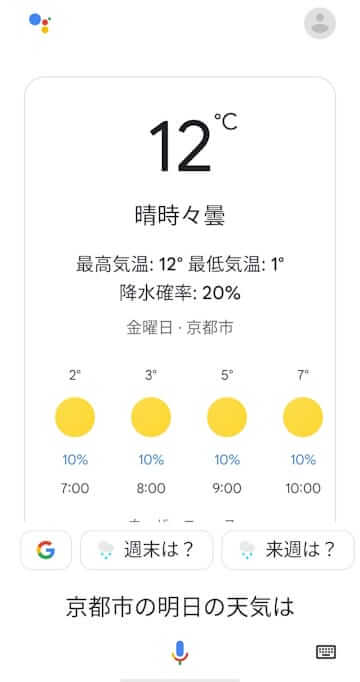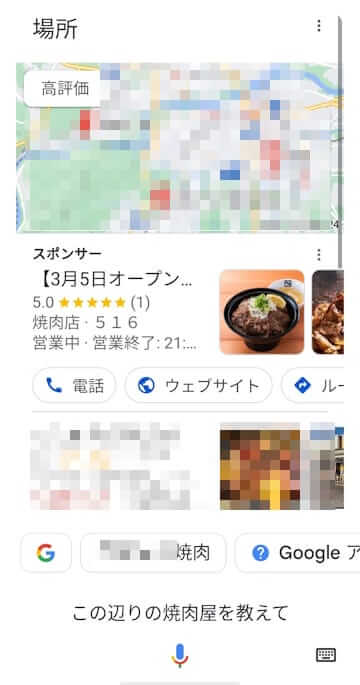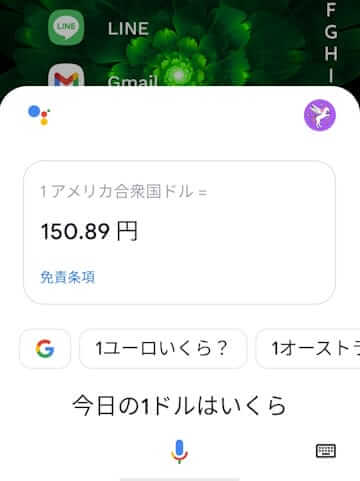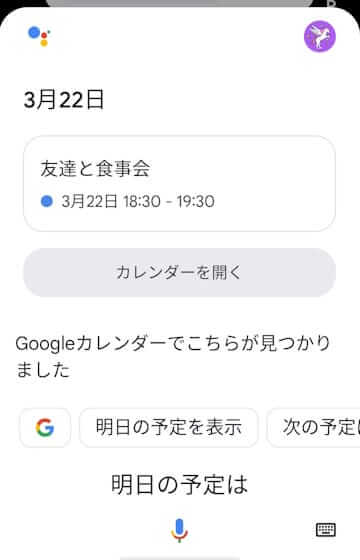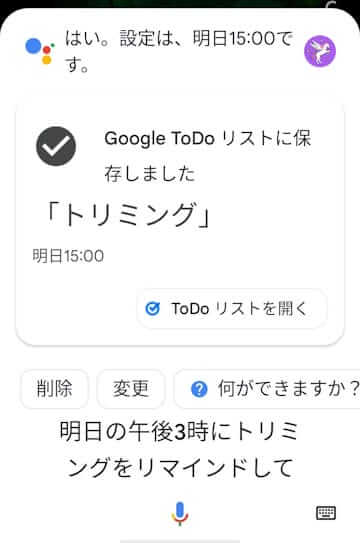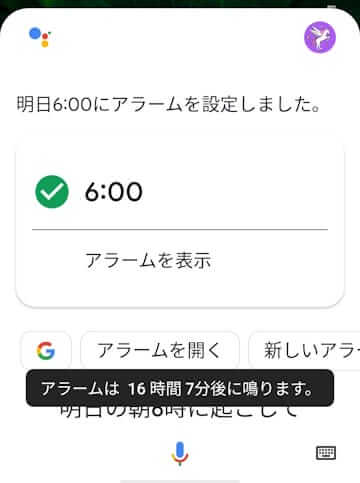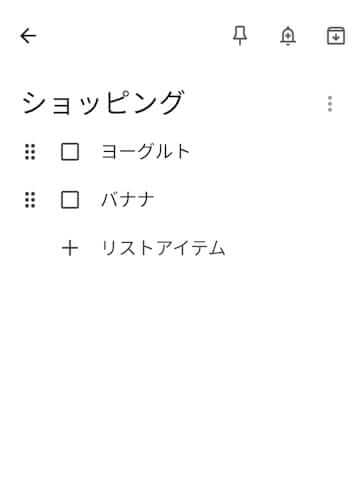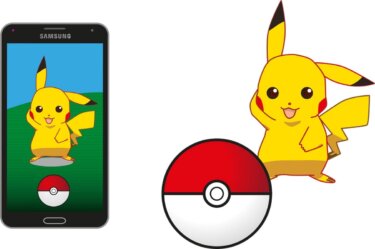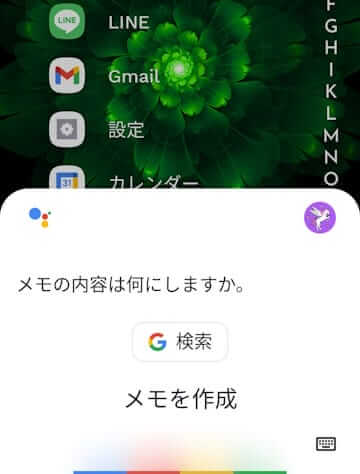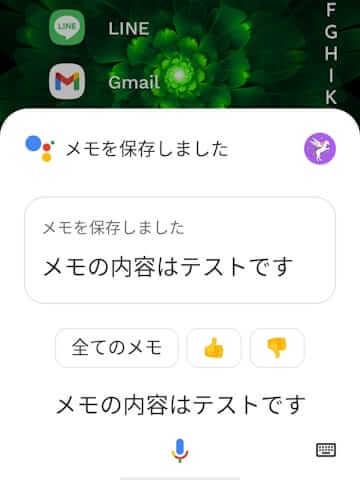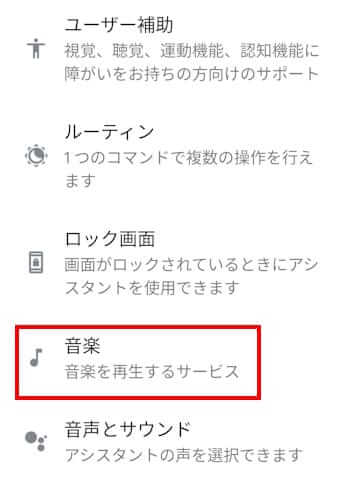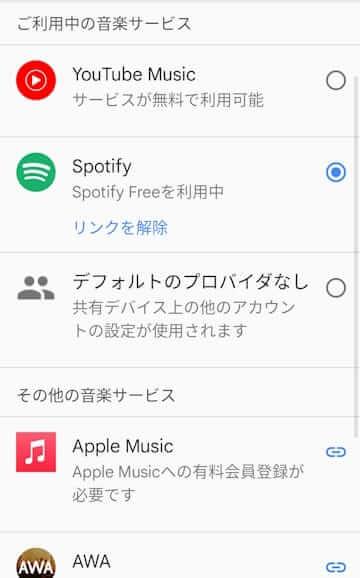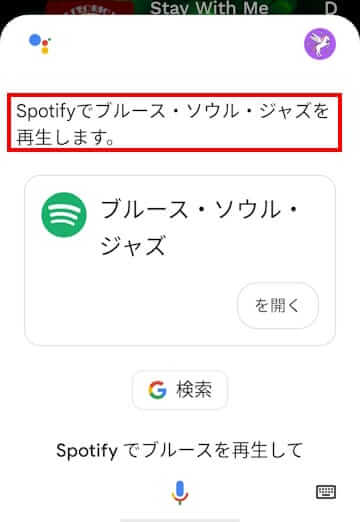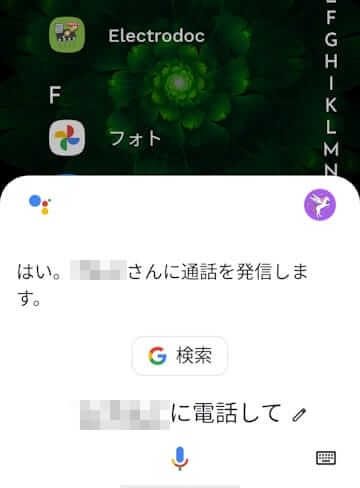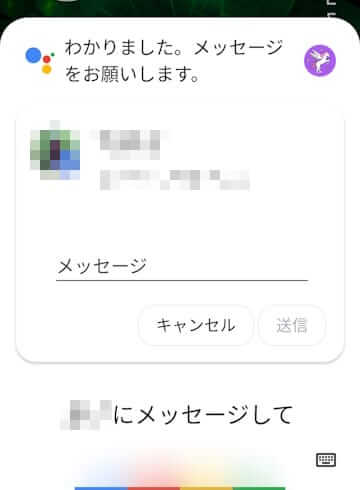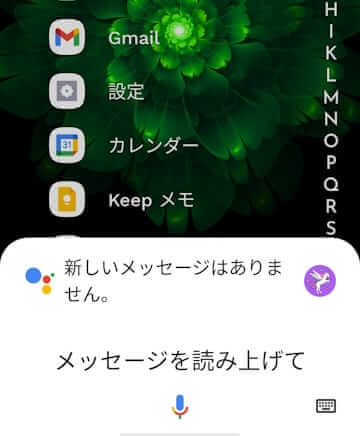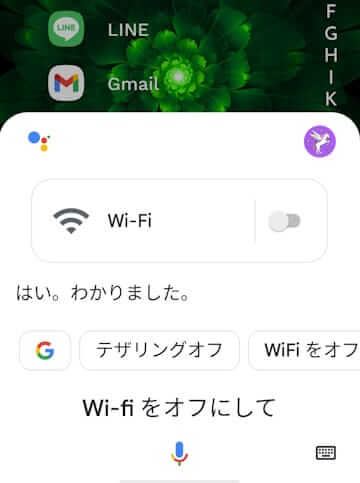「OK Google、今日の予定は?」「SDGSって何のこと?」などと聞けばすぐ答えてくれるGoogle アシスタント。ただ働きの召使い役を黙々とこなす便利なアプリです。
Google アシスタントはGoogleが開発したAIを利用したバーチャルアシスタントです。主に音声コマンド、キーボード入力、タッチ操作での対話が可能で、スマートフォン、スマートスピーカー、スマートディスプレイなど多岐に渡るデバイスで使用できます。
本記事では、AndroidスマホにおけるGoogle アシスタントの概要と使い方について解説いたします。
解説に使用したデバイスは「OPPO Reno3 A Android11」です。
Googleについては、以下関連記事も合わせてご覧ください。
Googleの各種サービスを利用したいときは、アカウントを取得しなければなりません。取得したアカウントでログインすれば多くのサービスを自由に利用できます。しかし、アカウントはGoogleサービスとひもづけがされているので、ユーザーがデバイ[…]
更新履歴2024年6月9日:記述内容の一部修正2023年6月11日:記述内容一部修正と追記2022年12月30日:操作手順の補備修正2022年9月10日:解説内容の2項目を追記 本記事では、Chromeに搭載されている「お使いのデバ[…]
1 Google アシスタントの概要
Googleアシスタントは、、音声やキーワードなどでアシスタントに質問することで、様々な情報を検索したり、タスクを実行したりするためのアシスタントサービスです。
Google アシスタントで主にできることは以下のとおりです。
- 情報の検索
天気やニュースを始めとして、ごく一般的な知識など、あらゆる情報を尋ねることができます。
例えば、「明日の〇〇の天気を教えて」とか「東京から千歳までの飛行機の時刻表を教えて」といった情報を訊いたりできます。
Googleアシスタントを使ってリマインダーを設定することができます。例えば、「明日の午前10時に眼科の予約があることを教えて」といったリクエストが可能です。 - デバイスの制御
スマートホームのデバイスを音声で操作することができます。例えば、照明や室内温度の制御、テレビを操作するといったことが可能です。 - 日常のタスク管理
予定を確認したり、アラームの設定、リマインダーの追加など、日々のタスク管理に役立ちます。
例えば「アラームを明日の午前 7 時に設定して」などとリクエストできたりします。 - 通信
電話をかけたり、メッセージを送信したりすることも、音声コマンドで簡単に行えます。 - 音楽の再生
SpotifyやYouTube Musicなどのサービスと連携して、特定の曲やアーティストの再生、プレイリストの作成などが可能です。 - 言語翻訳
Googleアシスタントは、言語翻訳機能も提供しています。例えば、特定の文章や単語を別の言語に翻訳することができます。
以上のようにGoogle アシスタントを活用することで、手間をかけずに必要な情報を得たり、デバイスをコントロールしたりすることができます。
なお、Google アシスタントを使用するにはGoogle アカウントを必要とします。アカウントを持っていいない場合は、以下の関連記事を参考にして登録しましょう。
2 Google アシスタントの有効化
ここでは、Google アシスタントに話しかけてアクセスできるように設定します。
自分の声をGoogle アシスタントに登録すると「OK Google」や「Hey Google」に続けて質問などを投げかけることができます。
また、スマホ画面がオフでも「OK Google」に続けて声で指示を与えることができます。(画面オフには対応していない端末もあります。)
Google アシスタントを日常的に使用していて、設定が終わっている人はこの章は無視してください。
- AndroidスマホのGoogle アプリを起動します。

- 画面右上の「プロフィール写真」をタップします。

- 「設定」をタップします。

- 「Google アシスタント」をタップします。

- 「OK GoogleとVoice Match」をタップします。

- 「[Hey Google」のトグルスイッチをオンにします。
「Voice Match モデルを再認識させる」をタップします。
- 音声を登録する画面が開きます。
4つの問いかけに答えましょう。
- 画面の指示にすべて答えると、音声の認識が完了します。
「Hey Google」を使えるようになりました。の画面が表示されます。
右下の「次へ」をタップします。
- Googleの起動技術の向上への協力が面が表示されます。
協力する場合は、「デバイスでの音声と画像の保存を開始」をタップします。
「後で」をタップすると無視できます。ここでは「後で」をタップしました。
- 設定画面は閉じます。
以上の設定で、あなたの声をデバイスが認識し、個人の情報へのアクセスを安全に行うことができます。
3 Google アシスタントの起動方法
Google アシスタントを起動すると、スマホ画面の下方に以下の画面が表示されます。
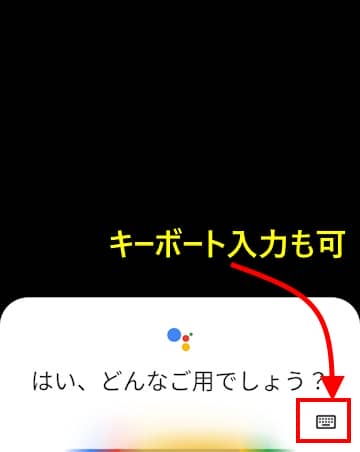
Google アシスタントの起動方法は、以下の4つから選択できます。
- スマホに向かって「OK Google」または「Hey Google」と話しかけます。
間を置かずに続けて質問などを話しかけても答えてくれます。 - 3ボタンナビゲーションの場合は、スマホの「ホーム」ボタンを長押しする

ジェスチャーナビゲーションの場合は、スマホ画面の右下隅または左下隅から斜め上にスワイプする
アプリが起動したら、話しかけたりキーボートで質問などを入力します。 - Google アシスタント アプリから起動する
アプリが起動したら、話しかけたりキーボートで質問などを入力します。
- 電源ボタンを長押しする(未対応の端末も有り)
4 Google アシスタントの活用場面
端末に向かって「OK Google」または「Hey Google」と話しかけるか、Google アシスタントを起動してから質問などを投げかけるだけで会話が開始されます。
難しい使い方を覚える必要は全くありません。公の場などで周りの視線が気になるときは、アシスタントの画面に表示されるキーボートで入力することもできます。
本章では、Google アシスタントの音声コマンドによる活用事例の一部をご紹介いたします。
音声コマンドの「OK Google」「Hey Google」の言葉は省略しています。
4-1 知りたい情報を入手する
雑学
例えば、新聞を読んでいてわからない言葉が出てきたら、すぐにGoogle アシスタントに問いかけましょう。
【 NISAって何のこと? 】と問いかけると、以下の画像のようにウィキペディアが表示されました。場合によっては音声と併用して教えてくれます。
天気
お天気を知りたければ、例えば【 京都市の明日の天気は? 】と問いかけます。
以下の画像のように音声と併用して応答してくれます。
周辺の情報
出先で食事をしたくなったら、例えば【 この辺りの焼き肉屋を教えて 】と尋ねましょう。
Googleマップで対象を表示し、音声では何件見つかったか教えてくれます。
それに続けて【 〇〇店の営業時間は? 】などと尋ねてもよいでしょう。株価や為替のチェック
気になる会社の株価を知りたければ 『【 会社名】の株価は』と尋ねましょう。リアルタイムの結果で応答してくれます。
【 今日の1ドルはいくら 】
その他、車のルートや交通状況、周辺の観光スポット、レシピ、掛け算や割り算などの計算、商品の割引計算、翻訳など、知りたいことは何でも問いかけてみましょう。
4-2 タスクを管理する
日々の予定
例えば【 明日の予定は? 】と尋ねてください。Google カレンダーアプリに予定が入っていれば、すぐに教えてくれます。
- リマインドの管理(やること)
【 予定や要件など 】をリマインドして【 今日午後3時にトリミング 】をリマインドして、などと指示しましょう。
リマインドは「Google ToDo」リストに保存されます。
- アラームのセット
例えば【 明日の朝6時に起こして 】とか【 明日の朝6時にアラームのセット】と指示してください。自動的にアラームを設定してくれます。アラームを止めるときは【 アラームを止めて 】と指示します。

- ショッピング リスト
買い物にお出かけしても買うものを忘れては困ります。そんなときの為に ショッピング リストを作成しましよう。【 ショッピング リストを作成して 】と指示してください。すると「ショッピングというリストを作成しました」と音声で案内があります。これで作成完了。
あとは【 ショッピングにヨーグルトを追加して 】などと指示すれば、ショッピング リストに買う物が追加されます。

ショッピング リストは「Google Keep」アプリに自動的に作成されます。
「Google Keep」アプリについては、以下の関連記事をご参照ください。このメモアプリはショッピング リストだけに使うものではなく、後述している「メモを作成」など多くの機能を持っています。関連記事更新履歴2024年5月18日:記述内容の全面刷新2023年6月30日:記述内容の一部を修正2022年7月3日:関連記事のリンクを追記 「仕事上のいいアイデアを思いついた。明日これをやらねばいけない。・・・」と頭の中で[…]
- メモを作成
メモを作成したいときは【 メモを作成して 】と指示します。「メモの内容は何にしますか。」と回答があります。音声でメモの内容を伝えます。

「メモを保存しました」と回答があります。メモは「Google Keep」メモに保存されます。

4-3 音楽を再生する
Googleアシスタントでは音楽を再生することができます。デフォルトの音楽配信サービスは「YouTube Music」と「Spotify」ですが、LINEミュージックやAWAなどその他の音楽配信サービスも選択できます。
ただし、音楽再生に当たり以下のような制限事項があります。
音楽配信サービスの無料プランを利用している場合は、楽曲を指定して再生することはできません。
例えば【 ZARDの負けないで 】を再生して、あるいは【 負けないで 】を再生して。などは無料プランでは無効です。
無料プランを利用している場合は、【 ZARDを再生して 】とリクエストしましょう。すると、アルバムをシャッフルで再生します。
音楽の再生には事前に音楽配信サービスとリンクさせ、ログインする必要があります。
音楽配信サービスの選択方法
- 【 Googleアシスタントの設定を開いて 】と指示します。
- 設定が開いたら、下にスワイプして「音楽」をタップします。

- リンクさせたい音楽配信サービスをタップして、画面指示に従い進めます。

音楽再生の音声コマンドの一例
- 【 曲名 】を再生して(無料プランは無効)
例えば【 君はハニーデュー 】を再生して - 【 歌手名 】の【 曲名 】を再生して(無料プランは無効)
例えば【 ZARDの負けないで】を再生して - 【 配信サービス名 】で 【 音楽ジャンル 】を再生して

- 【 歌手名 】を再生して
- 【 アルバム名 】を再生して(無料プランは無効)
- 【 クラシック音楽を再生して 】
- 【 朝のさわやかな音楽を再生して 】
これらの音声コマンドを組み合わせることで好みの音楽を再生できます。音声コマンドは「再生」という言葉を使用してください。
私の環境で『【 曲名 】をかけて 』とリクエストすると、「どの連絡先に電話をかけますか」と返事があり、再生できませんでした。
きっと「かけて」の意味を取り違えているのでしょう。
音楽再生中に停止したいときは「音楽を停止して」「音楽を一時停止して」「音楽を再開して」などと指示できます。
音量を変えるときは「音量を上げて」「音量を下げて」と指示すればOKです。
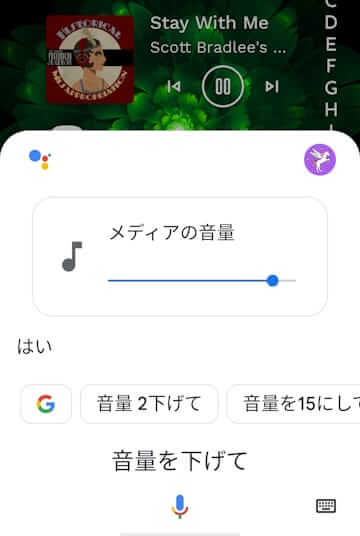
4-4 電話をかける
Google アシスタントに話しかけて、友だちや、家族、お店などに電話をかけることができます。
ただし、連絡先に登録されている相手に限ります。
【 名前 】に電話して(連絡先に登録されている相手)
以下の画像が表示された後に発信されます。
【 電話番号 】に電話して
電話番号が分れば、番号を指定しても発信されます。
4-5 メッセージの送受信
【 名前 】にメッセージして(連絡先に登録されている名前)
送信するメッセージ内容を問われるので、音声でメッセージを伝えます。
【 電話番号 】にメッセージして
電話番号を指定してもメッセージを送信できます。【 メッセージを読み上げて 】【 〇〇さんのメッセージを読み上げて 】

メッセージの読み上げは、Googleアプリに通知へのアクセスを許可する必要がありす。スマホの「設定」⇒「通知」⇒「通知を管理」⇒「Google」アプリのトグルスイッチをオンにすれば許可できます。
端末により、操作手順は異なります。
4-6 スマホの設定や操作など
- 【 Googleアシスタントの設定を開いて 】
Googleアシスタントの設定画面が開きます。 - 【 設定を開いて 】
「デバイスの設定を開くには、下の設定を開くをタップします」のメッセージが表示されます。
「設定を開く」をタップすると設定画面が開きます。 - 【 アプリ名 】を開いて
例えば【 Gmailを開いて 】と指示するとGmailアプリが起動します。 - 【 Wi-Fiをオン・オフにして 】
自動によるWi-Fiのオン・オフが可能です。
- 【 Xを起動して 】
「Twitterを開きます」の回答の後にアプリが起動します。 - 【 ボリュームを下げて・上げて 】
- 【 音を消して 】
5 Google アシスタントの設定
Googleアシスタントの設定を開く場合は以下のようにリクエストします。
【 OK Google アシスタントの設定を開いて 】
【 Hey Google アシスタントの設定を開いて 】
Google アシスタントの設定はデフォルトで問題ありませんが、主に以下のような設定の変更を行えます。
- 自分の声の再認識
- アシスタントと話す言語の選択
- デフォルトのカレンダーの選択
- アシスタントからの呼び名の変更
- 優先するニュースの提供先の設定
- ポッドキャストを再生するサービスの設定
- 自宅や職場の変更
- ユーザー補助機能の設定
- アシスタントの声の選択
- 通知の管理
以上で「何でも頼めるGoogleアシスタントとは?:Androidスマホで徹底活用」に関する解説を終わります。
Androidについては、以下の関連記事も合わせてご覧ください。
Androidスマートフォンのホームボタンや電源ボタンを長押しすると、どのような画面が表示されるでしょうか?デフォルトでは「Google アシスタント」が起動します。Google アシスタントは、情報の検索やアプリの操作を音声で行うことが[…]
Androidスマホのゴミ箱は、不要となったドキュメントファイルや写真、動画といったファイルを削除したときの一時的な保管場所です。ゴミ箱のお陰で誤って削除したファイルなどの復元やストレージ管理、プライバシー保護などまざまな恩恵にあずかって[…]