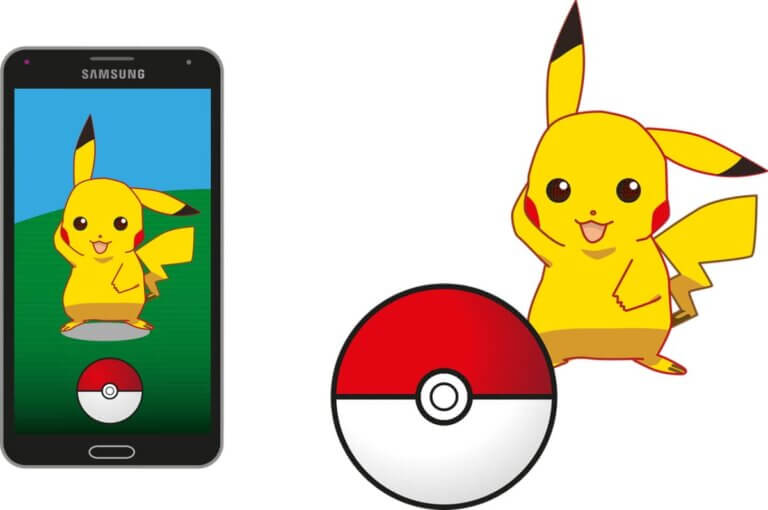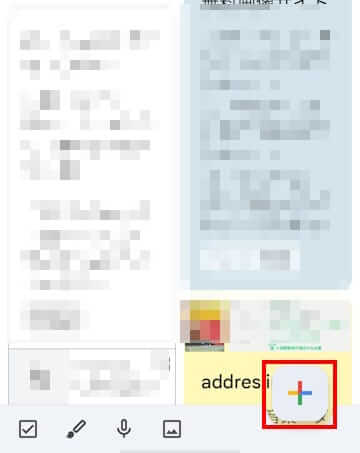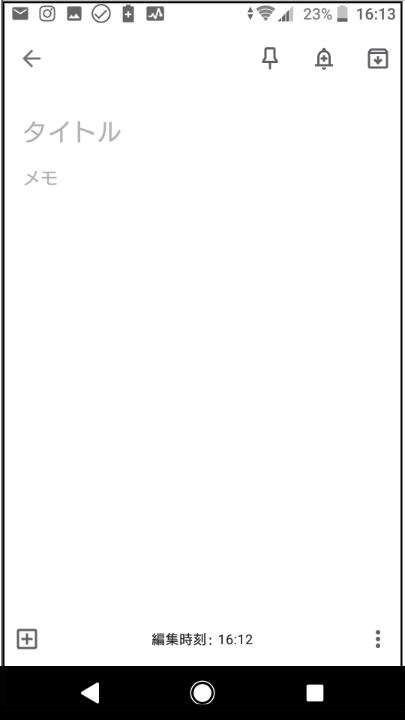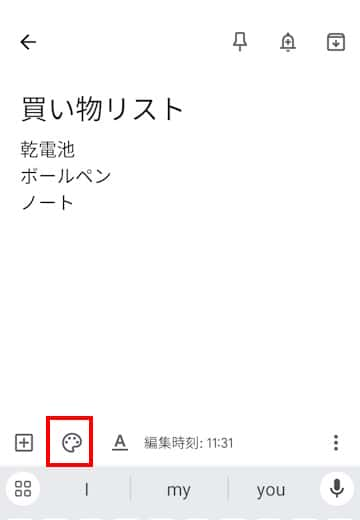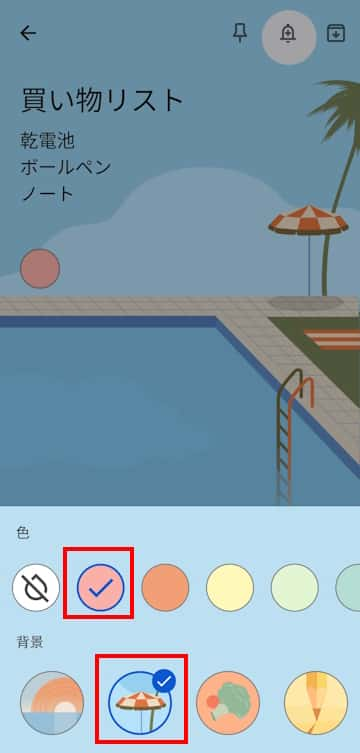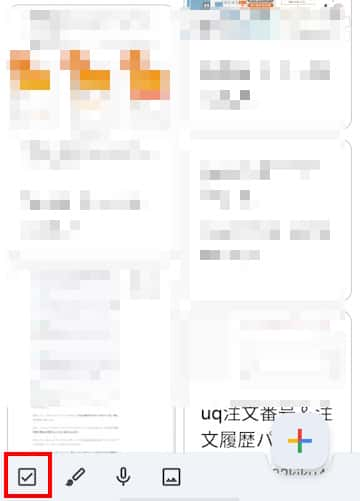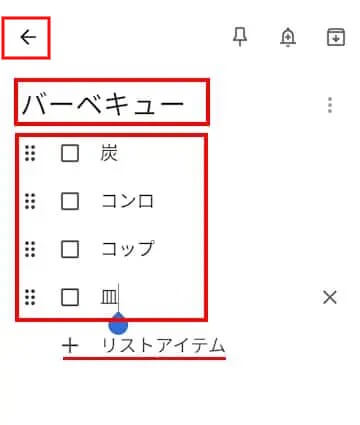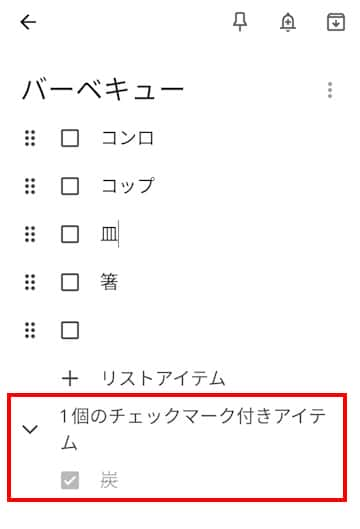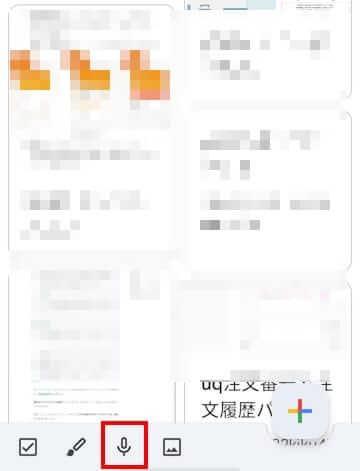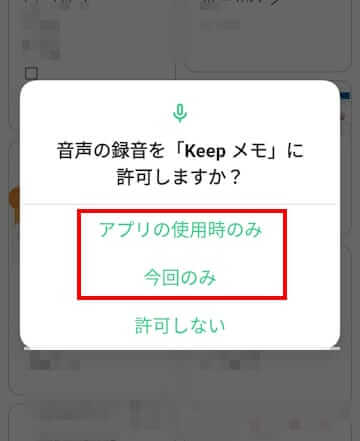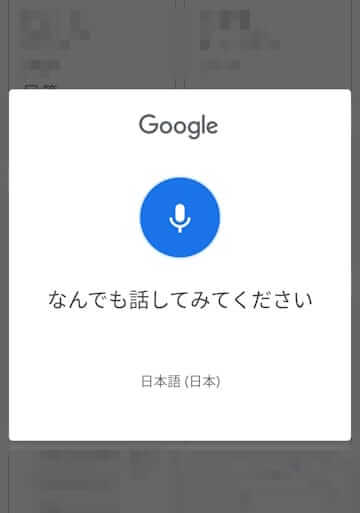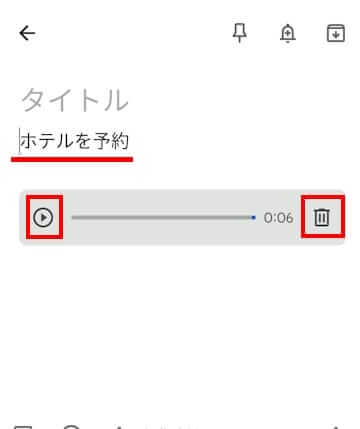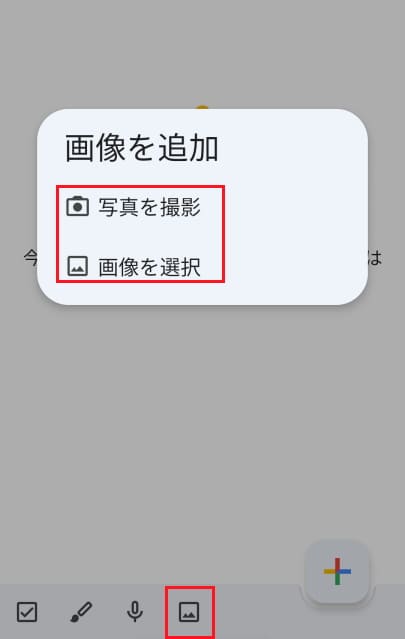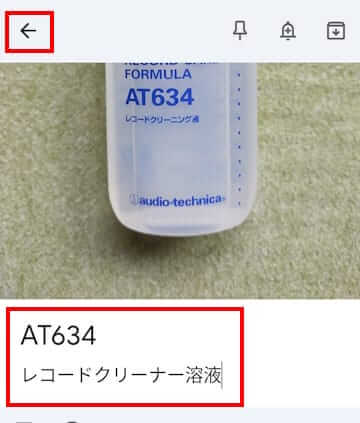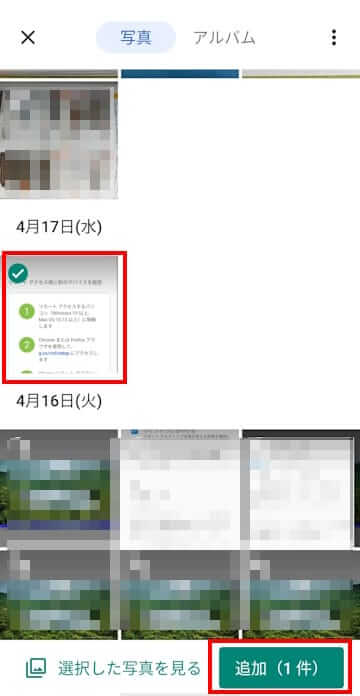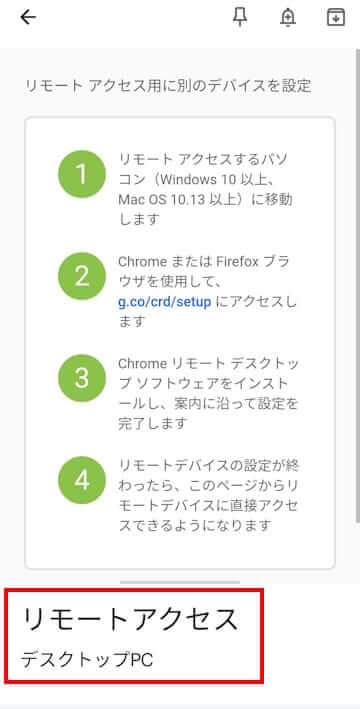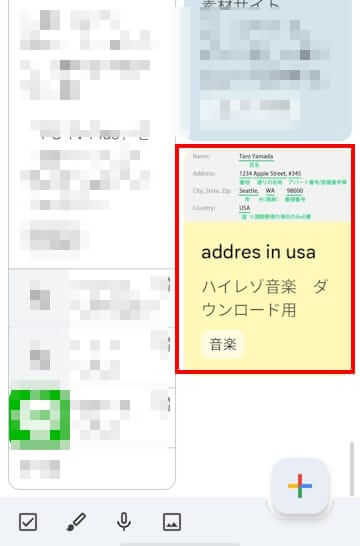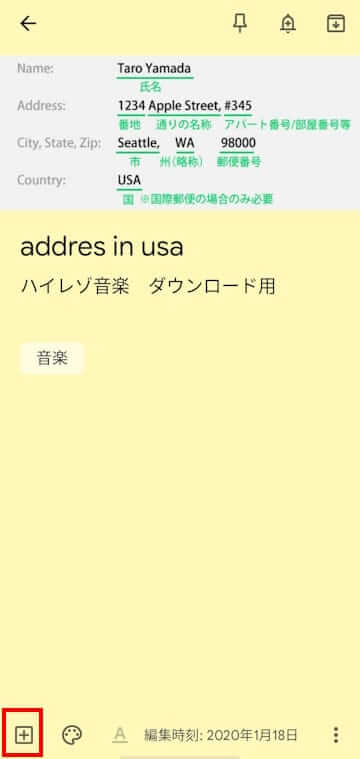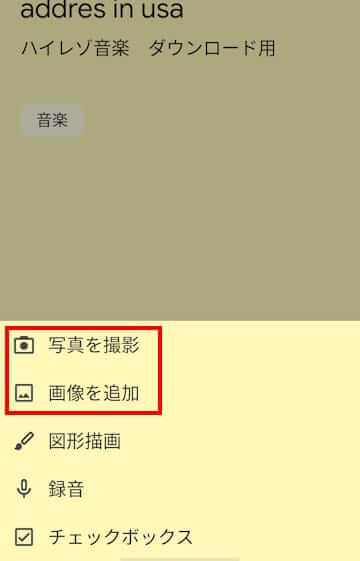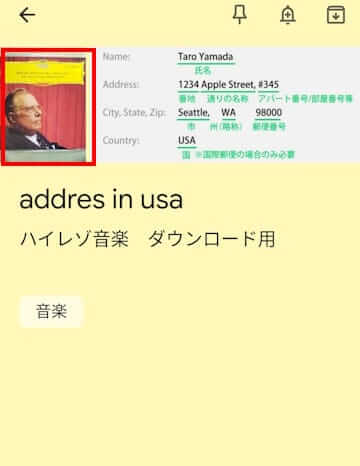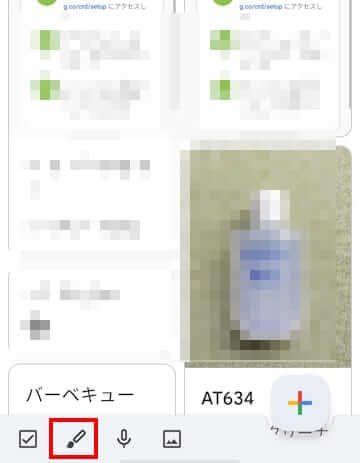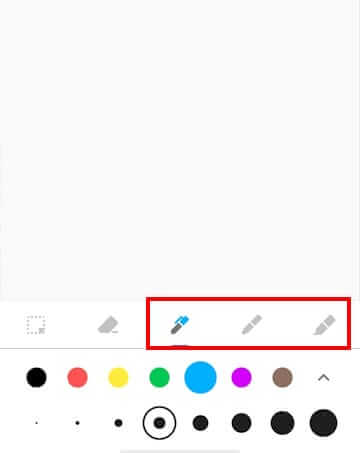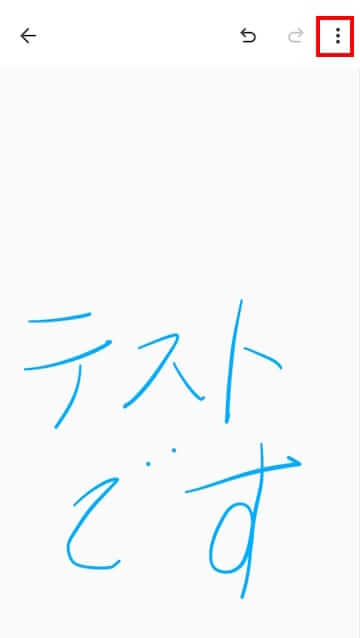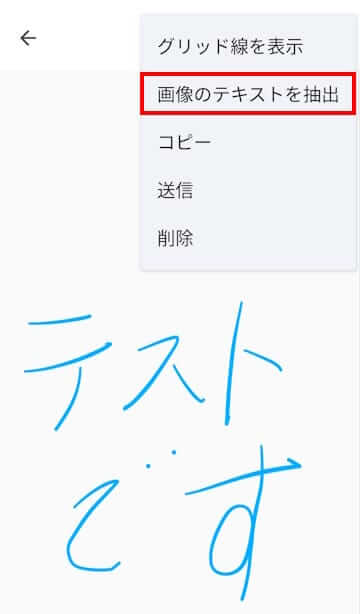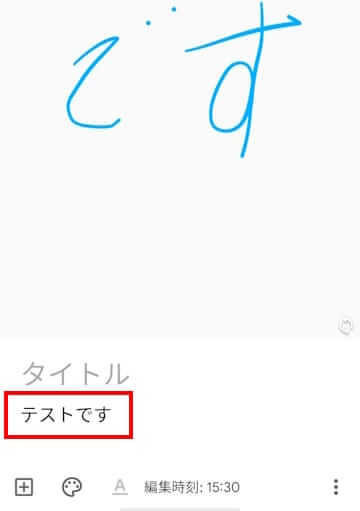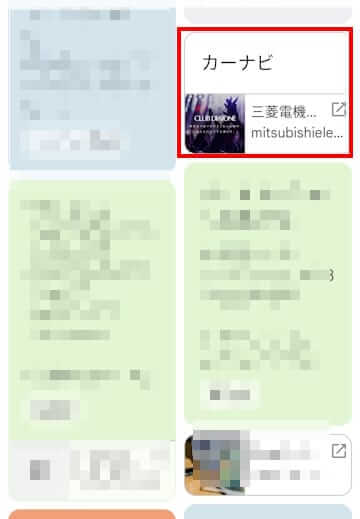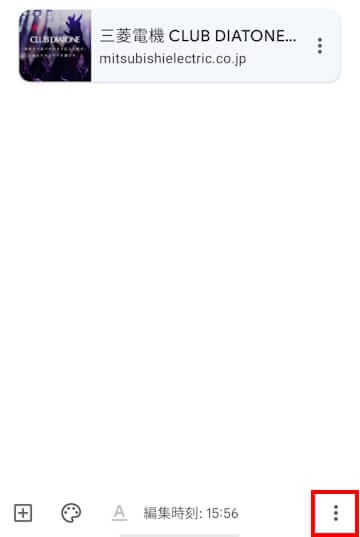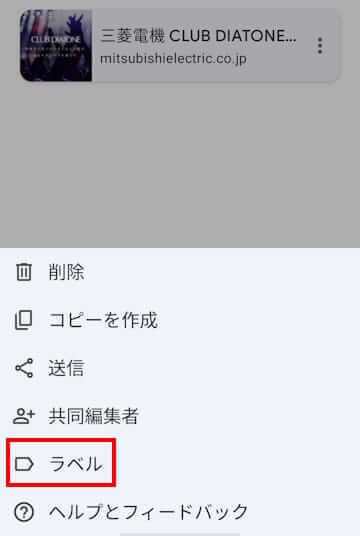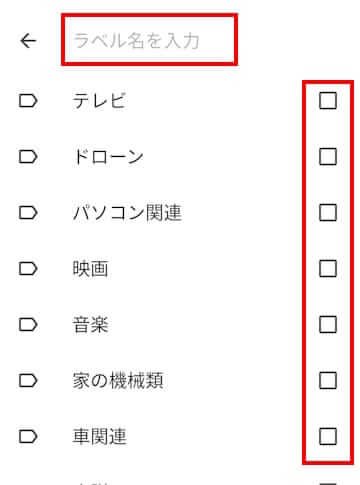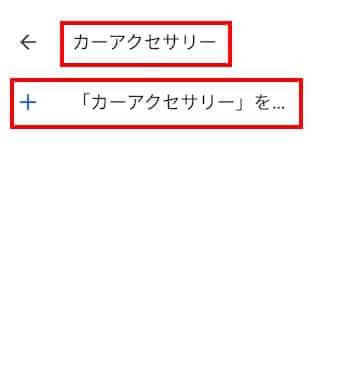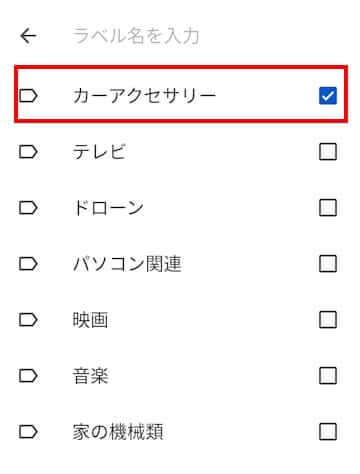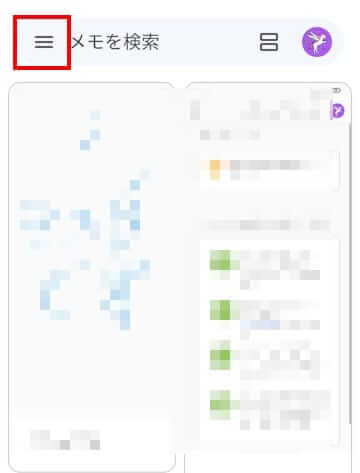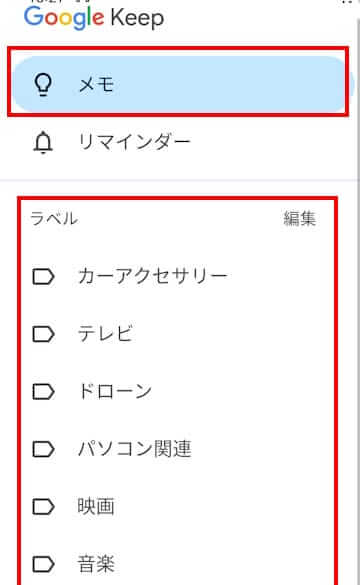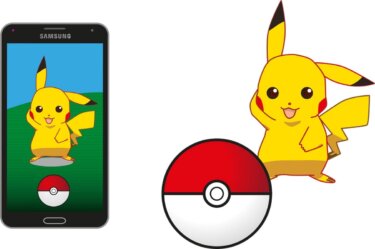更新履歴
2024年5月18日:記述内容の全面刷新
2023年6月30日:記述内容の一部を修正
2022年7月3日:関連記事のリンクを追記
「仕事上のいいアイデアを思いついた。明日これをやらねばいけない。・・・」と頭の中では考えながらも、時間が経ったり忙しいとすぐ忘れてしまいます
そんな時に役立つのがAndroidスマートフォンのメモアプリです。ぱっと取り出して、忘れないうちにメモする。私も今や手放せないツールの一つになりました。
本記事では、多機能メモアプリ『Google Keep』の概要と使い方についてご紹介します。解説に使用しているAndroidスマホはOPPO Reno3 A」です。
「Google Keep」のバージョンは「5.24.172.01.90」です。(2024年5月18日現在)
PC版「google keep Chrome 拡張機能」の使い方は、以下の関連記事をご参照ください。
更新履歴2024年2月17日:記述内容の修正と追加2023年11月15日:拡張機能のアプリ化手順を追加2023年4月26日:記述内容を全面刷新2022年6月28日:記述内容を一部追記 Androidスマホに「Google Keep-[…]
Androidアプリについては、以下の関連記事も合わせてご覧ください。
Google カレンダーとは、Googleが提供するオンラインスケジュール管理サービスの一つです。単に予定を管理するだけでなく、タスクの追加や事前の通知、予定をほかの人と共有できる、など多機能なサービスです。Google カレンダーは、G[…]
1 「Google Keep」アプリって何?
「Google Keep」は、Google社が提供している無料のメモアプリで、テキスト、音声、画像といったコンテンツを利用して簡単にメモを作成することができます。
思いついたら、忘れないうちにすぐにメモしましょう。 外出先でも音声メモで記録すれば自動的に文字に変換されます。
指定した場所や時間でリマインダーを表示できます。
例えば、 食料品を買うのを忘れないようにしたい場合は、位置情報に基づくリマインダーを設定しておくと、お店に着いたときに買い物リストが表示されます。
ポスター、チラシ、領収書、文書などの写真を撮ってメモに追加すれば、後で簡単に整理や検索ができます。
同じ“Google アカウント”でログインしている端末なら、どの端末からでも簡単にアクセスできます。
メモは色分けしたり、ラベルを付けたりして整理できます。保存したアイテムを見つけたい場合もすぐに検索できます
多機能でありながらも、使い方はいたってシンプルなメモアプリです。
2 「Google Keep 」 アプリのインストール
Playストアを開き「Google Keep メモとリスト」からインストールボタンを押下してインストールします。
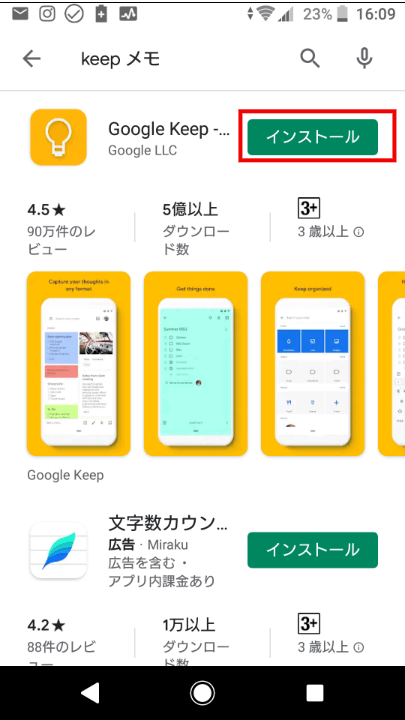
Playストアから検索してインストールしてもよいでしょう。
3 「Google Keep 」 アプリの使い方
3-1 テキスト メモの作成方法
- 「Keepメモ」アプリを開き、画面右下の「+」ボタンをタップします。

- タイトルとメモを入力する画面が開きます。
任意のタイトルとメモを入力します。一例として「買い物リスト」メモを作成しました。
- 作成したメモに色を付けたり背景画像を入れたい場合は、パレットアイコンをタップします。

- 表示された画面の「色」と「背景」から任意のものを選択します。
選択すると即座に表示に反映されます。
3-2 リスト形式のメモを作成する
リスト形式のメモを作成すると、リストに登録した項目の完了と未完了がわかります。ToDoリストや買い物リストなどに活用するとよいでしょう。
- Google Keepアプリを開き、画面左下の「チェックボックス」アイコンをタップします。

- リストのタイトルとリストアイテムを入力します。
「+ リストアイテム」をタップすると、アイテムを追加できます。
リスト作成が完了したら、画面上部の「←」をタップします。 - リストアイテムの準備や作業などが終わったら、その項目をタップします。
一例として、準備が終わった「炭」をタップしました。
リスト下部の「チェックマーク付きアイテム」に追加されます。
このようにしてアイテムの完了と未完了をわかりやすくします。
3-3 音声でメモを作成する
音声によるメモは、話しかけた内容を文字に変換してメモとして残すことができます。音声データを削除して、テキストメモだけ残すことも可能です。
- Google Keepアプリを開き、画面下の「マイク」アイコンをタップします。

- 初回のみ、録音の許可確認画面が表示されます。
「許可しない」以外の中から任意の許可する項目を選択します。
- マイク画面が表示されます。
メモしたい内容を話しかけます。一例として「ホテルを予約」と話しました。
- メモの内容と録音データの再生プレーヤーが表示されます。
録音データを再生するには再生ボタンをタップします。
削除するにはごみ箱アイコンをタップします。
3-4 画像メモを作成する
写真を撮って画像付きのメモを作成することや、作成済みのメモに画像を追加することができます。
スクリーンショットや写真をメモとして残したいときに利用しましょう。
写真を撮ってメモを作成する
- Google Keepアプリを開き、画面下の「画像」アイコンをタップします。
「写真を撮影」をタップします。
- 撮影画面が開いたら写真を撮ります。
- 画面右下の「チェック」マークをタップします。

- タイトルとメモを入力します。
画面左上の「←」をタップして画面を閉じます。
- 写真を撮ってメモとして残す手順は以上です。
画像を選択してメモを作成する
スマホ内のライブラリやアルバムなどから画像を選択してメモを作成します。
- Google Keepアプリを開き、画面下の「画像」アイコンをタップします。
「画像を選択」をタップします。
- スマホ内に保存されている画像を選択します。(複数選択可)
画面下部の追加(〇〇件)をタップします。
- タイトルとメモを入力します。
画面左上の「←」をタップして画面を閉じます。
3-5 既存のメモに画像を追加する
作成済みのメモに画像を追加することができます。
- 「Keepメモ」アプリを開き、画像を追加したいメモをタップします。

- 画面下部の「追加」アイコンをタップします。

- 「写真を撮影」または「画像を追加」をタップします。

- 以降は、上述の見出し3-4と同じ操作手順を実行します。
- 既存のメモに画像が追加されます。

3-6 手書きメモを作成する
- Google Keepアプリを開いて、画面下部の「筆」アイコンをタップします。

- 描画メニューが開きます。
ペンアイコンをタップして、色やサイズを選択します。
- 画面上で文字を書きます。
描き終わったら、画面右上の「︙」縦三点リーダーをタップします。
- 「画像のテキストを抽出」をタップします。

- 画像内のテキストが抽出されて、メモの下部に変換されたテキストが表示されます。

- 画面左上の「←」をタップして画面を閉じます。
3-7 ラベルの作成方法
ラベルはメモ内容のカテゴリーのようなもので、メモが増えたときにラベルで分類すると管理が容易になります。
- Google Keepアプリを開いて、ラベルを作成するメモをタップします。

- 画面右下の「︙」縦三点リーダーをタップします。

- 「ラベル」をタップします。

- 追加するラベルにチェックを入れます。
メモはチェックを付けたラベルにすぐに追加されるので、以降の操作は必要ありません。
適切なラベルがない場合は、画面上部の「ラベル名を入力」欄にラベル名を入力します。 - 一例として、新たに「カーアクセサリー」というラベル名を入力しました。
下に表示された「+」ボタンをタップします。
- 新たなラベルが作成されて、メモは作成したラベルに分類されます。

- 画面上部の「←」をタップして画面を閉じます。
作成したラベルの確認方法
- Google Keepアプリを開いて、画面左上の「≡」ハンバーガーアイコンをタップします。

- 画面上部の「メモ」をタップすると、ラベル一覧が表示されます。

「Google Keep」アプリは、Google拡張機能としてPCでも利用できます。以下の関連記事をご参照ください。
更新履歴2024年2月17日:記述内容の修正と追加2023年11月15日:拡張機能のアプリ化手順を追加2023年4月26日:記述内容を全面刷新2022年6月28日:記述内容を一部追記 Androidスマホに「Google Keep-[…]
以上で「多機能メモアプリ『Google Keep』の概要と使い方」に関する解説を終わります。