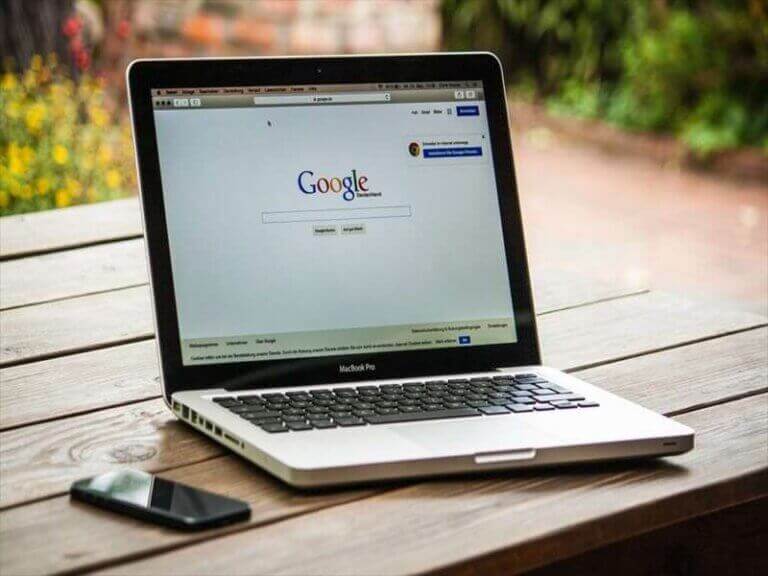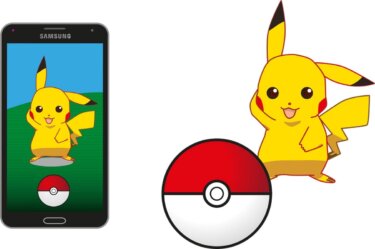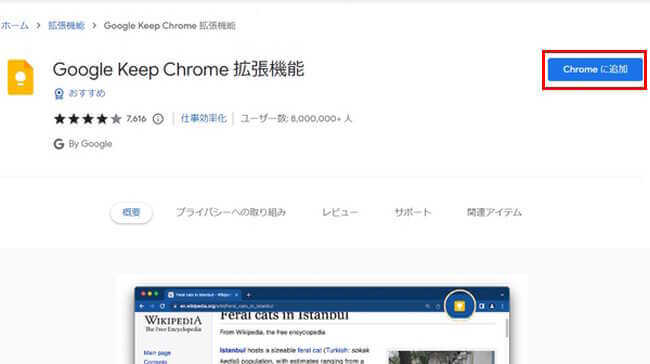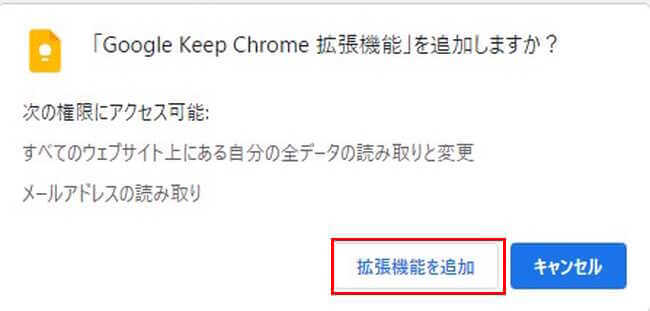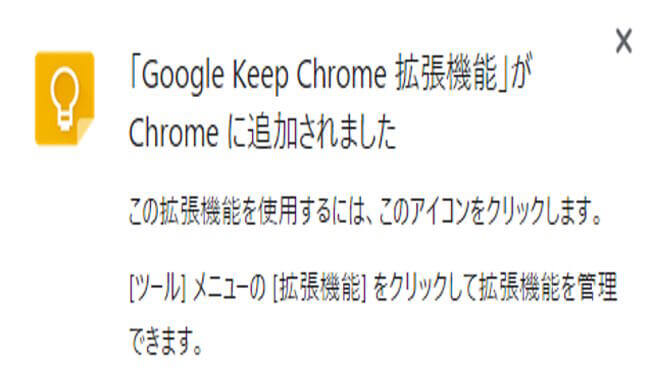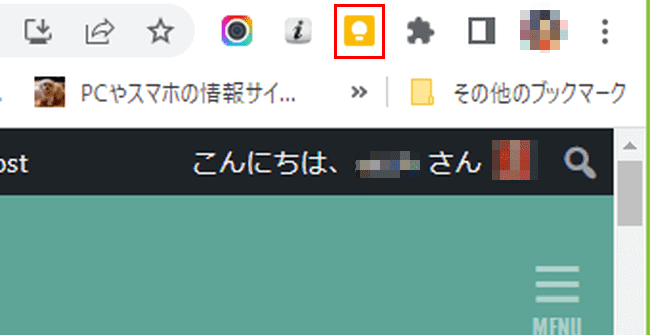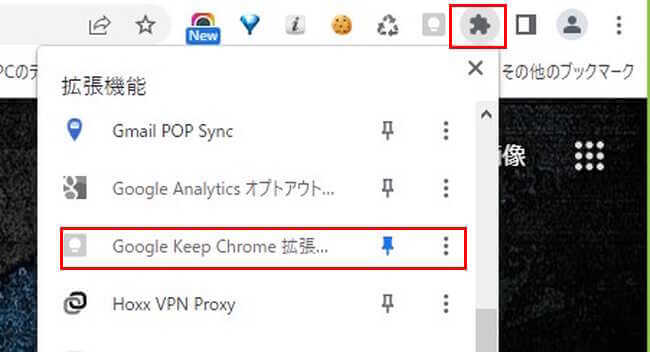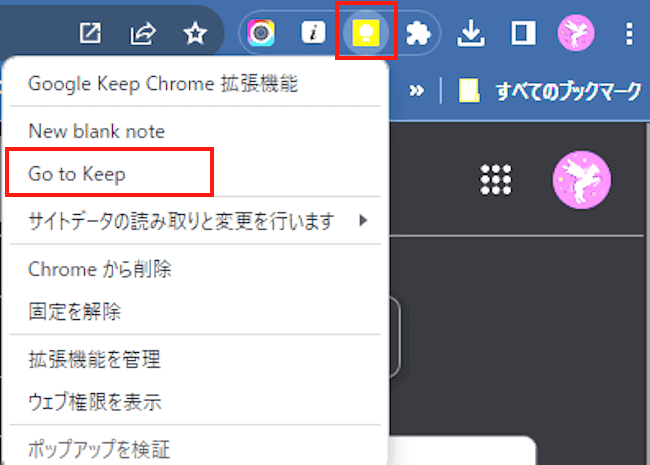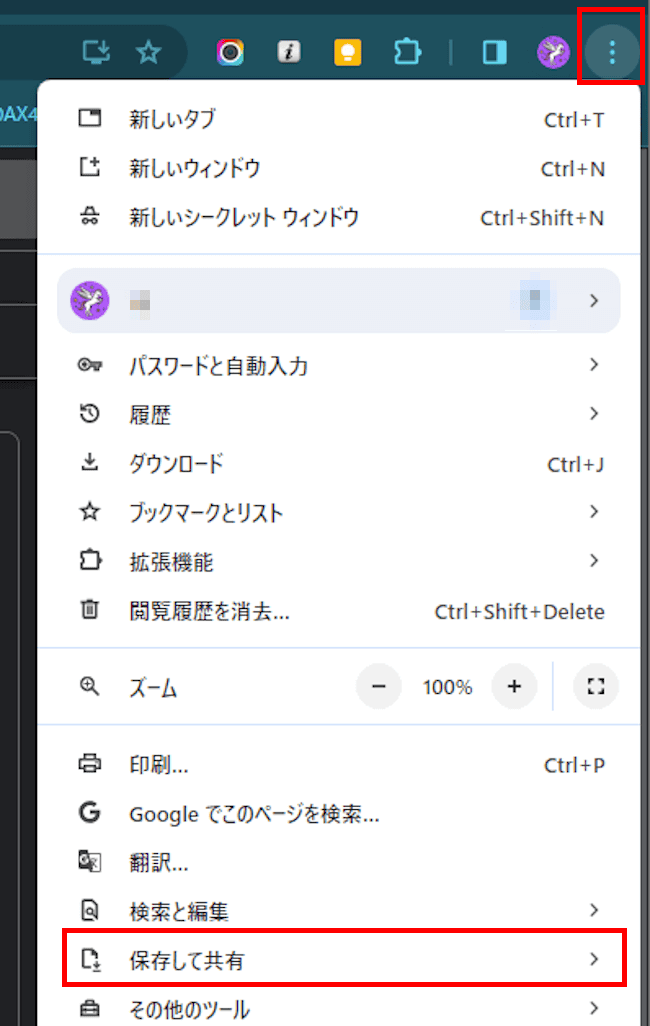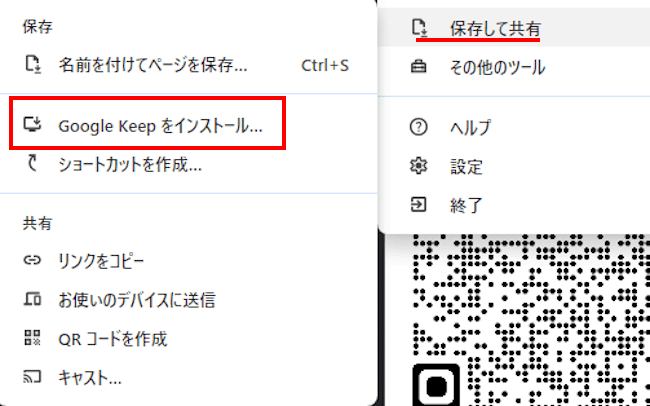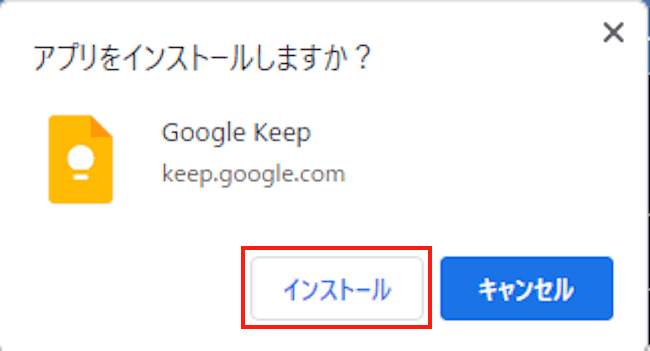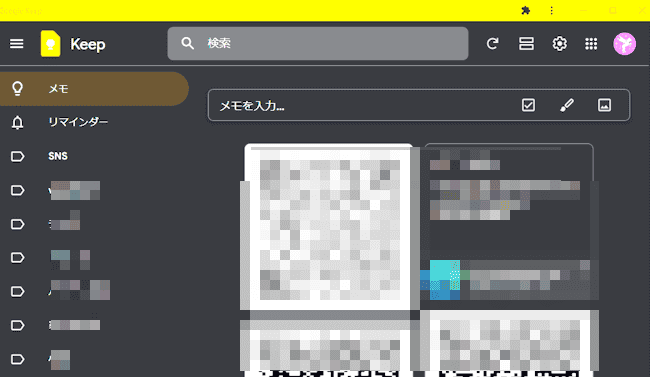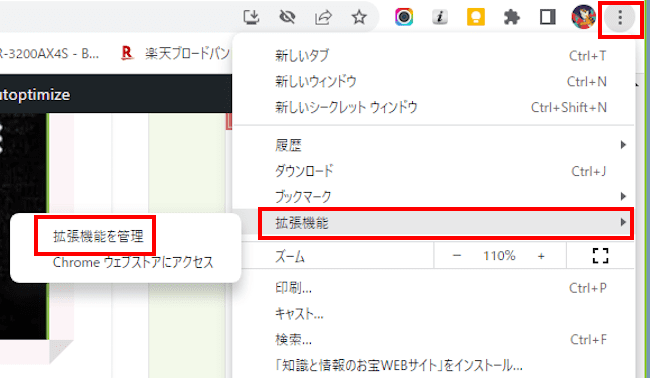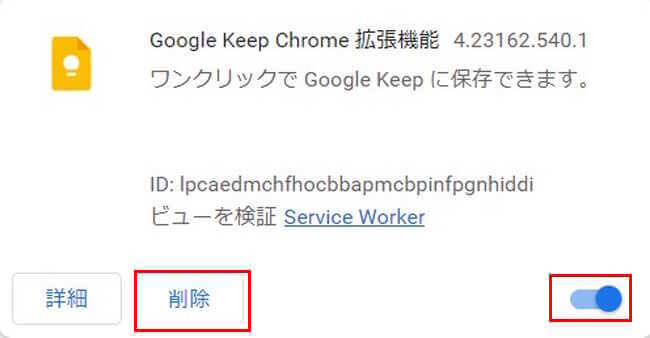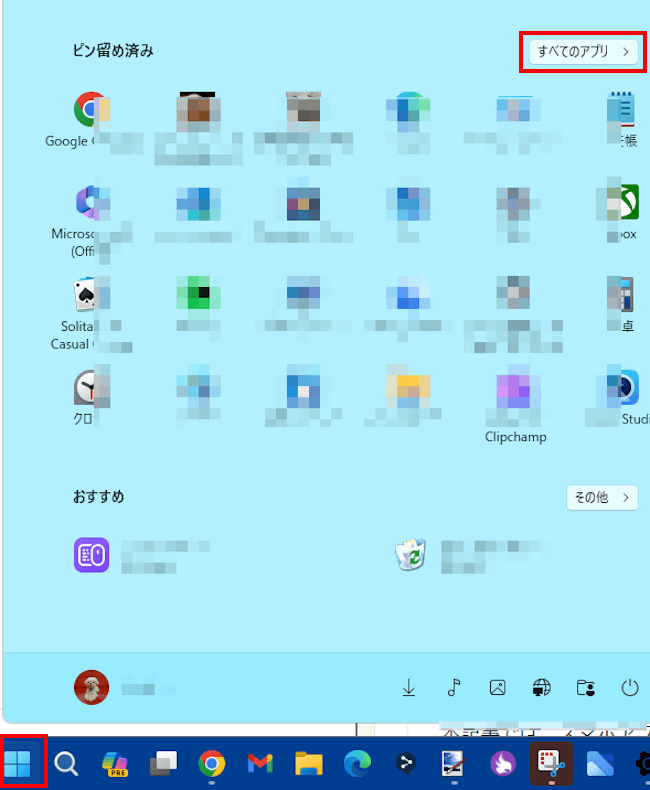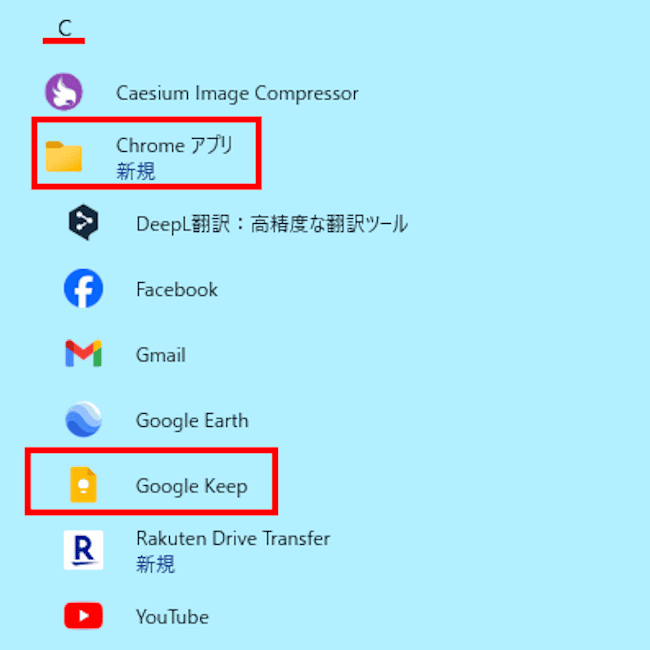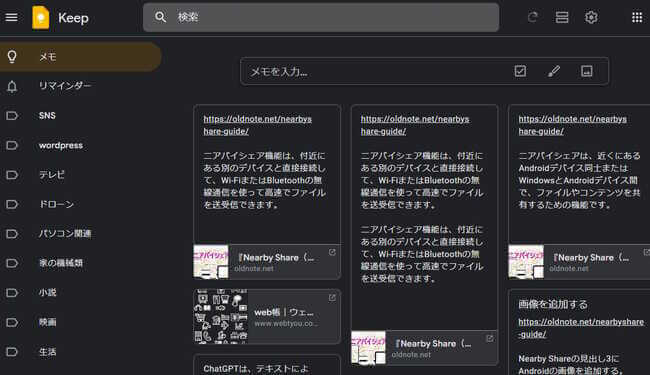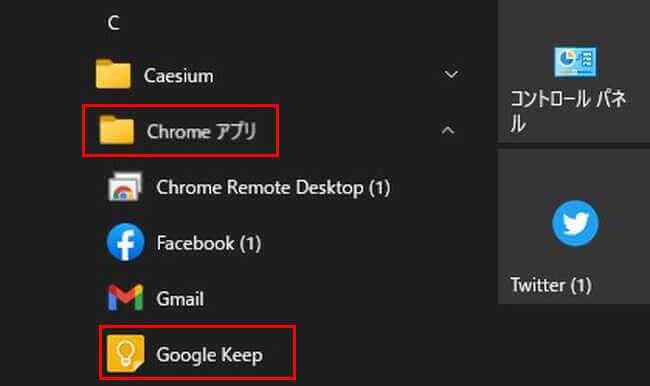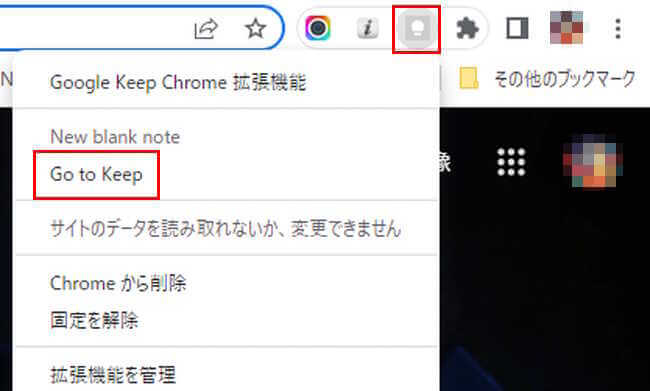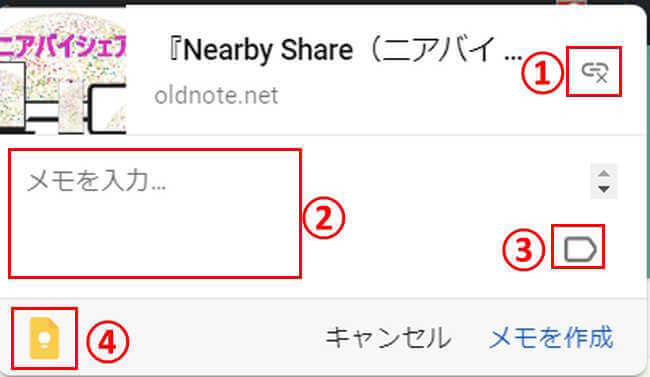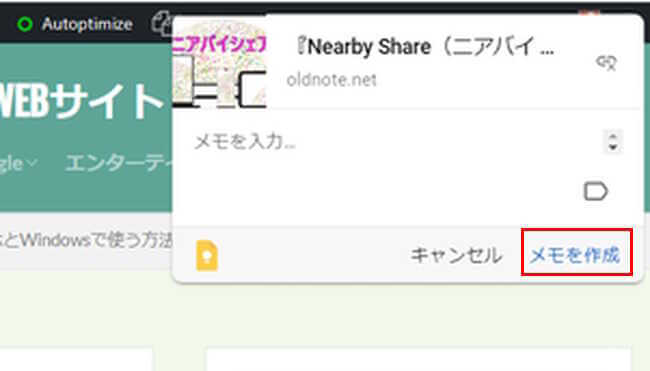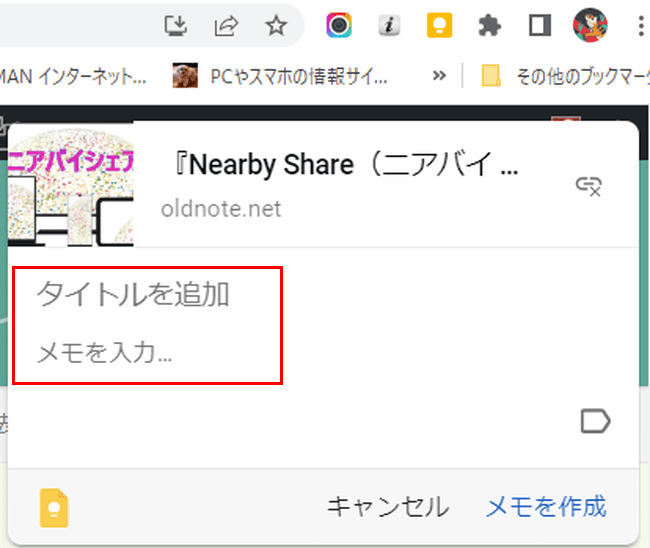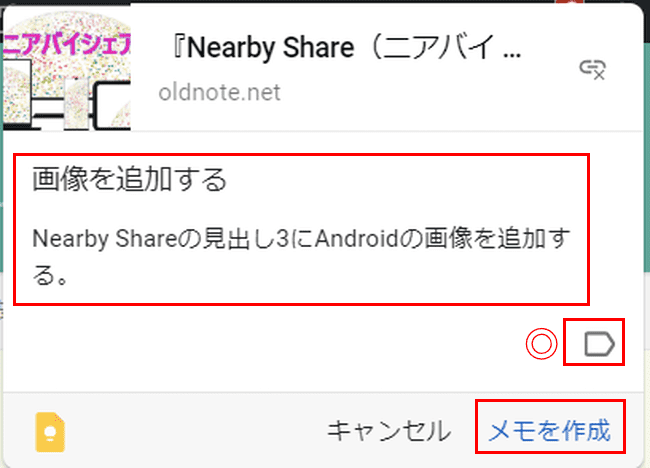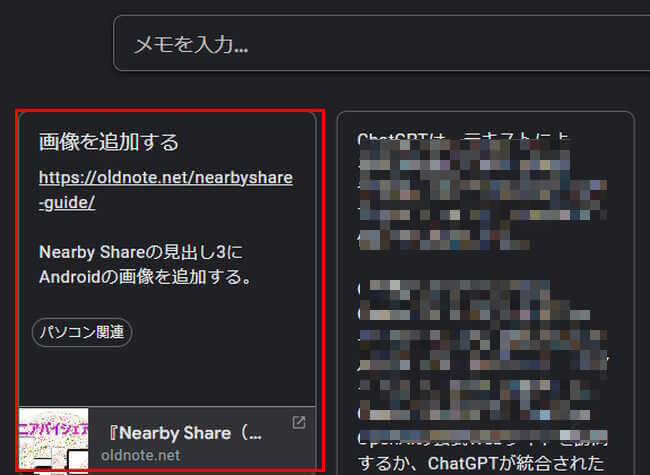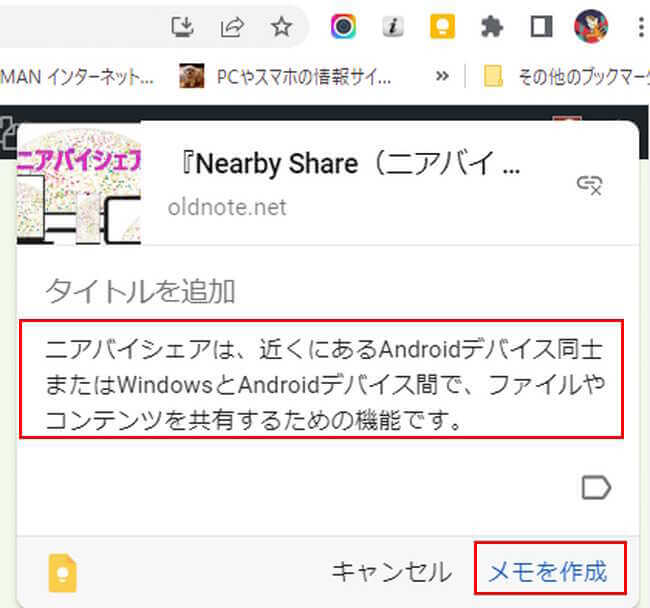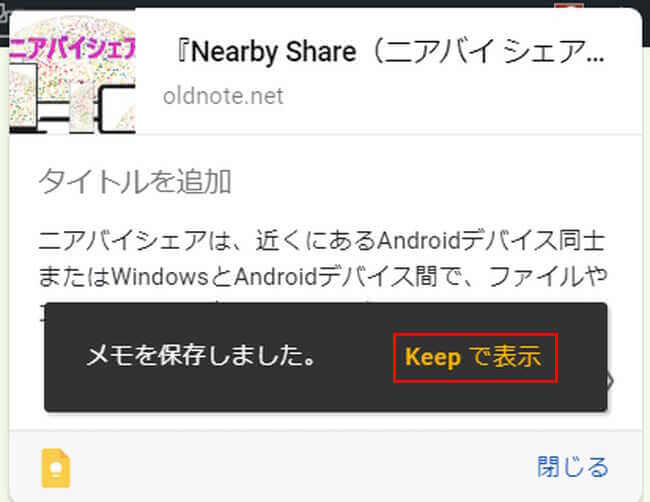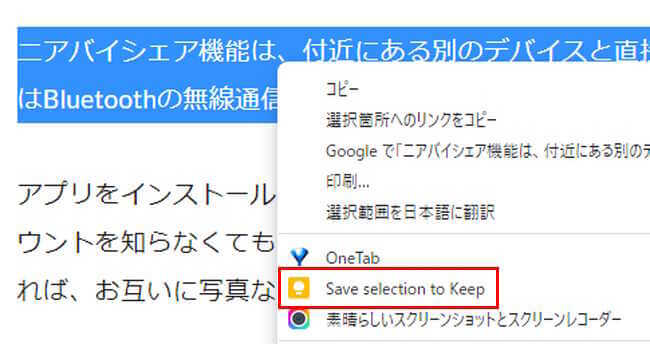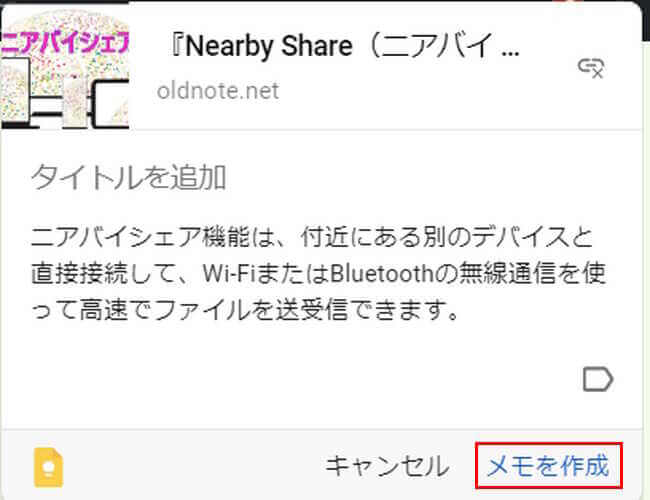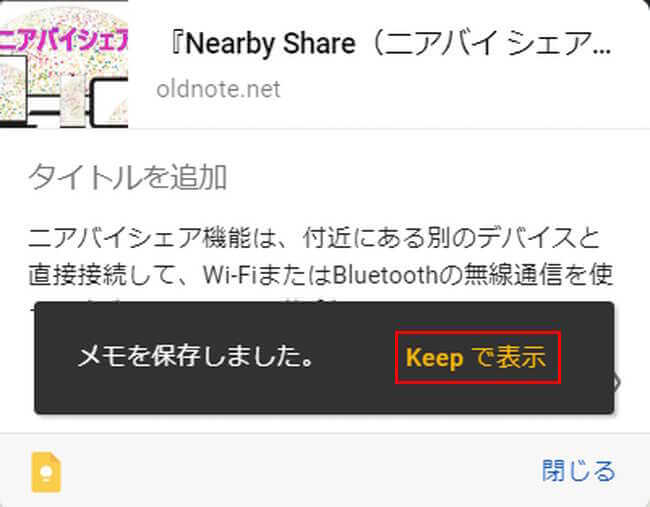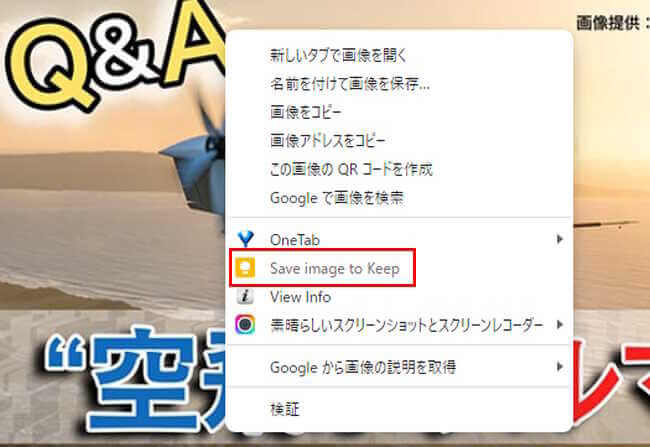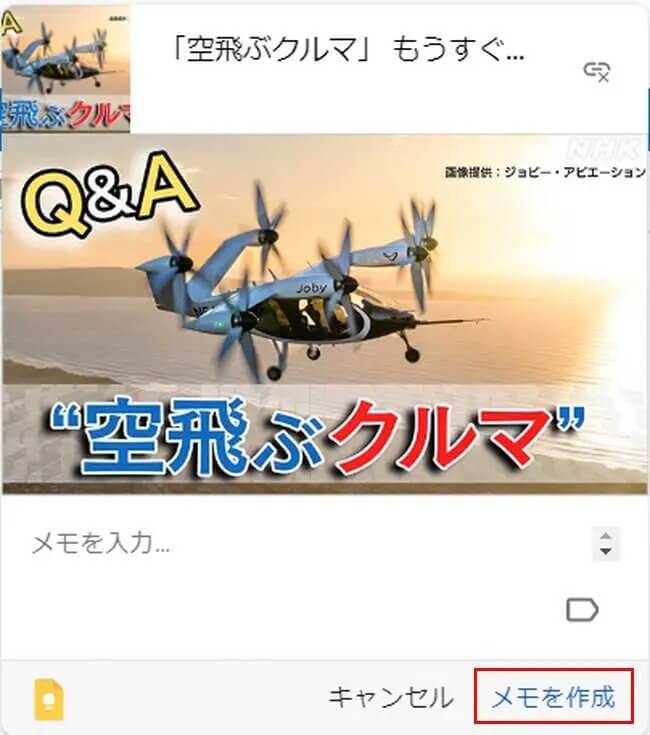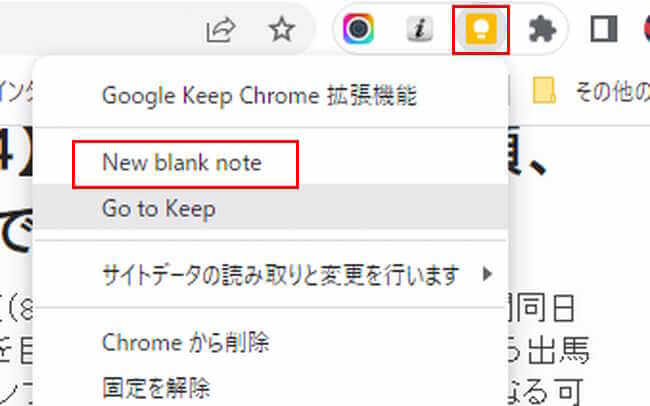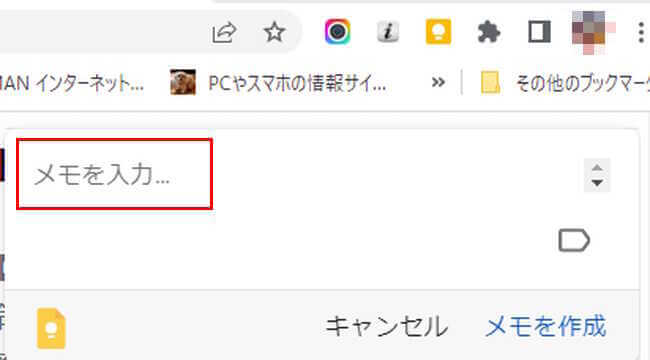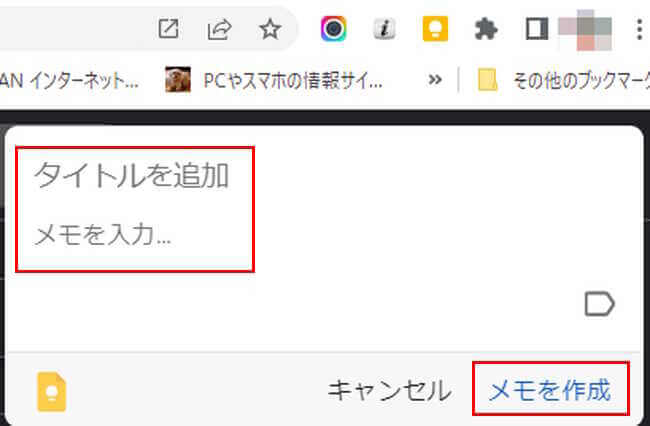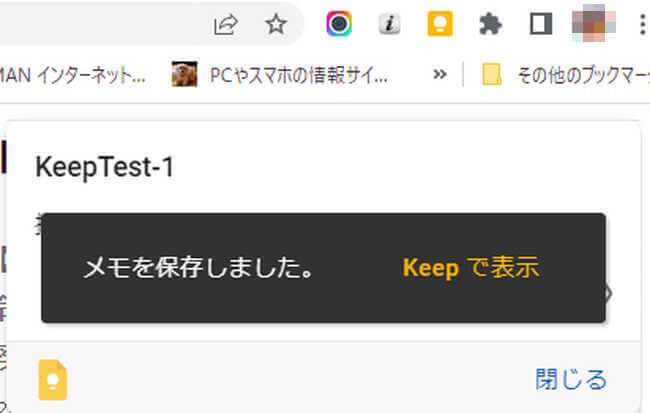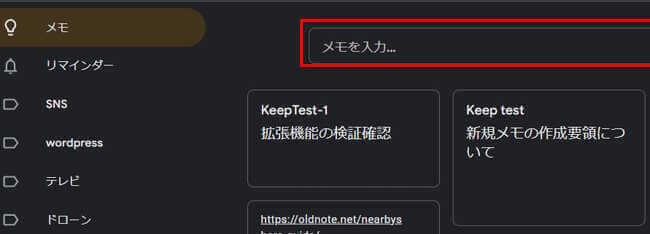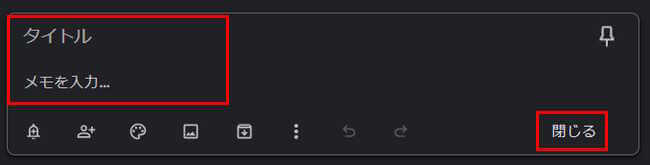更新履歴
2024年2月17日:記述内容の修正と追加
2023年11月15日:拡張機能のアプリ化手順を追加
2023年4月26日:記述内容を全面刷新
2022年6月28日:記述内容を一部追記
Androidスマホに「Google Keep-メモとリスト 」(以下Keep メモと呼称)というメモ帳アプリケーションがあります。
PCのブラウザGoogle Chrome(以下Chromeと呼称)には、「Google Keep Chome 拡張機能」という拡張機能があります。
本記事では、スマホアプリの「Keep メモ」と同様の機能を持つ、パソコンの「Google Keep Chrome 拡張機能」の概要と使い方について解説いたします。
使用したOSは「Windows 11 Pro 23H2」です。「Windows 10 Home 22H2」でも同じように使用できます。
Chromeのバージョンは「121.0.6167.185(Official Build) (64 ビット)」(2024年2月17日)です。
スマホの「Keep メモ」アプリに関しては、以下の関連記事をご覧ください。
更新履歴2024年5月18日:記述内容の全面刷新2023年6月30日:記述内容の一部を修正2022年7月3日:関連記事のリンクを追記 「仕事上のいいアイデアを思いついた。明日これをやらねばいけない。・・・」と頭の中で[…]
1 「Google Keep Chrome 拡張機能」の概要
「Google Keep Chrome 拡張機能」は、Google Keep の機能をブラウザで利用できるようにする拡張機能です。
メモや思いついたこと、あるいはスケジュールなどを手軽に記録できる使い勝手の良いツールです。
この拡張機能をインストールすると、ブラウザのアドレスバー右に Keep のアイコンが追加され、クリックすることで Keep のウィンドウを開いてメモを作成したり、既存のメモを見たりすることができます。
これらのメモなどはGoogle アカウントに同期されるため、他のデバイスでも利用できます。
スマホアプリの 「 Keep メモ 」と同じ機能を持ち、Web ページ上のテキストや画像などもいとも簡単に「 Keep メモ」 と共有できます。
パソコンには本拡張機能を、スマホには「Keep メモ 」アプリをインストールしておけば利便性が大いに高まります。
「Google Keep Chrome 拡張機能」を利用するには、Googleアカウントを必要とします。
「Google Keep Chrome 拡張機能」でできることは以下のとおりです。
- 他のデバイスとの同期
Google Keepに保存した内容は、スマホやタブレット、他のPCのGoogle KeepアプリやWeb版と同期されるのでどのデバイスからもアクセスできます。 - WebページのURLやテキスト、画像などを保存できる
ブラウザで閲覧しているウェブページのURLやテキスト、画像などをGoogle Keepに保存できます。後で読み返したい記事や重要な情報源を簡単に記録できます。 - 画像付きのメモを作成できる
- ラベルを作成してメモを分類できる
作成したメモにはそれぞれ背景色を指定できたり、時間や位置情報をもとにしたリマインダー機能、あるいは他のユーザーへ共有する機能なども備えています。
スマホアプリの 「 Google keep 」では音声入力ができますが、パソコンの「Google Keep Chrome 拡張機能」ではできません。
2 Google Chrome 拡張機能のインストール
「Google Keep Chrome 拡張機能」は「Chrome」「Firefox」「Microsoft Edge」、Macの「Safari」ブラウザに対応しています。
今回は「Chrome」ブラウザに本機能を追加します。
- Chrome ウエブストアの 「google keep Chrome拡張機能」 にアクセスします。
- Chrome ウエブストアが開いたら、「Chromeに追加」をクリック します。

- 「Google Keep Chrome拡張機能」追加画面が表示されます。
「拡張機能を追加」をクリックします。
- 「google keep chrome拡張機能」がChromeに追加されます。

- ブラウザ画面右上部のアドレスバー右に、「google keep chrome拡張機能」の黄色またはグレーのアイコンが表示されます。

「google keep Chrome 拡張機能」のアイコンが表示されない場合は、以下の手順で表示できます。
- ブラウザ画面上部のアドレスバー右の「拡張機能」アイコンをクリックします。
「google keep Chrome 拡張機能…」のピンマークをクリックします。ピンマークは青色に代わります。
3 Google keep Chrome 拡張機能のアプリ化
上述のようにブラウザ上でGoogle keep Chrome 拡張機能を利用してもよいのですが、使い勝手があまりよくありません。
そこで、本拡張機能をアプリ化して、より便利に使えるようにします。
- Chrome画面右上の「Keep」アイコンを右クリックして、メニューの「Go to Keep」を選択します。

- Chromeブラウザで「Google Keep」画面が開きます。
画面右上の「︙」縦三点リーダーと「保存して共有」を順番にクリックします。
- サブメニューの「Google Keepをインストール」をクリックします。

- 「アプリをインストールしますか?」の画面が表示されたら、「インストール」ボタンをクリックします。

- すぐに「Keep」アプリとしてトップページが開きます。

- デスクトップには「Google Keep」アイコンが表示されます。
このアプリを「スタートにピン留め」「タスクバーにピン留め」しておくと使い勝手がよくなります。
4 google keep Chrome 拡張機能を削除する手順
- ブラウザ画面上部右端の「︙」縦三点リーダーをクリックします。
「拡張機能」でマウスホバーし、「拡張機能を管理」を選択します。
- インストールされている拡張機能一覧から「google keep chrome拡張機能」の「削除」をクリックします。
右にあるトグルスイッチをオフにすると、一時的に「google keep chrome拡張機能」を無効にできます。
5 「Google Keep Chrome 拡張機能」の起動方法
5-1 Windows 11の場合
上述の見出し3で本拡張機能をアプリ化している場合は、以下の方法で起動します。
- タスクバーの「スタート」ボタンと「すべてのアプリ」を順番にクリックします。

- アルファベットの「C」欄の「Chrome アプリ」と「Google Keep」を順番にクリックします。
「Google Keep」が見当たらない場合は、後述の「アイコンから起動する」をお試しください。
- 「Google Keep Chrome拡張機能」が起動します。
以下の画像はダークモードに設定しています。
5-2 Windows 10の場合
- タスクバーの「スタート」ボタンとアルファベットの「C」欄にある「Chrome アプリ」を順番にクリックします。
続けて「Google Keep」をクリックします。
- 「Google Keep Chrome拡張機能」が起動します。

5-3 アイコンから起動する
- Chrome画面アドレスバー右の「Google Keep Chrome拡張機能」アイコンを右クリックします。
表示されたコンテキストメニューの「Go to Keep」をクリックします。
- 「Google Keep Chrome拡張機能」が起動します。

次に、アドレスバー右の、「Google Keep Chrome 拡張機能」アイコンをクリックすると表示される画面について説明いたします。
- 「Google Keep Chrome拡張機能」アイコンをクリックすると、以下の画面が表示されます。

①:Webページのリンク削除ボタンで、リンクが不要な場合はクリックします
②:タイトルとメモの入力欄です
③:ラベルの作成、登録ボタンです
④:「Keep」画面へ移動するボタンです
6 Webページのリンクを保存する
ここでは 閲覧しているWebページのリンクとメモを入力して保存してみましょう。
- Webページを表示し、画面上部のアドレスバー右の「google keep chrome拡張機能」アイコンをクリックします。

- メモ入力の画面が表示されます。「メモを作成」をクリックすると、何もしなくても開いているWebページのリンクのみ保存されます。

- その場でメモを書き加えたい場合は、上画像の「メモを入力」をクリックします。
- すると、「タイトルを追加」「メモを入力…」画面が表示されます。

- タイトルとメモを入力して「メモを作成」をクリックします。
「Keep」画面にメモとして保存されます。
右下◎部分のラベルボタンをクリックすると、ラベル追加画面が表示されます。
- 「Keep」画面を開くと保存されているのが確認できます。
以下の画像はダークモードに設定しています。
7 Webページのテキストの保存
Webページの閲覧中に気になる文章があれば、以下の2つの方法で「Keep」に保存できます。
7-1 Webページのテキスト保存方法-1
- Webページを開き、保存したい文章部分を選択状態にし、画面右上の「Google Keep Chrome拡張機能」アイコンをクリックします。


- 画面右上にメモの作成画面が表示されます。
「メモを作成」をクリックすると「Keep」にメモとして保存されます。
- 保存完了画面が表示されます。
「Keepで表示」をクリックすると「Keep」画面のメモ一覧が表示されます。
7-2 Webページのテキスト保存方法-2
- Webページを開き、保存したい文章部分を選択状態にして「右クリック」します。
表示されたコンテキストメニューの「Save selection to Keep」をクリックします。
- 画面右上にメモの作成画面が表示されます。
「メモを作成」をクリックすると「Keep」にメモとして保存されます。
- 保存完了画面が表示されます。
「Keepで表示」をクリックするとKeep画面のメモ一覧が表示されます。
8 Webページの画像を保存
上述と同じように気になる画像があれば、「Keep」に保存できます。
- Webページを開き、保存したい画像の上で「右クリック」します。
表示されたコンテキストメニューの「Save images to Keep 」をクリックします。
- 画面右上にメモの作成画面が表示されます。
「メモを作成」をクリックすると「Keep」にメモとして保存されます。
- 保存完了画面が表示されます。
「Keepで表示」をクリックするとKeep画面のメモ一覧が表示されます。
9 新規メモの作成
新規メモの作成はブラウザの画面とKeep画面から作成できます。何か思いついたようなことをすぐに作成することができます。
9-1 ブラウザ画面からメモを作成する
- 任意のWebページを開き、画面右上の「Google Keep Chrome拡張機能」アイコン(黄色であること)を右クリックします。
表示されたコンテキストメニューの「New blank note]をクリックします。
- 「メモを入力」をクリックします。

- タイトルとメモを入力して「メモを作成」をクリックします。

- 保存完了画面が表示されます。

9-2 Keep画面からメモを作成する
- 画面右上の「Google Keep Chrome拡張機能」アイコン(黄色でも灰色でもよい)を右クリックします。
表示されたコンテキストメニューの「Go to Keep」をクリックします。
- 「Keep」画面のメモ一覧が表示されます。
- 画面上部の「メモを入力…」をクリックします。

- タイトルとメモを入力し「閉じる」をクリックします。

Keepにメモとして保存されます。
上述でも述べているように、本拡張機能はメモや備忘録としても利用でき、スマホアプリ「Google Keep」と併用すると更に利便性が高まります。
スマホアプリもインストールすることをお勧めします。
更新履歴2024年5月18日:記述内容の全面刷新2023年6月30日:記述内容の一部を修正2022年7月3日:関連記事のリンクを追記 「仕事上のいいアイデアを思いついた。明日これをやらねばいけない。・・・」と頭の中で[…]
以上で「Google Keep Chrome 拡張機能」の概要と使い方に関する解説を終わります。