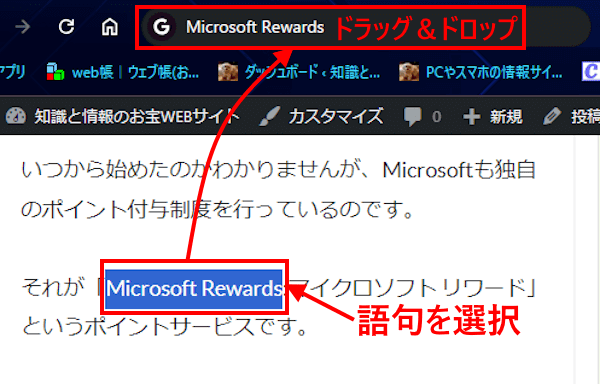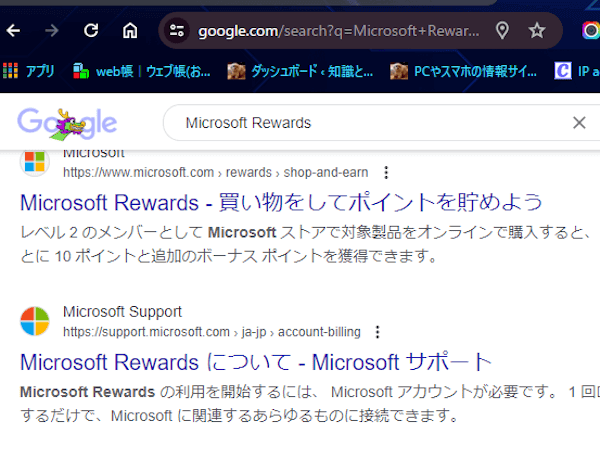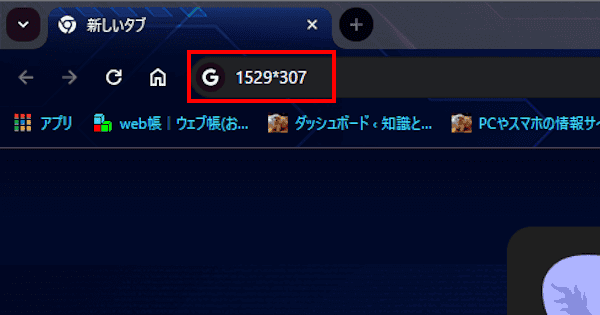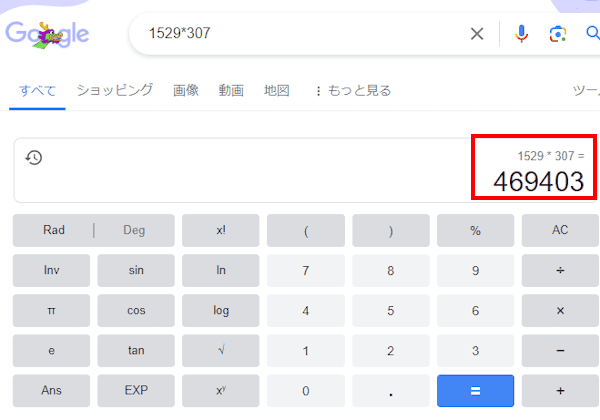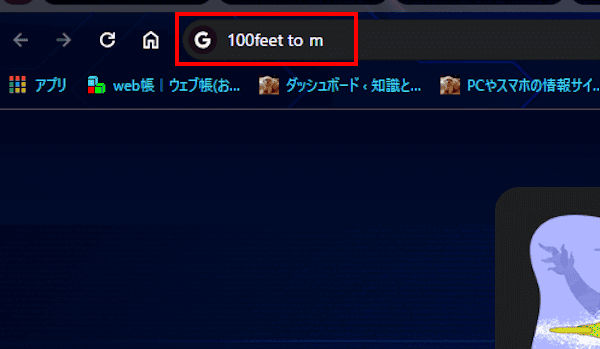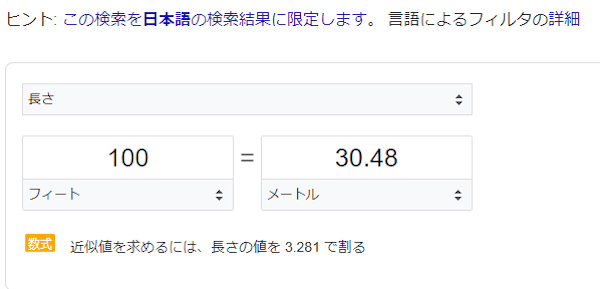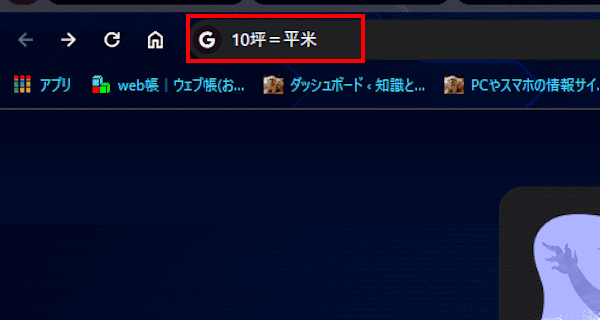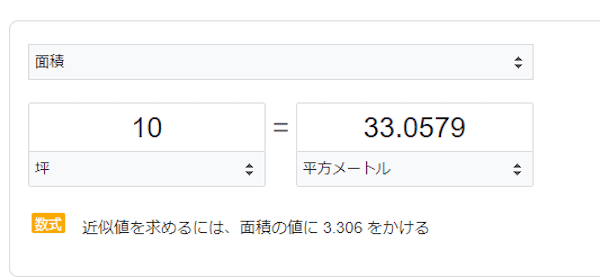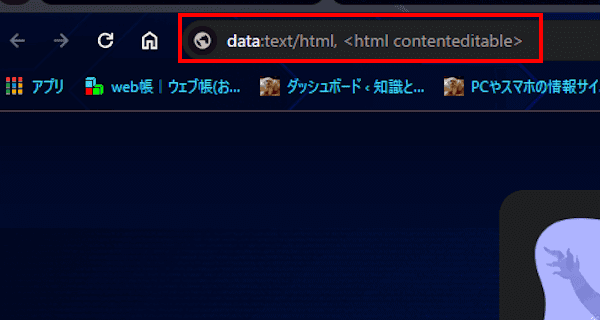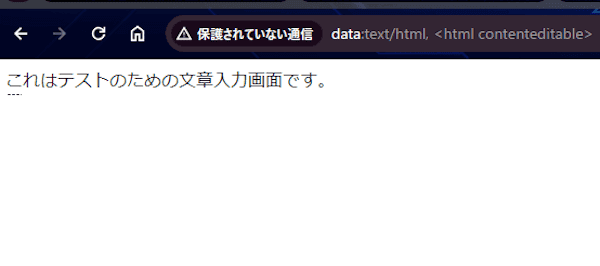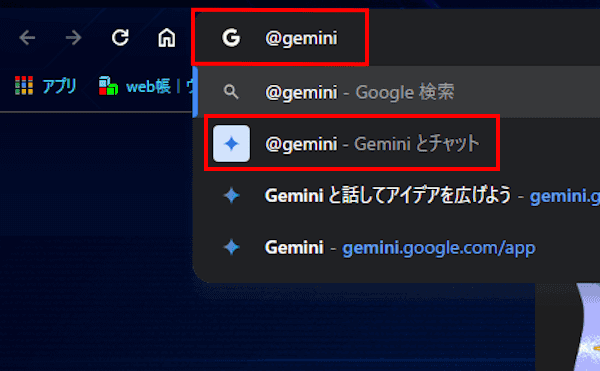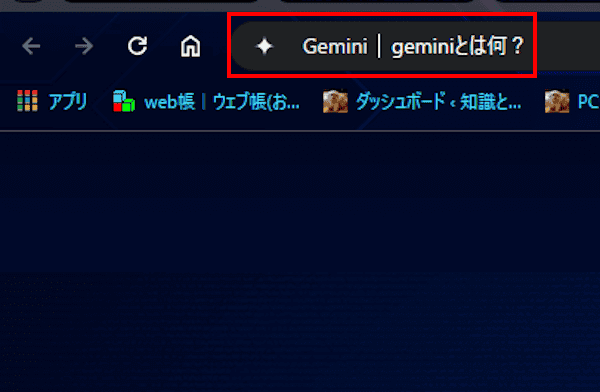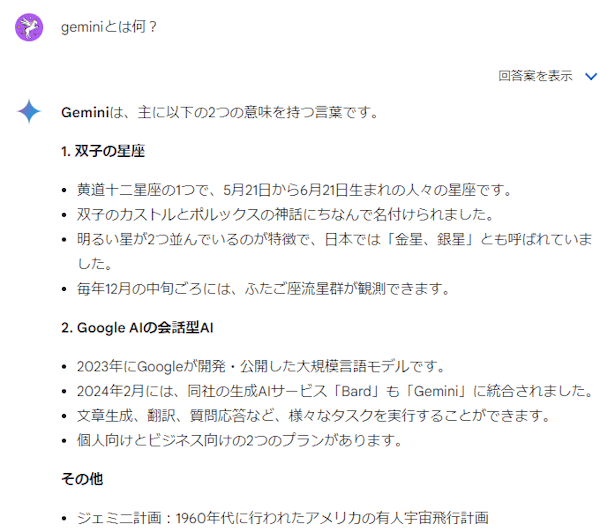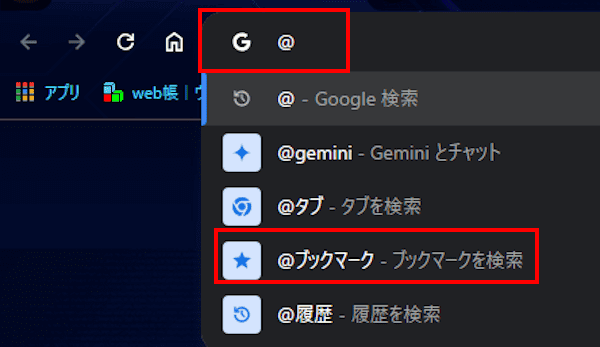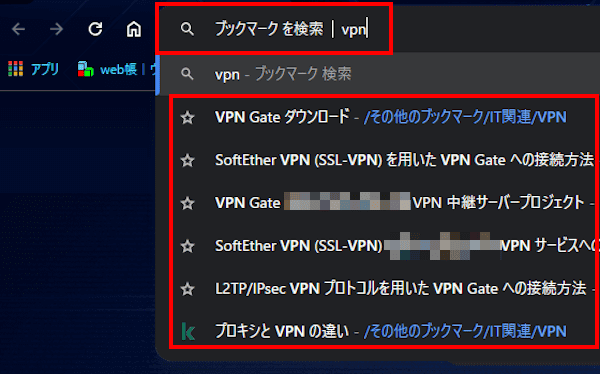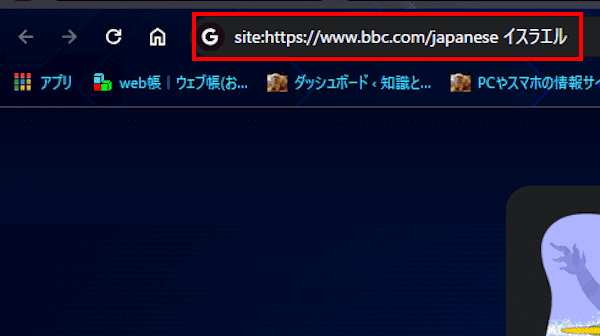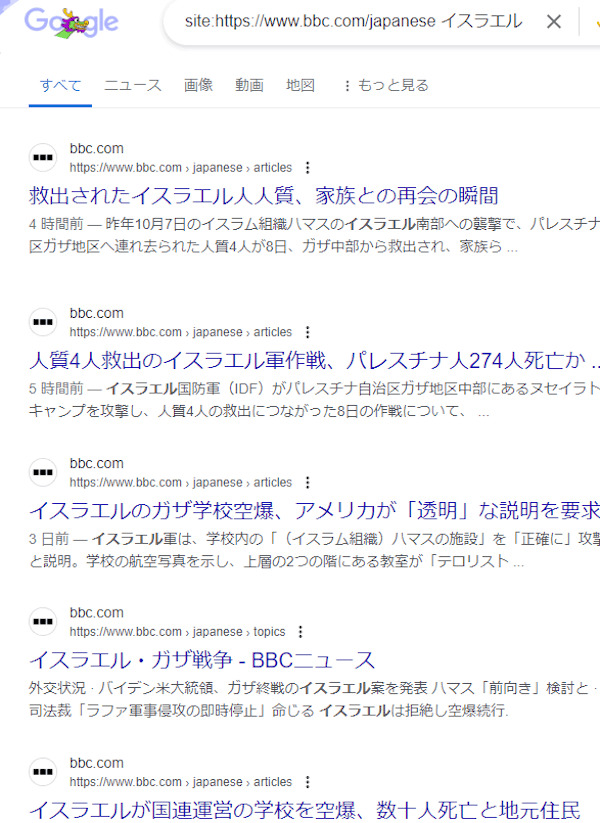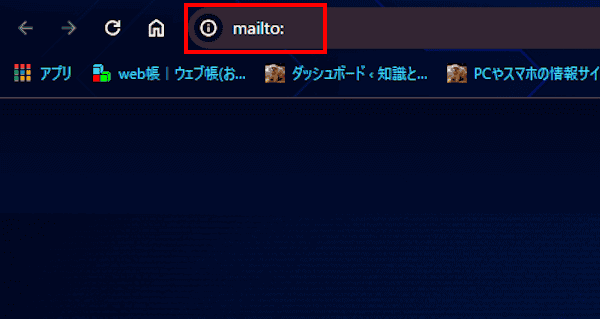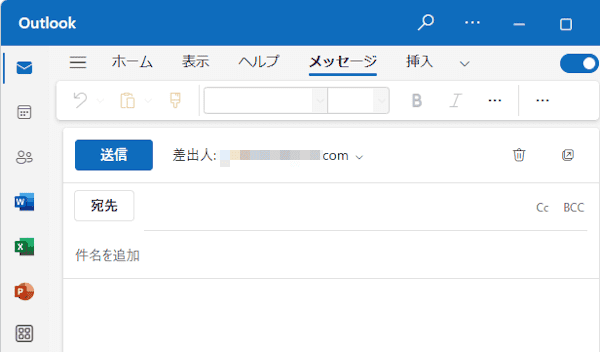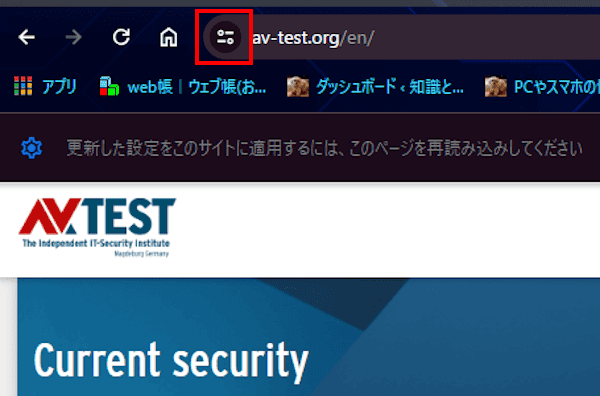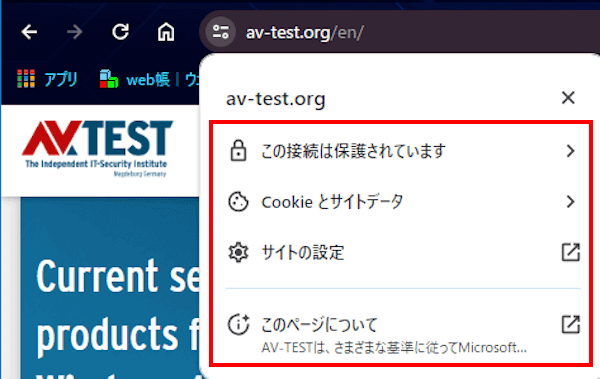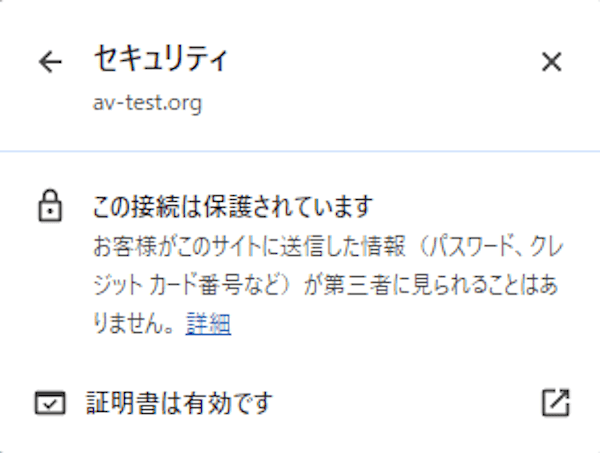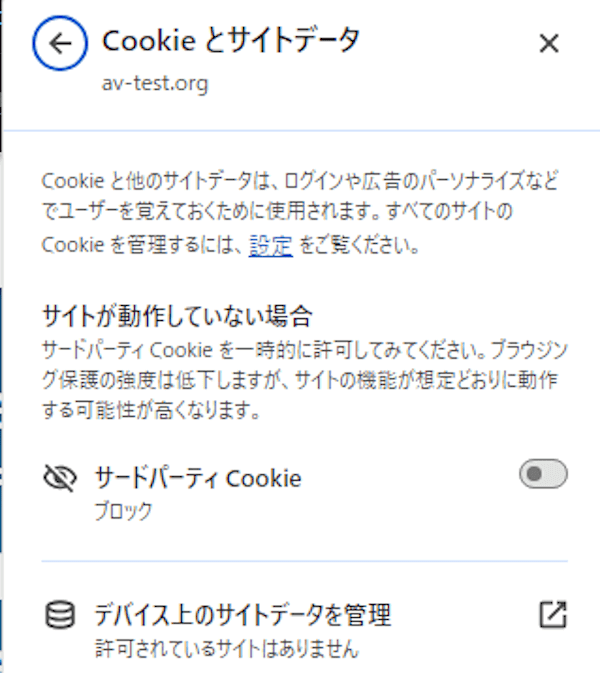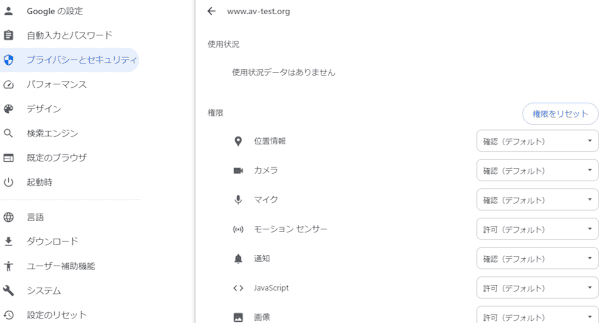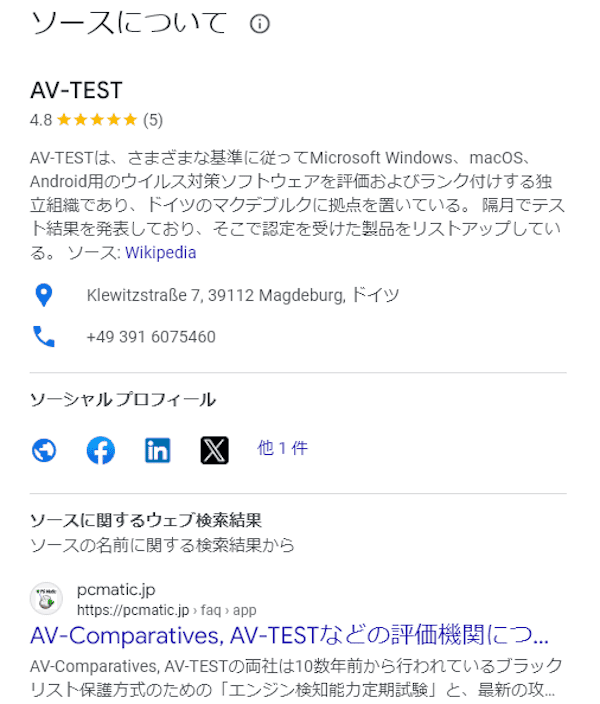ウェブブラウザのGoogle Chrome(以下、Chromeと呼称)のアドレスバーに、URLやキーワードを入力して検索するのは一般的な使い方です。
Chromeに表示されるアドレスバーの使い方はこれだけではありません。検索以外にも有効活用できる機能が隠れているのです。
本記事では、「Chrome」のアドレスバーを効率的に使うテクニックをいくつかご紹介いたします。
解説に使用したOSは「Windows 11 Pro 23H2」、Chromeのバージョンは「バージョン: 125.0.6422.142(Official Build)」(2024年6月11日現在)
1 語句をドラッグ&ドロップする
ネット上で検索したい語句を見つけたら、通常は語句を選択してコピーし、アドレスバーでペーストと進みます。
こんな手順で手間を省きましょう。語句を選択状態にして、アドレスバーにドラッグ&ドロップするだけで検索できます。
- 検索したい語句を選択状態にします。
- Chromenアドレスバーにドラッグ&ドロップします。

- 「Enter」キーを押します。
- 検索結果が表示されます

2 数値計算や単位を換算する
数値計算や単位の換算にいちいちアプリを起動していませんか? Chromeのアドレスバーを利用すれば、計算機代わりに結果を回答してくれます。
2-1 数値を計算する
数値計算にはルールがあります。数字の間に以下の半角符号を入力します。
足し算は「+」、引き算は「ー」、掛け算は「*」、割り算は「/」を入力します。
一例として、掛け算を行ってみましょう。
- Chromeのアドレスバーに計算式を入力します。
「1529*307」と入力
- 「Enter」キーを押します。
- 電卓画面が開き、計算結果が表示されます。

2-2 単位を換算する
長さや面積、重量、温度などの単位を換算したい場面もあります。そのためのアプリもありますが、アドレスバーで事足ります。
一例として、長さ100feetをメートルに換算します。
- Chromeのアドレスバーに「100feet to m」と入力して「Enter」キーを押します。
「100 feet=m」でもOK。(100とfeetの間には半角スペースが必要)
- 換算結果が表示されます。

一例として、面積の10坪を㎡に換算してみましょう。
- Chromeのアドレスバーに「10坪=平米」と入力して「Enter」キーを押します。

- 換算結果が表示されます。

このほか、重量の「ポンド」なら「lb」、速度の「マイル」なら「miles」の単語で換算できます。
3 メモ帳として利用する
電話や会議などでちょっとしたメモを取ることがあります。メモアプリを開く時間もないようなときは、アドレスバーに以下の文字列を入力します。
文字列をいちいち入力していては間に合いません。この文字列で一度メモ画面を開き、ブックマークしておくとすぐにメモ入力画面を開けます。
data:text/html, <html contenteditable>
- Chromeのアドレスバーにコマンド文字列を入力して「Enter」キーを押します。

- 真っ白い画面が表示されます。
必要なメモを入力します。
4 Geminiを開いて質問する
「Gemini」はGoogleが開発した人工知能モデルで、以前からある生成AIツールの「Bard」を更にバージョンアップして名称を変更したものです。
「Gemini」には専用のWebページもありますが、Chromeのアドレスバーから利用することも可能です。
- Chromeのアドレスバーに「@gemini」と入力します。
アドレスバーの下に検索候補が表示されます。
「@gemini – geminiとチャット」をクリックします。
- アドレスバーの「Gemini |」の後ろに質問内容を入力して「Enter」キーを押します。

- 「Gemini」のトップページが開き、質問した内容の回答が表示されます。

5 ブックマークを検索する
保存した大量のブックマークをアドレスバーから探すこともできます。
- chromeに「@」を入力します。
アドレスバーの下に検索候補が表示されます。
「@ブックマーク – ブックマークを検索」をクリックします。
- アドレスバーに「ブックマークを検索 |」の画面が表示されます。
「|」の後ろに探したいブックマークのキーワードを入力します。
表示された検索候補から、目的のブックマークを選択します。
6 任意のWebページ内を探す
任意のウェブサイトを指定して、そのサイト内の情報や記事を検索することができます。
任意のウェブサイトの指定と検索フォームは以下のとおりです。
「site:サイトURL 検索キーワード」(「」は不要。URLの後ろは半角スペース必要)
たとえば、「BBC NEWS」の日本語版でイスラエルの情報を探すときは「site:https://www.bbc.com/japanese イスラエル」と入力します。
- Chromeのアドレスバーに「site:https://www.bbc.com/japanese イスラエル」と入力して「Enter」キーを押します。

- キーワードのイスラエルに関連する記事がずらりと表示されます。

7 新規メール画面を開く
新規メールを作成するためにわざわざメールアプリを開く必要はありません。アドレスバーからデフォルトの新規メール作成画面を開けます。
- Chromeのアドレスバーに「mailto:」と入力して「Enter」キーを押します。

- デフォルトで指定しているメーラーの新規メール作成画面が表示されます。

8 ウェブサイトの情報を確認する
知らないウェブサイトにアクセスしているとき、そのサイトの情報を確認したいと思いませんか?
広く知られたウェブサイトなら確認の必要はありませんが、怪しいと思われるサイトの場合は、セキュリティ情報ぐらいは確認したほうがよいかもしれません。
- ウェブサイトにアクセスして、アドレスバーの左「サイト情報を表示」をクリックします。

- メニューが表示されます。

メニューから確認できる項目は以下のとおりです。
- この接続は保護されています
このウェブサイトとの間で送受信される情報はプライバシーが保護されます。
- Cookieとサイトデータ
サードパーティCookieのオン・オフの設定ができます。
- サイトの設定
Chromeの設定に遷移して、ウェブサイトに対する権限の設定ができます。
- このページについて
ウェブサイトの概要が右サイドバーに表示されます。
以上で「Google Chromeのアドレスバーを効率的に使う:検索するだけではない裏ワザ」に関する解説を終わります。