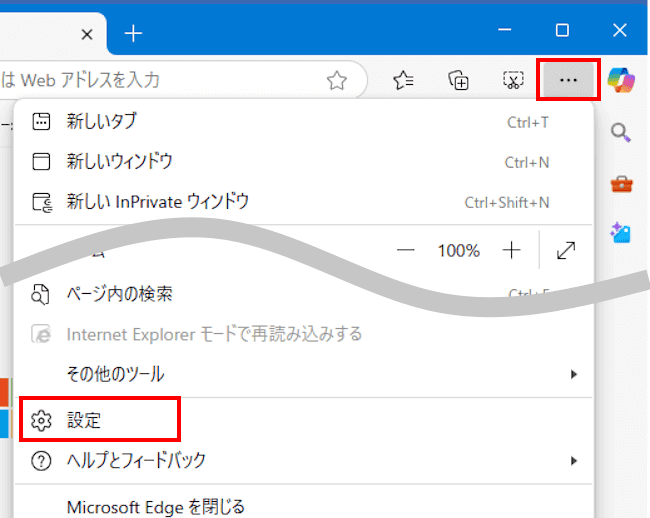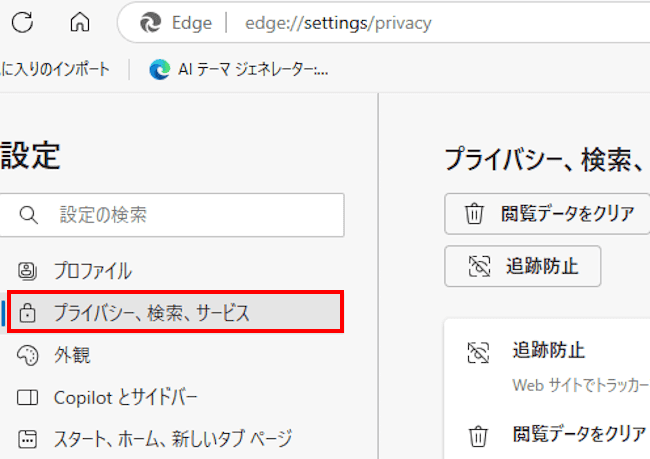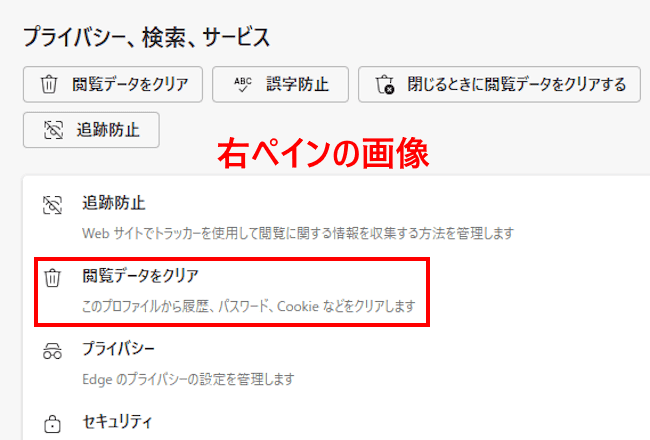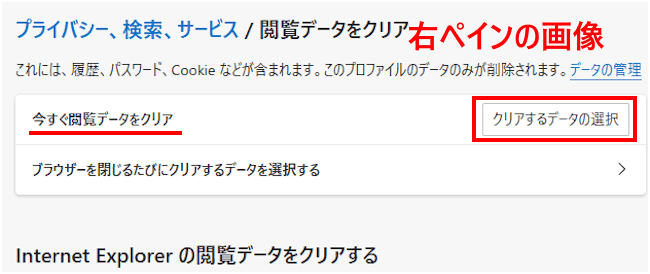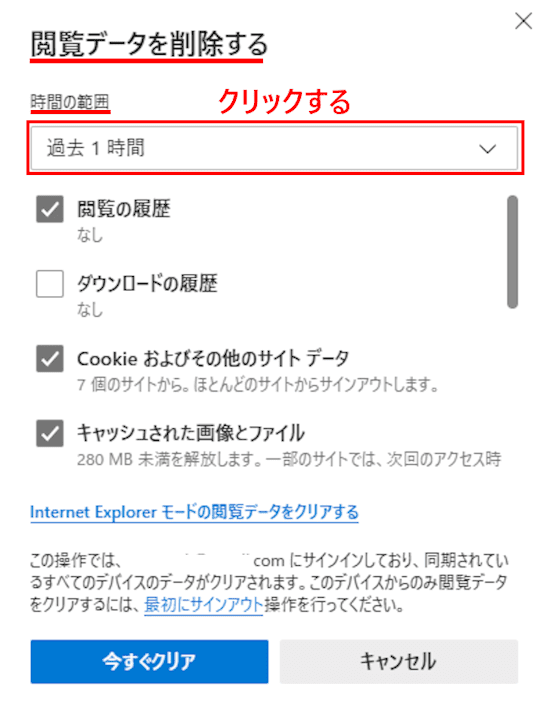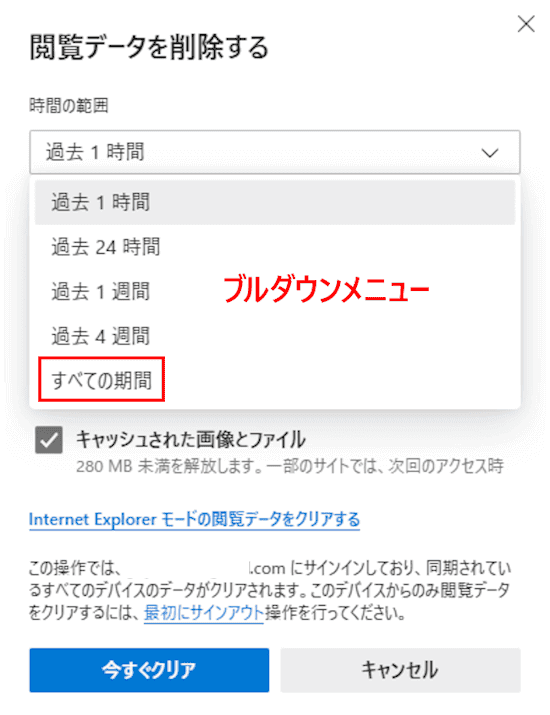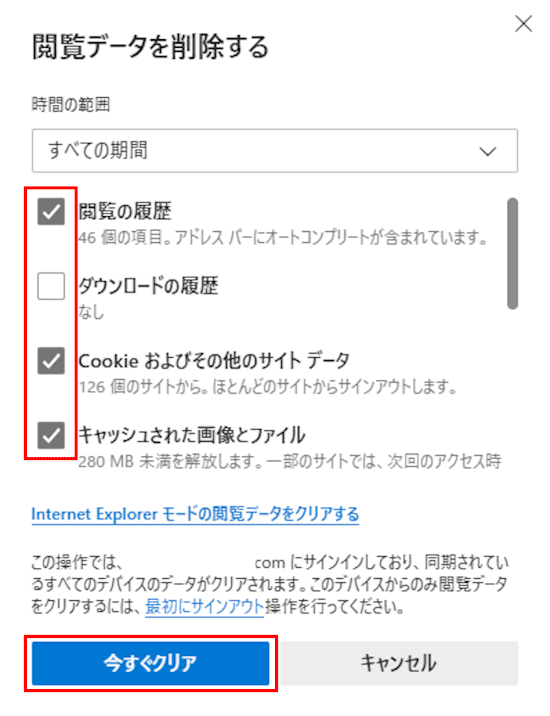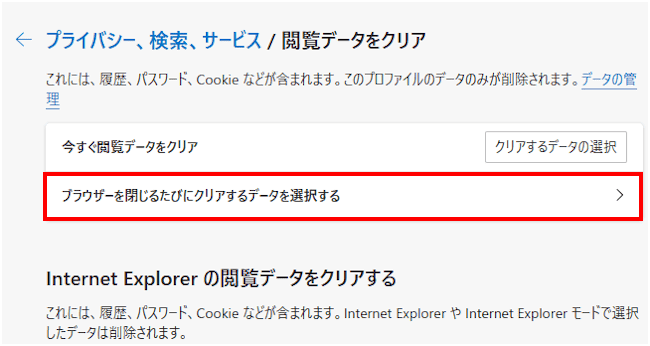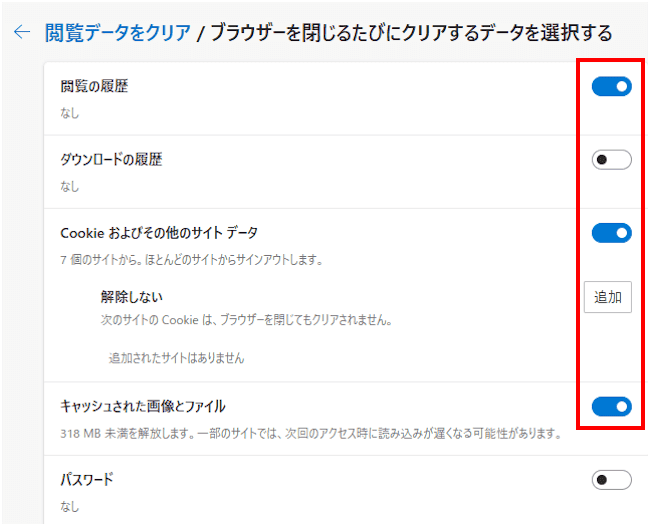Windows 11に装備されている標準ブラウザはMicrosoft Edge(以下、Edgeと呼称)です。EdgeはGoogleのChromiumプロジェクトをベースとして開発されており、Google Chromeとの互換性は高くなっています。
そのため、拡張機能はGoogle Chromeとまったく同じものが使え、ブラウジング時のメモリー消費量に至っては、Google Chromeより低く抑えられているほどです。
EdgeやChromeといったウェブブラウザには、ウェブサイトなどの閲覧を便利にし、効率的に行うための仕組みが搭載されています。
その中でも特に重要なのが「キャッシュ」「Cookie」「履歴」です。これらの機能は、ウェブサイトの表示を速くしたり、利便性を高めたりする一方で、時には意図しない形で私たちのプライバシーに関わる可能性も秘めています。
場合によっては、これらの機能を削除したり無効化することでブラウザの動作が改善されることもあります。
そこで本稿では、Edgeのこれら3つの要素がどのようなもので、それをクリア(削除)する必要性と削除する方法について解説いたします。
解説に使用したOSは「Windows 11 Home 24H2」、Edgeのバージョンは「135.0.3179.98 (公式ビルド)」です。
Edgeの使い方については、以下の関連記事も合わせてご覧ください。
Windows標準ブラウザのMicrosoft Edge(以下Edge)の起動時や新しいタブで開くホームページは、シンプルで個性のない外観で表示されます。シンプルな外観も設定次第で自分の好みに合わせて独自のデザインにカスタマイズできます。[…]
Microsoft Edge(以下Edgeと表現)の起動時や新しいタブで開くページは、Edgeの設定で背景や色合い、テーマなどを変更できます。設定からの変更に加えて、EdgeのテーマをAIにより作成するツールが追加されました。それ[…]
まず、ブラウザのキャッシュやCookie、履歴がどのようなものであるのか簡単に説明し、次にこれらのデータを削除する手順に移ります。
1 キャッシュ(Cache)とは
ブラウザのキャッシュとは、ウェブサイトを閲覧する際に、画像、HTMLファイル、CSS(スタイルシート)、JavaScriptなどのデータを一時的にユーザーのパソコンやスマートフォンなどのデバイスに保存する機能のことです 。
これらのデータはインターネット一時ファイルとしてローカルに保存され、次に同じウェブサイトを訪問する際に、保存された一時ファイルを参照することでページの表示を大幅に高速化する目的があります 。
ブラウザのキャッシュは非常に便利な機能ですが、いくつかのデメリットも存在します。最も一般的なのは、ウェブサイトのデザインやコンテンツが更新された際に、ブラウザに古いキャッシュが残っていると、最新の情報ではなく以前の内容が表示されてしまうことです 。
また、キャッシュされたデータを長期間にわたって放置すると、ブラウザの動作が重くなることやウェブサイトが正しく機能しなくなることもあります。
これらのデメリットを踏まえ、ブラウザのキャッシュを削除することにはいくつかのメリットがあります。
まず、ウェブサイトが更新された際に、常に最新の情報を表示させるためです 。キャッシュをクリアすることで、ブラウザはサーバーから最新のデータを取得し、古い情報が表示されるのを防ぎます。
次に、パソコンやスマートフォンのストレージの空き容量を増やすためです 。特に長期間キャッシュを削除していない場合、大量のデータが蓄積されている可能性があり、削除することでデバイスの動作が軽快になることが期待できます。
2 Cookie(クッキー)とは
Cookie(クッキー)とは、ユーザーがウェブサイトにアクセスした際に、そのウェブサイトからユーザーのブラウザに送信され、ユーザーのデバイス(コンピューターやスマートフォン)内に保存される小さなテキストファイルのことです 。
Cookieには、ユーザーのサイト訪問に関する情報(アクセス日時、訪問回数、ログイン情報、設定、ショッピングカートの中身など)が記録され、ウェブサイト側がユーザーを識別したり、ユーザーの行動を追跡したりするために利用されます 。
Cookieを利用することで、ウェブサイトはユーザーの利便性を大きく向上させることができます。例えば、一度ログインしたウェブサイトに再度アクセスする際に、IDやパスワードを再入力する手間が省け、スムーズに再ログインできます 。
オンラインショッピングサイトでは、ショッピングカートに入れた商品を保持したり、以前チェックした商品をおすすめとして表示したりするなど、ユーザーの好みに合わせた情報やサービスを提供します。
Cookieは便利な一方で、ユーザーのプライバシーやセキュリティに関わるデメリットや懸念事項も存在します。
ユーザーの閲覧履歴や行動履歴などの個人情報がCookieに記録されるため、プライバシー侵害の懸念があります。特にサードパーティCookieは、複数のウェブサイトを横断してユーザーの行動を追跡するため、より大きな懸念となります 。
そのため、Cookieを削除することは、プライバシーの保護とセキュリティの向上やウェブサイト側がデータを取得・保存することを防ぎ、情報漏洩のリスクを軽減するためにも有効です。
3 履歴とは
ブラウザの履歴とは、ユーザーが過去にアクセスしたウェブサイトやページのURL、アクセス日時などを記録する機能で、Edgeでは「履歴」と呼称しますが、Google Chromeでは「閲覧履歴」と呼んでいます。
ブラウザの履歴を利用する主なメリットは、過去に閲覧したウェブサイトやページに簡単に再アクセスできることです 。
以前に見たウェブサイトのURLを忘れてしまった場合でも、履歴を確認することで簡単に見つけ出すことができます。
また、以前に検索したキーワードを忘れてしまった場合でも、検索履歴を確認することで再度同じキーワードで検索できます 。
ブラウザの履歴を削除する主な理由は、プライバシーを保護するためです。特に、共用パソコンやデバイスを使用している場合、他の人に履歴を見られたくない場合に有効です 。
検索履歴に記録された個人的な情報を削除し、プライバシー侵害のリスクを軽減するためにも重要であり、履歴もデータとして蓄積されるため、定期的な削除はデバイスのストレージ容量の節約にもつながります 。
4 「キャッシュ」「Cookie」「履歴」を削除する手順
上述で説明したデメリットを踏まえて、Edgeブラウザでこれら3つの要素を削除(クリア)する手順を以下に示します。
- Edgeを起動します。(スタートメニューやタスクバーなどに表示されている)
- 画面右上の「・・・」リーダーと「設定」を順番にクリックします。

- 左ペインの「プライバシー、検索、サービス」をクリックします。
表示されない場合は、左上の「≡」アイコンをクリックしてください。
- 右ペインの「閲覧データをクリア」をクリックします。

- 「今すぐ閲覧データをクリア」欄の右にある「クリアするデータの選択」ボタンをクリックします。

- 「閲覧データを削除する」画面が表示されます。
「時間の範囲」のプルダウン ボックスをクリックします。
- 表示されたプルダウンメニューから、履歴を削除したい期間をクリックします。
一例として「すべての期間」を選択しました。
- 削除したい項目にチェックを付けます。
一例として「閲覧の履歴」「Cookieおよびその他のサイト データ」「キャッシュされた画像とファイル」の3項目にチェックを付けました。
画面下の「今すぐクリア」ボタンをクリックします。
- 以上で3項目の削除操作は完了です。
5 Edgeを閉じるたびにデータをクリアする手順
上述の手順ではキャッシュなど3つの要素を手動によって削除(クリア)しましたが、Edgeを閉じるたびにこれらの要素を自動で削除する方法もあります。
その設定手順を以下に示します。
- 上述した見出し4「キャッシュ、Cookie、履歴を削除する手順」の、手順④「閲覧データをクリア」まで実行します。

- 「 閲覧データをクリア」の画面が表示されます。
「ブラウザーを閉じるたびにクリアするデータを選択する」をクリックします。
- クリアする項目の選択画面が表示されます。
自動でクリアしたい項目のラジオボタンをオンにします。
- 以上で自動によるクリア設定操作は完了です。
以上で「Microsoft Edgeの設定:ブラウザのキャッシュ、Cookie、履歴をクリア(削除)する方法」に関する解説を終わります。
Edgeの設定や使い方などについては、以下の関連記事も合わせてご覧ください。
パソコンを使って何かの調べものをするときは、まず、さまざまなWebサイトにアクセスして資料集めをします。また、日常的に閲覧するWebサイトの一つ二つは誰でもあるかと思います。これらのWebサイトにはどのような方法でアクセスしているでしょう[…]
Windows標準のブラウザMicrosoft Edge(以下、Edgeと呼称)は日ごとに進化しており、Google Chromeに勝るとも劣らないパフォーマンスを発揮しています。それもそのはず、ブラウザのベースはChromiumを利用し[…]