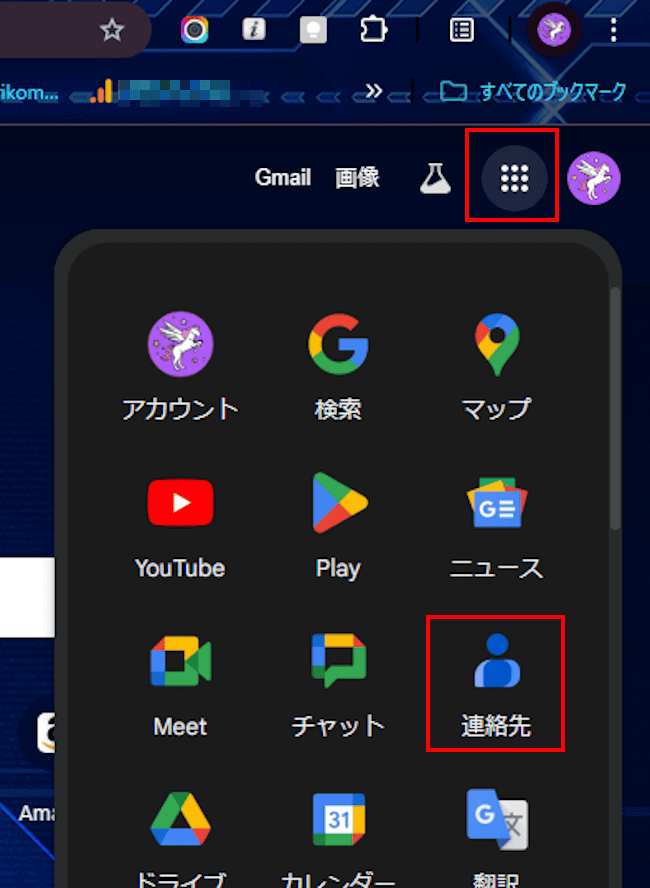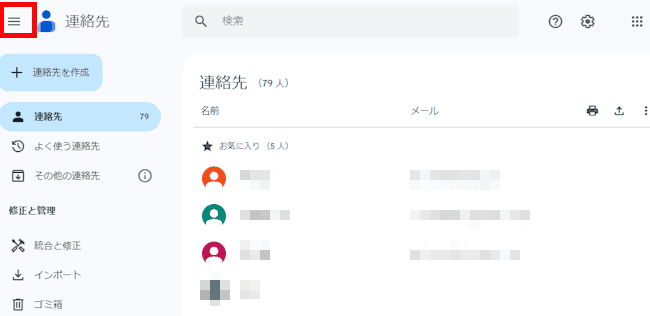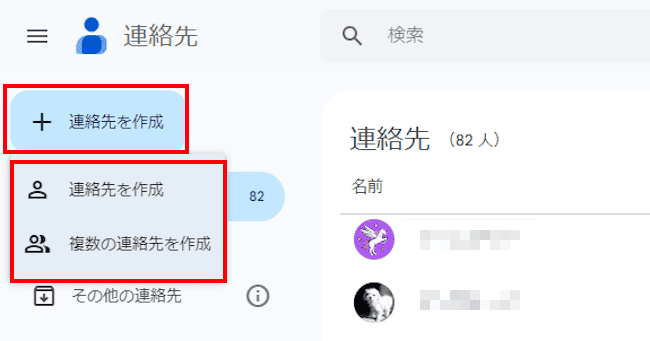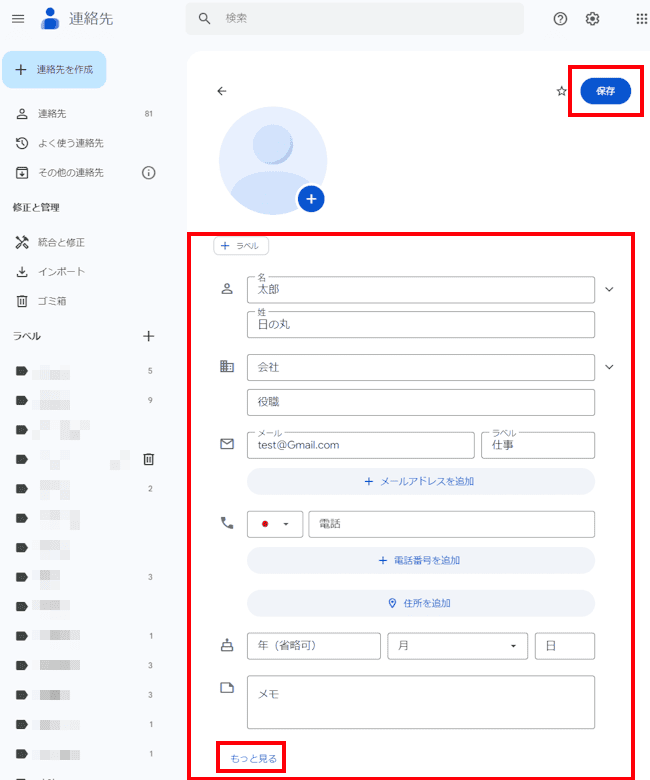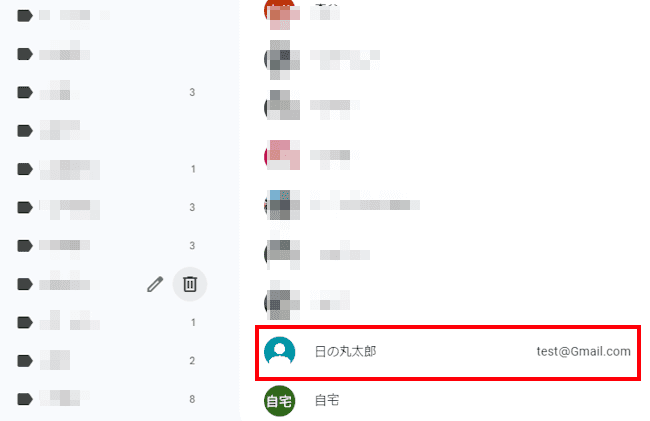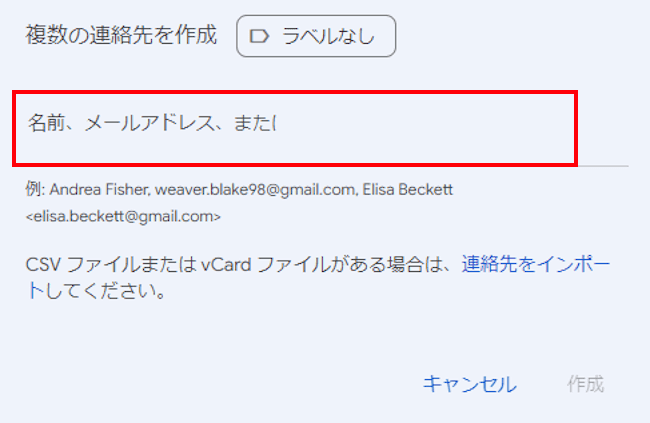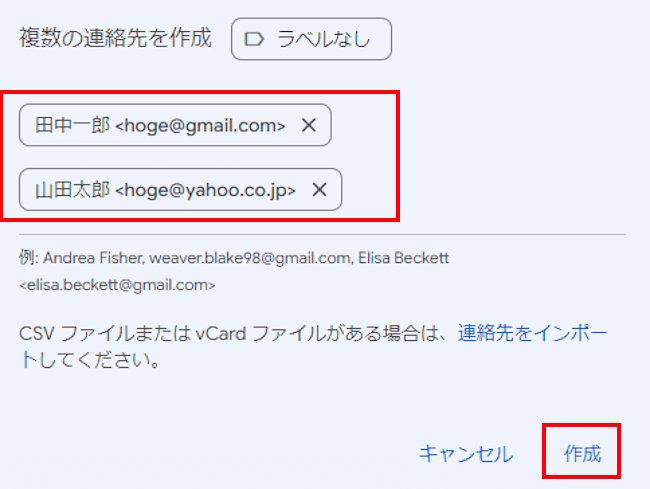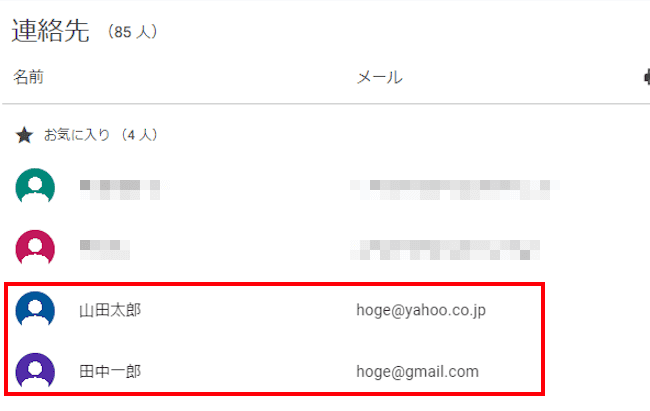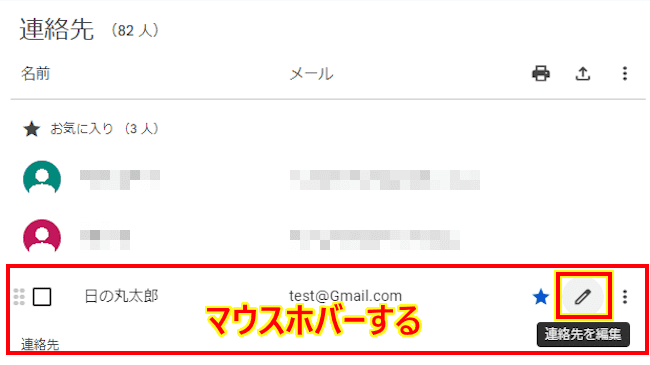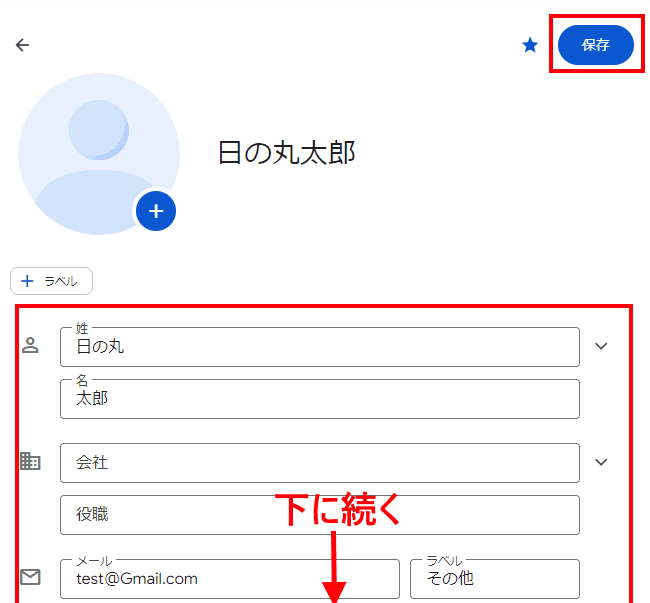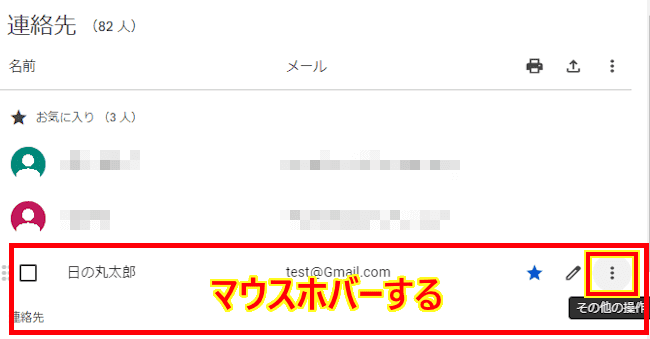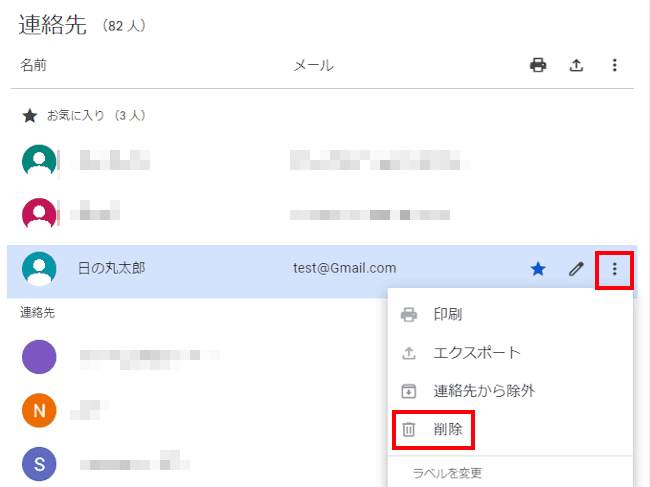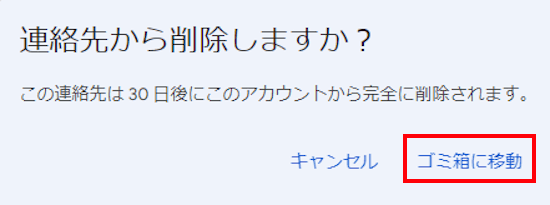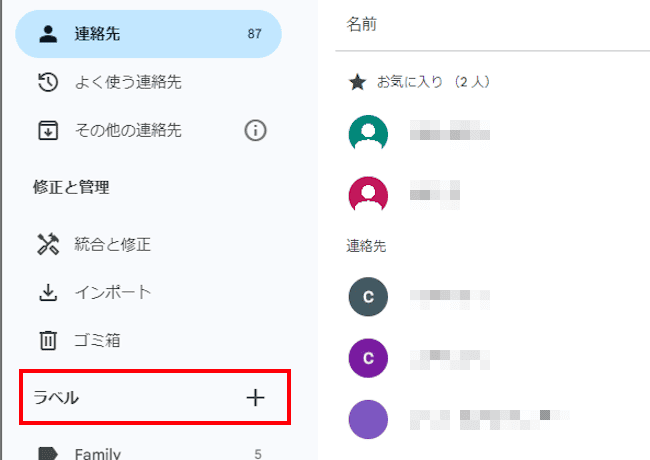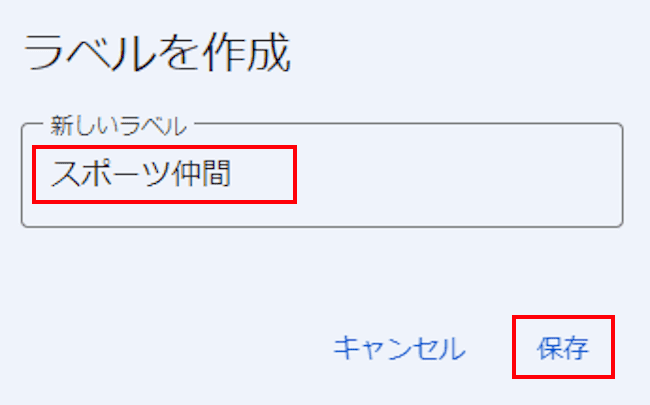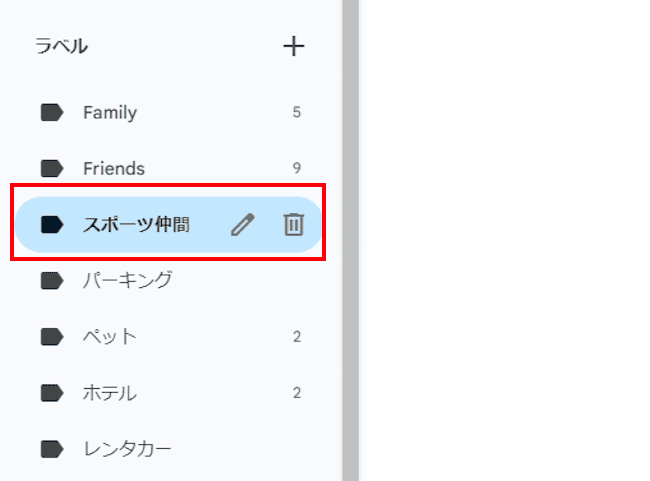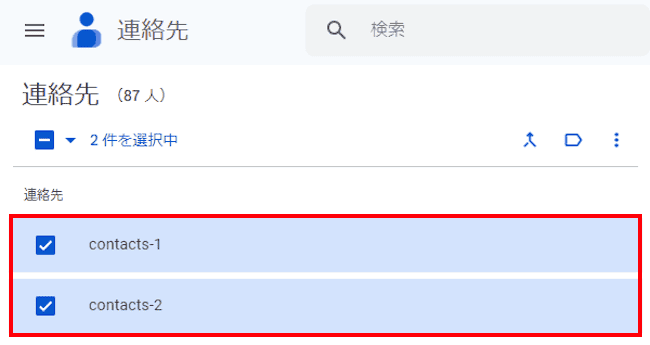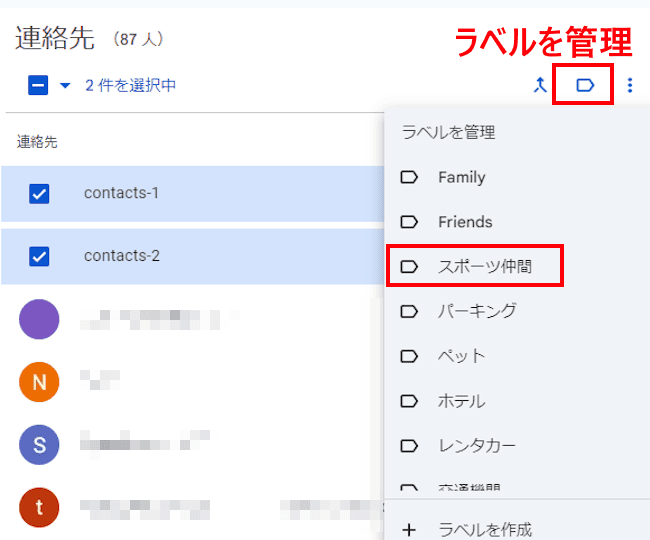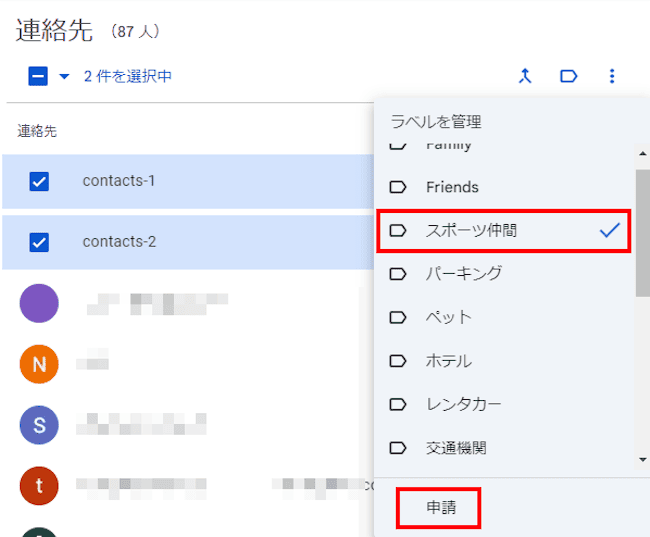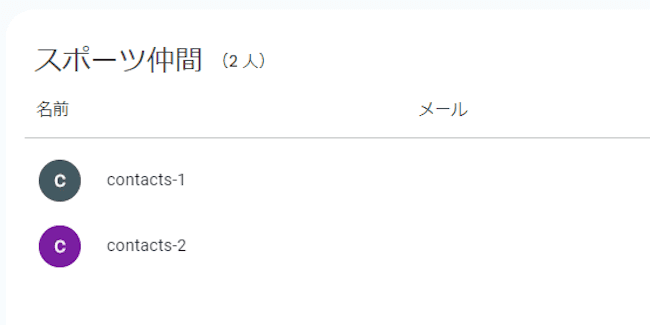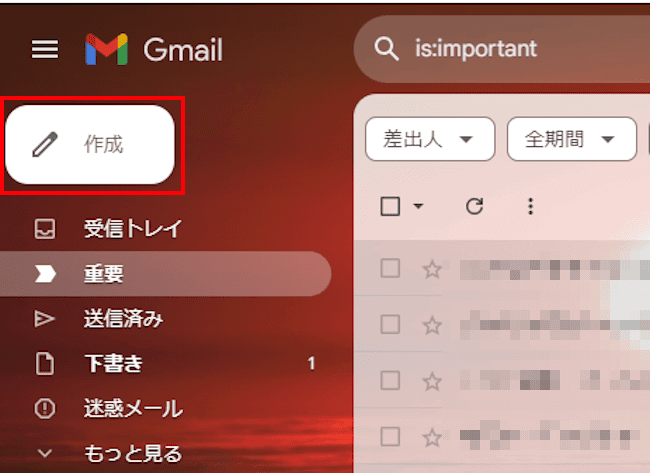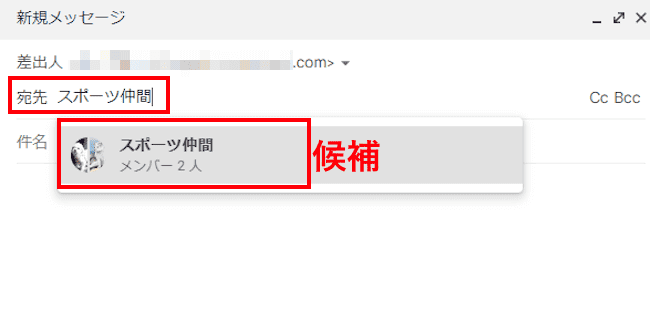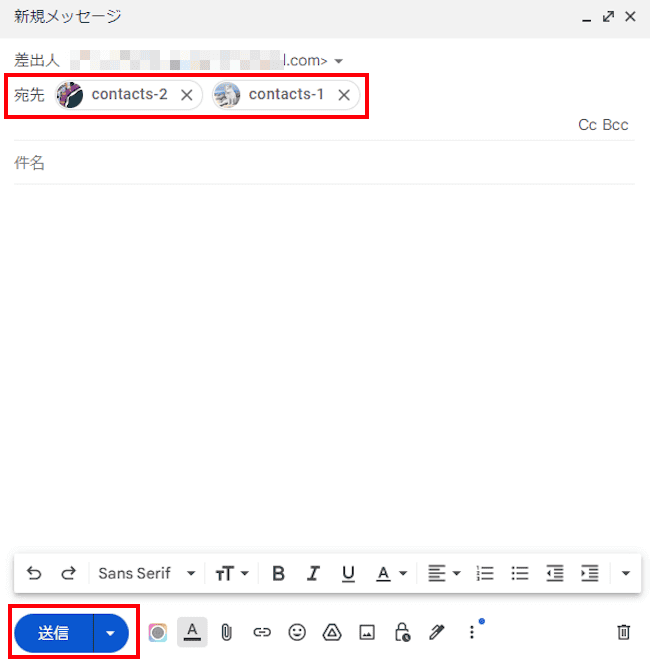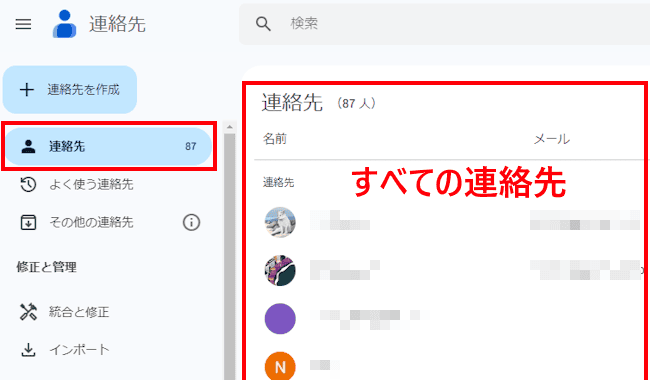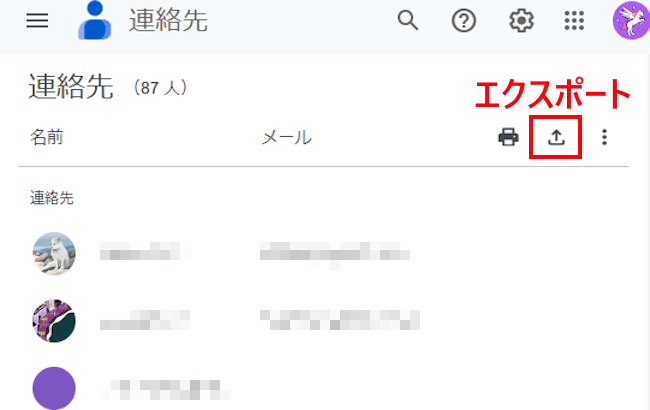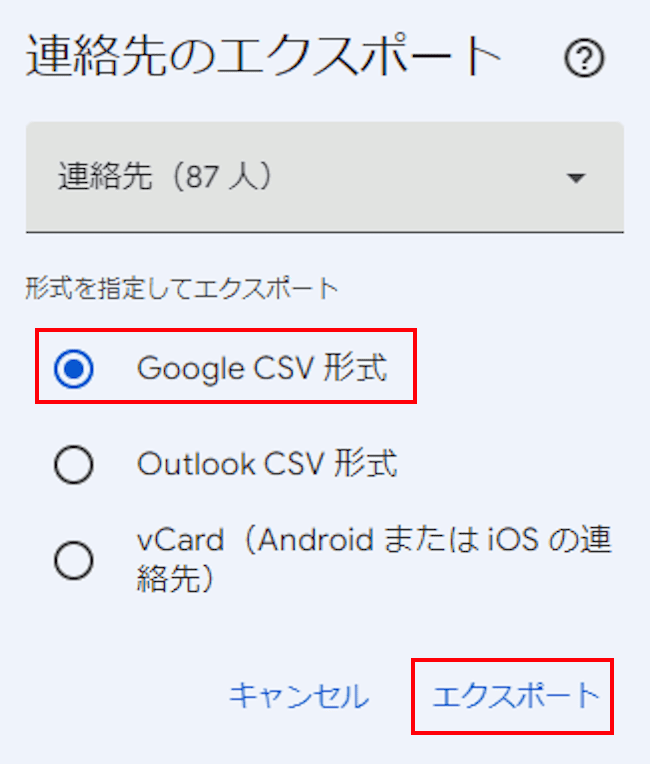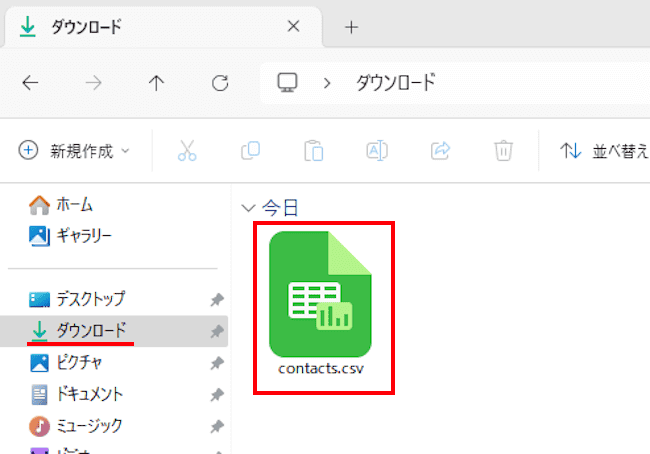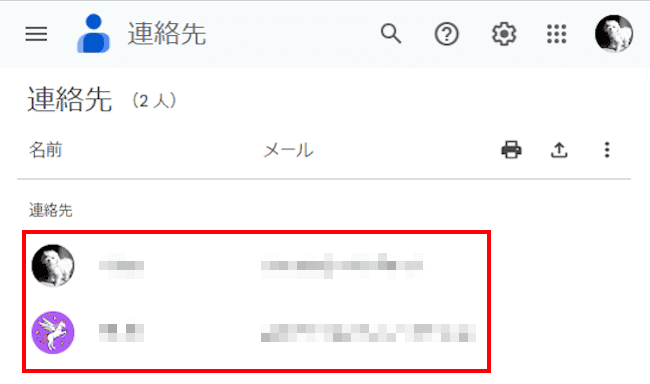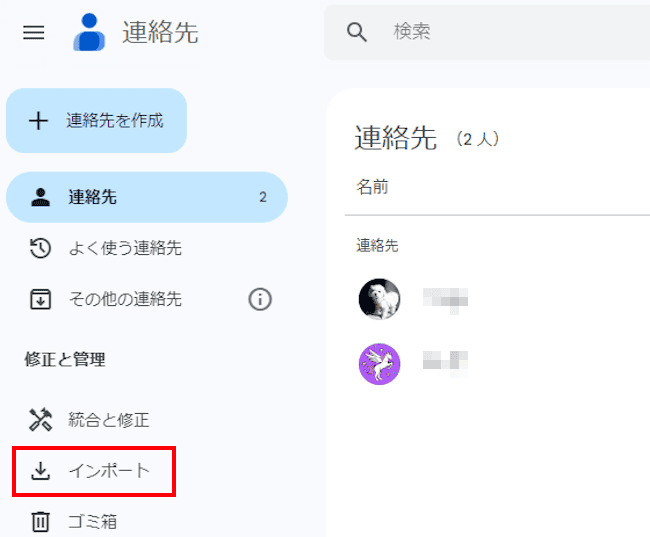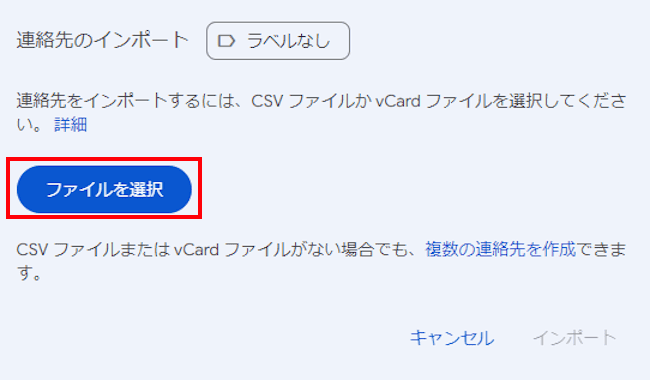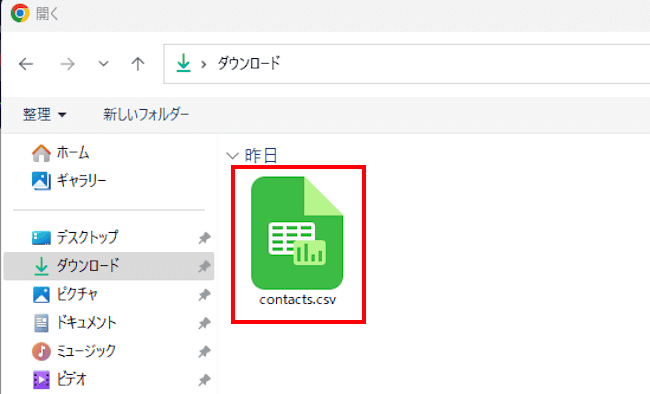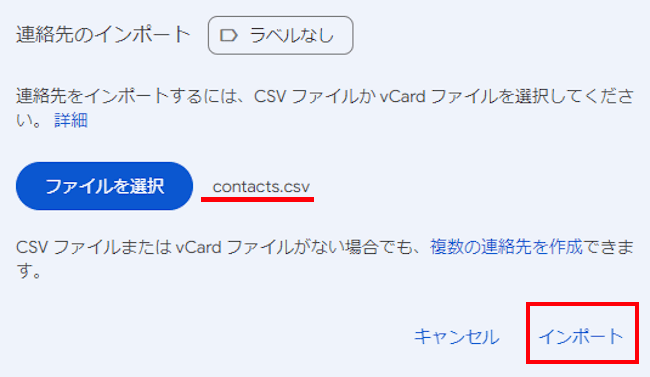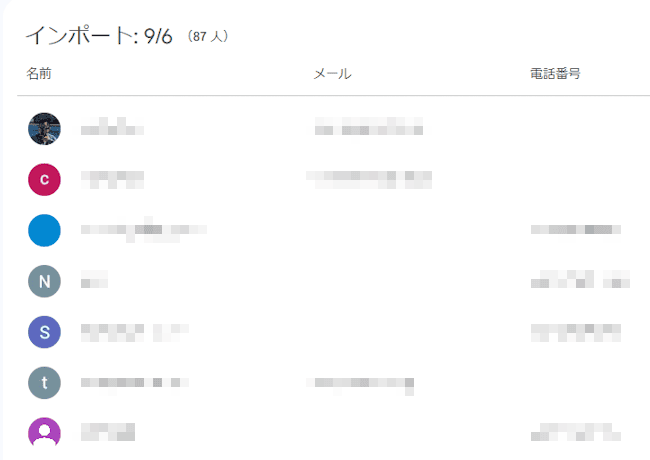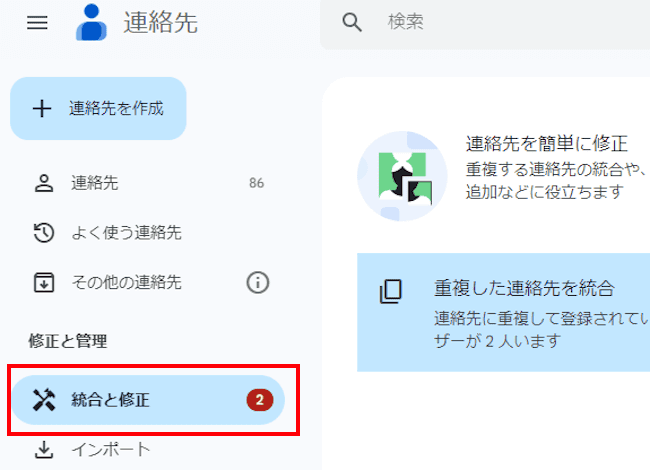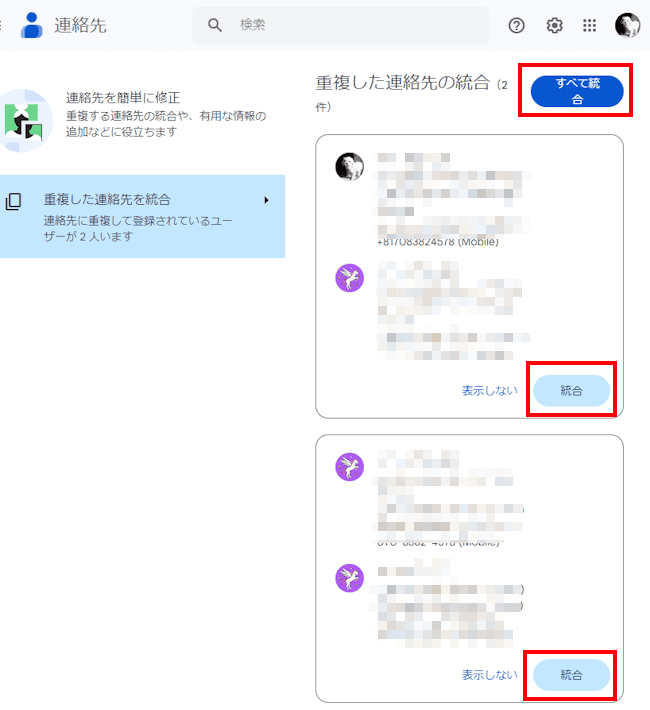パソコンでGoogleアカウントにログインすると、連絡先を管理するサービスを利用できます。
そのサービスはGoogle コンタクト(連絡先)と呼ばれ、名前や電話番号、メールアドレスなどの連絡先を一元的に管理できるサービスです。
本記事では、パソコンのGoogle コンタクト(連絡先)の概要と使い方について解説いたします。
解説に使用したウェブブラウザは「Google Chrome バージョン: 128.0.6613.114(Official Build)」
OSは「Windows 11 23H2 OSビルド:22631.4037」です。
Androidスマホによる連絡帳の使い方については、以下の関連記事をご参照ください。
Google コンタクト サービスを利用していますか? 「ん、そんなサービスは知らないよ」という方も多いかもしれません。言葉やサービス名は知らなくても、実は誰もが日常的に使っている連絡先を管理するサービスのことです。本記事では、連絡先管[…]
Windows 11の設定については、以下の関連記事も合わせてご覧ください。
本記事では、Windows 11でSSDやHDDといったディスクをクリーンアップして、ストレージの空き容量を確保する方法について解説いたします。解説に使用したOSは「Windows 11 Pro 23H2 OSビルド:22631.4037[…]
1 Google コンタクト(連絡先)の概要
Googleコンタクト(Google Contacts)は、Googleが提供する連絡先管理ツールで、名前や電話番号、メールアドレスなどの情報を保存できます。
Googleアカウントに保存した連絡先は、Google コンタクト及びAndroidデバイスと同期されます。
Androidスマホには「連絡帳」というアプリ名で配信されていますが、パソコンには「連絡先」というツール名で表示されています。
本記事でも、主に「連絡先」という語句を使用して解説いたします。
Google コンタクトの主な機能は以下のとおりです。
- 連絡先の登録・編集・削除
名前や住所、電話番号など、様々な情報の登録や編集、削除ができます。 - Googleアカウントとの同期
Googleアカウントにログインしている他のデバイスや、Gmail、Googleカレンダーなど、他のGoogleサービスと連絡先を同期できます。 - バックアップ
連絡先データをGoogleのクラウドに保存でき、万が一端末を紛失したり故障したりした場合でも、データを復元できます。 - インポートとエクスポート
CSVファイルなど、他の連絡先管理ツールから連絡先をインポートしたり、連絡先データをエクスポートしたりできます。
2 パソコンの連絡先へアクセスする手順
パソコンの連絡先にアクセスする手順を2つご紹介いたします。お好きな手順を選んでください。
2-1 Chromeからアクセスする手順
- ブラウザのChromeを起動します。すでに起動済みなら「新しいタブ」を開きます。
- 表示された画面右上の「Google アプリ」アイコンと、メニューの「連絡先」を順番にクリックします。

- 連絡先画面が表示されます。
左ペインの「連絡先を作成、よく使う連絡先、修正と管理」といった内容が表示されない場合は、左上の「≡」(ハンバーガーアイコン)をタップします。
2-2 連絡先に直接アクセスする手順
本手順は、Chrome以外のブラウザを利用している場合に便利です。
- 任意のウェブブラウザを起動して、以下のリンクにアクセスします。
contacts.google.com - 連絡先画面が表示されます。
3 連絡先を登録する手順
- 上述している手順で「連絡先」を開きます。
- 画面左上の「連絡先を作成」をクリックします。
続けて「連絡先を作成」または「複数の連絡先を作成」(後述)をクリックします。
- 「連絡先を作成」をクリックすると、1件の情報入力画面が表示されます。
必要事項を入力して、画面右上の「保存」ボタンをクリックします。
画面下部の「もっと見る」をクリックすると、メモや重要な日などを入力できます。
- 連絡先が追加されました。

操作手順②で「複数の連絡先を作成」を選択した場合は、以下の手順で作成します。
- 「連絡先の作成」⇒「複数の連絡先を作成」と進むと、以下の画面が表示されます。
「名前、メールアドレス、または…」のボックスに、連絡先に追加したい人全員の名前、メールアドレスを入力します。
名前またはメールアドレスだけの入力でも登録できます。
- 複数の連絡先を入力したら「作成」ボタンをクリックします。

- 複数の連絡先が追加されます。

〇 入力上の注意事項
それぞれの連絡先はコンマで区切ります。
名前とメールアドレスを一緒に入力する場合は、メールアドレスを 「< >」(小なり、大なり)で囲みます。
入力例は以下のとおりです。
「田中一郎<hoge@gmail.com>,山田太郎<hoge@yahoo.co.jp>」
4 連絡先の編集手順
Google コンタクトに追加した連絡先情報を変更する手順をご紹介いたします。
- 連絡先を開き、変更したい連絡先上でマウスホバー(マウスを乗せる)します。
右側に表示された「編集アイコン:鉛筆マーク」をクリックします。
- 編集画面が表示されます。
内容を変更して、右上の「」保存」ボタンをクリックします。
- 以上で操作完了です。
5 連絡先を削除する手順
不要となった連絡先は、以下の手順で削除します。
- 連絡先を開き、削除したい連絡先上でマウスホバー(マウスを乗せる)します。
右側に表示された「︙」縦三点リーダーをクリックします。
- 表示されたメニューの「削除」をクリックします。

- 削除確認のメッセージが表示されます。
「ゴミ箱に移動」をクリックします。
- 以上で操作完了です。
削除した連絡先は、ゴミ箱に入れられてから 30 日後に完全に削除されます。
6 連絡先グループの作成手順
連絡先には「ラベル」という機能があります。この機能を利用すると、登録している複数の連絡先をグループとしてまとめることができます。
カテゴリー別に分類できるので連絡先の把握が容易になり、グループメンバーに一括してメールを送信することもできます。
6-1 グループを作成する手順
- 連絡先を開き、左ペインにある「ラベル」欄右の「+」(ラベルを作成)アイコンをクリックします。

- ラベルの作成画面が表示されます。
「新しいラベル」入力ボックスに、任意のラベル名を入力して「保存」ボタンをクリックします。
一例として「スポーツ仲間」と入力しました。
- 「スポーツ仲間」というグループ ラベルが作成されて、左ペインの「ラベル」項目に表示されます。

6-2 連絡先をグループに追加する手順
上述で作成したグループ ラベル「スポーツ仲間」に連絡先を追加します。一例として、複数の連絡先を追加します。
- 連絡先を開き、グループに追加したい連絡先名でマウスホバー(マウスを乗せる)して、左に表示されたボックスにチェックを入れます。
一例として「contacts-1」と「contacts-2」にチェックを入れました。
- 右上の「ラベルを管理」アイコンをクリックします。
該当するグループのラベルをクリックします。
- 「スポーツ仲間」にチェックが付きます。
「申請」をクリックします。
- 2件の連絡先がグループラベルの「スポーツ仲間」に追加されました。

7 グループに一括でメールを送信する手順
Gmailアプリを使い、作成したグループにまとめてメールを送信する手順をご紹介いたします。
- Gmailアプリを開き、画面左上の「作成」をクリックします。

- 新規メッセージの作成画面が表示されます。
「宛先」にグループ名を入力します。ここでは「スポーツ仲間」と入力しました。
「スポーツ仲間の」候補が表示されます。これをクリックします。
- 宛先が2件指定されます。
画面下部の送信ボタンをクリックします。
- 以上で操作完了です。
8 連絡先をエクスポートする手順
連絡先をエクスポート(出力)すると、新しいデバイスや他のメールアカウントへの移行がスムーズになり、連絡先をバックアップすることもできます。
エクスポートする方法は以下の3つあります。
- 連絡先1件のみをエクスポートする
- 複数の連絡先をエクスポートする
- すべての連絡先をエクスポートする
一例としてすべての連絡先をエクスポートする」手順をご紹介いたします。
- 連絡先を開き、左ペインの「連絡先」が選択されていることを確認します。
右ペインにはすべての連絡先が表示されます。
- 右上の「エクスポート」アイコンをクリックします。

- 形式を指定してエクスポートする画面が表示されます。
エクスポートしたデータをどのように利用するか考えて形式を選択します。(注)
一例として「Google CSV 形式」を選択して「エクスポート」ボタンをクリックしました。
- 既定では「contacts.csv」というファイル名で、パソコンのダウンロードフォルダに保存されます。

- 「Outlook CSV形式」でも「vCard」でも操作手順は同じです。
- 以上で操作完了です。
(注)エクスポートの形式について
- 「Google CSV 形式」
連絡先のバックアップや、別のGoogleアカウント、別のプログラムにインポートする場合に選択します。 - 「Outlook CSV形式」
Outlookにインポートする場合はこちらを選択します。 - 「vCard」
AndroidやiOSにインポートする場合はこちらを選択します。
CSVファイル形式は、項目ごとにカンマ(,)で区切られたデータを指し、一般的にExcelで表示したり、表形式データを保存するのに使われます。
vCardは、名前や住所、メールアドレス、電話番号といった情報を電子名刺としてやり取りできるファイル形式です。
拡張子は「.vcf」で、一般的にメールソフトに添付して送信したり、連絡先アプリなどでも利用します。
9 連絡先をインポートする手順
一般的にはデータを読み込む作業をインポートと呼んでおり、他のメールアカウントや連絡帳から、連絡先情報をGoogle アカウントに移行するための機能です。
Google コンタクトでは、主に次の形式で連絡先をインポートすることができます。
CSVファイル(Comma Separated Values):Excelや他の連絡先管理ソフトウェアからエクスポートされた形式です。
vCardファイル(.vcf):AndroidやiCloudの連絡先アプリからエクスポートされたファイル形式です。
一例として、別のGoogle アカウントでサインインしてから連絡先を起動し、その連絡先に上述した見出し8の手順でエクスポートした連絡先をインポートしてみます。
- 別のGoogleアカウントで連絡先を起動します。
別のGoogle アカウントの連絡先には2件の連絡先が登録されています。
- 、左ペインの「インポート」をクリックします。

- インポートする連絡先ファイルを選択する画面が表示されます。
「ファイルを選択」ボタンをクリックします。
- インポートするファイルを指定します。
ここでは、上述の見出し8でエクスポートしたファイル「contacts.csv」を指定しました。
- 「ファイルを選択」ボタン右には、指定した「contacts.csv」ファイルが表示されます。
右下の「インポート」ボタンをクリックします。
- インポートが始まります。このまましばらく待ちます。
- 別のGoogle アカウントの連絡先に、あらかじめエクスポートしておいた連絡先がインポートされました。

以上のようにあらかじめエクスポートしたファイルを利用すれば、別のGoogleアカウントや、新しいデバイスなどへの連絡先の移行はいとも簡単に実行できます。
10 重複した連絡先を統合する
同一の人物が連絡先に重複して登録されることは時々あります。そのような事象は連絡先を統合することで解消できます。
別のGoogleアカウントに保存された連絡先の統合はできません。
- 連絡先を起動し、左ペインの「統合と修正」をクリックします。

- 右ペインに重複した連絡先の内容が表示されます。2件が重複しています。
重複した連絡先をすべて統合する場合は、右上の「すべて統合」ボタンをクリックします。
1件ごとに統合する場合は、該当の「統合」ボタンをクリックします。
- これで重複した連絡先はなくなります。
以上で操作完了です。
以上で「パソコン版連絡先の使い方:Google コンタクトの活用」に関する解説を終わります。
Windows 11の使い方については、以下の関連記事も合わせてご覧ください。
本記事では、Windows 11で正常に動作しない、あるいは開くことができないなどのトラブルが発生したアプリを修復する方法について解説いたします。アプリに不具合が生じた場合の解決手段はいくつもあります。たとえば、パソコンとアプリの再起動、[…]