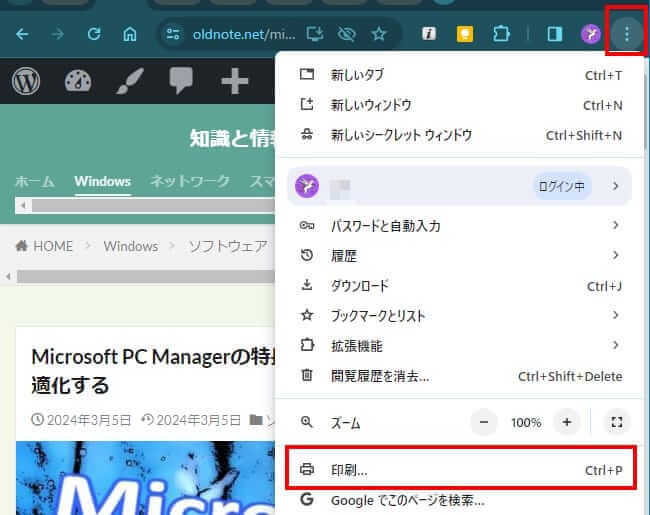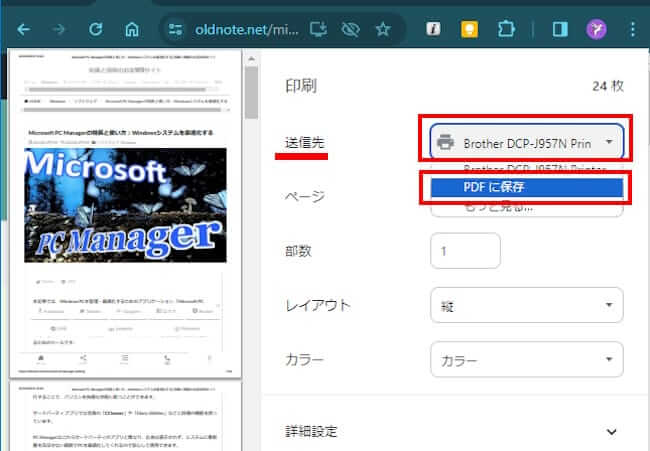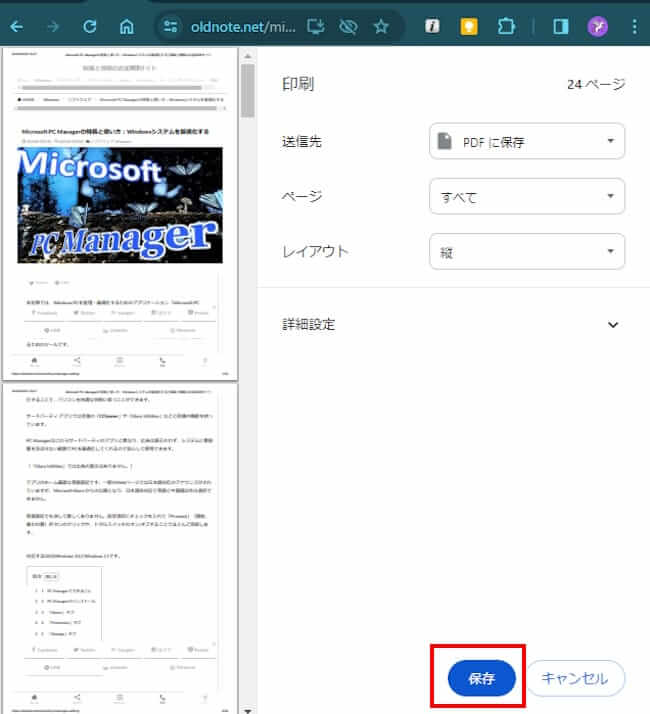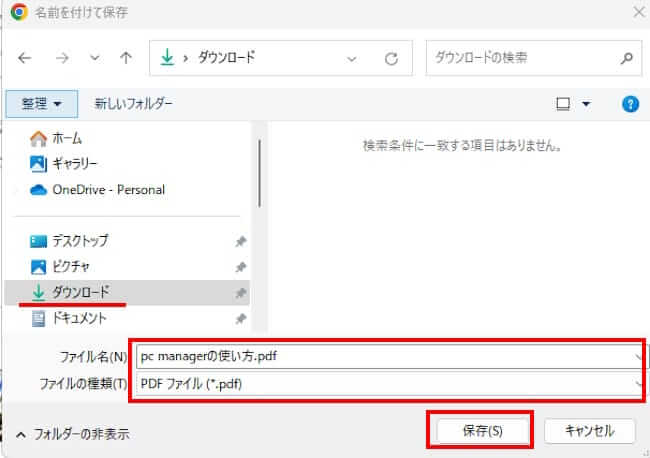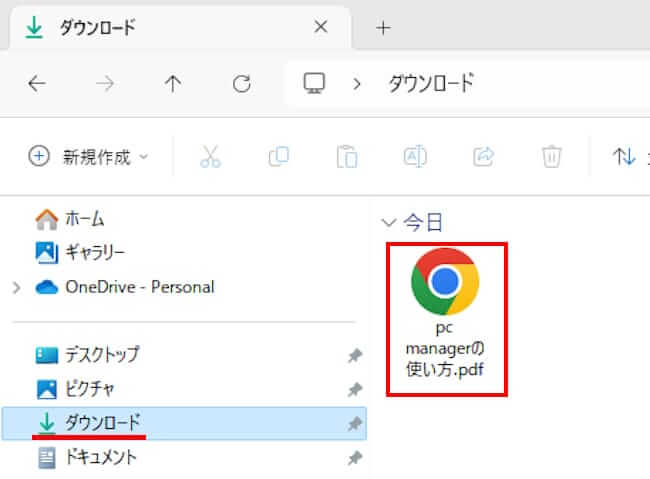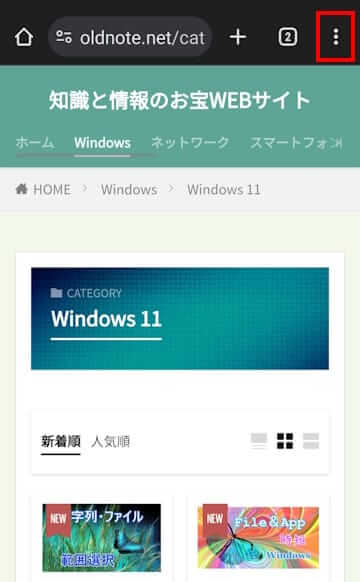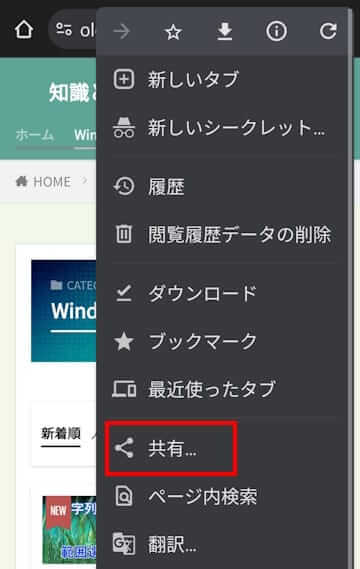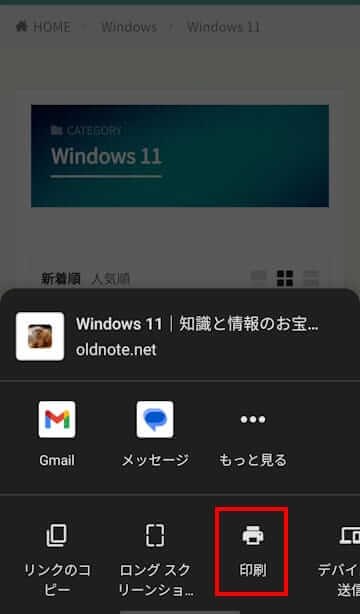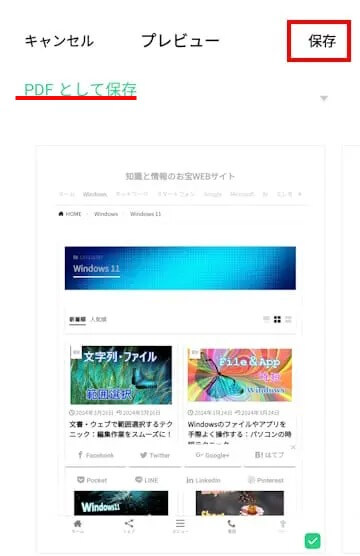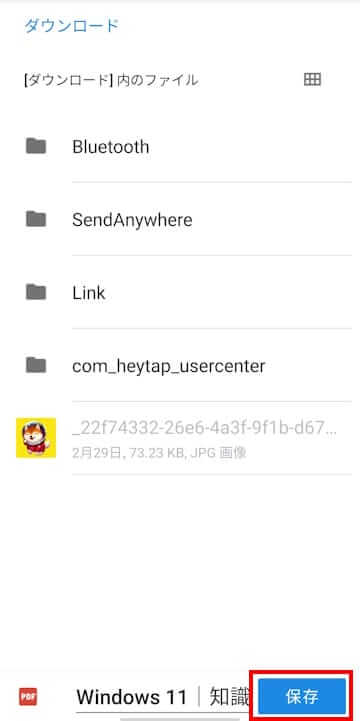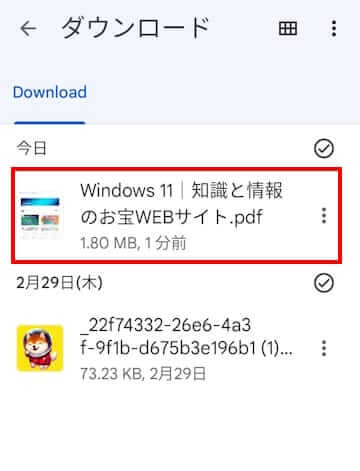作成した書類や雑誌などに掲載されている気になる記事、届いた手紙などをどのように管理しているでしょうか?
紙による保管も一つの方法ですが、コンテンツが多くなると保管場所を必要とし、整理するのもおっくうになったりします。そもそも紙は劣化して汚くなります。
そんなときは紙の書類などをPDF化して、データとして残すとすっきりと管理できます。
本記事では、PDFの概要とWebページをPDF形式で保存する方法について解説いたします。
使用したOSは「Windows 11 Pro 23H2」、Androidスマホは「OPPO Reno3 A Android11」です。
PDFの作成方法は、本ページの内容以外にもいくつかあります。以下の関連記事を参照して、自分の使用環境に合った操作方法を選んでください。
更新履歴2024年10月28日:見出し2の記述内容を修正2024年10月20日:見出し3-2の記述内容を補備修正 PDF (Portable Document Format) は、Adobe社が開発した文書を表示するためのファイル形[…]
1 PDFとは何?
PDF(Portable Document Format)は、アドビ システムが開発した文書ファイルの形式です。
テキストのほかに文字の飾りや画像、レイアウトなども保存でき、どんなOSやソフトウェア、ハードウエアを問わず、オリジナルのレイアウトを保持しながら、どんなデバイスでも同じように表示できます。
また、パスワード保護、電子署名、文書の暗号化など、セキュリティ機能も充実しています。
PDFは私たちの身のまわりでもさまざまな場面で利用されています。たとえば、重要な文書や証明書などの共有や印刷、取扱説明書、仕様書などの情報をユーザーに正確に伝える場合、あるいはWebページをPDFに変換してオフラインで閲覧することなどです。
PDF形式を利用する上の利点は以下のとおりです。
互換性がある
PDFは異なるオペレーティングシステムやデバイスで同じ表示が可能です。Windows、Mac、Linuxなど、どのプラットフォームでも同じように表示できます。レイアウトを保持できる
PDFは例えばメールの送信者が作成したままのフォーマットで受信者でも表示されます。セキュリティが強固
PDFはパスワード保護やデジタル署名、印刷や編集を制限するなどのセキュリティ機能が備わっています。これにより、機密情報や重要な文書を安全に共有することができます。可搬性がある
PDFは「Portable(携帯用)」の名前が示すように、異なる環境で簡単に共有および表示できます。また、ファイルサイズも比較的小さいため、電子メールによる送信が容易になり、ストレージの節約にもつながります。- 画像からテキストを作成できる
PDF に文字認識( OCR) という処理をすれば、画像からテキストを生成できます。これにより、ファイル内の文字検索や、編集可能な文書として開くことができます。
2 PDFの作成方法
紙の書類やPC内の文書をPDFとして作成する方法は以下のようにいくつかあります。目的や利用可能なツールに応じて選択しましょう。
- PDF変換ソフトやオンラインサービスを利用する
Adobe Acrobat ReaderやSmallpdf、ILovePDFといったサービスを利用すると、簡単にPDF化できます。
オンラインサービスは、アプリをインストールする必要がありません。
無料版と有料版がありますが、高度な編集を行う場合は、機能が充実している有料版を選択してもよいでしょう。 - Word、ExcelなどのMicrosoft365を利用する
WordやExcelなどのOfficeや互換Officeなどで作成した書類は、エクスポート機能を選択することでPDF化が可能です。 - 紙の書類などをスキャンしてPDF化する
スキャナーあるいはプリンター複合機などを使ってスキャンし、保存形式を選ぶことでPDF化できます。
操作方法は、お使いのスキャナーなどをご確認ください。 - 仮想プリンターを使ってPDF化する
Windows 10以降のOSなら仮想プリンターの「 Microsoft Print to PDF 」が標準装備されています。仮想プリンターなので実際のプリンターは必要ありません。
あたかも文書を印刷するかのようにしてPDFを作成する機能です。 - 文書などをスマホカメラで撮影してPDFに変換する
たとえば、Androidスマホでは、Google ドライブで紙の書類をスキャンして保存するとPDF化ができます。
iPhoneは、写真アプリやメモ アプリを利用すると簡単にPDF化できます。
なお、PDFファイルを閲覧するだけなら、PDFファイルをダブルクリックすれば、PDFビューアーが開きChromeなどのウェブブラウザで見ることができます。
ここからは、閲覧中のWebページをPDF化する手順についてご紹介いたします。
その他のPDF作成方法は以下の関連記事をご参照ください。
3 WebページをPDF化する
本章では、パソコンとAndroidスマホのブラウザ Google Chromeで、WebページをPDF化する方法についてご紹介いたします。
印刷という語句が表示されますが、パソコンとプリンターは接続されてなくても構いません。プリンターそのものも必要ありません。
3-1 パソコンでPDF化する
- Google Chromeを起動し、PDFに変換したいWebページを開いておきます。
- 画面右上の「︙」縦三点リーダーと「印刷」を順番にクリックします。

- 画面右上の「送信先」欄の右側ボックスをクリックして「PDFに保存」を選択します。

- 画面下方の「保存」をクリックします。

- 別画面でエクスプローラーが開いたら、保存先を指定してファイル名を付けて「保存」をクリックします。
デフォルトの保存先は「ダウンロード」フォルダーです。
- ダウンロードフォルダーにPDFファイルとして保存されました。
ここではPDFの既定のアプリをChromeとしているため、以下のアイコン表示になります。
Adobe Acrobat Readerなど、ほかのアプリを既定のアプリとしているときのアイコン表示は異なります。
3-2 AndroidスマホでPDF化する
- Google Chromeを起動し、PDFに変換したいWebページを開いておきます。
- 画面右上の「︙」縦三点リーダーをタップします。

- 表示されたメニューの「共有」をタップします。

- 画面下方の「印刷」をタップします。

- プレビュー画面が表示されます。
右上の「保存」ボタンをタップします。このとき「PDFとして保存」が選択されていることを確認してください。
- 保存先が表示されます。(ここではダウンロード フォルダー)
画面下方の「保存」ボタンをタップします。
- WebページがPDFとしてダウンロードフォルダーに保存されました。
Androidスマホ標準のファイル管理アプリ「Files」や、端末標準のファイルマネージャーなどでダウンロードフォルダーを開くと、PDFファイルとして保存されていることを確認できます。
保存場所を変更していなければ、デフォルトの保存場所はダウンロードフォルダーです。
以上で「PDFとは何?:その概要とWebページをPDF化する方法」に関する解説を終わります。
文書ファイルや画像などをPDFに変換する方法については、以下の関連記事をご参照ください。
更新履歴2024年10月28日:見出し2の記述内容を修正2024年10月20日:見出し3-2の記述内容を補備修正 PDF (Portable Document Format) は、Adobe社が開発した文書を表示するためのファイル形[…]