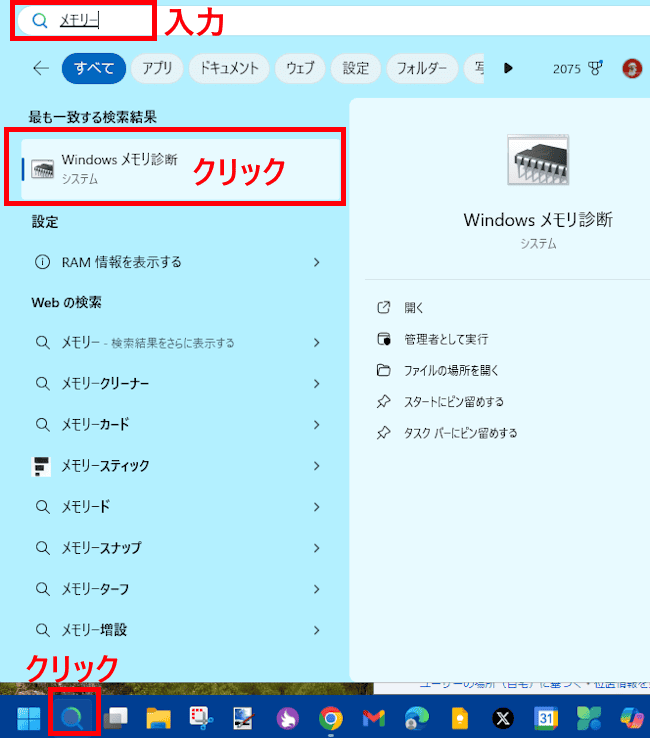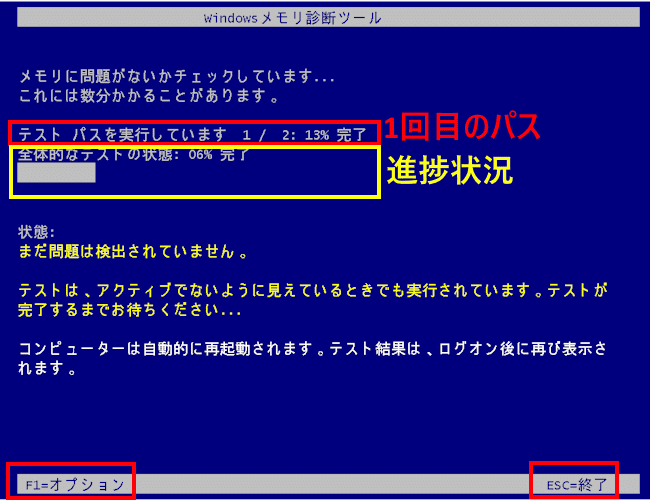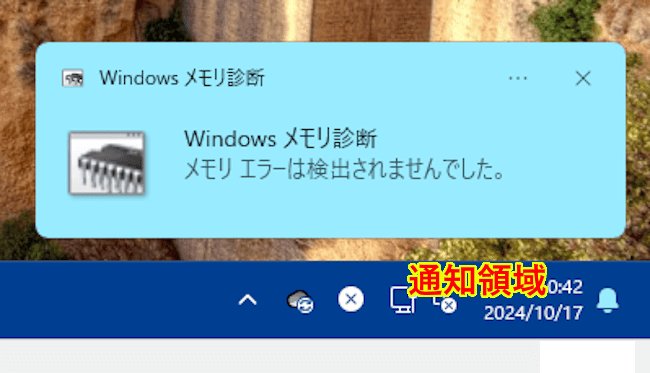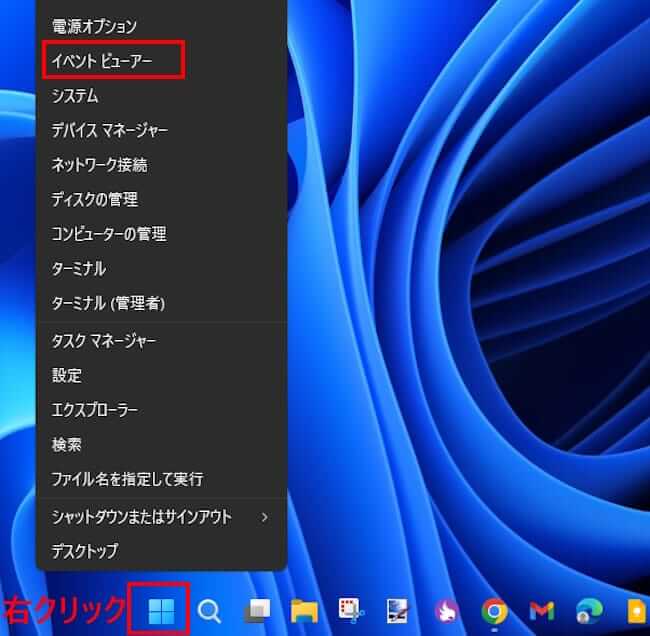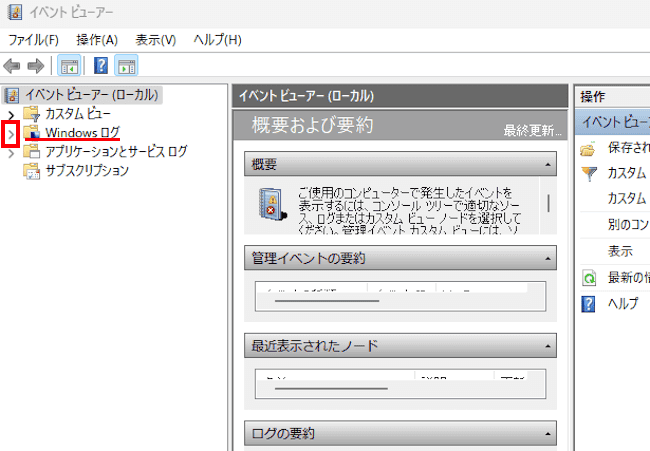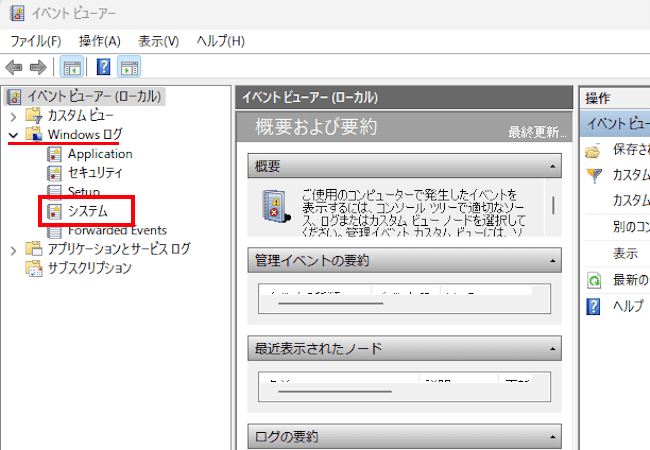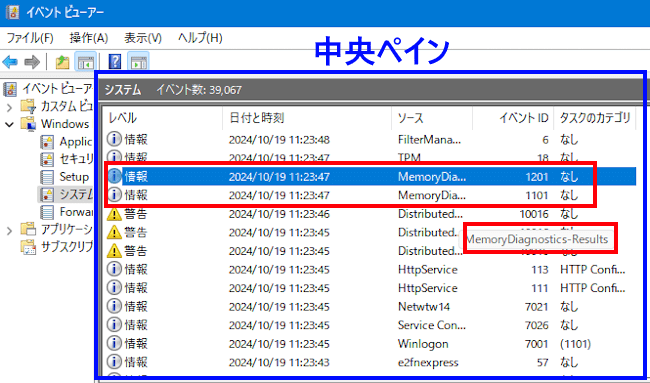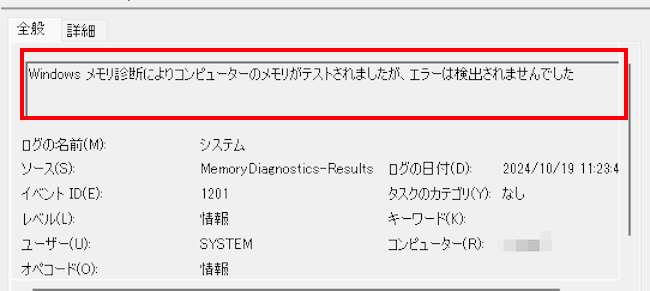パソコンに搭載されている物理的メモリー(RAM)に異常があると、パソコンのフリーズやブルースクリーンの発生、アプリの突然の終了など、パソコンの動作が不安定になることがあります。
このような症状が生起したときに役立つツールが、Windows 11や10に標準装備されている「Windows メモリ診断」ツール(以下、メモリ診断と呼称)です。
メモリ診断は、パソコンのメモリー(RAM)に不具合がないかチェックし、エラーを検出する機能です。
本記事では、Windows 11に標準搭載されているメモリ診断の概要と、使い方について解説いたします。
解説に使用したOSは「Windows 11 Pro 23H2 OSビルド:22631.4317」です。
パソコンのメンテナンスについては、以下の関連記事をご参照ください。
皆さんのパソコンは普段から気持ちよく動作しているでしょうか? 起動が遅い、動作が重い、フリーズするなどの症状で、イマイチ納得できないという人もいるかと思います。このような症状はパソコンの性能もさることながら、日常のメンテナンスを怠ることで[…]
本記事では、Windows 11でSSDやHDDといったディスクをクリーンアップして、ストレージの空き容量を確保する方法について解説いたします。解説に使用したOSは「Windows 11 Pro 23H2 OSビルド:22631.4037[…]
1 メモリ診断の概要
メモリ診断は、メモリー関連の問題が疑われる場合の検査のために利用し、診断結果は通知領域とイベント ビューアーで確認できます。
メモリーに問題があると診断された場合でも、本ツールから不具合の修復はできないようです。あくまで、メモリーに不具合が発生しているかどうかを検査するツールとお考えください。
メモリーの問題があるなしに関わらず、パソコンの動作が不調なときの原因を切り分けるときに役立つこともあります。
使用しているパソコンに以下のような症状が発生したときに試しましょう。
- ブルースクリーンが頻繁に表示される(メモリーに関連するエラー コードが表示されることもあり)
- アプリケーションの強制終了や読み込みエラー
- パソコンが頻繁にフリーズする
- 通常よりもパソコンの動作が遅くなった
2 メモリ診断の実行手順
メモリ診断の実行手順には以下の2種類あります。メモリ診断を実行する時期が異なるだけで、内容に変わりはありません。
- 今すぐ再起動して問題の有無を確認する
- 次回のコンピュータ起動時に問題の有無を確認する
今回は「今すぐ再起動して問題の有無を確認する」を選択しました。
- タスクバーの「検索」をクリック、検索ボックスに「メモリー」と入力し、検索結果の「Windows メモリ診断」をクリックします。

- 「コンピューターにメモリの問題があるか確認します」というウィンドウが表示されます。
上側の「今すぐ再起動して問題の有無を確認する」をクリックします。(作業中に実行する場合は、ファイルの保存とアプリなどを閉じてから行ってください)
パソコンはすぐに再起動し、メモリー診断が始まります。
今すぐ実行しないで次回のPC起動時に実行する場合は、下側の「次回のコンピュータ起動時に問題の有無を確認する」をクリックします。 - デフォルトの設定内容でよければ、このまま診断が完了するまで待ちましょう。
設定内容を変更する場合は、キーボードの「F1」キーを押すと「オプション」を設定できます。(後述の見出し3を参照)
メモリ診断を途中で終了したい場合は、キーボードの「ESC」キーを押します。
診断中にエラーを検出した場合は、この画面に「ハードウエアの問題が検出されました」と表示されますが、診断を終えるまで待ちます。 - 診断を終えるとパソコンは自動的に再起動します。
- パソコンが再起動してしばらく待つと、デスクトップ右下の通知領域に数秒間、診断結果が通知されます。
診断結果が通知されるまでに数分かかることもあります。
今回はメモリーエラーの検出はなかったようで「メモリ エラーは検出されませんでした」と通知されました。
異常を検出すると「コンピューターにメモリの問題があります」などのポップアップウィンドウが表示されます。
通知を見逃しても心配ありません。イベントビューアーから診断結果を確認できます。(後述の見出し4を参照)
3 オプションを設定する手順
メモリ診断が開始されてからキーボードの「F1」キーを押すことでオプションの設定が可能です。
詳細な診断を実行したい場合などに設定したらよいでしょう。オプションの内容は以下のとおりです。
テストミックス
基本
シンプルなテストで、短時間で診断が完了します。
対象:簡易チェックを行いたい場合。標準(既定です)
基本的なテストに加えて、いくつかの追加テストを実施します。
対象:通常の検査用途(初期の不具合調査)拡張
多くのテストを繰り返し実行するため、非常に時間がかかります。(たまげるくらい時間がかかるので、それを理解した上で選択してください)
対象:メモリーが不安定な場合や詳細なチェックが必要な場合。
キャッシュ
既定
Windowsの標準設定でキャッシュの有無を自動的に判断します。
オン
メモリーチップのキャッシュ機能を有効にしてテストを実施します。オフ
キャッシュ関連の問題が疑われる場合。
キャッシュを無効化し、直接メモリーチップにアクセスして検査します。
パス カウント
- テストを何回繰り返すかを指定できます。
デフォルトでは2回のパスですが、回数を多く設定することでより詳細な診断が可能です。
対象:ランダムに発生するエラーが疑われる場合。
- テストを何回繰り返すかを指定できます。
設定をすべて完了したら、キーボードの「F10」キーを押して適用します。
4 イベントビューアーで診断結果を確認する手順
診断結果は、以下の手順でイベントビューアーを起動して確認します。
- タスクバーの「スタート」ボタンを右クリックして、メニューの「イベント ビューアー」を選択します。

- イベントビューアーが表示されます。
左ペインにある「Windows ログ」左の「>」をクリックします。
- 「システム」をクリックします。

- 中央ペインの上側に表示された「ソース」欄の中から「Memory Diagnostics-Results」項目を探してクリックします。
「MemoryDia」にマウスポインターを合わせると、下方に「Memory Diagnostics-Results」と表示されます。
「Memory Diagnostics-Results」は、画像のようにパス カウントの回数分(ここでは2回)が記録されています。 - 中央ペインの下側に診断結果が表示されます。
「Windows メモリ診断によりコンピューターのメモリがテストされましたが、エラーは検出されませんでした」と表示されれば、メモリに異常はないものと考えられます。
5 メモリー エラーの対処方法
異常を検出して「コンピューターにメモリの問題があります」などのポップアップウィンドウが表示された場合の、一般的な対処法をご紹介いたします。
エラーを検出した場合は、ファイルやフォルダーをバックアップしてデータを守りましょう。
以下に示す物理的なメモリーの取り外しや交換、スロットの変更については、パソコンの電源オフや帯電防止など慎重な作業を心がけてください。
- メモリーの取り外し
メモリー モジュールをスロットから取り外し、再度しっかりと取り付けます。 - メモリー スロットを変更する
別のスロットに差し替えます。(空きスロットがあれば) - ドライバーやBIOSの更新
メモリーに関連するドライバーやBIOSが古い場合は、製造元のウェブサイトを参照して更新します。 - メモリー モジュールの交換
エラーが続く場合は、メモリー モジュールが故障している可能性があります。新しいメモリーに交換することも選択肢の一つです。
以上で「Windows 11の設定:「 Windows メモリ診断」ツールでメモリーの問題をチェックする」に関する解説を終わります。