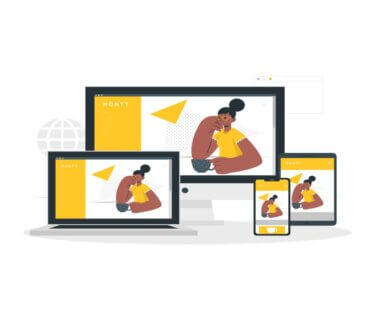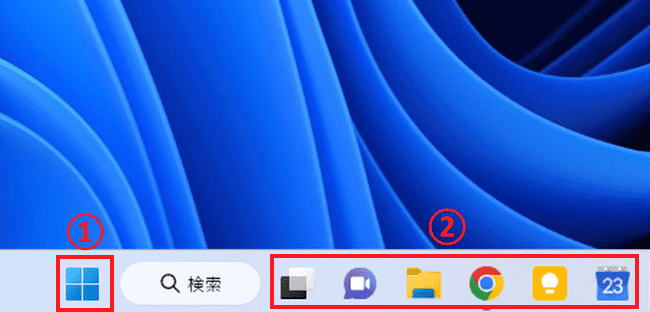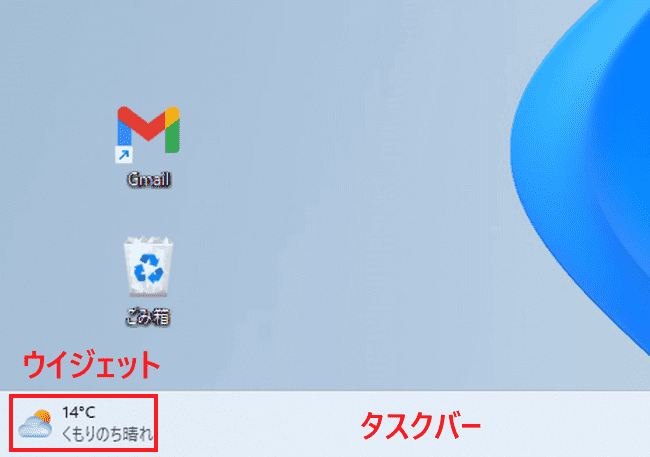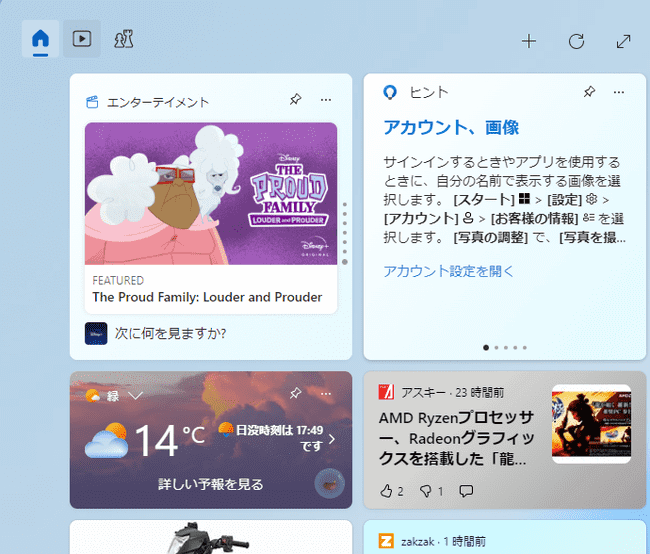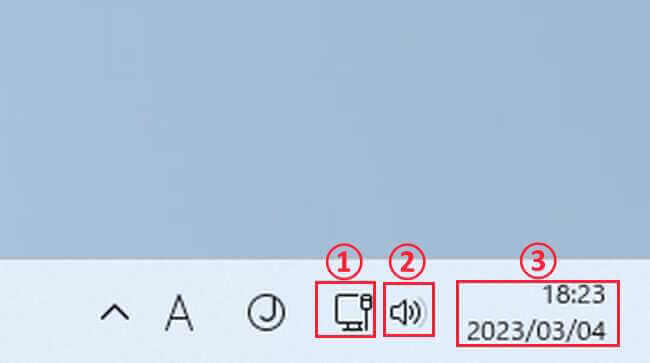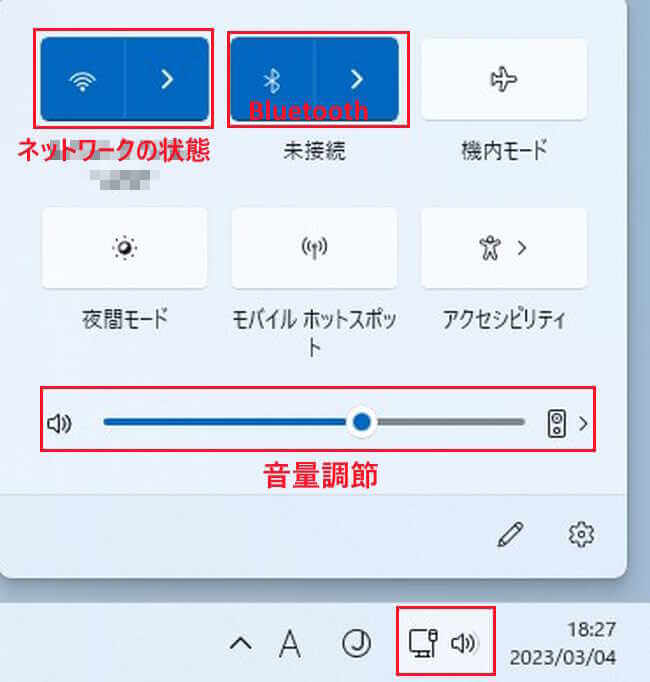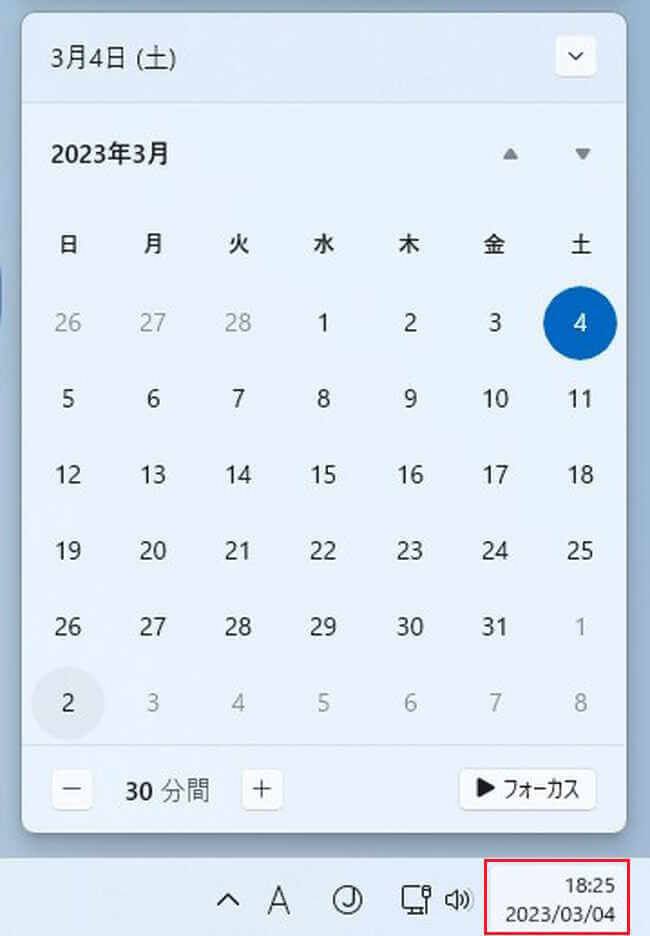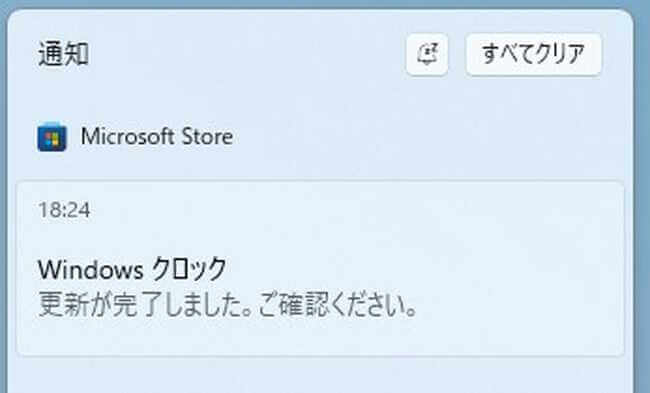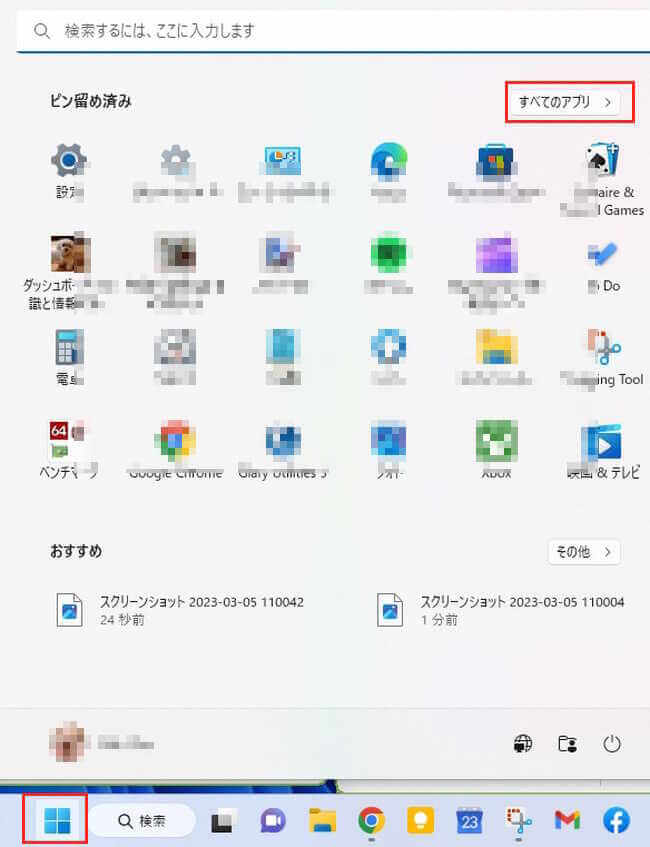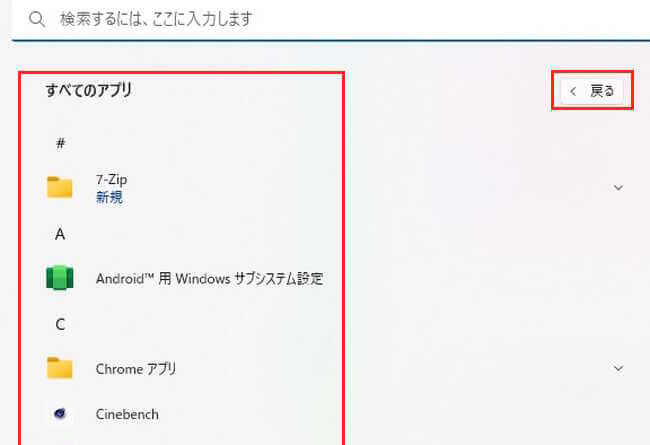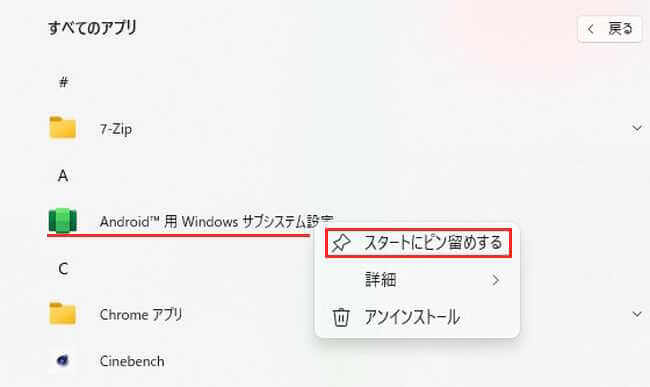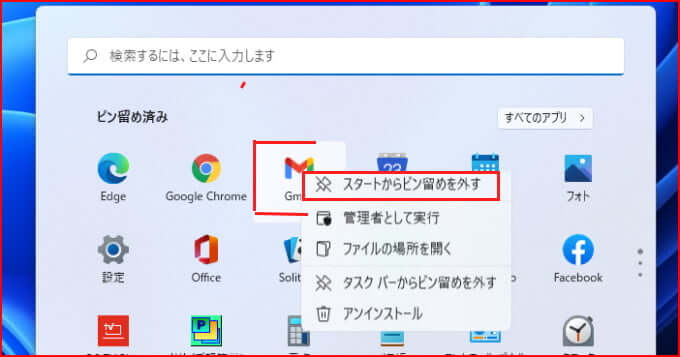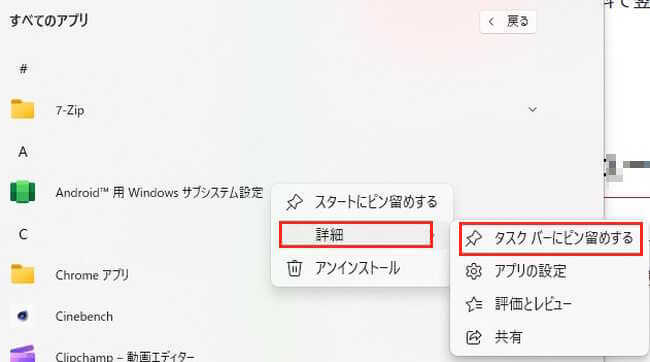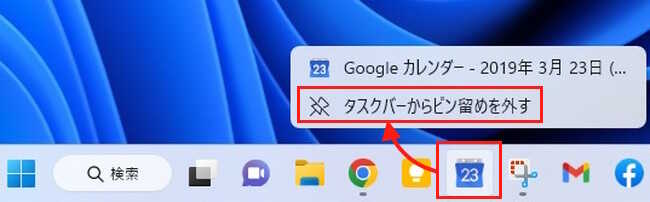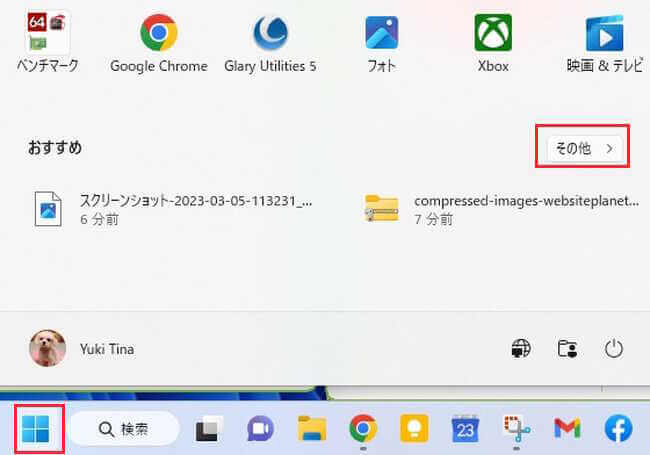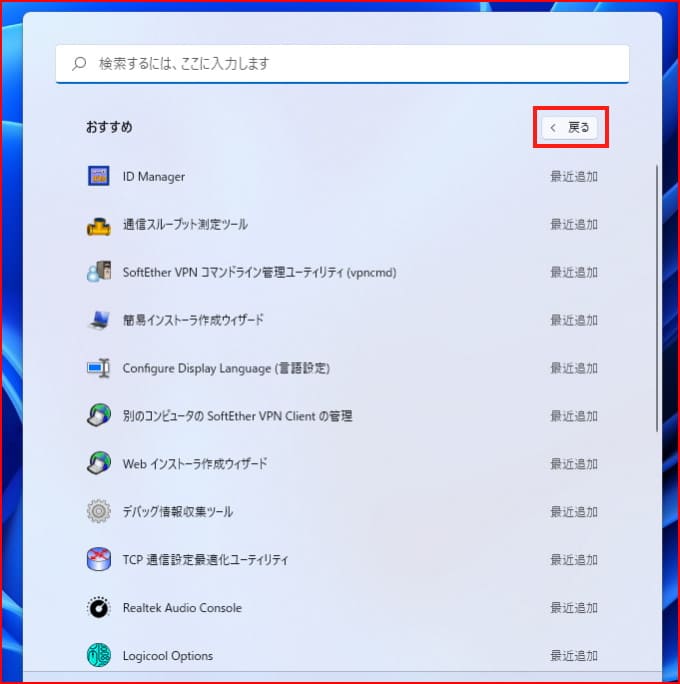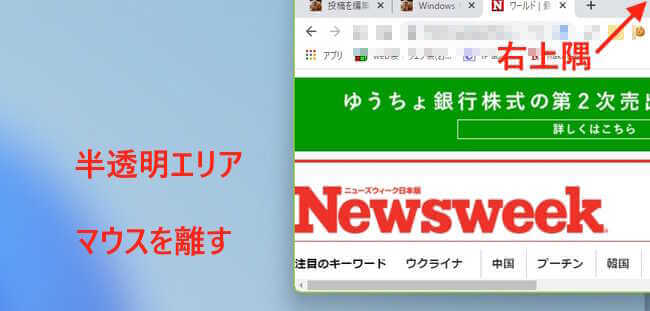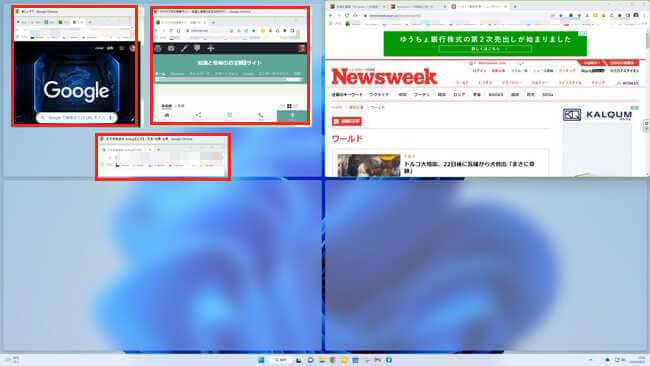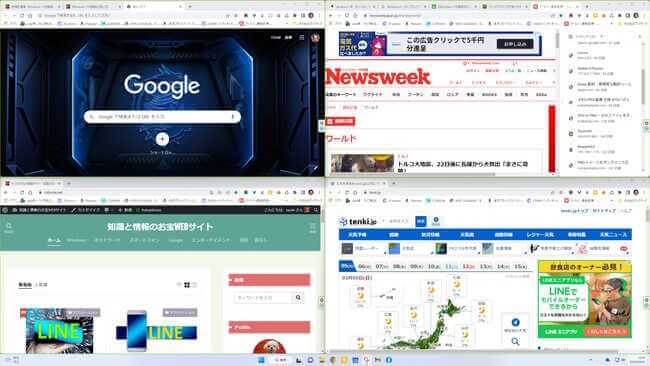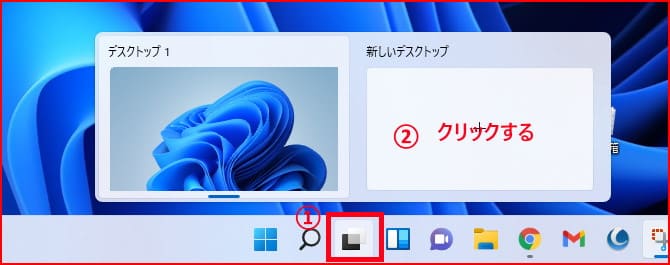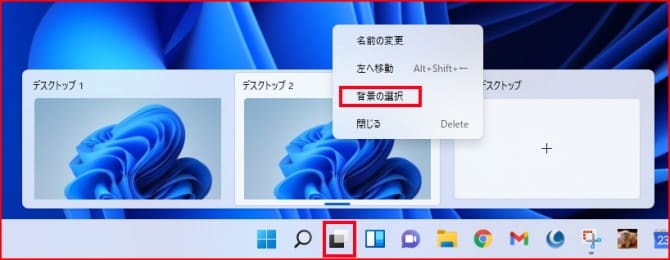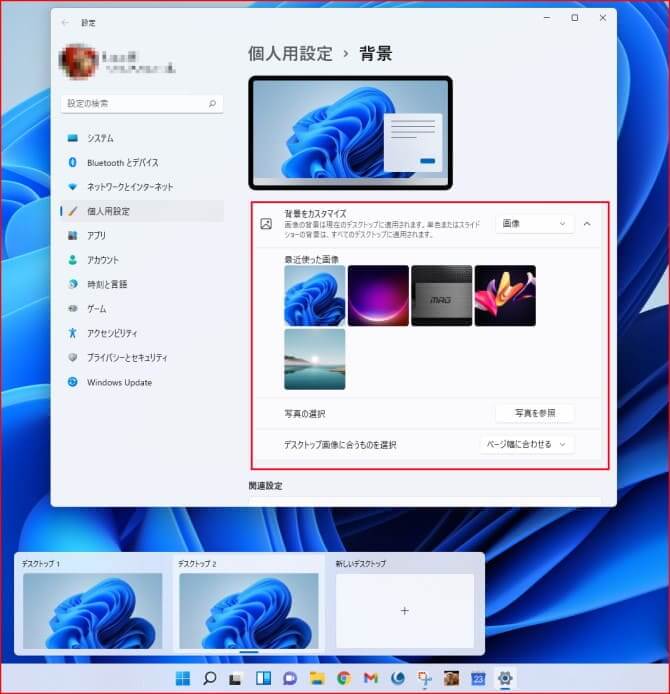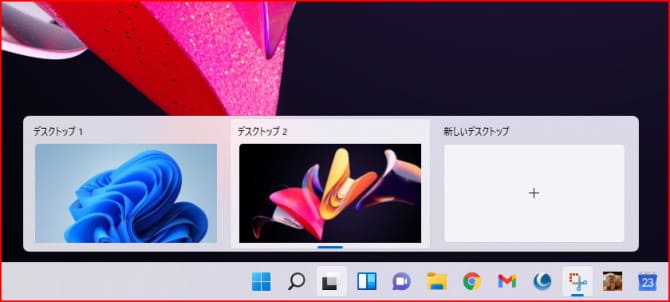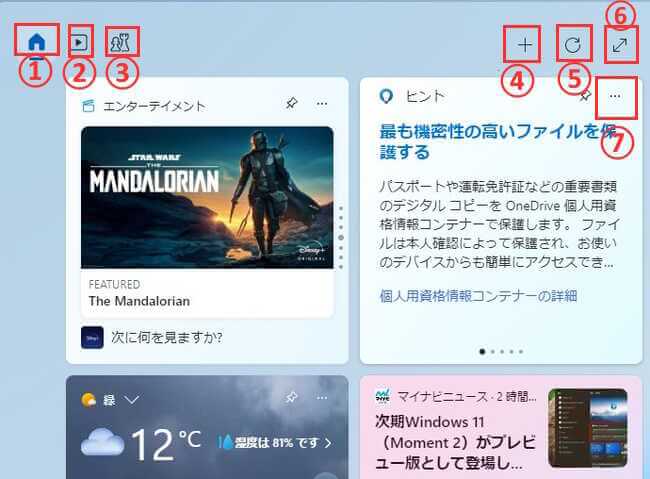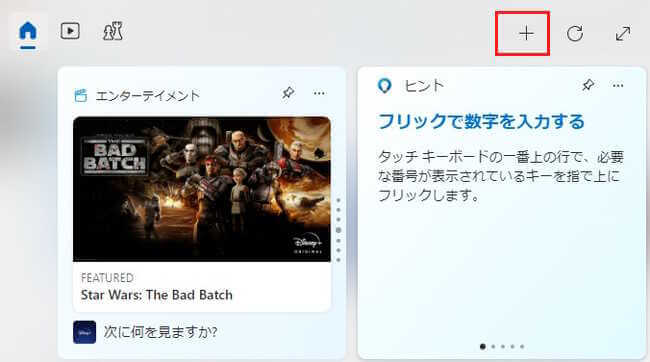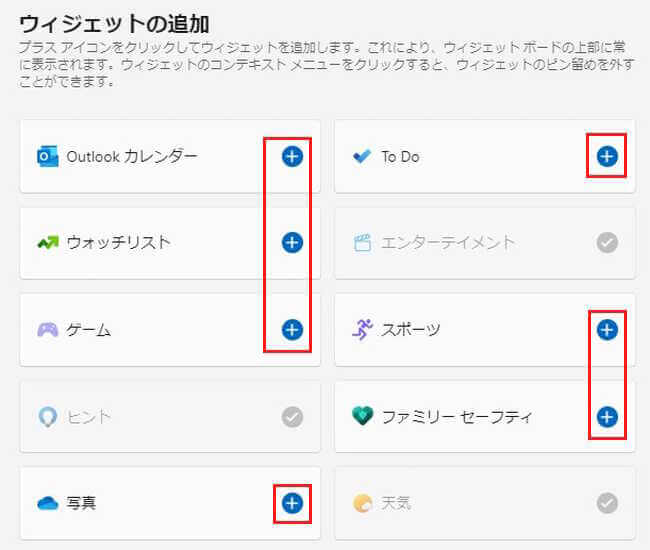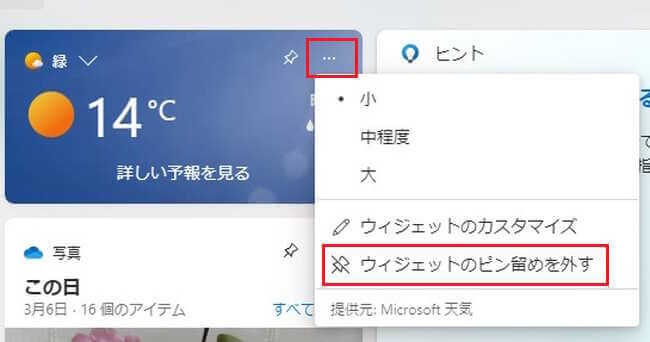更新履歴
2025年3月5日:記述内容の一部修正
2024年5月25日:記述内容の一部修正
2024年4月13日:記述内容の一部修正
2023年6月1日:アップデートに伴うウイジェットの利用方法について追記
2023年3月7日:記述内容の全面刷新
当Webサイトの「Windows 11の特徴や画面表示、新たな機能に注目した」の記事では、Windows 11の特徴などについてご紹介しましたが、本記事ではWindows 11 の「スタート」「タスクバー」「スナップ」「ウィジェット」の使い方について解説いたします。
Windows11に関する以下の記事も合わせてご覧ください。
更新履歴2023年7月25日:アプリ名称変更に伴う補備修正2022年11月30日:書式の一部修正 追記パソコンの「スマホ同期」アプリは「 Microsoft スマートフォン連携」という名称に、スマホの「スマホ同期管理」アプリは「Wi[…]
更新履歴2025年2月8日:記述内容を最新に修正2024年6月2日:記述内容の一部修正2023年5月6日:記述内容全面刷新2022年11月30日:書式の変更と記述内容の一部修正 Windows 11のメジャー アップグレードも数回行[…]
1 デスクトップの確認
Windows 11にサインインすると、作業画面の「デスクトップ」が表示されます。ここには実行中のアプリが表示される背景部分と、画面最下段には「タスクバー」があります。

既定ではタスクバーの中央に「スタート」ボタンやアイコン類が配置されます。Windowsの設定でWindows 10と同じように左寄せにすることも可能です。
タスクバーの配置を左寄せにする方法については、以下の関連記事をご参照ください。
更新履歴2025年3月5日:記述内容を最新の情報に更新2024年6月2日:記述内容の一部修正2022年11月28日:Windowsメジャーアップデートに伴う記述内容の追記 本記事では、Windows 11の設定環境を見直して、自分好[…]
タスクバーの表示内容について以下に示します。
1-1 タスクバー中央の表示
タスクバーの中央には「スタート」ボタンや「検索」、タスクバーにピン留めしたアイコンなどが表示されます。
- ①は「スタート」ボタンです。スタートボタンをクリックするとスタートメニューが開きます。
- ②はWindowsの機能を呼び出したりタスクバーにピン留めしたアイコンが表示されます。

1-2 タスクバー左端の表示
タスクバー左端には「ウィジェット」ボタンが天気情報として表示されます。タスクバー表示を左寄せにすると「ウィジェット」ボタンはタスクバーのアイコン類に組み込まれます。
「ウィジェット」の詳細な使い方については後述しています。
- タスクバー左部分には「ウイジェット」ボタンが表示されています。ここをクリックするとニュース記事や、天気などの情報パネルが表示されます。

- 情報パネル表示

1-3 タスクバー右端の表示
タスクバー右端は通知領域で、Windowsやアプリの動作状態を示すアイコンや日時、通知が表示されます。ノートパソコンの場合は「バッテリー」も表示されます。
- ①はネットワークの状態を示しています。(有線LANまたはWi-Fiの接続状態)
- ②はパソコンの音量を示しています。
- ③は日時を示しています

①または②をクリックするとネットワークや音量設定、その他の画面が表示されます。
- ③をクリックするとカレンダーや通知などが表示されます。


2 スタートメニューの画面
Windows 11の「スタート」ボタンはタスクバー中央に配置され、「スタート」ボタンをクリックすると「スタートメニュー」が表示され、上部にはピン留めしたアプリアイコンが並びます。
スタートメニューの表示を以下に示します。
①:「スタート」ボタンをクリックすると「スタートメニュー」が表示されます。
②:ユーザー アカウント
③:既定では「電源」ボタンのみ表示されます。設定から機能の追加は可能です。
④:クリックするとおすすめ一覧が表示されます。
⑤:「ピン留め済み」アイコン
⑥:クリックするとすべてのアプリ一覧が表示されます。
⑦:検索ボックス
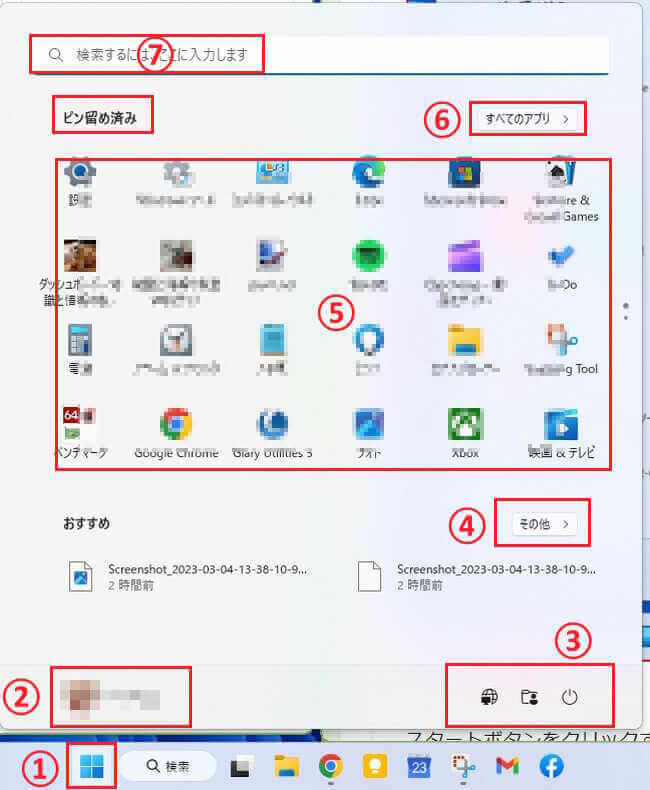
上の画面では「ピン留め済み」アイコンを最大の4段表示に、「おすすめ」表示を最小限の表示(1段)に設定しています。
既定値では「ピン留め済み」は3段表示になります。Windowsの個人用設定で変更可能です。
3 すべてのアプリを表示する
「ピン留め済み」に表示されるのは、パソコンに入っているアプリの一部です。パソコンにインストールされているすべてのアプリは「すべてのアプリ」画面から起動できます。
Windows 11 24H2では「すべてのアプリ」表示が「すべて」に変更されています。
- 「スタート」ボタンと画面右上の「
すべてのアプリ」「すべて」を順番にクリックします。
おすすめ右にある「その他」は表示されなくなりました。(2024年5月25日現在)
- 画面が切り替わり、すべてのアプリ(アプリ一覧)が表示されます。
マウススクロールやスクロールバーでドラッグすれば下にスクロールできます。
「戻る」をクリックすると元の画面に切り替わります。
すべてのアプリには上から「&」、「#」、「アルファベット」の順で表示されます。
「&」:記号で始まるアプリ名(この画面では表示されていません。)
「#」:数字で始まるアプリ名(この画面では7-Zip)
「アルファベット」:Aで始まるアプリ名
4 よく使うアプリは「ピン留め」する
よく使うアプリは、スタートメニューやタスクバーに「ピン留め」すると便利になります。
4-1 スタートにピン留めする
- 上述2-1と同じ手順で「すべてのアプリ」を表示します。
- 「ピン留め」したいアプリ上で右クリックし、メニューの「スタートにピン留めする」をクリックします。

「スタートメニュー」の「ピン留め済み」に固定されます。 - ピン留めを外したい場合は、対象のアプリアイコン上で右クリックし、表示されたメニューから「スタートからピン留めを外す」をクリックします。

4-2 タスクバーにピン留めする
- 対象のアプリ上で右クリックし、メニューの「詳細」を選択して「タスクバーにピン留めする」をクリックします。

- タスクバーからピン留めを外したい場合は、対象のアイコン上で右クリックし、「タスクバーからピン留めを外す」をクリックします。

5 「おすすめ」を表示する
「ピン留め済み」アイコンの下に表示される「おすすめ」には、最近追加されたアプリや使ったファイル名などが表示されます。
- 「スタート」ボタンをクリックすると画面下に「おすすめ」の一部が表示されます。
- 画面右の「その他」をクリックします。
追記2024年5月25日:「その他」は表示されなくなりました。
- おすすめ一覧が表示されます。これらをクリックすることで追加したアプリや使ったファイルを開くことができます。
「戻る」をクリックすると元の画面に切り替わります。
6 スタートボタンの右クリックメニュー
スタートボタンの右クリックによるメニュー(クイックリンク メニュー)は以下のとおりです。
Windows 10では「Windows Power Shell」と表示されていますが、Windows 11では「Windows ターミナル」に変更されています。ます。
「Windows ターミナル」から「Windows Power Shell」と「コマンドプロンプト」を開くことができます。
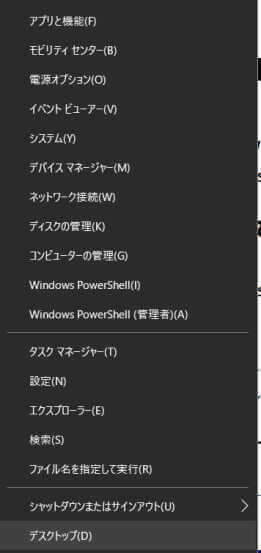
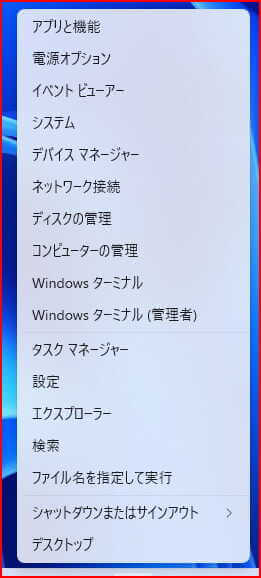
Windows11の「Windows Power Shell」画面
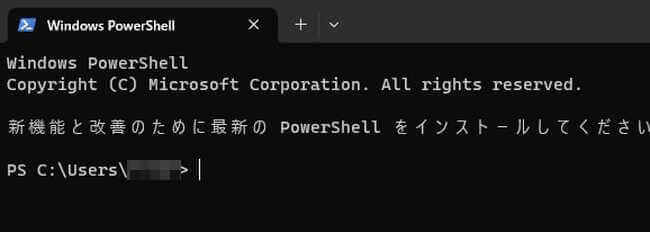
7 スナップレイアウトの使い方
スナップレイアウトは、あらかじめ用意されたレイアウトから使いたいものを選択し、ウインドウを自動的に整列する機能です。
Windows 10でも類似する機能はありましたが使い勝手はイマイチでした。
Windows 11のそれは、とても便利で是非とも利用すべきです。特に大画面モニターを使っているユーザーはその恩恵にあずかることでしょう。
Windowsの設定でスナップレイアウト機能をオフにすることもできます。
7-1 スナップレイアウトの種類
あらかじめ用意されているレイアウトは、私が使用している FHD(1920×1080)、 WQHD(2,560×1,440)モニターでは、以下のような6種類が選択できました。
なお、レイアウトの種類についてはモニターの解像度に依存し、4種類または6種類が表示されるようです。
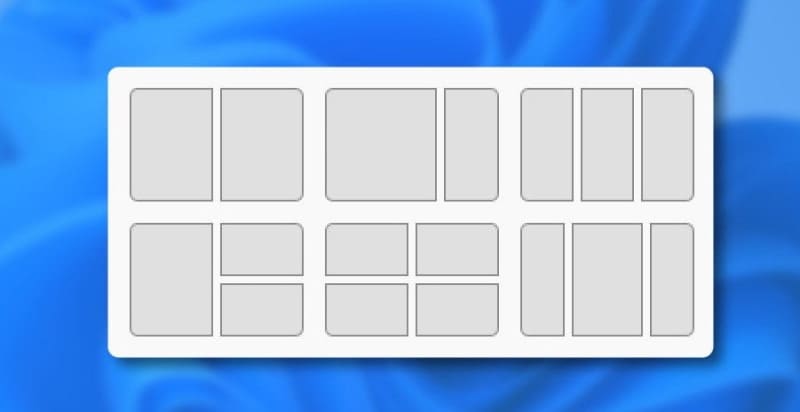
7-2 スナップレイアウトの配置方法
スナップレイアウトの配置は、ウィンドウをデスクトップの左右や四隅にマウスでドラッグしたり、「Windows + Z」のキーボード操作で行います。
ここでは一例として、以下のようなウインドウをデスクトップ画面の四隅に整列させてみます。
整列させるエリアの選択順は決まっていないので、自分の好みで操作してください。
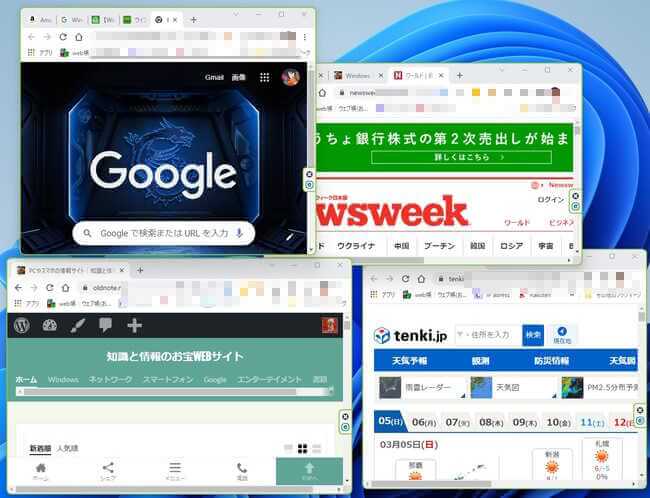
マウスでスナップレイアウトを配置する
- ウィンドウのタイトルバーをデスクトップの右上隅にドラッグします。
ドラッグするとデスクトップの右上に半透明のエリアが表示されます。
半透明のエリアが表示されたらマウスを離します。
- ウインドウが画面の4分の1のサイズに調整され、右上にウインドウが配置されます。

- 残りのウインドウも同じ操作で「右下隅」、「左上隅」、「左下隅」に配置します。
- 四隅に配置完了です。

キーボードでスナップレイアウトを配置する
- キーボードの「Windowsロゴ 」 + 「 Z」キーを押します。
- 画面上部に数字が付いたレイアウトが表示されます。
好みのレイアウト番号を押します。
追記
2022年9月20日のメジャーアップデート「Windows11 バージョン22H2」により、以下のようにガイドバーが画面上部にアニメーション表示されるようになりました。

この部分にウィンドウをドラッグすると、スナップレイアウトが表示され、スナップの位置を選択できます。

8 仮想デスクトップの設定
仮想デスクトップはWindows 10からある機能ですが、Windows 11ではデスクトップごとに背景画像が設定できるようになりました。
デスクトップは1つしかないように見えますが、仮想的にデスクトップを複数作って、それを切り替えて使用することができます。
デスクトップの数には制限がないので、個人の用途に合わせていくつでも作成できます。
複数の作業を並行して行ったり、作業内容ごとに使い分けたいといった場合などは、作成したデスクトップを切り替えることで作業も円滑に進めることができます。
仮想デスクトップはタスクバーの「タスクビュー」ボタンから確認できます。以下の画像は仮想デスクトップの例です。

8-1 仮想デスクトップの追加方法
- タスクバーの「タスクビュー」ボタンをクリックして仮想デスクトップを表示します。
「Win+Tab」キーを押してもOK。「タスクビュー」ボタン上でマウスオーバーからもOKです。 - 「新しいデスクトップ」をクリックすると新しいデスクトップが追加されます。


- 追加したデスクトップをクリックするとデスクトップが切り替わります。
♦ デスクトップを素早く切り替えるには、「Win + Ctrl + ←/→」を押します。
8-2 仮想デスクトップの背景画像を変更する
複数の仮想デスクトップを使っていると、どのデスクトップを使っているか分からなくなります。
各仮想デスクトップに背景画像を設定しましょう。もしデスクトップを閉じてしまったら、改めて背景画像を設定してください。
- 仮想デスクトップを表示します。
- 設定したいデスクトップ上で右クリックし、メニューから「背景の選択」を選びます。

- 背景設定画面が表示されたら、標準の画像や「写真を参照」から任意の画像を選択します。

- タスクビューをクリックして背景が変更されたか確認します。

9 ウイジェットの設定方法
2022年11月28日のメジャーアップデート「Windows 11 Ver 22H2」リリースに伴い、以下のように表示位置などが一部変更になりました。
タスクバーを中央揃えにしている場合、ウイジェットボタンはタスクバーの最も左に配置されました。
マウスオーバーすることでもウイジェットの情報パネルを確認できるようになりました。
9-1 ウイジェットの表示方法
タスクバーの「ウィジェット」ボタンをクリックすると、デスクトップの左側に天気予報など、さまざまな情報パネルが表示されます。
ここに表示されるタイル状の各パネルを「ウィジェット」と呼んでいます。それぞれのウィジェットからアプリやWebサイトを開けば、詳細な情報を得られます。なお、ウイジェットはMicrosoftアカウントにログインしていないと利用できません。
追記:2023年6月1日
アップデートによりMicrosoftアカウントにログインしなくても利用できるようになりました。
- タスクバーの「ウイジェット」ボタンをクリックします。

- デスクトップ左にウイジェットが表示されます。
① 「マイフィード」ボタン(クリックするとMicrosoft Startに切り替わります)
② クリックするとMicrosoft Startの動画に切り替わります。
③ クリックするとMicrosoft Startのカジュアルゲームに切り替わります。
④ ウィジェットの追加ボタン
⑤ 更新ボタン
⑥ フルビューボタン(画面の最大化)
⑦ 各ウィジェットのその他のオプションボタン
- ウイジェットを閉じたいときは、ウイジェット以外の場所をクリックします。
9-2 ウイジェットの追加方法
- ウイジェットボードを開いて、画面右上の「+」アイコンをクリックします。

- 追加したいウイジェットの「+」アイコンをクリックします。
表示がグレーアウトしてチェックが入っているウィジェットは追加済みです。
9-3 ウイジェットの削除方法
- 削除したいウイジェット右上の「…」(その他のオプション)をクリックし、メニューの「ウィジェットのピン留めを外す」をクリックします。

以上でWindows 11 「スタート」「タスクバー」「スナップ」「ウィジェット」の使い方の解説を終わります。