更新履歴
2025年4月11日:記述内容の追加と修正
2024年5月24日:記述内容の修正
2022年7月25日:[ Win ] + [ V ] クリップボード履歴を追記
キーボード ショートカット(以下、ショートカットと呼称)は、マウスを使ってWindowsを操作する代わりに、キーボードのキーを組み合わせて操作、実行します。
ショートカットは、使い方次第ではマウスを使うより効率的かつ、素早く操作できる方法です。
本記事では、Windows 11で追加されたショートカットや、使って便利なショートカットについて解説いたします。
今回は [ Windowsキー ] + [ ◯ ] キーの組み合わせに絞ってご紹介いたします。「〇」にはアルファベットが入ります。
Windows 10と共通のショートカットも一部含まれています。
なお、本文中の [win] という表示は、キーボードのWindowsロゴマーク、「
ショートカットついては、以下の関連記事も合わせてご覧ください。
Windows 11や10のキーボード ショートカットは、マウスによる操作の代わりにキーボードの複数キーをセットにしたものです。キーボード ショートカットを覚えておくと、パソコンによる作業が非常にはかどることは皆さんも体験していることと思[…]
更新履歴2023年12月11日:記述内容の追加2022年7月3日:各見出しのサイズを変更 ページ内書式を修正 Window10パソコンを操作するとき、マウス利用がメインの人やショートカットキーを多用する人などさま[…]
- 1 1 Windows 11に追加されたショートカット
- 2 2 使って便利なショートカット
- 2.1 2-1 [ Win ] + [ D ] デスクトップを表示する
- 2.2 2-2 [ Win ] + [ L ] ロック画面の表示
- 2.3 2-3 [ Win ] + [ P ] クィック設定の「映す」を表示する
- 2.4 2-4 [ Win ] + [ S ] 検索ウィンドウを表示する
- 2.5 2-5 [ Win ] + [ T ] タスクバーのアプリを選択する
- 2.6 2-6 [ Win ] + [ V ] クリップボードの履歴から貼り付ける
- 2.7 2-7 [ Win ] + [ 1 ]~[0] タスクバーのアプリを実行する
- 2.8 2-8 [ Win ] + [Pause] システム・バージョン情報を表示する
- 2.9 2-9 [ Win ] + [ Tab ] タスクビューを表示する
1 Windows 11に追加されたショートカット
Windows 11に追加されたショートカットは以下の7項目です。
Windows 10と同じショートカットもありますが結果に違いがあります。
1-1 [ Win ] + [ A ] クイック設定を開く
「クィック設定」は画面右下に表示される通知領域の一部で、Windows 11の設定へのアクセスやWi-Fi、Bluetooth、機内モード、夜間モード、集中モード、アクセシビリティなどのオンオフあるいは、音量を調節したりすることができます。
Windows 10の場合は、画面右下の「アクションセンター」が開きます。
1-2 [ Win ] + [ H ] 音声入力を起動する
Windows 11になり機能が大きく向上した音声入力が起動します。
Micro Softのオンライン音声認識技術を利用して、音声をテキストに変換しています。
当然のことですが、音声入力機能を起動すると半角英数字のみ入力可能ですが、日本語入力はできません。
1-3 [ Win ] + [ K ] キャストを起動する
タスクバー右のクィック設定項目「キャスト」を起動します。機能としては、Miracastを使って別のパソコンやスマホなどの画面を、ワイヤレスで表示できます。
Windows 10の場合は、デバイスの接続画面が開きます。
Miracast(ミラキャスト)とは、Wi-Fを使って、ディスプレイの表示を伝送する機能です。
使っているパソコンの画面を別のパソコンに表示したり、ほかのパソコンやスマートフォンの画面を、使っているパソコンに表示したりできます。
1-4 [ Win ] + [ N ] 通知とカレンダーを表示する
タスクバー右の通知領域にある通知とカレンダーを表示します。
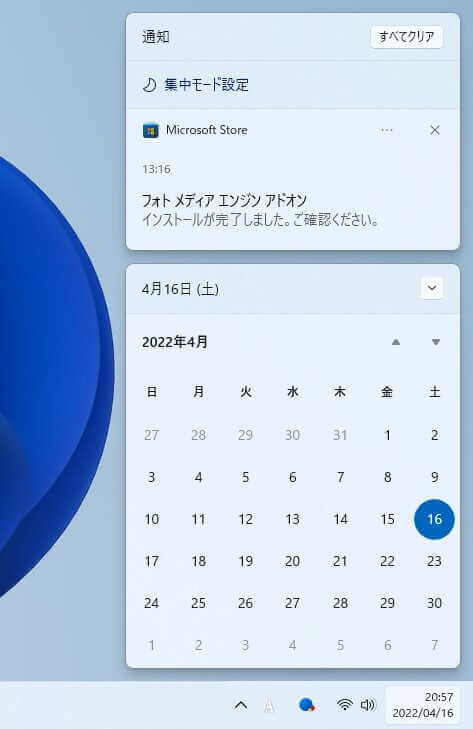
1-5 [ Win ] + [ W ] ウィジェットを開く
タスクバー左のウィジェットを開き、ニュースやお天気などの情報を確認ができます。
Windows 10の場合は、Windows lnk ワークスペースが開きます。
Windows lnkは、Whiteboard、付箋、切り取り&スケッチなどの機能をまとめたものです。
1-6 [ Win ] + [ Z ] スナップレイアウトを開く
Windows 11 の新機能であるスナップレイアウトを開くことができます。
ウィンドウの右上にポップアップウインドウが表示され、設定したいレイアウトを選択できます。
2 使って便利なショートカット
2-1 [ Win ] + [ D ] デスクトップを表示する
デスクトップが一発で表示され、開いているアプリなどは非表示になります。元に戻すときは、同じ操作を行います。
2-2 [ Win ] + [ L ] ロック画面の表示
Windowsを一発でロックします。短時間席を離れる場合やパソコンの覗き防止などに使うと便利です。
元に戻すときは、ロック画面の「PIN」を入力します。
2-3 [ Win ] + [ P ] クィック設定の「映す」を表示する
タスクバーの通知領域に表示され、ほかのディスプレイに表示する方法を選択できます。画面の投影モードを変更するときなどに使います。
選択できる投影モードは以下の4種類です。
PC画面のみ
複製
拡張
セカンドスクリーンのみ
2-4 [ Win ] + [ S ] 検索ウィンドウを表示する
タスクバーに鎮座している「虫眼鏡アイコン」をクリックするのと同じ検索ウィンドウが開きます。
アプリ、ドキュメント、ウェブ、フォルダ、音楽、写真、人、設定、電子メール及び動画から検索できます。
上述のカテゴリーを絞って検索する必要がなければ、デフォルトの「すべて」で検索すれば手っ取り早いです。
2-5 [ Win ] + [ T ] タスクバーのアプリを選択する
[ Win ]を押したまま[ T ]を押すごとに、タスクバーのアプリを左から順番に選択できます。選択したアプリ上で「Enter」すれば実行できます。
2-6 [ Win ] + [ V ] クリップボードの履歴から貼り付ける
私にとって特に便利に感じるのがこのショートカットです。
[Crtl+C]と[Ctrl+V]を使うコピーと貼り付けは定番ですが、[Ctrl+V]が直前の情報しか貼り付けられ無いのに対し、[Win+V]では最大25個の履歴を利用できます。
過去にコピーした履歴の一覧から、コピーしたい情報を選んで貼り付けることができます。
ただし、パソコンをシャットダウンしたり再起動をかけるとデータは消去されます。
2-7 [ Win ] + [ 1 ]~[0] タスクバーのアプリを実行する
タスクバーのアプリに割り振られた番号「1」~「0」を実行できます。
割り振られたタスクバーの番号
2-8 [ Win ] + [Pause] システム・バージョン情報を表示する
設定の「システム」内「バージョン情報」を表示します。
Windowsのエディションやバージョン、使用しているPCのデバイス名、CPU、搭載メモリなどを確認できます。
2-9 [ Win ] + [ Tab ] タスクビューを表示する
複数のデスクトップを作成して作業をするときに、どのデスクトップに何のファイルやアプリが表示されているのか確認できます。
以上で「Windows 11の操作:キーボード ショートカットでPCを効率的にを使う方法」に関する解説を終わります。
Windows 11のキーボード ショートカットについては、以下の関連記事も合わせてご覧ください。
キーボードの左下に鎮座している 「Windowsキー」 を日常的に使っているでしょうか?「Windowsキー」に文字や数字などのキーと組み合わせると、Windowsに関する設定がとても素早く実行できます。実は、Windows固有の便利なシ[…]