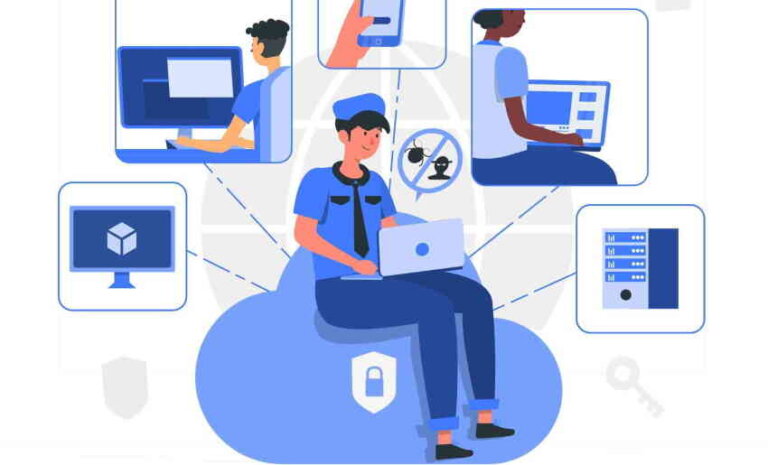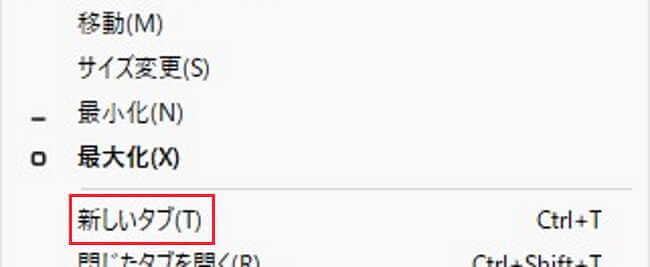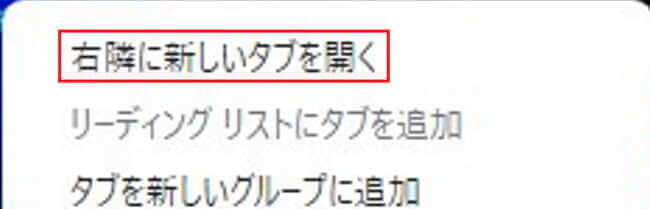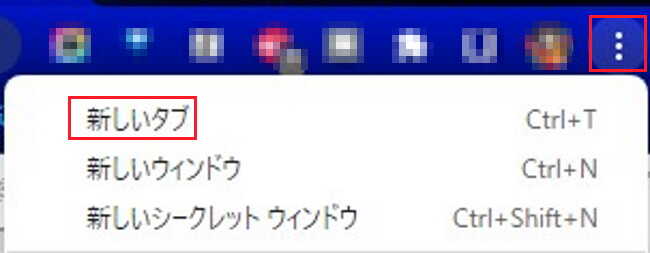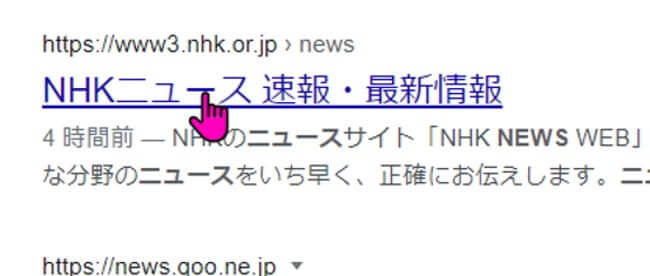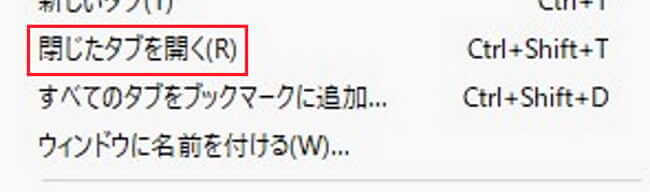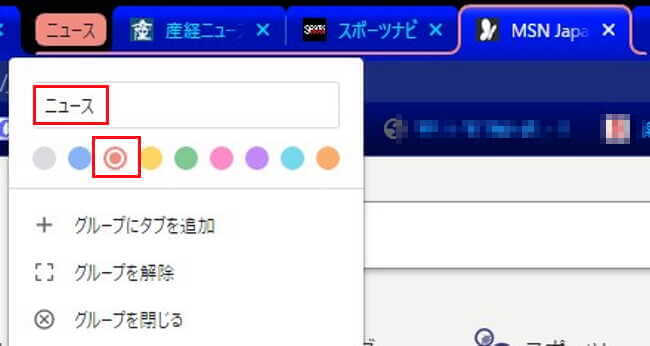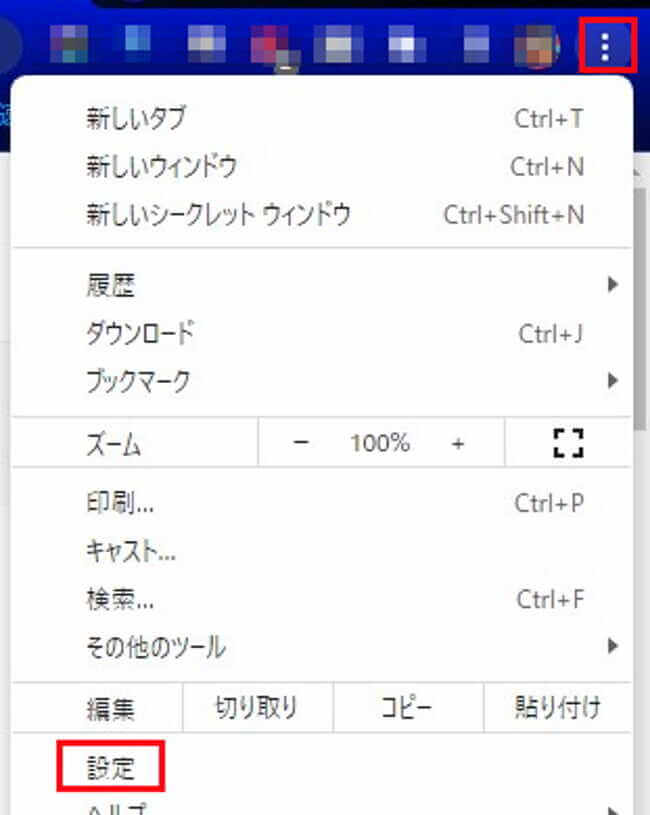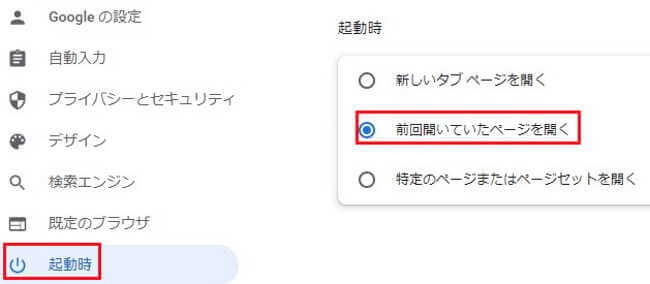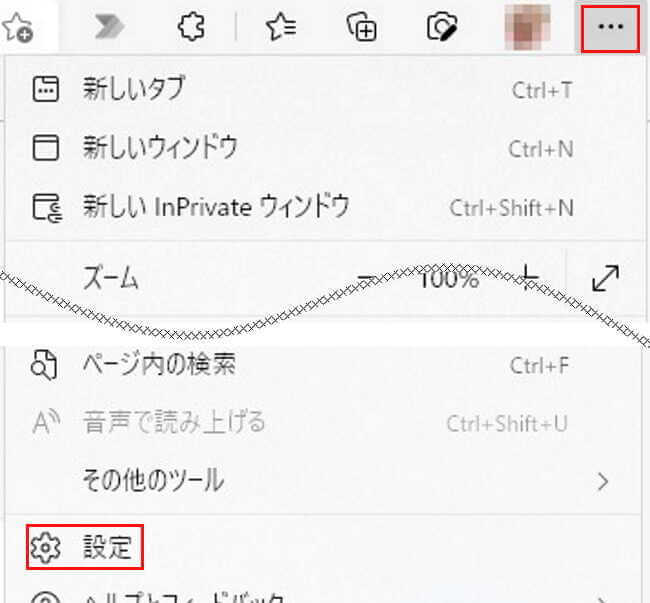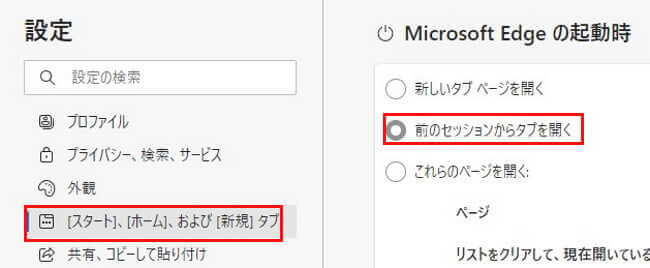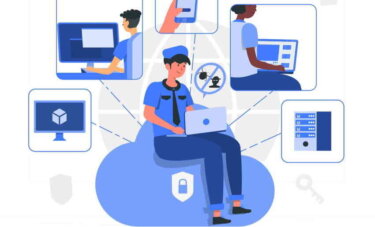Google Chromeや「Microsoft Edge」などのウェブブラウザは「タブ」という便利な機能を装備しています。
これは1つのウィンドウ内で、複数のウェブページを切り替えて開くことができる機能で、タブを押すことで各ウェブページをそれぞれ表示することができます。
私もそうなのですが、いくつものウェブページを開いたまま調べ物をする場合など、開いたウィンドウで画面が埋まってしまうこともしばしばあります。
そんなとき頼りになるのがこの「タブ」機能です。
今回の記事ではブラウザの「タブ」機能の基本から応用までの使い方について解説いたします。
使用しているOSは「Windows 11 Pro 21H2」、使用ブラウザは「Google Chrome バージョン: 104.0.5112.102(Official Build)(64 ビット)です。
「Microsoft Edge」についても解説していますが、言葉の違いは少しあれど、操作方法はほとんど同じですので混乱することはないと思います。
1 タブの基本操作

新しいタブや新しいウィンドウを開く
新しいタブを開く方法は以下の5通りあります。
- ブラウザ画面の最上部のタブ一覧右の「+」ボタンをクリックします。
- ショートカットの「Ctrl」+「T」を押します。
Edgeも同じです。 - ブラウザ画面最上部タブ一覧の何も表示されていない部分で右クリックし「新しいタブ(T)」を選択します。
Edgeも同じです。
- ブラウザ画面最上部タブ一覧のタイトルを右クリックし「右隣に新しいタブを開く」を選択します。
Edgeの場合は「新しいタブ」を選択します。
- ブラウザ画面右上の「︙」縦三リーダーをクリックし「新しいタブ」を選択します。

Edgeの場合は「・・・」横三リーダーをクリックし「新しいタブ」を選択します。
ショートカットの「Ctrl」+「N」を押すと新しいウィンドウが開きます。
ブラウザ画面右上の「︙」縦三リーダーをクリックし、「新しいウィンドウ」を選択してもOKです。
リンクを新しいタブや新しいウィンドウで開く
何かを検索した検索結果などから、そのリンクを新規タブまたは新規ウィンドウで開くことができます。
- 「Ctrl」キーを押しながら、検索結果のリンクをクリックします。
Edgeも同じです。
- 検索結果のリンクを右クリックして、「新しいタブで開く」を選択します。
Edgeの場合は「リンクを新しいタブで開く」を選択します。
Chrome、Edgeともに「Shift」キーを押しながらリンクをクリックすると、リンク先が「新しいウィンドウ」で開きます。
閉じたタブを元に戻す
読みかけのページを誤って閉じてしまったときは、以下の方法で閉じたタブを復元できます。
うっかり閉じてしまったらすぐに対応しましょう。
直前に閉じたタブを元に戻す
- ショートカットの「Ctrl」+「Shift」+「T」を押します。
Edgeも同じです。 - ブラウザ画面最上部のタブ一覧の何も表示されていない部分で右クリックし、「閉じたタブを開く(R)」を選択します。

Edgeの場合は「閉じたタブを再度開く(E)」を選択します。
最近閉じたタブを元に戻す
履歴を利用することで、閉じたタブをさかのぼって再現できます。
ブラウザ画面右上の「︙」縦三リーダーをクリックし「履歴」を選択すると、閉じたタブが表示されるので、復元したいタイトルをクリックします。
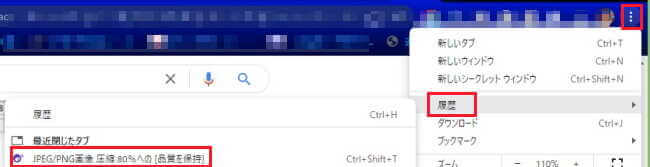
Edgeの場合は「・・・」横三リーダー ➡「履歴」➡「最近閉じた項目」を選択すると閉じたタブが表示されます。
タブの並びを入れ替える
タブを左右にドラッグすることで横並びの順番を入れ替えることができます。
Edgeも同じです。
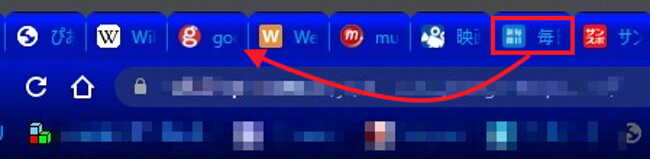
複数のタブを切り替える
ショートカットの「Ctrl」+「Tab」を押すごとに、開くタブは右に1つずつ移動します。
「Ctrl」キーを押しながら「1」~「9」の数字を押すと、左から順番にタブが開きます。
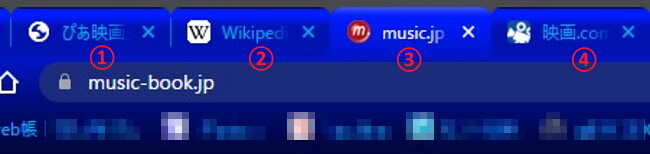
Edgeも同じです。
タブを別のウィンドウにする
タブをタブ一覧の外にドラッグ&ドロップすると、別ウィンドウとして表示されます。
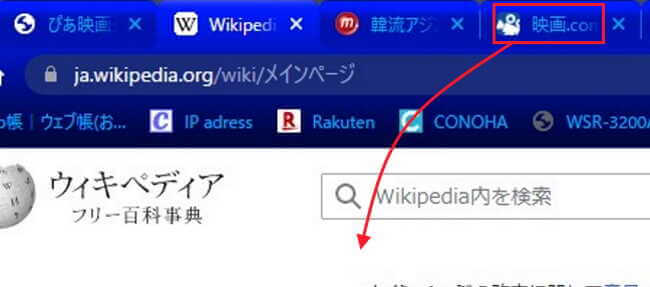
タブのタイトルを右クリックし「タブを別のウィンドウに移動」➡「新しいウィンドウ」と進んでも別ウィンドウになります。
別ウィンドウのタブを、タブ一覧にドラッグ&ドロップすると、タブの合体ができます。
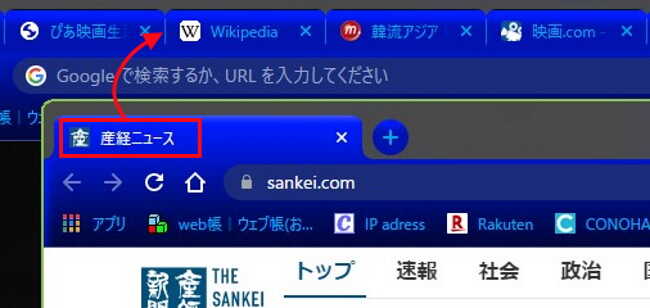
Edgeも同じです。
タブの基本操作は以上です。ここからはタブ操作のちょっとした小技についてご紹介いたします。
2 タブの閉じ方
開いているタブを1つ閉じる
開いているタブを1つずつ閉じるには以下のような方法があります。
① タブのタイトル右の「✕」をクリックします。
② ショートカットの「Ctrl」+「W」を押します。
複数のタブをまとめて閉じる
- 閉じるタブの最初をクリックします。
- 閉じる最後のタブを「Shift」を押しながらクリックします。
これで閉じたいタブすべてを選択できました。
- ショートカットの「Ctrl」+「W」を押します。
必要なタブは残し、他のタブは閉じる
必要なタブを右クリックし、「他のタブをすべて閉じる」を選択します。
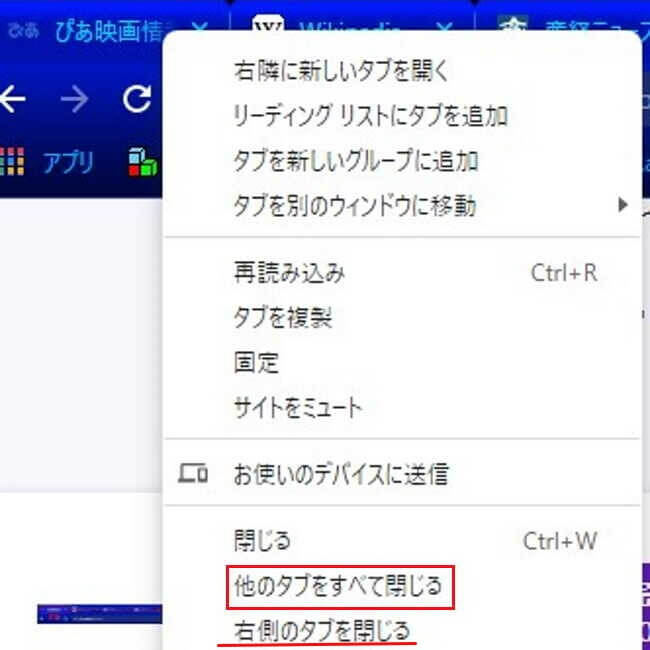
Edgeの場合は「他のタブを閉じる」を選択します。
残すタブから右側のタブをすべて閉じる
残すタブを右クリックし、上述の「右側のタブを閉じる」を選択します。
Edgeも同じです。
3 タブを固定する
メールやToDoなどのアプリや、よく利用するウェブページのタブを固定しておくと、「✕」が非表示になり、誤って閉じられることがありません。
固定しておきたいタブを右クリックし「固定」を選択します。
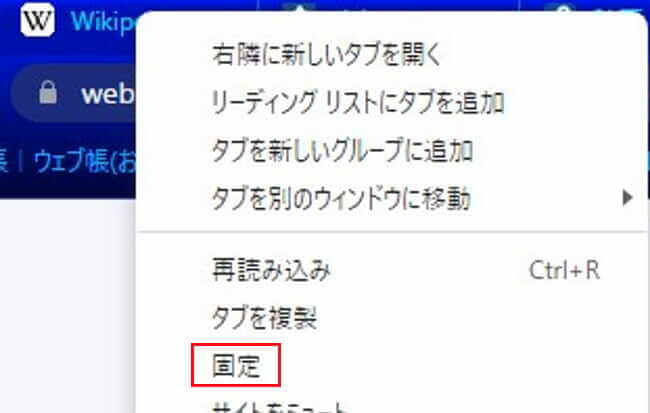
Edgeの場合は「タブのピン留め」を選択します。
タブの固定を解除したいときは、固定タブを右クリックし「固定を解除」を選択します。
4 複数のタブをグループ化する
増えたタブをグループ化すると、色分けされたりして見やすくなり、全体の表示もスッキリします。
- グループ化したいタブをクリックと「Ctrl」+クリックまたは「Shift」+クリックで選択します。

- タブで右クリックし「タブを新しいグループに追加」を選択します。

- グループ名を入力し、好みの色を選びます。(ここではニュース、オレンジ色を選択)

- 作成されたグループには別のタブを右クリックし、「タブをグループに追加」を選択することで新たに追加することもできます。
グループ化したタブはまとめて操作ができます。例えばグループ名を外にドラッグ&ドロップすると新規ウィンドウに移動できます。
グループ化したタブを閉じるときは、グループ名を右クリックし「グループを閉じる」を選択します。
タブ右横の「✕」を押すとそのタブだけ閉じることもできます。
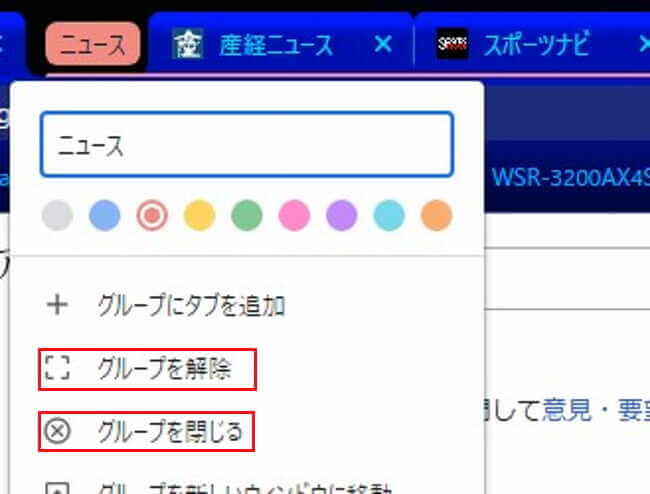
グループを解除したいときは、上述と同じようにグループ名を右クリックし「グループを解除」を選択します。
Edgeも同じです。
5 タブをミュート(消音)する
動画や音楽などを視聴中にとっさに音声をオフにしたいときもあります。そんな時は、タブを右クリックし「サイトをミュート」を選択します。
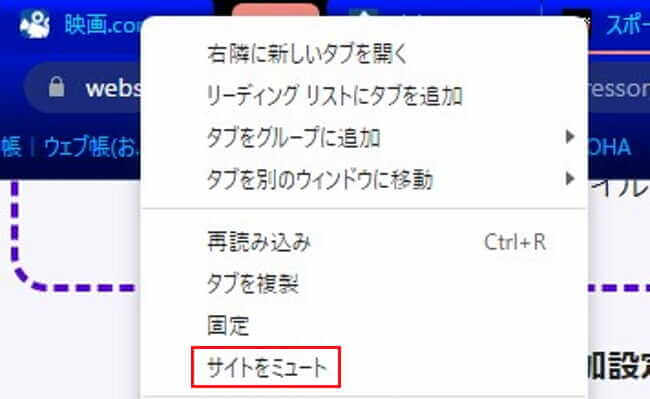
Edgeの場合は「タブのミュート」を選択します。
6 前回終了時と同じタブを開く
前回終了時に開いていたタブを、次回起動時に自動で開くように設定できます。
- Chrome画面右上の「︙」縦三リーダーをクリックし「設定」を選択します。

- 左ペインの「起動時」と右ペインの「前回開いていたページを開く」を順番に選択します。

Edgeの場合
- Edge画面右上の「・・・」横三リーダーをクリックし「設定」を選択します。

- 左ペインの「スタート」、「ホーム」および「新規タブ」と右ペインの「Microsoft Edgeの起動時」項目の「前のセッションからタブを開く」を順番に選択します。

タブの使い方については以上ですが、このほかに「One Tab」という便利なChrome拡張機能があります。
以上で「Windows 10/11 ChromeとEdgeのタブ機能を使いこなす」に関する解説を終わります。