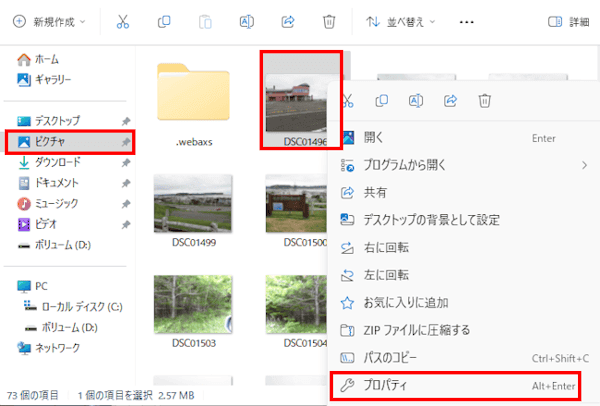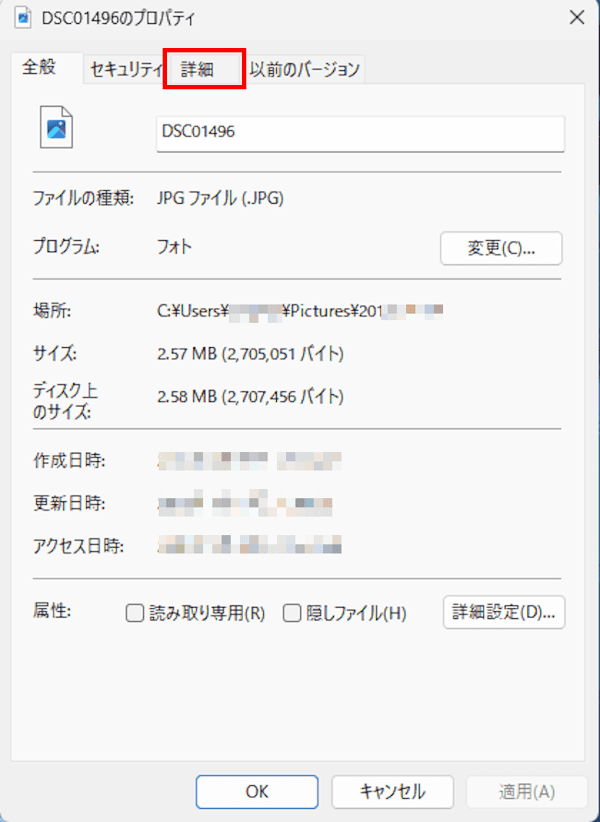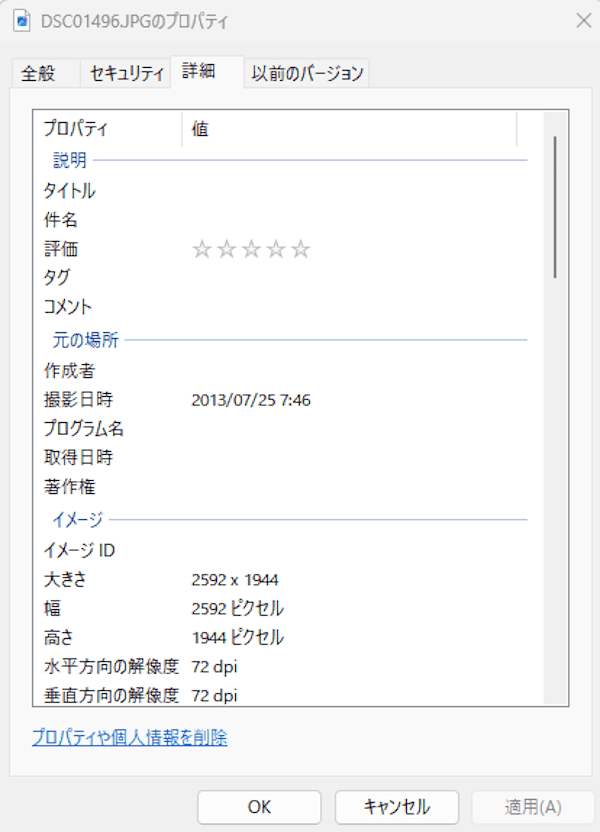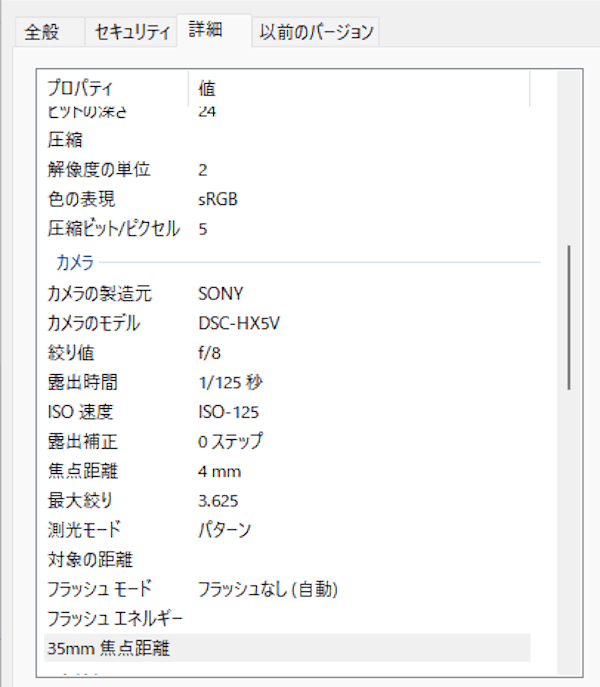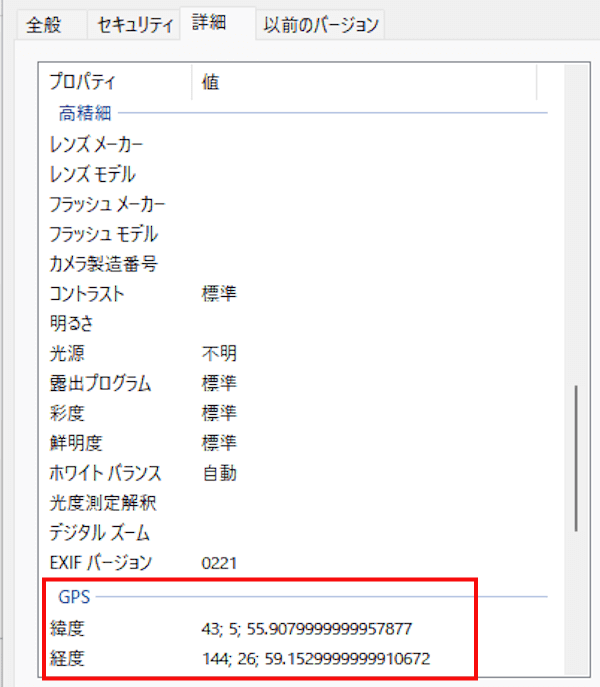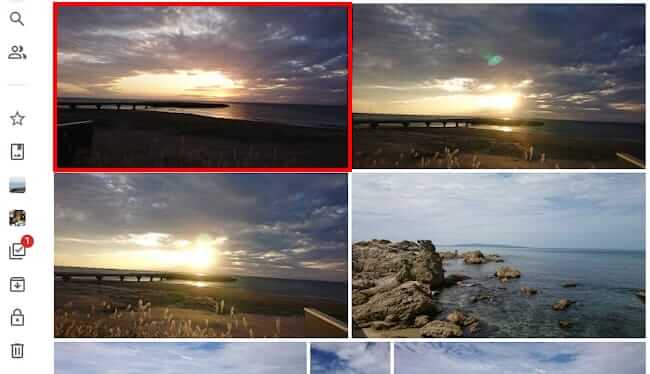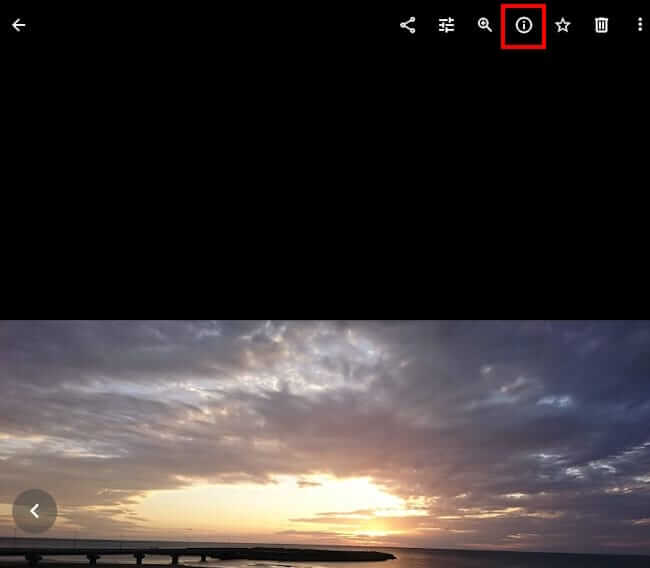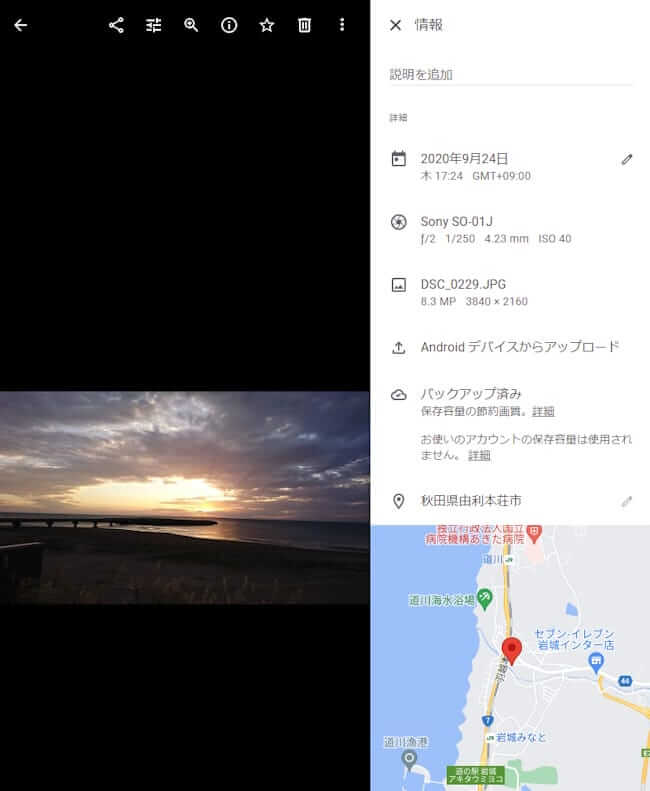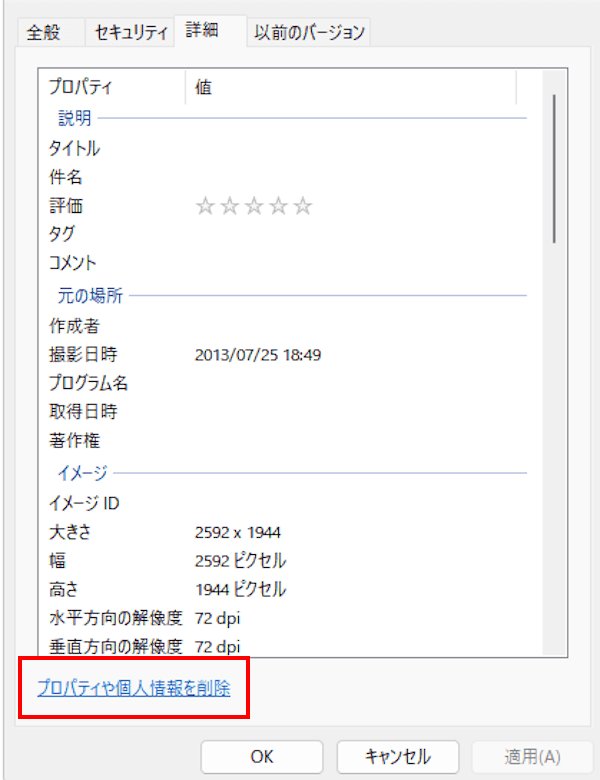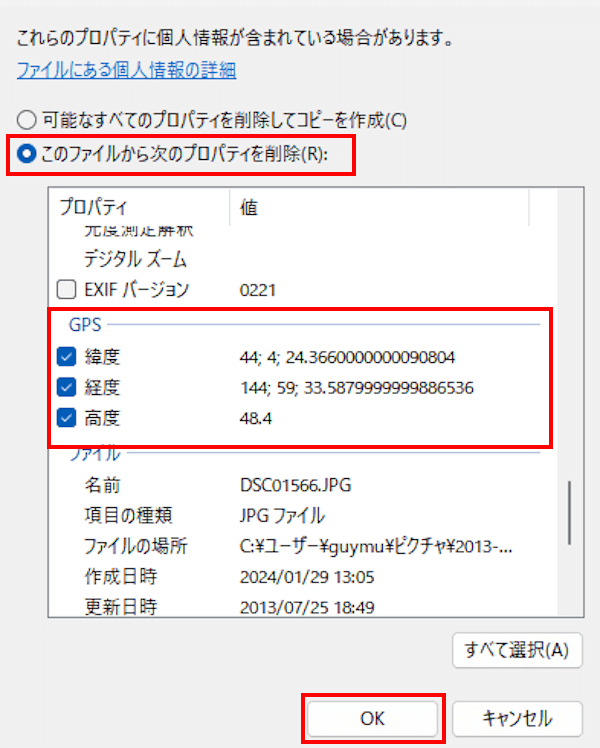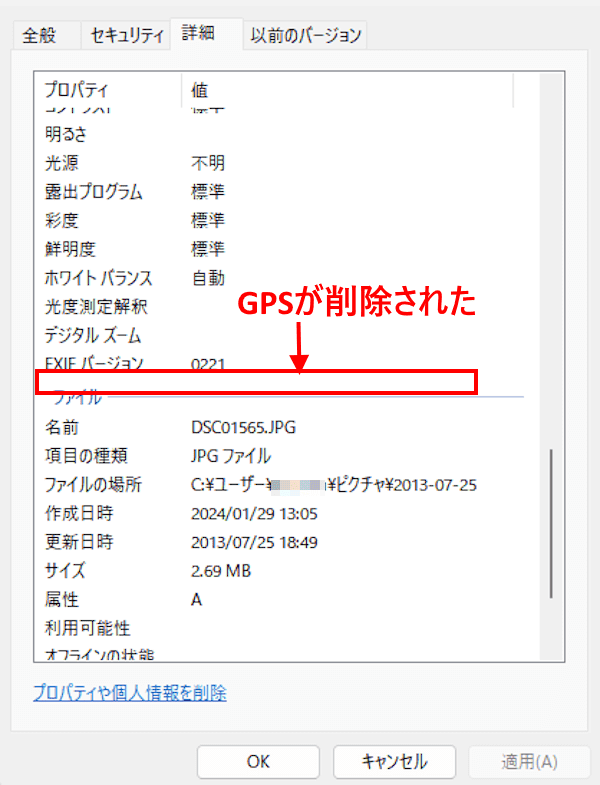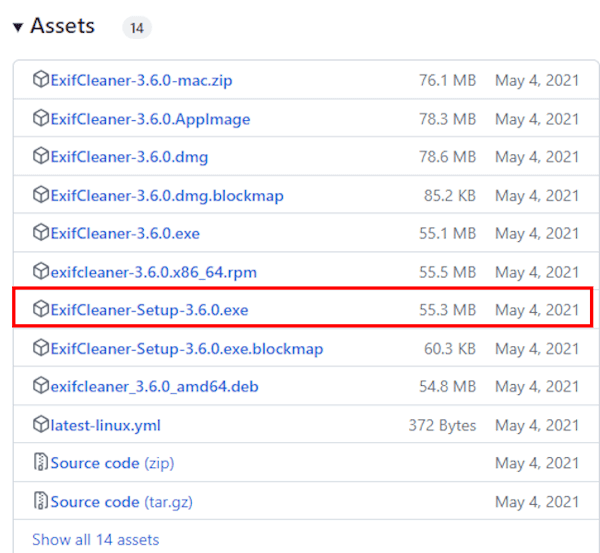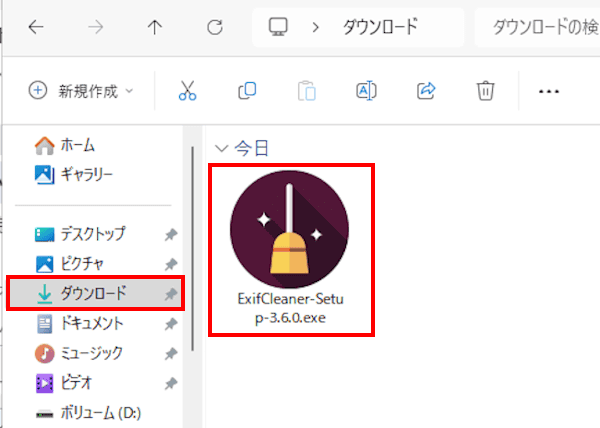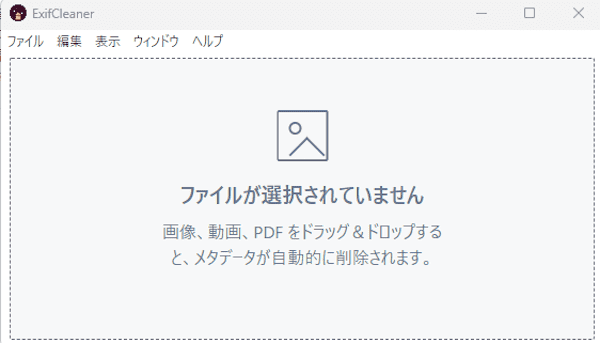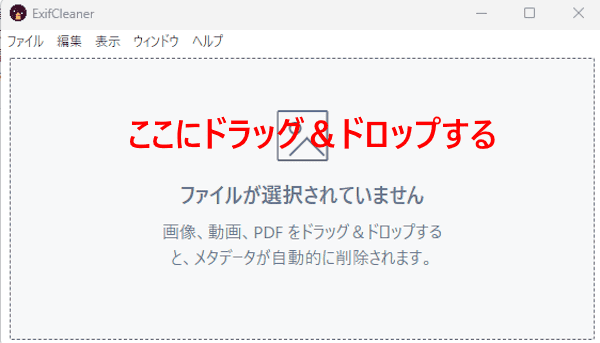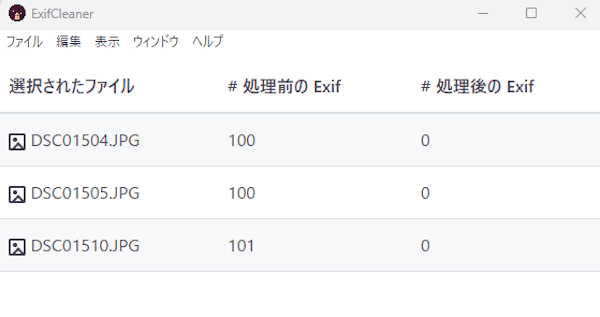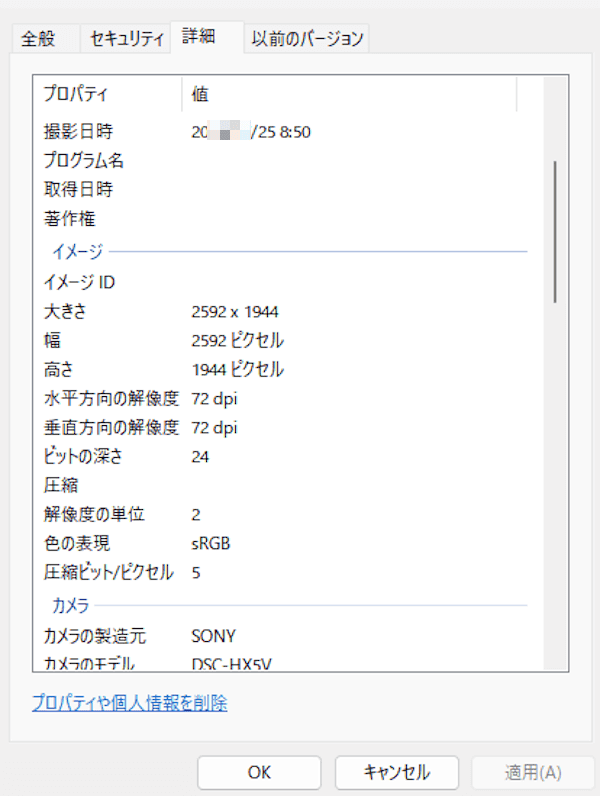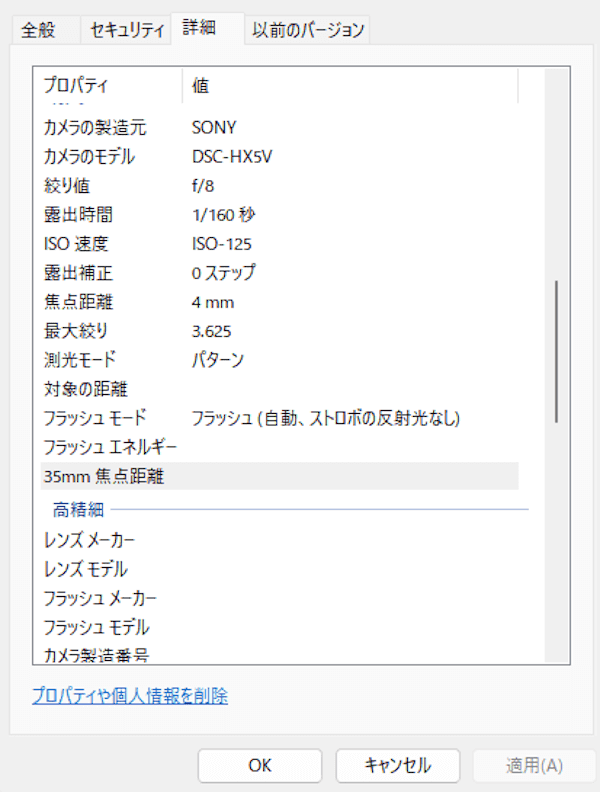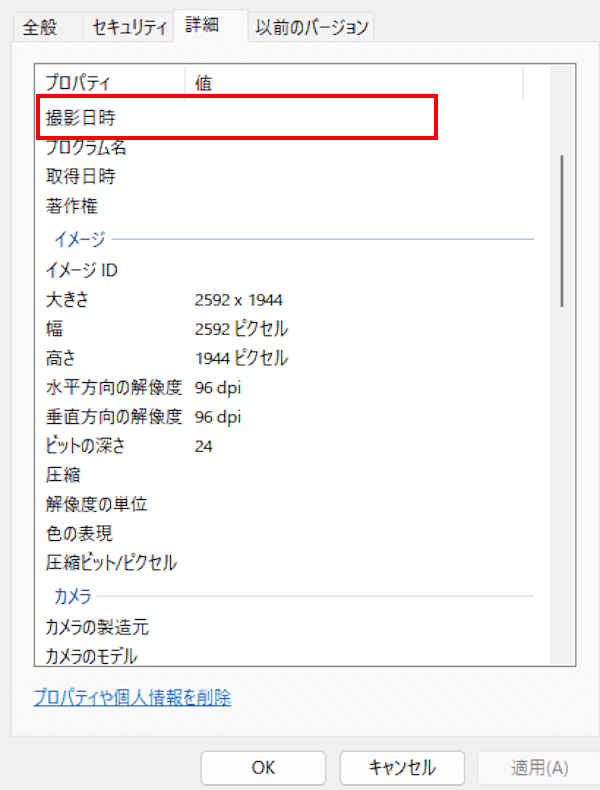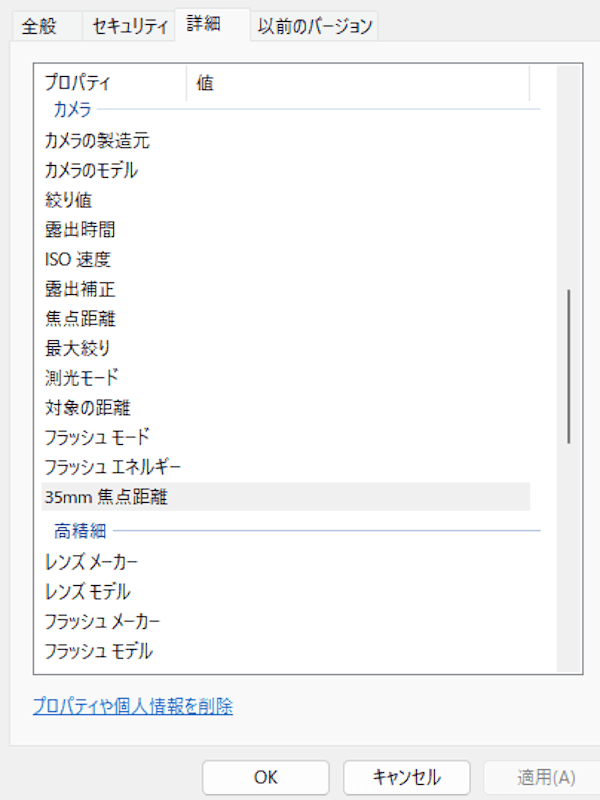スマートフォンやデジカメといったデジタル機器で写真を撮影すると、その写真にはExifデータが自動的に記録されます。
記録されているデータから撮影した情況を把握できるので、後から写真の整理などをするときに活用できます。
しかし、GPSを利用した位置情報(撮影場所)も記録されるので、自宅の場所やいつ、どこで撮影したのかも他人から特定されることもあります。
本記事では、パソコンを使ってExifデータの確認と削除する方法について解説いたします。
解説に使用したOSは「Windows 11 Pro 23H2」と「Windows 10 Home 22H2」です。
Android スマホによる位置情報の確認と削除方法は、以下の関連記事をご参照ください。
スマホやデジカメで撮影した写真をSNSなどに掲載した際に、写真に記録されたGPS(人工衛星を利用して現在位置を測定するシステム)を利用した位置情報が消去されずに残ることがあります。この位置情報によって第三者に自宅の住所が知られる恐れもあり[…]
Windowsのファイル操作については、以下の関連記事をご参照ください。
パソコンを使用中に大切なファイルをうっかり削除してしまい、青ざめた経験はありませんか。通常、削除したファイルはごみ箱に入るのですぐに元に戻せますが、USBメモリーなどのファイルは一発で完全に消去されます。そんなときでも慌てないでください。[…]
1 Exifデータとは
Exif(Exchangeable Image File Format)とは画像のファイルフォーマットのことで、写真に関するさまざまな情報がメタデータとして格納されています。
スマートフォンやデジカメで写真を撮影すると、一枚ごと自動的にExifデータが作成・記録されます。このExifデータを基に膨大な写真をアプリから整理したり、自身の撮影技術の向上などに活用することができます。
Exifにはどのようなデータが記録されるのでしょうか。デバイスにより表示内容は異なりますが、主に以下のデータが写真一枚ごとに記録されます。
- 撮影日時
- 撮影場所(位置情報)
- メーカー名・デバイス名
- レンズ特性
焦点距離、絞り値、シャッタースピード、ISO感度、測光モード、 フラッシュ使用の有無など。 - ファイルのサイズ
解像度(画素数)、容量
ここからはパソコンからExifデータを確認する手順について、以下の3項目をご紹介いたします。
- Windows 11&10の標準機能で確認する
- Google フォト アプリで確認する
- サードパーティのアプリを使って確認する
2 Windows 11&10の標準機能で確認する
Windows11/10共に同じ操作手順でExifデータを確認できます。
- エクスプローラーを開き、写真の保存されているフォルダを選択します。
一例として「ピクチャ」フォルダを選択しました。
Exifデータを確認する写真を右クリックして、コンテキストメニューの「プロパティ」をクリックします。
- 写真のプロパティ画面が表示されます。画面上部の「詳細」タブをクリックします。

- Exifデータが表示されます。下にスクロールするとGPSの座標(位置情報)などすべて確認できます。



位置情報は緯度と経度の座標で表されます。座標から撮影場所を確認したいときはGoogle マップなどを利用するとよいでしょう。
3 Google フォト アプリで確認する
- Google フォト アプリを起動します。
- Exifデータを確認した写真をクリックします。

- 全画面表示画面の右上にある「情報」アイコンをクリックします。

- 画面右サイドに写真のExifデータが表示されます。
位置情報(撮影場所)は明確にGoogle マップで表示されます。
4 Exifデータを削除する
Exifデータを活用することで、写真を管理したり、撮影時のカメラの設定状況の確認、撮影技術の向上などの利便性があります。
他方、スマホやデジカメなどのデジタル機器のほとんどにGPSが搭載されているので、撮影日時や位置情報も記録されます。
位置情報により自宅や写真の撮影場所など個人情報が洩れることもあります。SNSやブログなどに公開したり、写真を共有するようなときは事前に削除しておくことが安全です。
主要なSNS等(Facebook、Instagram、X、LINEなど)では、写真をアップロードする時点でExifデータは自動削除されます。
なお、写真撮影の前にデバイスのGPSをオフにしておけば位置情報は記録されません。スマホの設定方法については以下の関連記事をご参照ください。
スマホやデジカメで撮影した写真をSNSなどに掲載した際に、写真に記録されたGPS(人工衛星を利用して現在位置を測定するシステム)を利用した位置情報が消去されずに残ることがあります。この位置情報によって第三者に自宅の住所が知られる恐れもあり[…]
ここからはExifデータを削除する方法2点をご紹介いたします。いずれかお好みの方法を選んでください。
- Windows11/10の標準機能を使って削除する。
Windowsの標準機能を使うと、Exifデータを個別に選択して削除できます。 - フリーソフト「ExifCleaner」を使って削除する。
複数のファイルやフォルダをまとめて削除できます。
5 Windows11/10の標準機能で削除する
Windows11/10の標準機能を使えばExifデータを個別に選択削除することも可能です。複数ファイルやフォルダをまとめて削除することはできません。
まとめて削除したいときは、後述するフリーソフトをお使いください。
上述の見出し2でご紹介したExifデータの確認方法と同じ画面を使用します。
今回は一例としてGPSデータ(位置情報)だけを削除します。
- エクスプローラーを開き、写真の保存されているフォルダを選択します。
一例として「ピクチャ」フォルダを選択しました。
Exifデータを確認する写真を右クリックして、コンテキストメニューの「プロパティ」をクリックします。
- 写真のプロパティ画面が表示されます。画面上部の「詳細」タブをクリックします。

- Exifデータが表示されます。画面左下の「プロパティや個人情報を削除」をクリックします。

- 削除画面が表示されます。
「可能なすべてのプロパティを削除してコピーを作成」を選択すると、ほとんどのデータを削除して写真のコピーを作成します。
「このファイルから次のプロパティを削除」を選択すると、データを個別に選択して削除できます。
「このファイルから次のプロパティを削除」を選択してから右下の「すべて選択」をクリックすると、すべてのプロパティにチェックが付き、まとめて削除できます。
今回は一例としてGPSデータ(位置情報)だけを削除するので、「このファイルから次のプロパティを削除」を選択しました。
画面を下にスクロールして「GPS」欄の「緯度、経度、高度」にチェックを付けて「OK」ボタンをクリックします。
- GPSデータ(位置情報)が削除されました。

6 ExifCleanerを使って削除する
フリーソフトの「ExifCleaner」は、写真ファイルをドラッグ&ドロップするだけでExifデータを簡単に削除できます。
JPEG、PNGといった通常の画像フォーマットをはじめ、動画フォーマットにも対応しています。
6-1「ExifCleaner」のインストール
- 以下の公式サイトにアクセスします。
GitHub.com - ダウロードページが開いたら、少し下にスクロールして「ExifCleaner-Setup-3.6.0.exe」をクリックします。

- ダウロードが完了したら、エクスプローラーを開き「ExifCleaner-Setup-3.6.0.exe」をダブルクリックして実行します。

- インストールが完了すると以下のトップ画面が表示されます。

6-2 ExifCleanerの使い方
Exifデータの削除は以下に示す操作のいずれかで実行します。キーボードの「Ctrl」キーを使えば複数のフォルダやファイルをまとめて削除できます。
ただし、元画像に上書き保存されるので、必要な場合はバックアップを取っておきましょう。
◎写真ファイルを画面にドラッグ&ドロップする。
◎画面左上の「ファイル」と「開く」を順番にクリックする。
◎キーボードの「Ctrl」キー +「O」キーを押してファイルを選択する。
- 上述手順④のトップ画面を開いたら、Exifデータを削除したい写真ファイルを登録します。
すぐにExifデータは削除されて、元画像に上書き保存されます。
- 削除結果が表示されます。

- Exifデータがどのようになったか確認してみましょう。
Exifデータ削除前の表示内容

下までスクロールするとGPSなども確認できます。
Exifデータ削除後の表示内容