パソコンの中にはOfficeアプリで作成した文書や撮影した写真や動画など、大切なファイルやフォルダが多く保存されています。
コピーや貼り付け、移動、名前の変更などのテクニックを駆使して、これらファイルなどを整理しているのではないでしょうか。
いずれにしてもファイルやフォルダの操作は、作業効率を上げるためにも素早く、的確に行いたいものです。
本記事では、Windows 10及び11におけるファイルとフォルダ操作を、素早く行う方法について解説いたします。
使用したOSは「Windows 10 Home 22H2」及び「Windows 11 Pro 23H2」です。
Windowsのフォルダやマウス操作などに関しては以下の関連記事も合わせてご覧ください。
更新履歴2024年1月12日:記述内容一部追記 Windowsの様々な操作は、パソコンの初心者や使いこなしているユーザーでもマウスを使うのが一般的です。しかし、マウス操作だけに頼ると意外と時間がかかったり、まどろっこしく感じている人[…]
Windows 11/10を使うとき、いつも利用する場所としてユーザーフォルダがあります。ユーザーフォルダの中には「ドキュメント」「ピクチャ」「デスクトップ」「ダウンロード」といったフォルダがあります。これらの保存場所は、ローカルディスク[…]
Windows用フリーソフト「Folder Painter」は、フォルダーやディレクトリのアイコンを簡単にカスタマイズするための便利なツールです。通常、Windowsではフォルダーアイコンは特定のファイルタイプに基づいて表示され、変更する[…]
1 エクスプローラーの操作と設定
1-1 エクスプローラーの起動方法
ファイル操作のスタートとなるのがWindowsのエクスプローラーです。タスクバーに表示されているエクスプローラー アイコンをクリックすれば起動できます。
ショートカットの「Windows」キーを押しながら「E」キーを押すことでもすぐに起動できます。左手だけで起動できるのでこちらのほうが早く開けます。
1-2 クイックアクセスの表示設定
エクスプローラーを起動すると、標準ではクイックアクセス画面が最初に開きます。このクイックアクセスは、よく使うフォルダやファイルを素早く開ける場所です。
初期設定では、デスクトップやダウンロード、ドキュメント、ピクチャなどがクイックアクセスに表示されています。
以下の手順で任意のフォルダを追加したり、不要なフォルダを除外してみましょう。
Windows 10の場合
- エクスプローラーを起動します。
- クイックアクセスに追加したいフォルダを右クリックして、「クイックアクセスにピン留めする」を選択します。
一例としてボリューム(E:)の「All Music」フォルダをクイックアクセスに表示させます。 - クイックアクセスに「All Music」が表示され、ピン留めアイコン(青枠内参照)も合わせて表示されます。
このような手順で「ミュージック」「ビデオ」といったフォルダもクイックアクセスに表示できます。 - 不要なフォルダをクイックアクセスから除外してみましょう。この操作を行っても元のフォルダが削除されるのではありません。クイックアクセスに表示されないだけです。
一例として先に追加した「All Music」フォルダを除外します。 - 「All Music」フォルダで右クリックして「クイックアクセスからピン留めを外す」を選択します。
- デスクトップ フォルダがクイックアクセス表示から除外されました。
Windows 11の場合
Windows 11のエクスプローラーを起動すると、ナビゲーションウィンドウに「クイック アクセス」という語句は表示されません。
その代わりに標準では「ホーム」の語句が表示されます。「ホーム」は、Windows 10のクイック アクセスと同じ機能で、ファイルやフォルダに素早くアクセスするための起点になるものです。
ナビゲーションウィンドウの「ホーム」を選択すると、右の詳細ウインドウには「クイック アクセス」と「お気に入り」が表示されます。
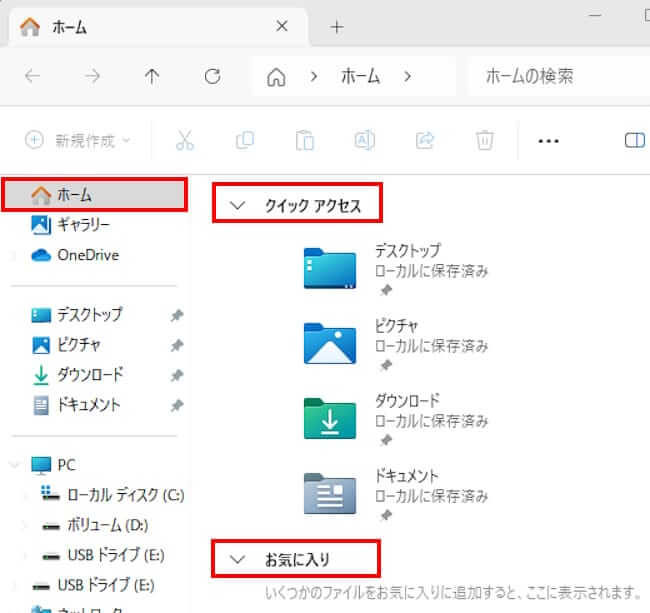
フォルダのクイックアクセスへの追加(ピン留め)や、除外(ピン留めを外す)方法は、先のWindows 10と同じ操作手順で行います。
操作手順は上述の見出し「Windows 10の場合」をご参照ください。
2 ファイルの選択方法
エクスプローラーでファイルのコピーやペースト、移動などを行うときに必須となるのがファイルの選択方法です。
複数のファイルを選択してからコピーやペーストなどの操作はいつも行うことです。複数ファイルの選択方法について4つご紹介しましょう。
2-1 マウスで複数ファイルを一括選択する
複数ファイルをマウスでドラッグすることで一括して選択できます。
- エクスプローラーを起動し、選択する複数ファイルを表示します。
一例として「画像」ファイルを表示しました。 - 表示された画像ファイル近くの何も表示されていない場所で、左クリックボタンを押したまま、選択したい画像ファイル(ここでは8つ)すべてドラッグしてクリックボタンを離します。
画像ファイルがすべて選択されました。
着意事項としては、画像ファイル上で左クリックして選択しないことです。
すべてのファイルが選択されたら、切り取りやコピーあるいは削除などの操作を行えばよいでしょう。
2-2 「Shift」キーを使って複数ファイルを選択する
キーボードの「Shift」キーを押しながら操作する方も、複数ファイルを一括して選択できます。
- 1つめのファイルをクリックして選択します。
「Shift」キーを押しながら、複数選択する最後のファイルをクリックします。
その間にあるファイルがまとめて選択されます。 - 選択が完了したら実行したい操作(コピーなど)を行います。
2-3 「Ctrl」キーを使って複数ファイルを選択する
キーボードの「Ctrl」キーを押しながら操作すると、ファイルを個別に複数選択できます。
- エクスプローラーを起動して、画像ファイルを表示します。
- 1つめの画像ファイルをクリックして選択します。
「Ctrl」キーを押しながら、次に選択する画像ファイルクリックします。
すべて選択し終えるまで「Ctrl」キーを押しながらファイルをクリックします。 - 選択が完了したら実行したい操作(コピーなど)を行います。
* 複数のファイルが選択された状態で、「Ctrl」キーを押しながらファイルをクリックするとそのファイルだけ除外できます。
2-4 一発で一括選択する
ショートカットキーを使って、フォルダ内の複数ファイルを一括選択する方法です。
- エクスプローラーを起動して、選択したいファイルを表示します。
- キーボードの「Ctrl」キーを押しながら「A」キーを押します。
すべてのファイルが一括で選択されました。
3 ファイルの移動とコピーの操作
フォルダやファイルのコピーや移動などをドラッグして行うことはよくあります。このドラッグ操作によるファイルの移動とコピー操作の違いを理解しておかないと、元の場所からファイルが消えてしまうこともあります。
ここではドラッグ操作によるファイルのコピーと移動の違いについてご紹介いたします。
3-1 同じドライブ内でドラッグした場合
「Cドライブ」内にあるフォルダを同じ「Cドライブ」にドラッグ&ドロップすると「移動」になります。
つまり、元の場所からファイルは除去されて、ドロップしたフォルダに保存されます。
例えば以下の画像のように、Cドライブのピクチャから、同じCドライブのデスクトップにファイルをドラッグすると、ピクチャからそのファイルは削除され、デスクトップに保存されます。
- ピクチャからデスクトップにドラッグします。
- デスクトップにファイルは移動しました。
3-2 別ドライブにドラッグした場合
「Dドライブ」内にあるフォルダやファイルを、「Cドライブ」にドラッグ&ドロップすると「コピー」になります。
つまり、元の場所と別ドライブの両方にファイルは保存されます。
例えば以下の画像のように、DドライブのフォルダをCドライブのデスクトップにドラッグすると、DドライブとCドライブのデスクトップに同じフォルダが保存されます。
- DドライブからCドライブのデスクトップにフォルダをドラッグします。
- Cドライブのデスクトップにフォルダは保存され、元の場所のDドライブにもフォルダは残ります。
3-3 確実な移動やコピー方法
確実にファイルの移動やコピーを行う方法は、移動なら「Shift」キーを押しながらドラッグします。
コピーなら「Ctrl」キーを押しながらドラッグします。
ファイルを選択してリボンや右クリックして「コピー」などを選択する方法も確実です。
4 ファイルやフォルダ名の変更
ファイルなどの整理のためにファイル名を変更することは重要な作業です。右クリックやリボンなどからも行えますが、キーボード操作でも変更できます。
- ファイル名を変更するファイル(ここではTest-1)を選択状態にします。
- キーボードの「F2」キーを押します。
- ファイル名が反転して編集モードになります。
- 任意のファイル名(ここではファイル名変更)を入力します。
以上で「本記事では、Windows 10及び11におけるファイルとフォルダ操作を、素早く行う方法について解説いたします。」に関する解説を終わります。