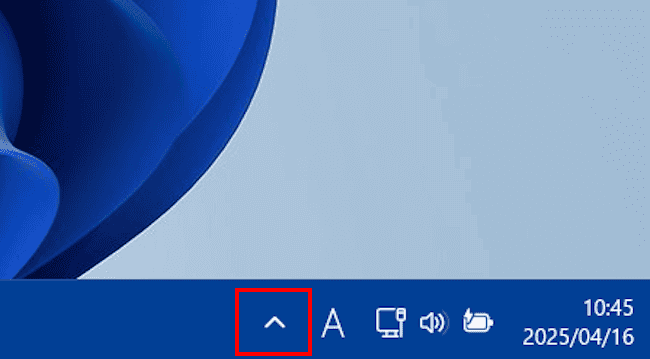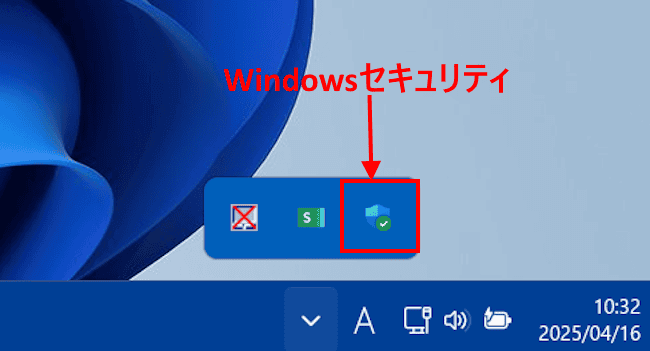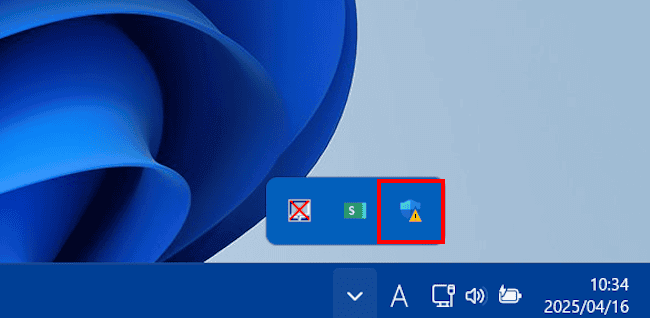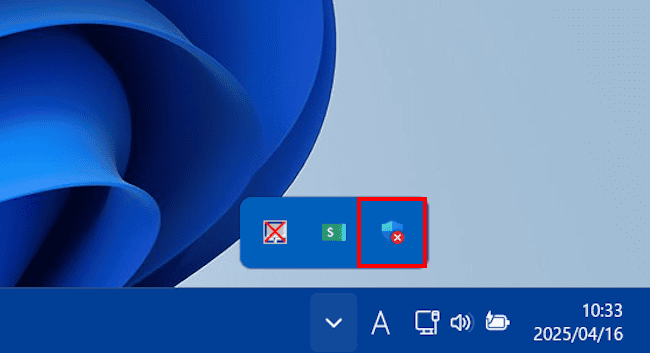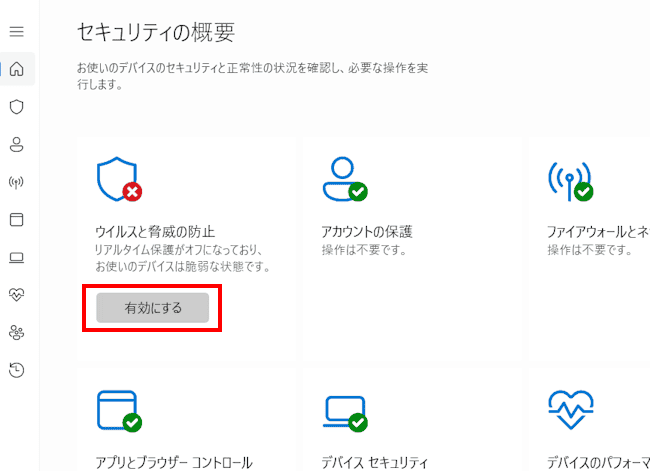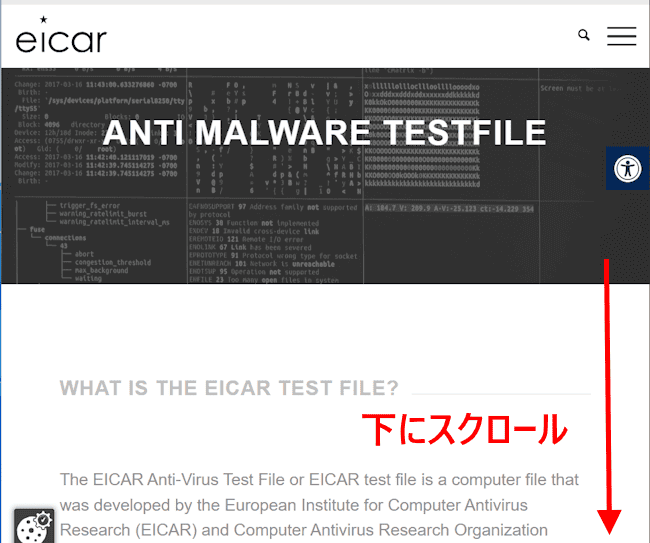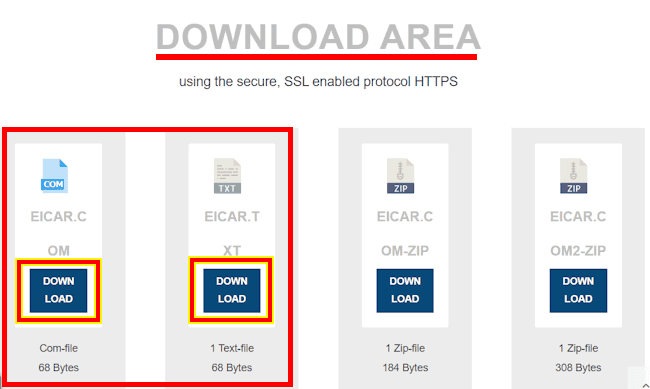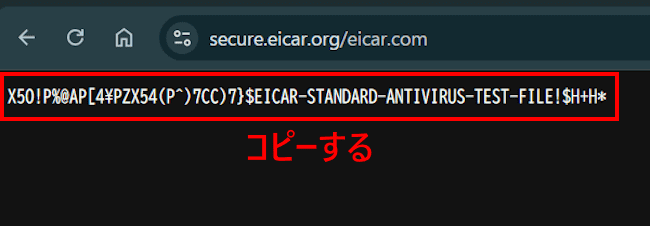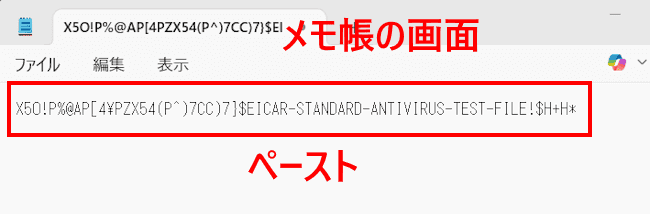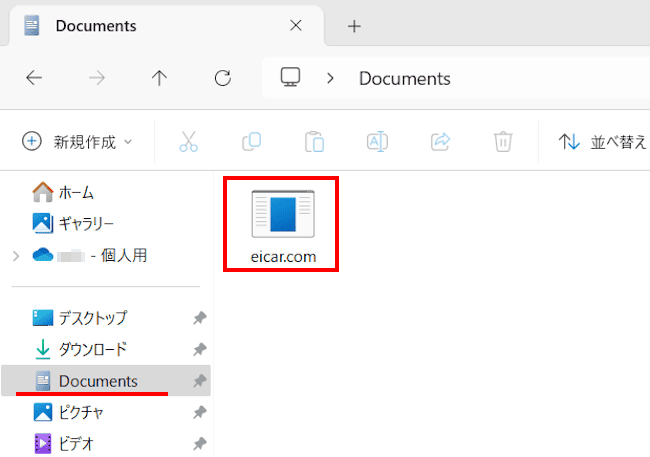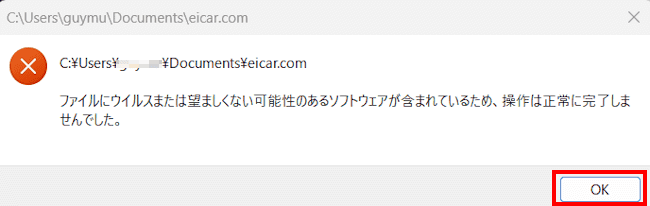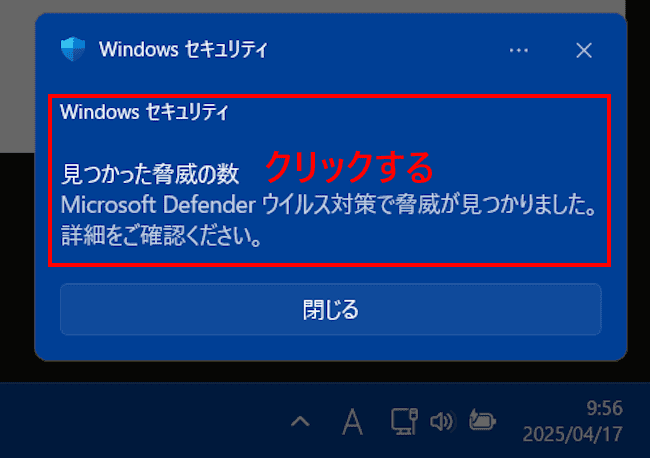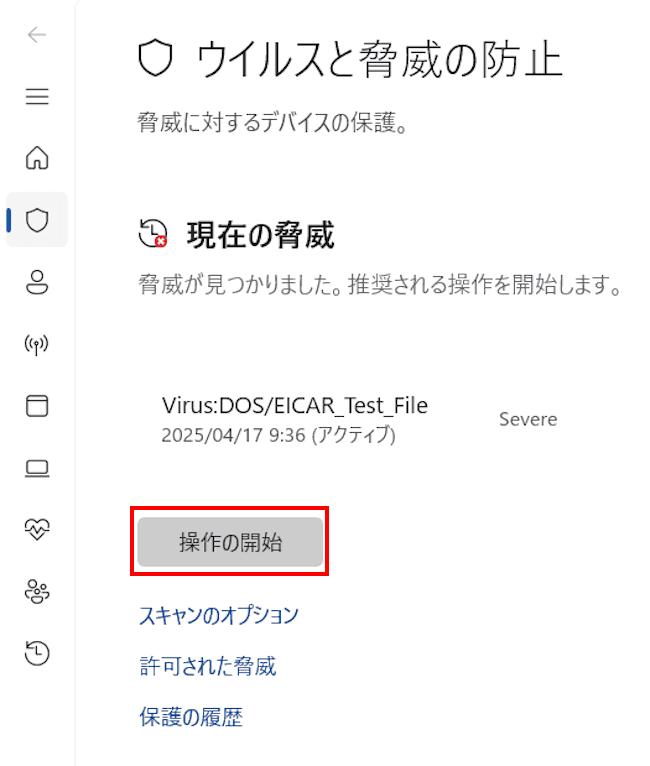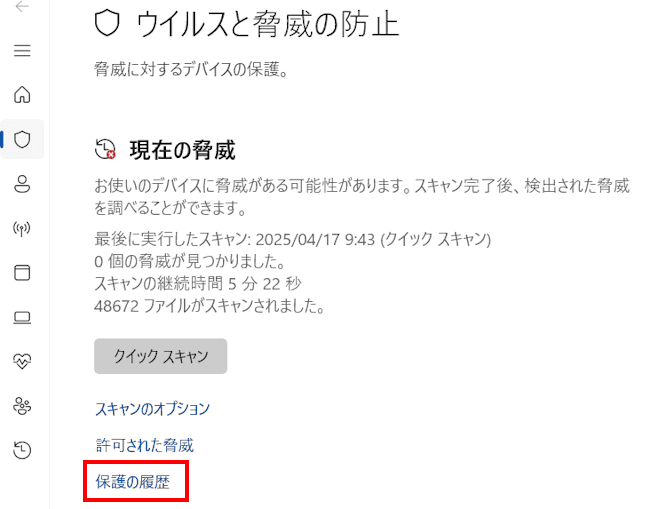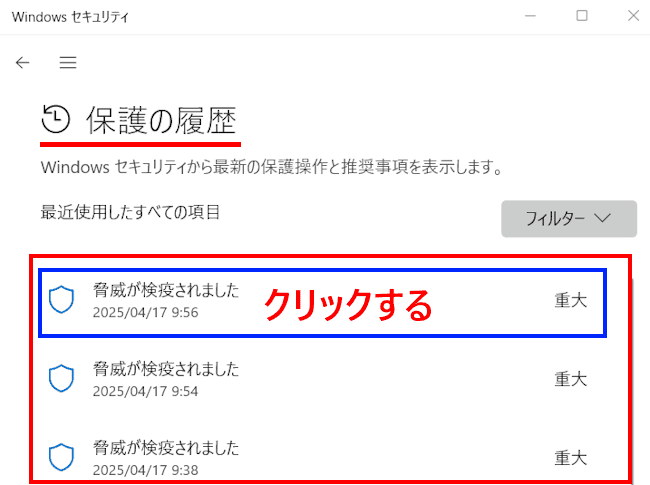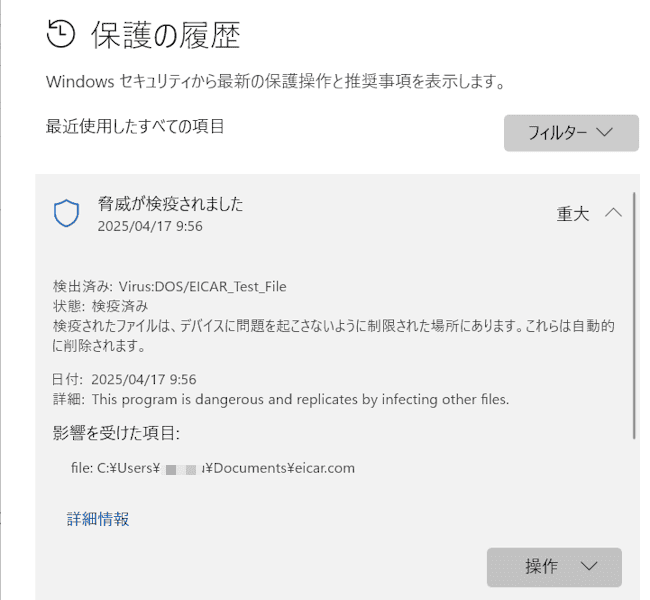「Windows セキュリティ」は、ウイルス対策からネットワーク保護、デバイスの健全性チェックまで、 PC の安全性を守る統合セキュリティ ツールです。
本記事では、Windows 11の「Windows セキュリティ」機能の概要と、セキュリティ ツールが正常に機能しているかテストする方法について解説いたします。
解説に使用したOSは「Windows 11 Pro 24H2」です。
パソコンのセキュリティについては、以下の関連記事も合わせてご覧ください。
現代の日常生活ではオンラインショップや、クラウドサービス、SNSといったWebサービスを利用することが当たり前のようになっています。便利な半面、気に掛かるのがメールアドレスやパスワードといった個人情報がダーク ウェブなどに流出していないか[…]
最近はフィッシング メールらしきものをGmailアプリで受信するケースが多くなりました。主にJAネットバンクや都市銀行、インターネット銀行を詐称するメールです。当方のメールアドレスを赤の他人に知られているかと考えると、あまり気持ちのよいも[…]
1 Windows セキュリティの概要
「Windowsセキュリティ」は、システムをさまざまな脅威から守るための総合セキュリティツールです。
その7つの機能と概要を以下に示します。
ウイルスと脅威の防止
セキュリティ機能の要であり、「Microsoft Defender ウィルス対策」がリアルタイムでウイルス、マルウェア、スパイウェアなどの脅威からシステムを保護します。
クイックスキャン、フルスキャン、カスタムスキャンの実行、脅威検出時の隔離・削除、定期的な定義ファイルの更新を実行します。アカウント保護
Windows Helloなどを活用し、サインイン時のセキュリティを強化します。
生体認証(指紋認証、顔認証)の設定、パスワード保護、サインインオプションの管理を行います。ファイアウォールとネットワーク保護
Windowsファイアウォールを利用し、不正なアクセスやネットワーク攻撃からデバイスを守ります。
ネットワークプロファイルごとのセキュリティ設定、通信の監視、不審な接続をブロックします。アプリとブラウザの制御
SmartScreenフィルターにより、 Microsoft Edgeや他のブラウザで、Web上の悪意のあるサイトやダウンロードをブロックします。
ダウンロードファイルやアプリの安全性チェック、フィッシングサイトのブロック設定を行えます。デバイスのセキュリティ
デバイスのハードウェアに関するセキュリティ機能の設定を実行します。
CPUに装備されているコア分離機能やメモリ整合性、TPMなどの設定を行えます。デバイスのパフォーマンスと正常性
システムの健康状態やパフォーマンス、ストレージの使用状況などを確認できます。ファミリーのオプション
お子様のインターネット利用を管理するためのファミリーセーフティ機能です。
2 Windows セキュリティの状態を確認する手順
本章では、Windows セキュリティ ツールに異常がないかどうかを確認します。
- タスクバー右端の通知領域にある「 ∧」(隠れているインジケーター)をクリックします。

- 「Windows セキュリティ」アイコンの表示を確認します。
「緑地に白いチェック」が付いている場合は「異常なし」で、何も処置する必要はありません。
- 「黄色い三角に!」や「赤い ×」アイコンが付いている場合は何らかの処置が必要です。


要処置のアイコンをクリックして、画面の指示に従って対処します。 - たとえば「赤い×」をクリックすると、セキュリティの概要が表示されます。
「ウィルスと脅威の防止」にある「有効にする」をクリックします。
- 通知領域のアイコンはチェックマークに変わります。
3 テスト用の疑似マルウェアで動作を確認する手順
パソコン内のマルウェアを駆除するツールが「Microsoft Defender ウィルス対策」(ウィルスと脅威の防止)で、パソコンをバックグラウンドで常に監視しています。
マルウェアを発見すると自動的に隔離して削除してくれます。
本章では、Google Chromeブラウザを使い「Microsoft Defender ウィルス対策」が正常に動作しているかどうかを、テスト用のマルウェアで確認します。
Microsoft Edgeブラウザや、サードパーティのウィルス対策ソフトを使用している場合の表示内容は異なります。
テスト用のマルウェアには、「EICAR テストファイル」を利用します。本ファイルは、本物のウイルス / マルウェアではなく、ウイルス対策 ツール上で脅威の検知を模擬で実行するための疑似テスト ファイルです。
システムには影響を及ぼさないのでご安心ください。
- 以下の公式サイトにアクセスします。
eicar.org/download-anti-malware-testfile/ 「Anti Malware Testfile」のページが表示されます。
クッキーの設定画面が表示された場合は閉じておきます。
画面を「Download area」までスクロール ダウンします。
- 4つのダウンロード ボタンが表示されます。
左側2つのどちらか一方の「DOWNLOAD」 ボタンをクリックします。(中身は同じ)
一例として、左端の「EICAR.COM」の「DOWNLOAD」 ボタンをクリックしました。
- 実際にはテスト ファイルはダウンロードされず、以下の文字列が表示されます。
文字列をコピーします。
- メモ帳を開きペースト(貼り付け)し、名前を付けて保存します。

ここでは、「eicar.com」のファイル名で保存しました。(デフォルトでは、多分、ドキュメント フォルダーに保存されるが、保存場所はどこでもよい)
保存が終わったらメモ帳は閉じます。 - 保存した「eicar.com」をダブルクリックして開きます。

- 以下のようなダイアログボックスが表示されて、ファイルを開くことはできません。(セキュリティ ツールが動作している証)
このダイアログボックスは「OK」ボタンをクリックして閉じます。
- 右端の通知領域には「Windowsセキュリティ」からの通知が表示されます。(これもセキュリティ ツールが動作している為です)
この通知をクリックします。
- Microsoft Defender ウィルス対策の「ウィルスと脅威の防止」画面が表示されます。
「現在の脅威」欄に見つかった脅威が表示されます。
「操作の開始」ボタンをクリックします。
- 「現在の脅威」が表示されます。
この時点で脅威は検疫され、疑似ファイルの「EICAR テストファイル」は、保存場所のフォルダーから削除されます。
「保護の履歴」をクリックします。
- 保護の履歴画面が表示され、脅威に対して実行した項目が表示されます。
詳細を確認する場合は項目をクリックします。
- 「ユーザーアカウント制御」が表示された場合は「はい」ボタンをクリックします。
- 保護の履歴の詳細が表示されます。

以上までの操作で「Microsoft Defender ウィルス対策」が、リアルタイムでウイルス、マルウェア、スパイウェアなどの脅威からシステムを保護していることを確認できました。
以上で「Windows 11の設定:「Windows セキュリティ」の概要と動作をテストする方法」に関する解説を終わります。
パソコンのセキュリティについては、以下の関連記事も合わせてご覧ください。
更新履歴2024年1月14日:関連記事の追加 最近はフィッシング詐欺が多くなりました。私の元にも毎日それらしきメールが送信されてきます。こちらもあらゆる防御策を駆使して自身の身を守っているところです。このような危ないサイトから防護す[…]
インターネット上でさまざまなWebサービスを利用する際には、「アカウント」を登録することは周知のとおりです。そのアカウント情報は、「フィッシング」や「不正アクセス」などの悪意ある行為を行う者にとっては、非常に価値のある情報になっています。[…]