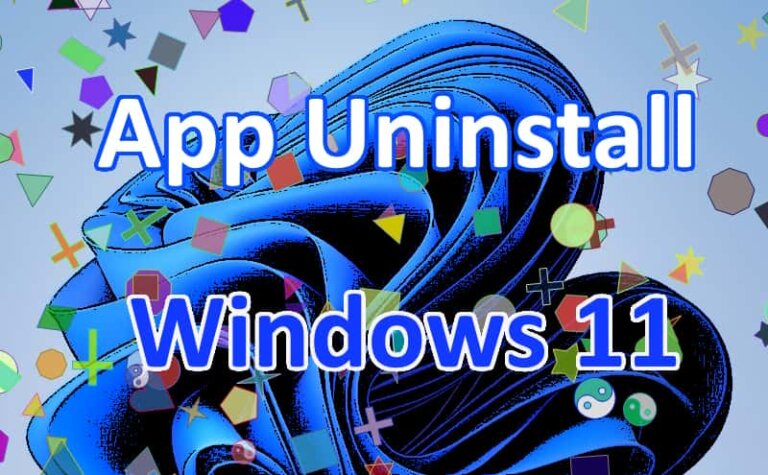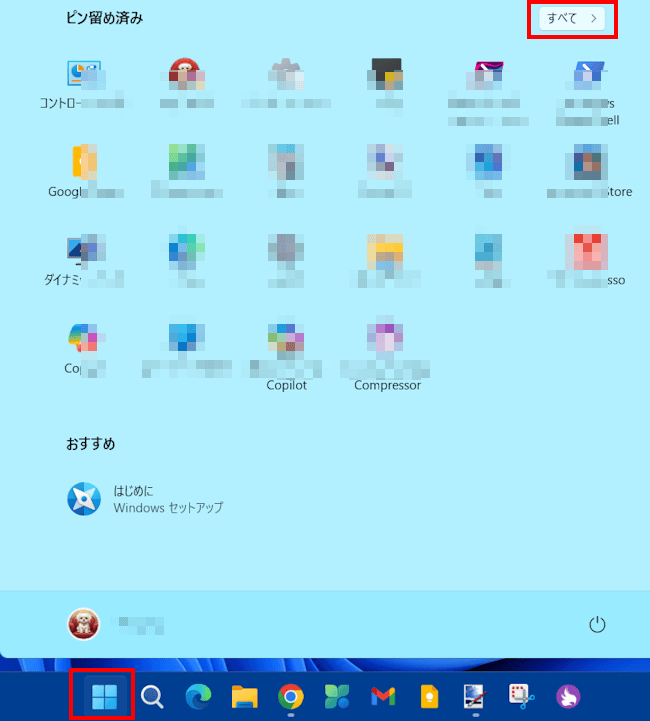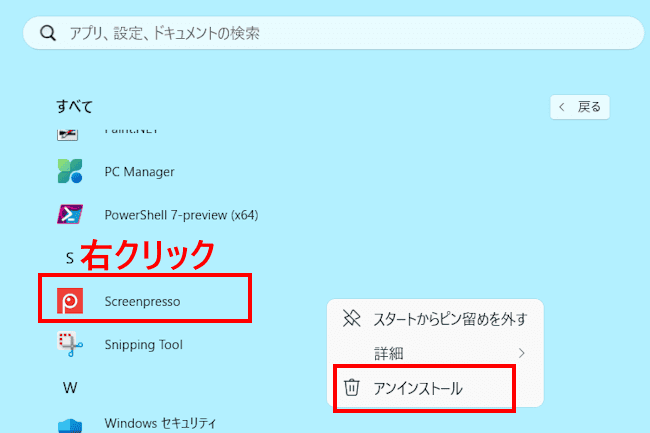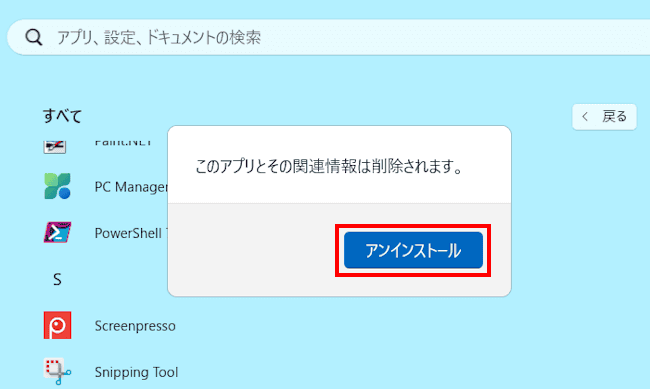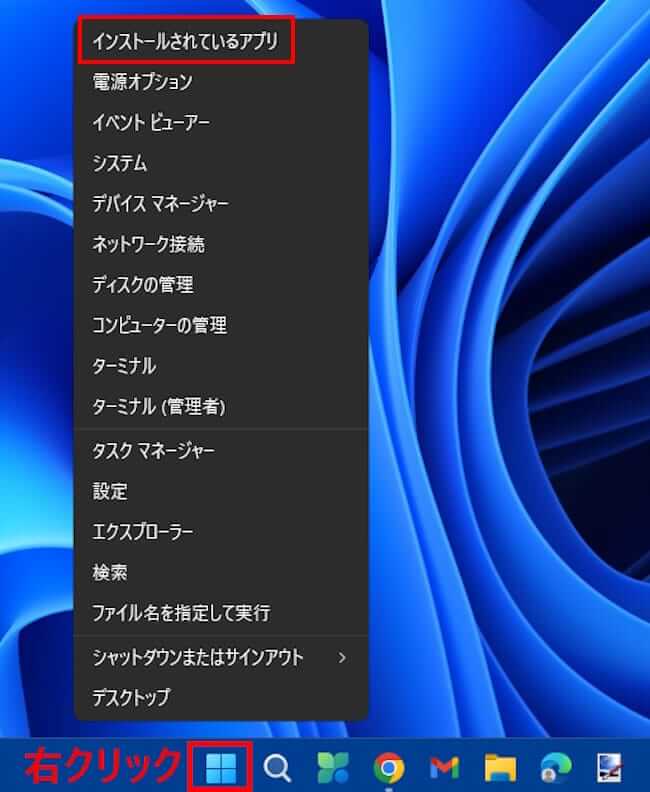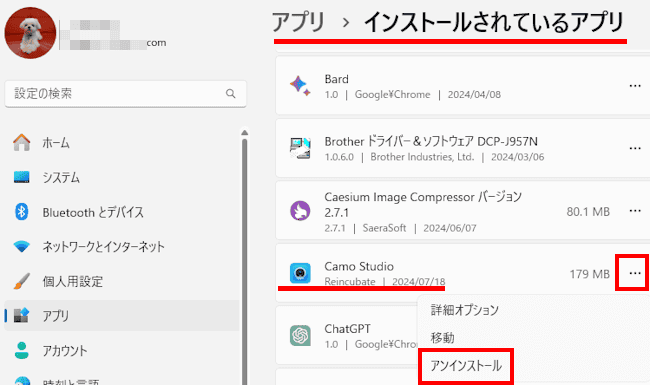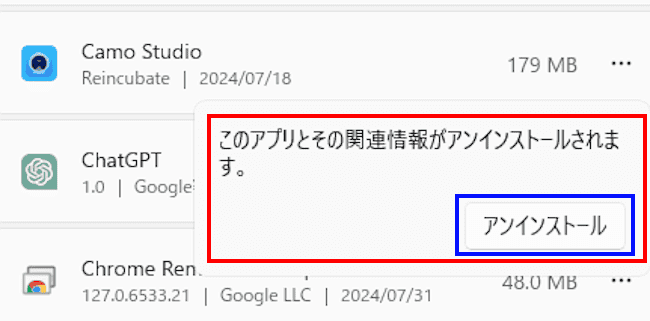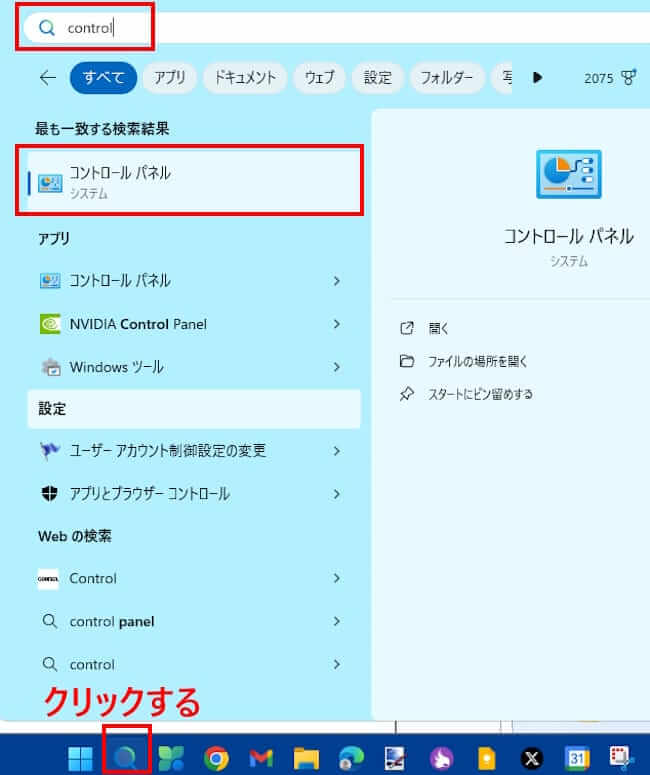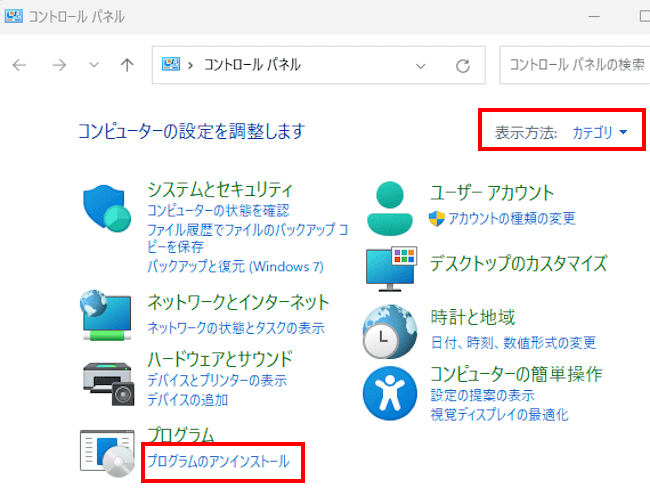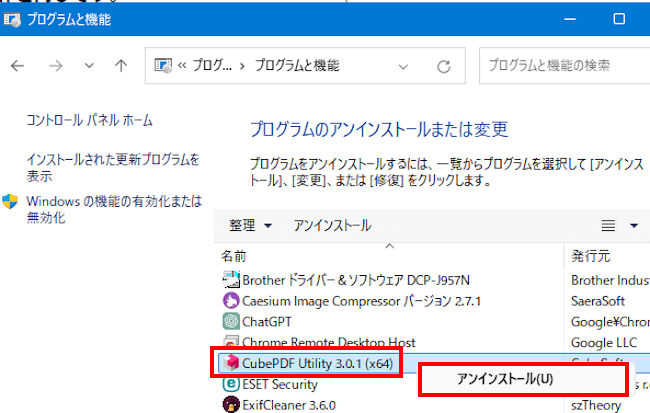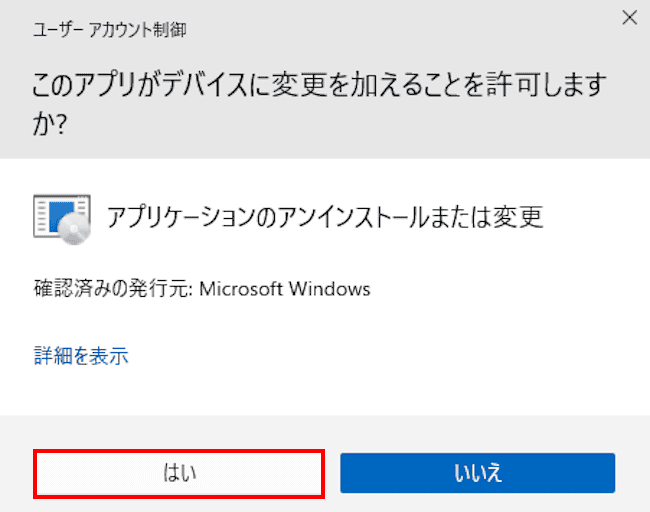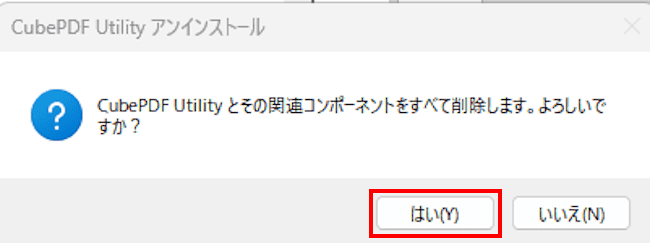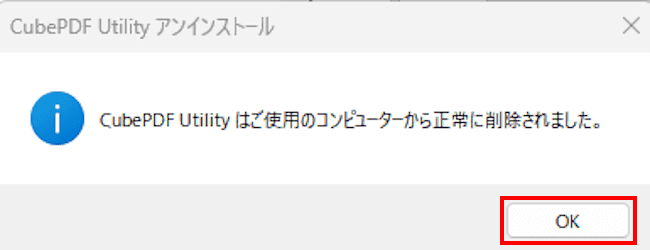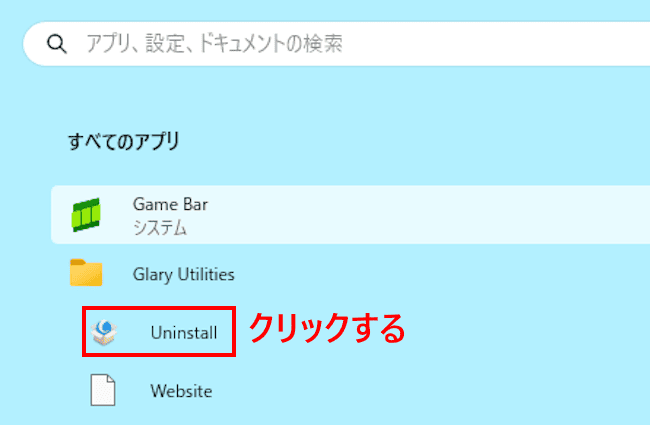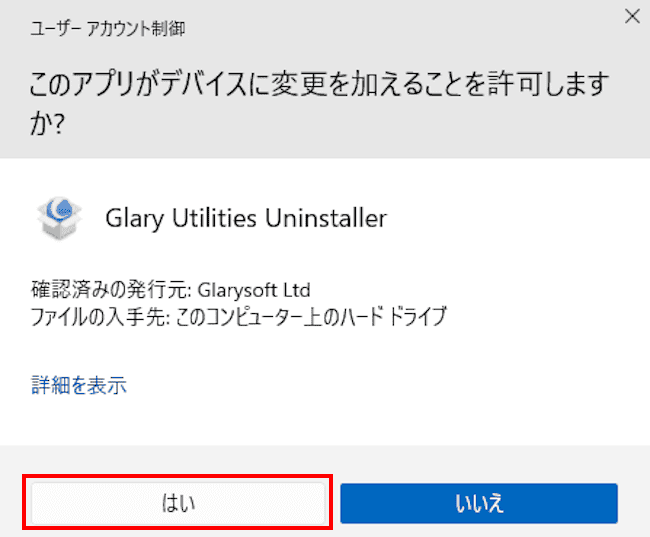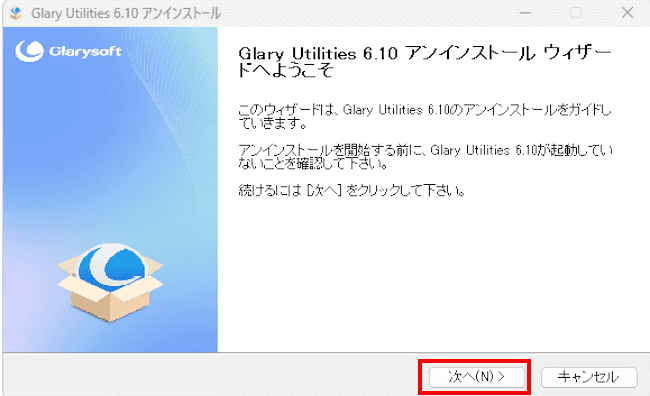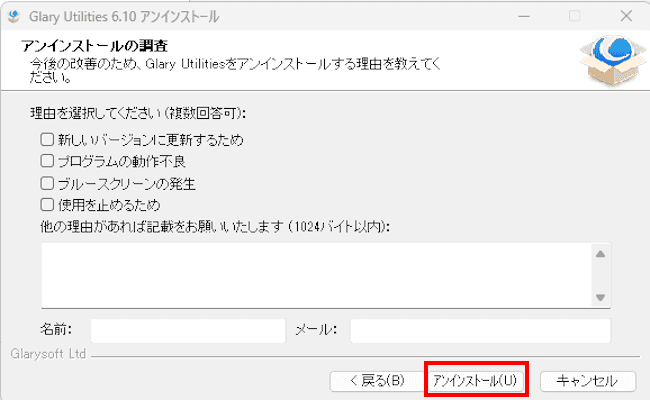更新履歴
2025年2月8日:Windows 11のアップグレードに伴う記述内容の修正
Windows 11にインストールされているアプリケーションには、一般的な「デスクトップアプリ」と、主にMicrosoft Storeを通じて配布される、通称「ストア アプリ」の2種類があります。
スタートメニューの「すべてのアプリ」をクリックすればどちらのアプリも表示されて、見た目もほとんど同じです。
パソコンを長期間使っていると、インストールされているアプリケーションは増えるばかりです。アプリケーションが増えれば、ストレージの容量を圧迫し、パソコンの動作に影響を及ぼします。
そこで本記事では、「デスクトップ アプリ」と「ストア アプリ」をアンインストール(削除)する3通りの方法について解説いたします。
なお、3通りのアンインストール方法以外にも、アプリによっては専用のアンインストーラーが付属していることもあります。(後述)
解説に使用したOSは「Windows 11 Pro 23H2 OSビルド:22631.3958」です。「Windows 11 Pro 24H2」を使用。
Windows 11にインストールされているアプリのアップデートについては、以下の関連記事をご参照ください。
Windows 11のインストールに合わせて、自動でインストールされる付属アプリが多数あります。例えば、Microsoftフォト、Copilot、メモ帳などのWindows 標準アプリがそれです。パソコンを長期間使うと標準アプリ以外に、「[…]
Windows 11のアプリについては、以下の関連記事も合わせてご覧ください。
「scrcpy」(Screen Copyの略)アプリは、Androidデバイスの画面をパソコン上にスクリーン ミラーリングし、パソコンからAndroidデバイスを操作できるオープンソースのアプリケーションです。スクリーン ミラーリングまた[…]
1 アプリを削除する3通りの方法
「デスクトップ アプリ」と「ストア アプリ」を問わず、以下の方法でほとんどのアプリはアンインストールできます。
- スタートメニューからのアンインストール
- 「インストールされているアプリ」からのアンインストール
- コントロールパネルからのアンインストール
1-1 スタートメニューからのアンインストール手順
- タスクバーの「スタート」ボタンと右上の「すべてのアプリ」を順番にクリックします。

- すべてのアプリ一覧が表示されます。
アンインストールするアプリアイコンを右クリックして「アンインストール」をクリックします。
- 「このアプリとその関連情報は削除されます。」とポップアップが表示されます。
「アンインストール」をクリックします。
アプリ一覧から、当該アプリがアンインストールされたことを確認します。 - 以上で操作完了です。
1-2 「インストールされているアプリ」からのアンインストール手順
「インストールされているアプリ」からのアンインストールというのは、「設定」アプリから削除することと同じ方法ですが、それより手間が一つ省ける操作手順です。
- タスクバーの「スタート」ボタンを右クリックして、ジャンプリストの「インストールされているアプリ」を選択します。

- 画面は「設定」アプリに遷移して、「インストールされているアプリ」画面が表示されます。
アンインストールしたいアプリの右にある「・・・」をクリックして、「アンインストール」を選択します。
一例として「ストア アプリ」の「Camo Studio」の「・・・」をクリックして「アンインストール」を選択しました。
- 「このアプリとその関連情報がアンインストールされます」とのメッセージが表示されます。
「アンインストール」をクリックします。
- アプリが削除されました。
アプリ一覧から当該アプリが消えていることを確認します。 - 以上でアンインストール操作完了です。
1-3 コントロールパネルからのアンインストール手順
一部のアプリはコントロールパネルからアンインストールが可能です。
- タスクバーの「検索」をクリックして、検索ボックスに「control」「cont」「こんと」などと入力します。
表示された検索結果から「コントロールパネル」をクリックします。
- コントロールパネル画面が開きます。
右上の表示方法が「カテゴリ」であることを確認して「プログラムのアンインストール」をクリックします。
- 「プログラムのアンインストールまたは変更」画面が開きます。
アンインストールしたいアプリを右クリックして「アンインストール」をクリックします。
一例として「CubePDF Utility 3.0.1」アプリを選択しました。
- 「ユーザーアカウント制御」画面が表示されます。アプリによっては表示されないこともあります。
「はい」ボタンをクリックします。
- 削除確認のメッセージが表示されます。
「はい」ボタンをクリックします。
- 正常に削除された旨のメッセージが表示されます。
「OK」ボタンをクリックして画面を閉じます。
- 削除したアプリが一覧から消えていることを確認します。
- 以上で操作完了です。
コントロールパネルを素早く開くために、「スタートにピン留め」するか、ショートカットの作成をお勧めします。
2 アプリ独自のアンインストーラーについて
インストールしたアプリの一部には、専用の削除プログラムがバンドルされているケースもあります。
このプログラムのことをアンインストーラーと呼んでいます。アンインストーラーを使ったほうがクリアに削除できるので、こちらをお勧めします。
以下は、ユーティリティ アプリ「Glary Utilities」のアンインストーラーですが、実際に削除してみましょう。
「Glary Utilities」に限らず、アンインストーラーを使う手順はどのアプリでもほぼ同じです。
- スタートメニューの「すべてのプリ一覧」から「Glary Utilities」内にあるアンインストーラーをクリックします。

- 「ユーザーアカウント制御」画面が表示されます。
「はい」ボタンをクリックします。
- アンインストールのウィザード画面が表示されます。
「次へ」ボタンをクリックします。
- 「Glary Utilities」では「アンインストールの調査」という画面が表示されました。
アプリによっては表示されないこともあれば、まったく異なる画面が表示されることもあります。
「アンインストール」をクリックすると、アンインストールが始まります。
- 以上で操作完了です。
以上で「Windows 11の設定:アプリをアンインストール(削除)する方法」に関する解説を終わります。
Windows 11のアプリについては、以下の関連記事も合わせてご覧ください。
私がパソコンで長い間継続して使用しているフリーソフトの一つに、「Glary Utilities」があります。「Glary Utilities(グレイリー ユーティリティーズ)」は、Windows向けのオールインワンのシステムユーティリティ[…]