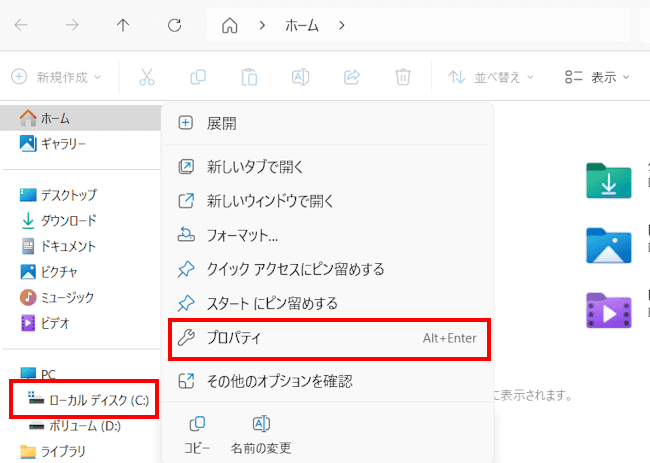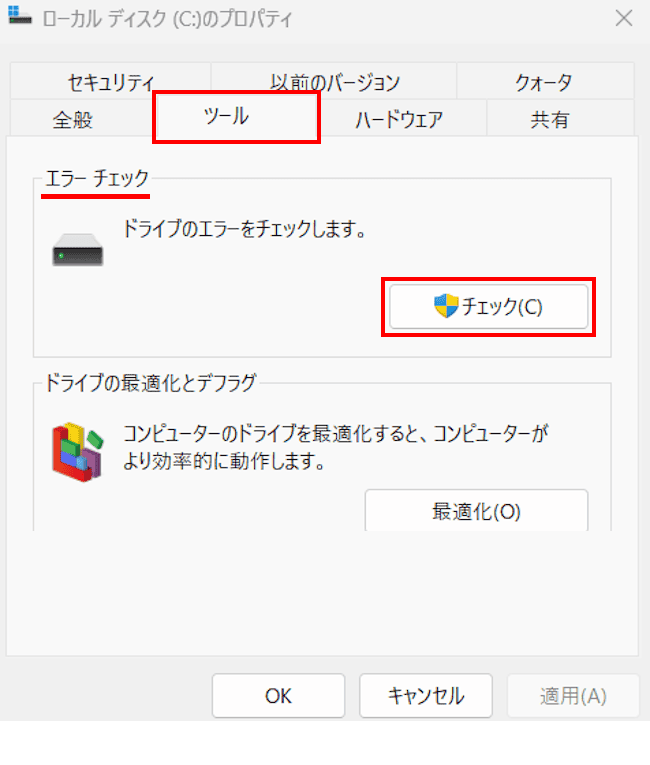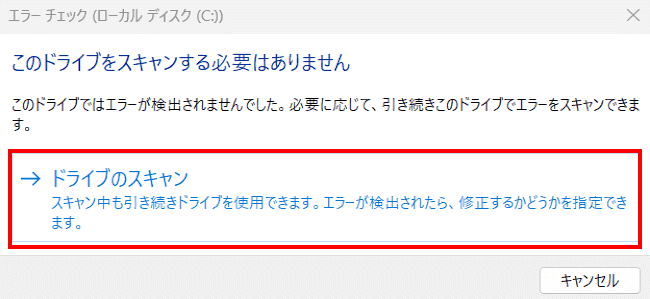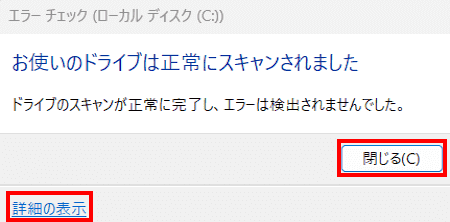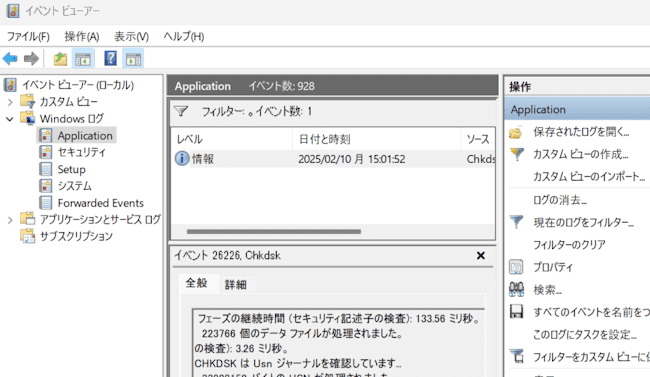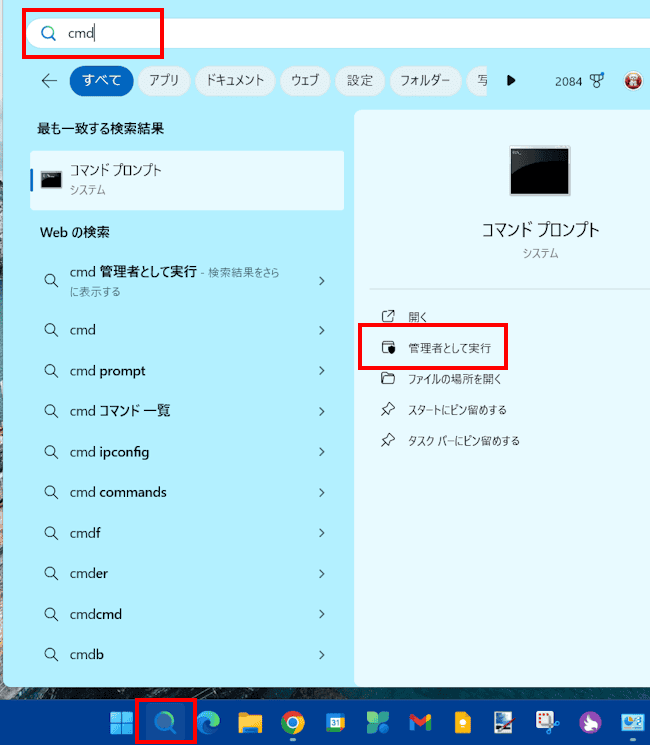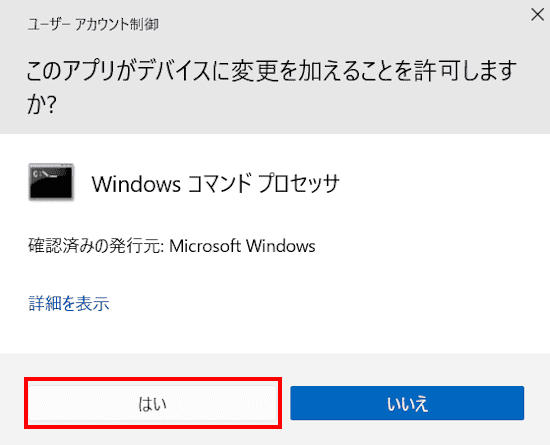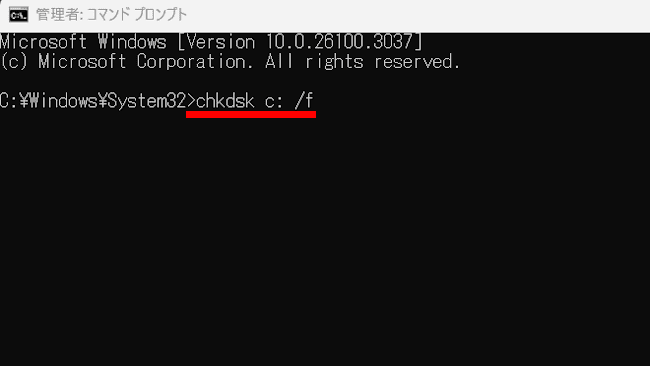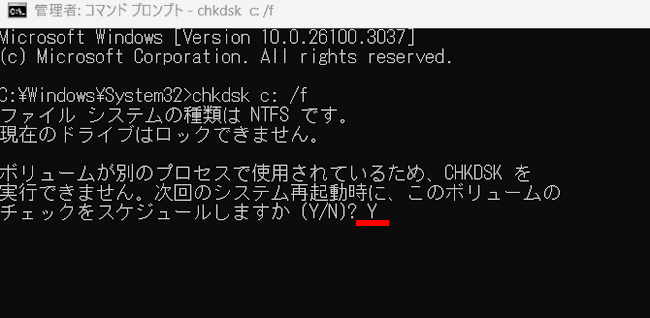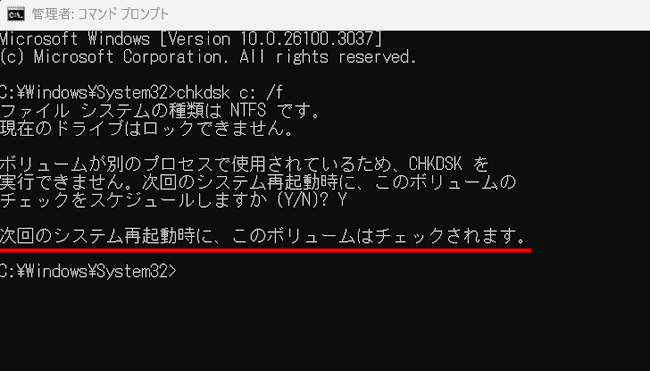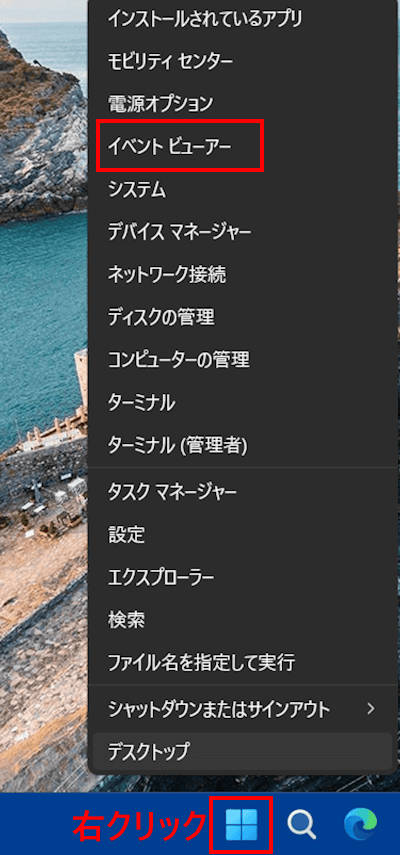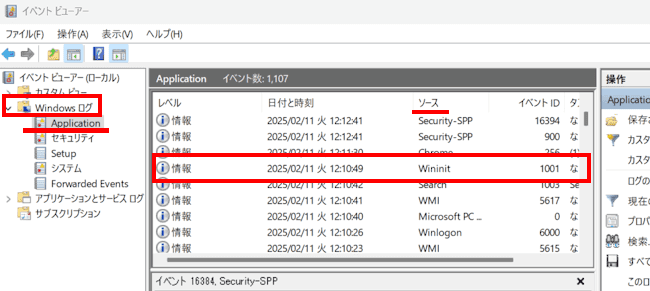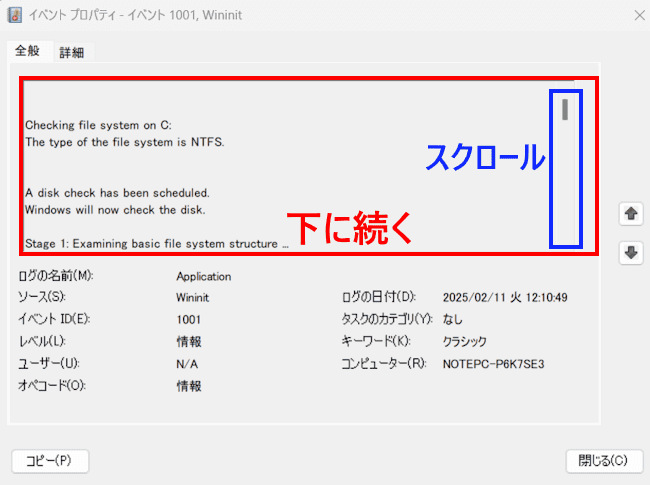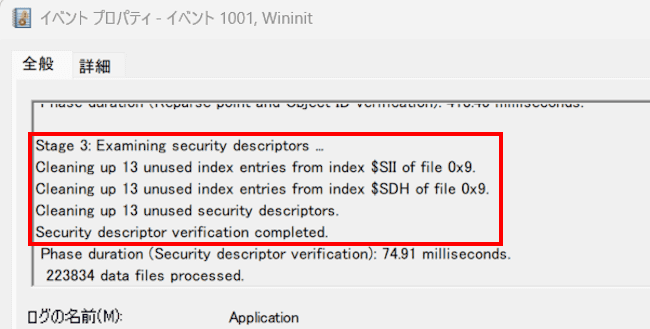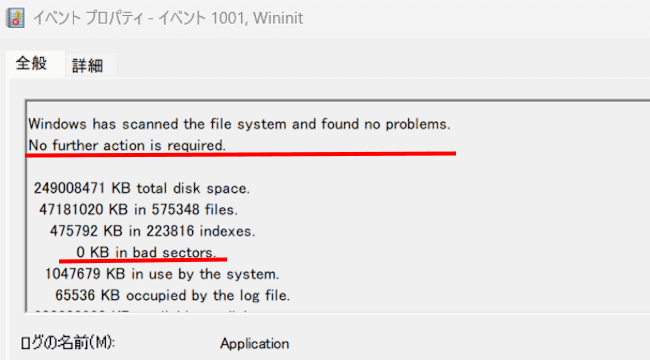更新履歴
2025年8月26日:記述内容の追加
チェック ディスク(CHKDSK)は、パソコンのハードディスクやSSDといったドライブにエラーが発生していなかどうかをチェックし、エラーを検出したら修復するための機能です。
ドライブのエラーチェックを日常的に行うことで、パソコンの処理能力の維持向上やトラブル防止に寄与します。
本記事では、Windows 11によるチェック ディスク(CHKDSK)の概要と、実行方法について解説いたします。
解説に使用したOSは「Windows 11 Pro 24H2 OSビルド:26100.3037」です。
チェックディスクでパソコンの不具合を修復できないようであれば、以下の関連記事も参照してください。
更新履歴2025年8月26日:記述内容の一部修正2023年12月11日:記述内容の修正 Windowsを長年使っていると、様々なトラブルや動きがおかしくなるなどの症状に見舞われることもしばしばあります。そんなときはWindowsの修[…]
Windows 11の設定やトラブルについては、以下の関連記事も合わせてご覧ください。
パソコンを長期間使い続けていると動作が不安定になったり、起動が遅くなるといった不具合が発生します。最悪の場合はWindowsが起動不能といった重大なトラブルが生じることもあります。幸いなことに、Windows 11にはパソコンのトラブルを[…]
1 チェック ディスクの概要
チェック ディスク(CHKDSK)は、ハードディスクやSSDのファイルシステムの整合性と、不良セクターをチェックし、不具合があれば修復します。
ファイルシステムとは、ストレージ上のすべてのファイル(データ、プログラム、画像、動画など)を整理・管理するためのルールや仕組みのことです。
ファイルシステムの種類としては、ディスクのフォーマットでおなじみの「FAT32」「NTFS」「exFAT」などがあります。
ファイルシステムのエラーとは、例えば、ファイルやフォルダの管理情報が破損している、ファイルが正しく記録されていない、といった状態を指します。
チェックディスクは、検出したエラーを修復することで、システムの安定性や処理能力を向上させ、データ損失のリスクを低減することを目的としています。
チェック ディスクは、日常的なメンテナンス以外に以下のような症状が発生した場合にも効果的です。
- パソコンの動作が不安定な場合
- フリーズやブルースクリーンエラーが頻発する場合
- ファイルやフォルダが開けなくなったり、データが破損しているように見える場合
- パソコンを正常にシャットダウンできない場合
- ディスク容量が正しく表示されない場合
パソコンのスペックやCHKDSKのオプションなどにより、時間を要する作業になることもあります。時間に余裕を持って実行することをお勧めします。
チェック ディスクの実行方法として、「エクスプローラーから実行」と「コマンド操作で実行」による2種類があり、これらにはいくつか異なる点があります。
その違いを以下に示します。
- エクスプローラーから実行する場合
コマンド操作に不慣れなユーザーでも、GUIによるマウス操作だけで簡単に実行できます。
手軽にチェックディスクを実行したい初心者ユーザーに適しています。
基本的なチェック機能のみが提供され、コマンド操作のような詳細なオプション指定はできません。 - コマンド操作で実行する場合
コマンド操作に慣れているユーザーや、詳細な設定を行いたいユーザーに適しています。
様々なオプションを組み合わせて実行できます。これにより、より詳細なチェックや修復作業を行うことができます。
タスクスケジューラを使用して次回の再起動時に実行するよう設定することも可能です。
ここからは、この2種類の実行方法を順番にご紹介いたします。
2 エクスプローラーからチェック ディスクを実行する手順
- エクスプローラーを起動します。
- チェックしたいドライブを右クリックし、コンテキストメニューの「プロパティ」をクリックします。
一例として「ローカルディスク(C:)」をクリックしました。
- Cドライブのプロパティ画面が表示されます。
画面上部の「ツール」タブと「エラーチェック」欄の「チェック」ボタンを順番にクリックします。
- 「ドライブのエラーチェック」ダイアログが表示されます。
「このドライブをスキャンする必要はありません」と表示されますが、無視して「ドライブのスキャン」をクリックします。
- ドライブのスキャンが始まります。
- スキャンが完了し、エラーが検出されない場合は以下の画面が表示されます。「閉じるボタン」をクリックして画面は閉じます。

チェックディスクの内容を確認したい場合は「詳細の表示」をクリックします。「イベントビューアー」が別ウィンドウで開き内容を確認できます。
エラーが検出された場合は再起動を求められることがあります。再起動すると自動修復が実行されます。 - 以上で操作完了です。
3 コマンド操作でCHKDSKを実行する手順
コマンドでチェック ディスク(chkdsk)を実行するには、コマンドプロンプトを使用します。コマンドが「CHKDSK」ですので、以下、チェック デイスクを「CHKDSK」と表現します。
上述したエクスプローラーのツールから実行するよりも時間はかかりますが、詳細なチェックを行うため、エラーの検出と修復の可能性はより高くなることもあります。
Windowsの操作に慣れていない人には見慣れない画面と映るかと思いますが操作は簡単です。以下の手順で実行してみましょう。
なお、コマンド操作によるCHKDSKは、パソコンを再起動することで開始されます。(後述)
- タスクバーの検索ボックスをクリックし「cmd」と入力します。
表示された検索結果一覧から「コマンドプロンプト 管理者として実行」をクリックします。
- 「ユーザーアカウント制御」画面が表示された場合は、「はい」ボタンをクリックします。

- コマンドプロンプトの画面が開きます。
以下のコマンドを入力し、「Enter」キーを押します。( /f はパラメーターの一例です。後述のオプションのパラメーターを参照)
「 chkdsk c: /f 」
「C:」の前後には半角スペースを入れます。
- 「・・・をスケジュールしますか(Y/N)?」という画面が表示されます。
Yesの頭文字「Y」キーを入力し、「Enter」キーを押します。
「N」を選択するとchkdskは実行されません。
この意味は「CHKDSKの対象がシステムドライブなので、Windowsを起動している状態では修復のパラメーターによるCHKDSKは実行できない。よって、次回のWindows再起動時に行うけど、それでよろしいでしょうか。」と問いかける文言です。それに対してユーザーは「YesかNo」を選択するわけです。 - 「次回のシステム再起動時に、このボリュームはチェックされます。」と表示されます。
つまり、次回のパソコン再起動時にCHKDSKを実行するという意味です。
- コマンドプロンプトを閉じます。
- すぐにチェック ディスクを実行したい場合はパソコンを再起動します。
後から再起動する場合はこのまま作業を続けることができます。 - 後述している「CHKDSKの結果を確認する手順」に進みます。
使用頻度が高いのは「/f」で、ファイルシステムを修復するだけのオプションなので、時間もあまりかかりません。通常はこのオプションを最初に実行することをお勧めします。
「/f」によるチェックは、Stage1~Stage3まで実行されます。
「/r」は、ストレージの全セクターを丸ごとチェックし、不良セクターも修復します。その分「/f」よりもかなり多くの時間を要します。
また、ストレージに負担を掛けるパラメーターでもあります。頻繁に実行することは避けましょう。
「/r」によるチェックは、Stage1~Stage5まで実行されます。
4 CHKDSKの結果を確認する手順
パソコンを再起動すると、CHKDSKが自動的に始まります。その結果は「イベントビューアー」で確認できます。
- パソコンを再起動すると、Windows 11が起動する前に以下の画面が表示されます。
CHKDSKが開始されているので終わるまで待ちます。
- CHKDSKが完了すると、通常通りWindows 11が起動します。
- Windows 11が起動したら次からの手順で「イベントビューアー」を起動します。
- 「スタート」ボタンを右クリックし、ジャンプリストの「イベントビューアー」をクリックします。

- イベントビューアー画面が開きます。
左ペインの「Windowsログ」を展開し「Application」をクリックします。
中央に表示されたイベントから、「ソース」欄に表示される最新の「Wininit」を探します。
「Wininit」をダブルクリックします。
- 「イベント プロパティ」画面が表示されます。この画面でCHKDSKの結果を確認します。

開始した時間やStageごとのチェックに要した時間、ファイルシステムのエラー数、不良セクターの有無などを確認できます。
以下に示す行を見つけてください。
● ファイルシステムのエラー数(このパソコンでは13)
● ストレージの問題と不良セクターの数
このパソコンでは不良セクターは0個で、ストレージにも問題はないと、表示されています。
以上で「Windows 11の操作:ファイルシステムのエラーをチェック ディスク(CHKDSK)で修復する方法」に関する解説を終わります。
Windows 11の設定については、以下の関連記事も合わせてご覧ください。
皆さんのパソコンは普段から気持ちよく動作しているでしょうか? 起動が遅い、動作が重い、フリーズするなどの症状で、イマイチ納得できないという人もいるかと思います。このような症状はパソコンの性能もさることながら、日常のメンテナンスを怠ることで[…]
本記事では、Windows 11でSSDやHDDといったディスクをクリーンアップして、ストレージの空き容量を確保する方法について解説いたします。解説に使用したOSは「Windows 11 Pro 23H2 OSビルド:22631.4037[…]