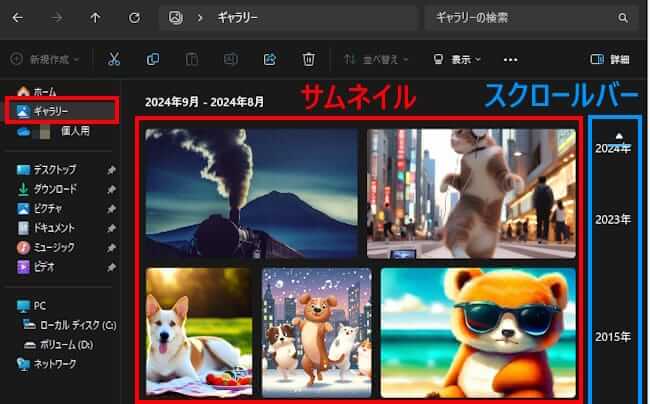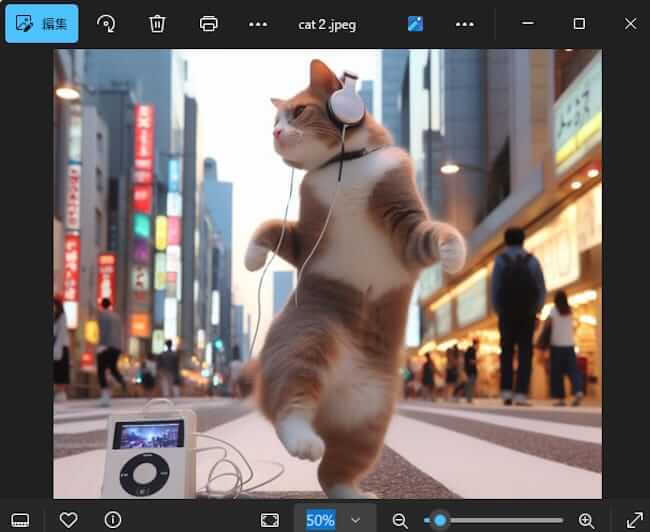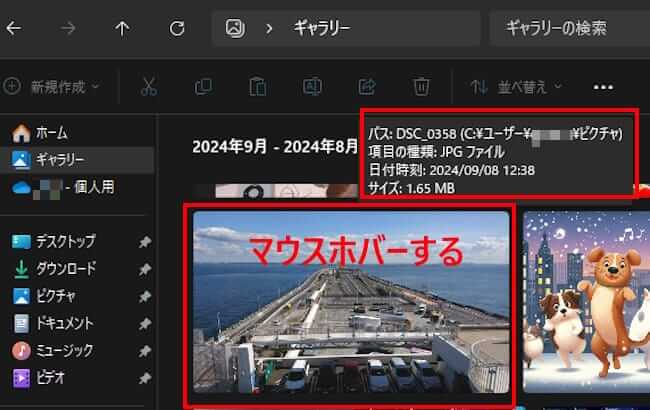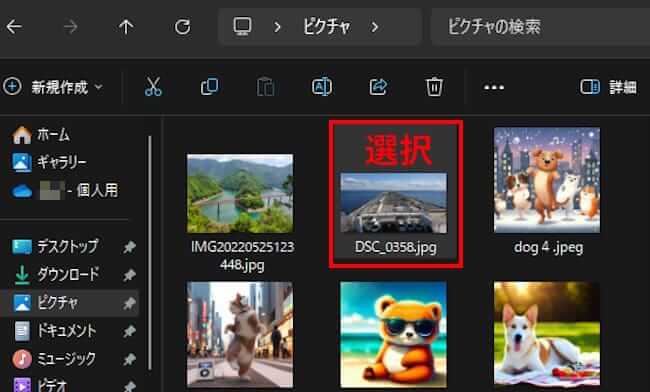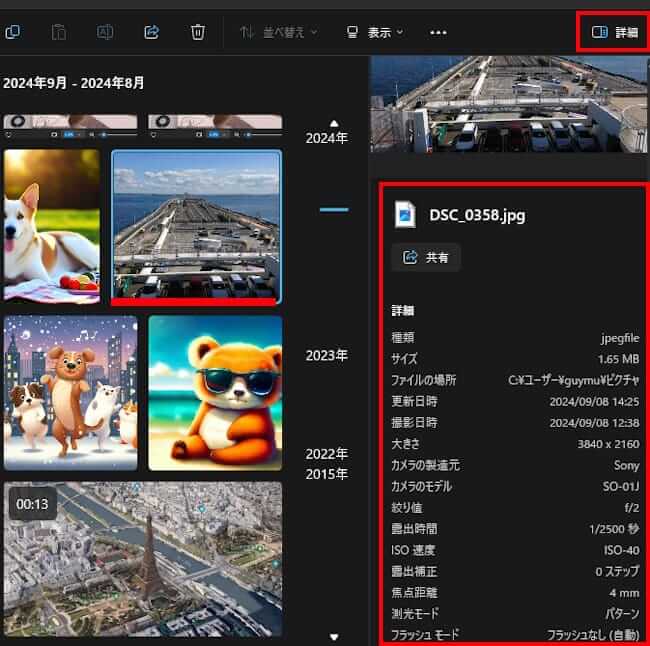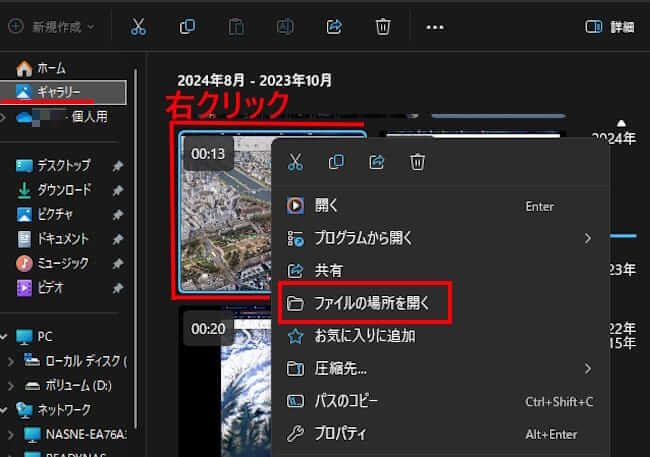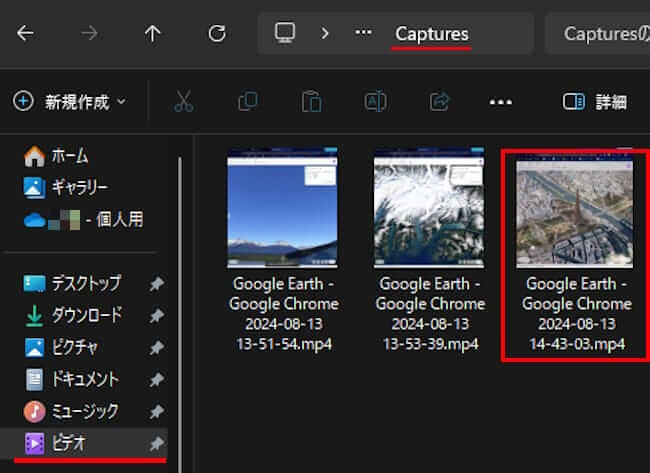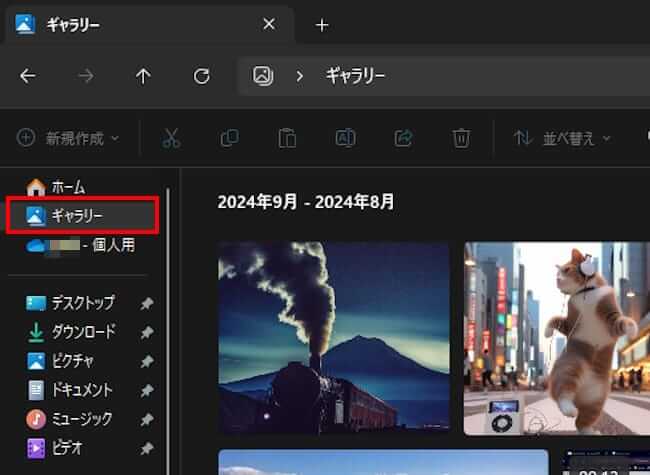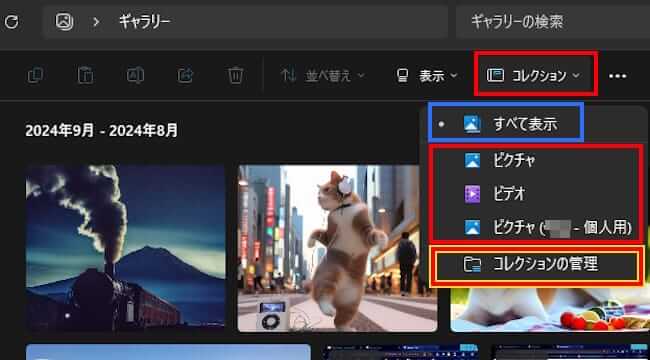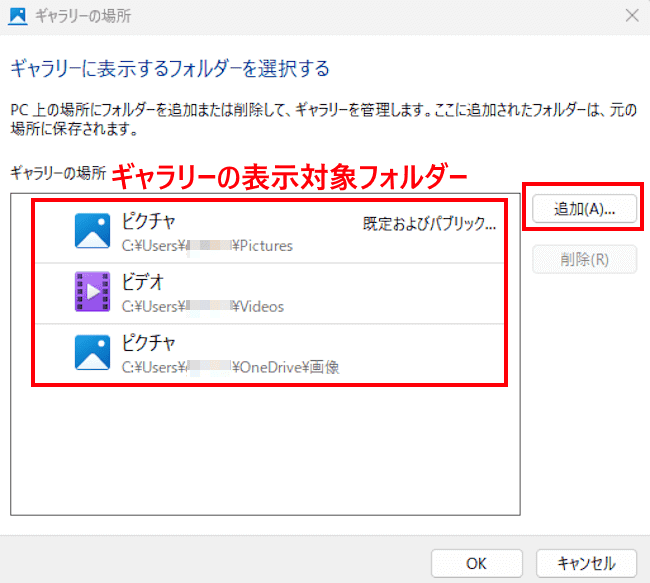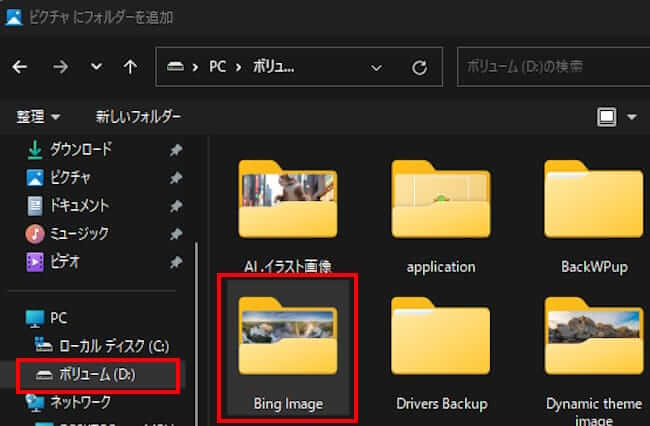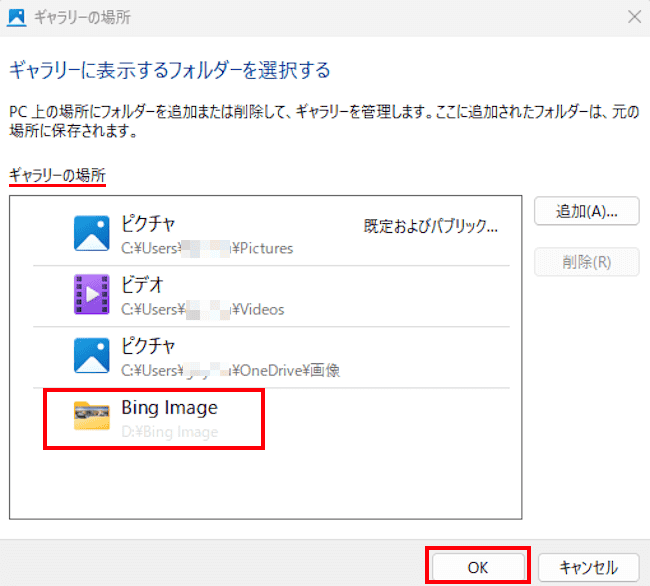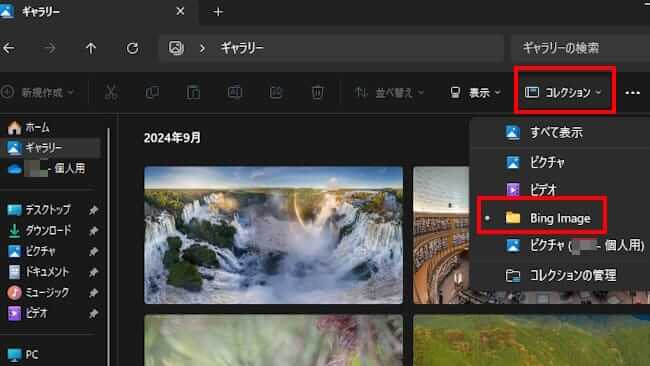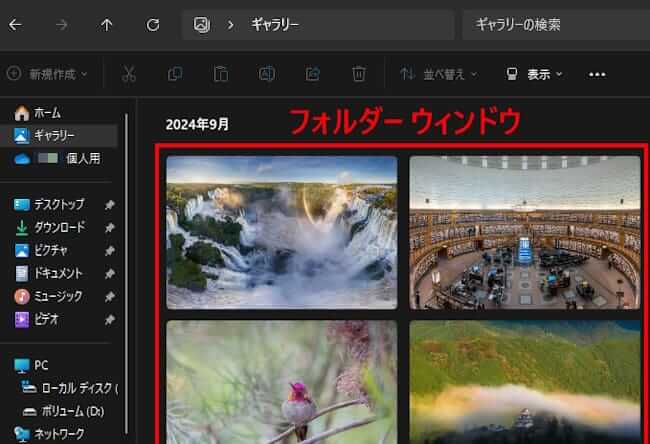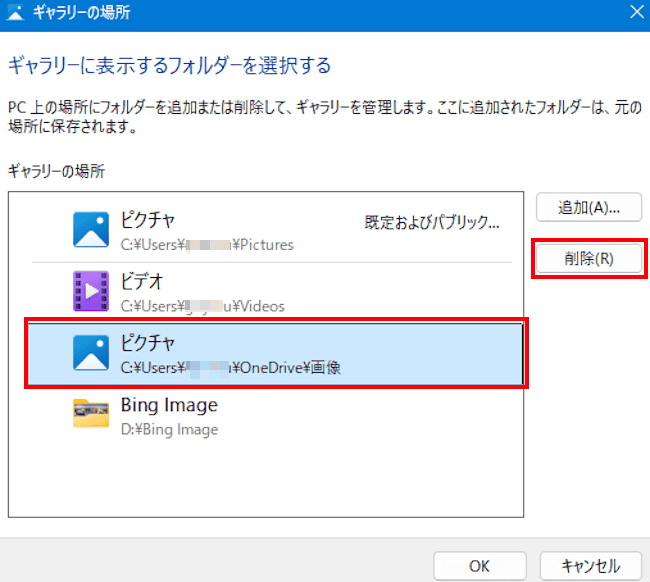Windows 11のファイル エクスプローラーに「ギャラリー」という機能が追加されていることをご存知でしょうか?
写真アプリのように写真(画像)のサムネイルを一覧表示する機能で、Windows 11 23H2で追加されました。
本記事では、Windows 11のエクスプローラーに表示されるギャラリーの概要と、使い方について解説いたします。
解説に使用したOSは「Windows 11 Pro 23H2 OSビルド:22631.4037」です。
Windows 11の設定や使い方については、以下の関連記事も合わせてご覧ください。
本記事では、Windows 11でSSDやHDDといったディスクをクリーンアップして、ストレージの空き容量を確保する方法について解説いたします。解説に使用したOSは「Windows 11 Pro 23H2 OSビルド:22631.4037[…]
Windows 11のインストール後、エクスプローラーを初めて開くと画面表示に違和感を感じませんか?ナビゲーション ウィンドウやフォルダー ウィンドウなどに表示される項目間の行間(スペース)は、Windows 10のそれより広く設定されて[…]
1 ギャラリーの概要
ギャラリーは、主に写真やビデオなどのメディアファイルを簡単に管理・閲覧できる機能です。特に、メディアファイルの検索や整理・確認をスムーズに行うためにデザインされています。
パソコンのストレージやスマートフォン、OneDriveなどの複数フォルダーに保存されている写真をサムネイルで閲覧することができます。
ファイル エクスプローラーのナビゲーション ウィンドウに、以下の画像のように表示されます。
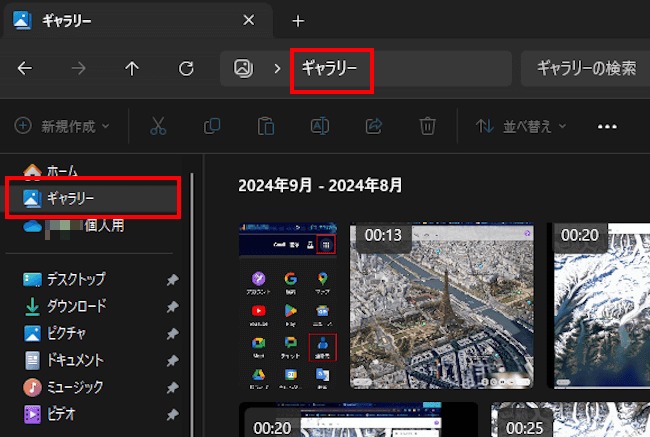
ギャラリーの主な機能は以下のとおりです。
- 写真のサムネイル表示(Tips参照)
画像や動画のサムネイルが表示され、視覚的にコンテンツを確認、整理しやすくなっています。 - メディア ファイルの自動表示
デバイス内の「ピクチャ」フォルダや、その他の画像が含まれるフォルダから、写真や動画を自動的に表示します。 - メタデータの表示
画像の撮影日時や場所などのメタデータを表示することができます。
本来のサイズの画像ファイルを開く前に、その中身を確認するために利用します。
2 ギャラリーの使い方
2-1 写真(画像)の閲覧手順
当方が生成AIで作成した画像を事例として、写真の閲覧手順をご紹介いたします。
- タスクバーやスタートメニューからファイル エクスプローラーを開きます。
- 左にあるナビゲーションウィンドウの「ギャラリー」をクリックします。
右の「フォルダー ウィンドウ」に写真のサムネイル一覧が表示されます。
最右翼にはスクロールバーが年月のスライダーとして新しい順に表示されます。
- 任意の写真をダブルクリックすると、本来の大きさで画像が表示されます。
以下の画像は、既定のアプリとして「フォト」を設定しているため、フォト アプリで表示されました。
ギャラリーには、既定では後述する「コレクション」で設定されているフォルダー内の写真が表示されます。
2-2 写真(画像)の情報を表示する手順
簡易的な写真情報の確認方法です。
- 上述2‐1の手順でギャラリーのサムネイル一覧を表示します。
- 任意の写真上でマウスホバー(マウスを乗せる)します。
写真の情報がポップアップで表示されます。
写真情報には、ファイルが実際に保存されている場所(パス)、ファイル形式、撮影日時または更新日時、写真のサイズが表示されます。
2-3 写真ファイルの詳細情報を確認する手順
上述の見出し2‐2の写真情報よりも更に詳細な情報を確認する方法です。
- 上述の見出し2‐1と同じ操作をして、ギャラリーのサムネイル一覧を表示します。
- 任意の写真をクリックして選択します。

- コマンドバーの右にある「詳細」をクリックします。
詳細ウィンドウに写真の詳細情報が表示されます。
ご覧のように、撮影日時から更新日時、カメラのモデル、しぼり値や露出などの撮影モードなど、事細かに表示されます。
2-4 写真が保存されているフォルダーを開く手順
ギャラリーに表示されている写真を右クリックすると、実際に写真が保存されているフォルダーへ移動できます。
- 上述している操作で、ギャラリーのサムネイル一覧を表示します。
- 任意の写真上で右クリックし、メニューの「ファイルの場所を開く」を選択します。

- 写真が実際に保存されている場所が開きます。
ここでは、ビデオのCapturesフォルダーに保存されていることを確認できます。
2-5 ギャラリーに表示するフォルダーを指定する手順
エクスプローラーのコマンドバーの中にコレクションという機能があります。これはギャラリーに表示するフォルダーを指定または追加・削除するための機能です。
ここで表示対象となるフォルダーを設定すると、ギャラリーに写真(画像)が表示されます。
- ファイル エクスプローラーを開き、ナビゲーションウィンドウのギャラリーをクリックします。

- 画面上部の「コマンドバー」にある「コレクション」をクリックします。
現在設定している表示対象フォルダーが表示されます。(ユーザーにより表示対象フォルダーは異なります)
ここでは「ピクチャ」「ビデオ」「ピクチャ(〇〇-個人用)」フォルダー(赤枠)がギャラリーの表示対象として指定されています。
現在のギャラリー表示は「すべて表示」(青枠)となっているので、「ピクチャ」「ビデオ」「ピクチャ(〇〇-個人用)」フォルダーに保存されている写真のすべてが表示されています。
各フォルダーを選択することで、ギャラリーに表示される写真が変わります。
なお「ピクチャ(〇〇-個人用)」は「OneDrive」フォルダーのことです。
- 上画像の「コレクションの管理」(赤黄枠)をクリックします。
- 「ギャラリーの場所」画面が表示されます。
この画面ではUsers「ピクチャ」「ビデオ」「OneDrive」フォルダーが選択されていることを確認できます。(それぞれの環境で表示内容は異なります)
つまり、ギャラリーに表示される写真は、この3つのフォルダー内の写真が対象となるわけです。
次からの手順で、ギャラリーに表示するフォルダーを追加してみましょう。 - 上画面の「追加」ボタンをクリックします。
- ファイル エクスプローラーの「ピクチャにフォルダーを追加」画面が開きます。
任意のフォルダーを選択します。一例として、Dドライブの「Bing Image」フォルダーを選択しました。
- 「ギャラリーの場所」に「Bing Image」フォルダーが追加されました。
「OK」ボタンをクリックします。
- 確認の為に、再度、コマンドバーの「コレクション」をクリックします。
「Bing Image」フォルダーが表示対象として追加されていることを確認できます。
- 上画面の「Bing Image」をクリックします。
すると、ギャラリーに表示するフォルダーは「Bing Image」のみになります。
フォルダー ウィンドウには「Bing Image」内の写真が表示されます。
2-6 ギャラリーに表示するフォルダーを削除する手順
- 上述している操作手順で「ギャラリーの場所」画面を表示します。
削除したいフォルダーを選択選択し、画面右の「削除」ボタンをクリックします。
- 以上で削除完了です。
以上で「Windows 11の設定:エクスプローラーのギャラリーで写真をサムネイルで表示する」に関する解説を終わります。
Windows 11の設定や使い方については、以下の関連記事も合わせてご覧ください。
更新履歴2023年10月17日:拡張子および隠しファイルの記述内容を修正 Windows 11のエクスプローラーは、ファイルやフォルダーを管理する中核のアプリで、スタートメニューと同様に私達ユーザーが最も多く操作するアプリでもありま[…]
更新履歴2025年6月30日:最新情報に更新2024年6月2日:記述内容の一部修正 Windows 11のファイル エクスプローラーは、Windows PCのファイルやフォルダを管理するための標準アプリケーションです。ファイルやフォ[…]