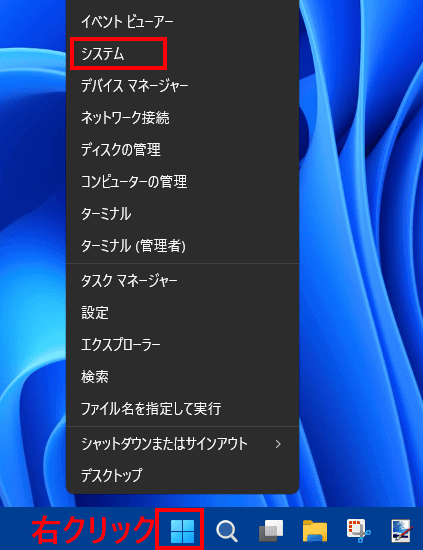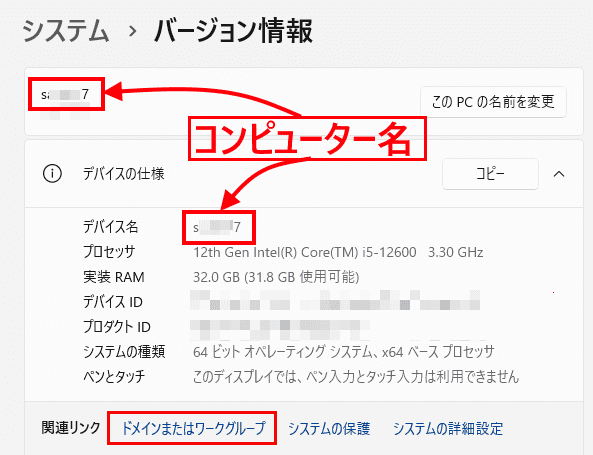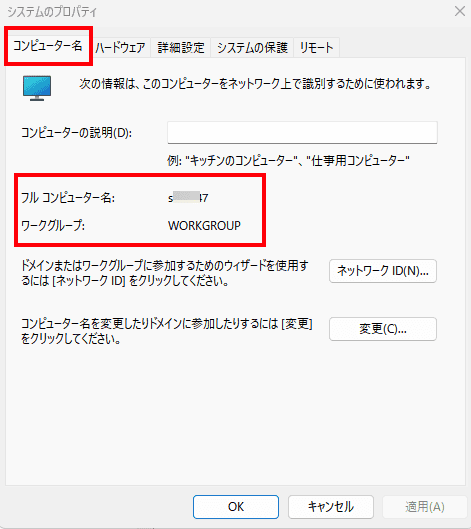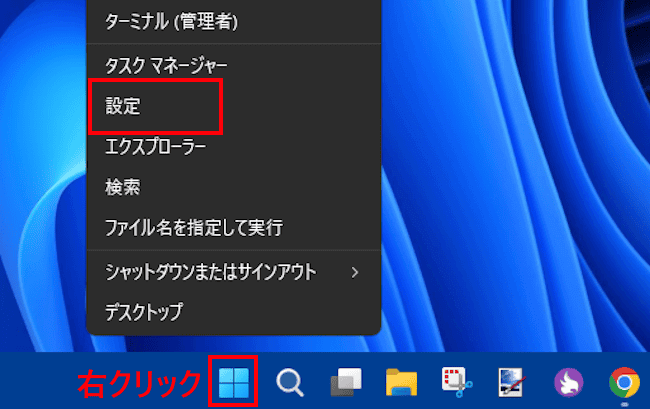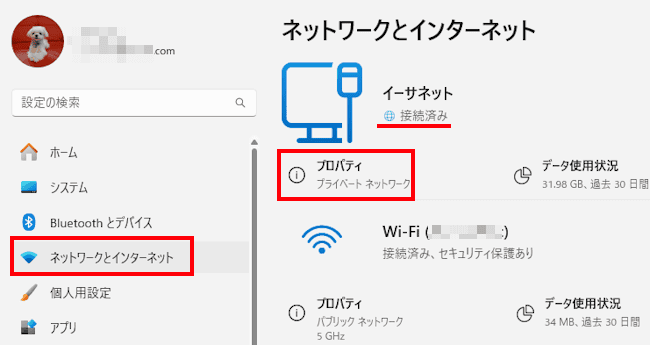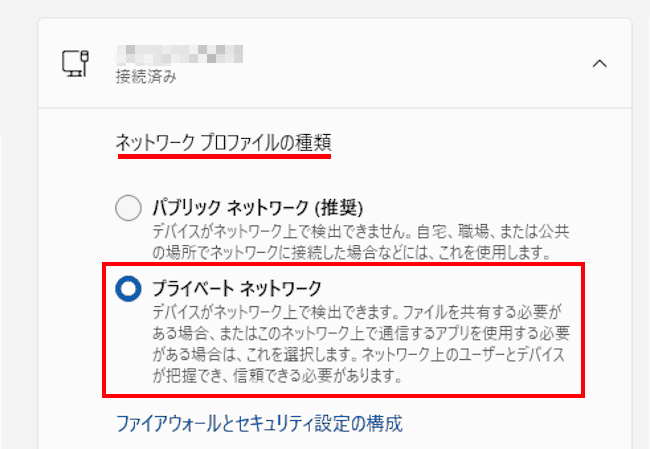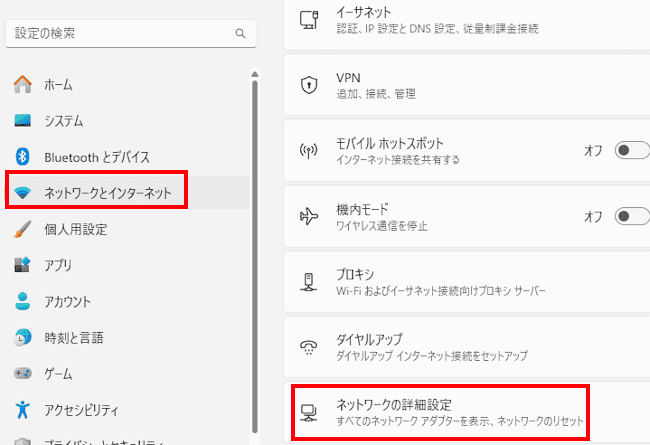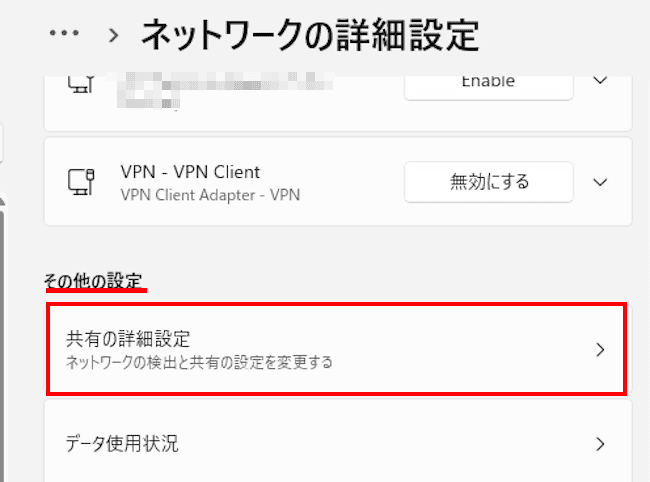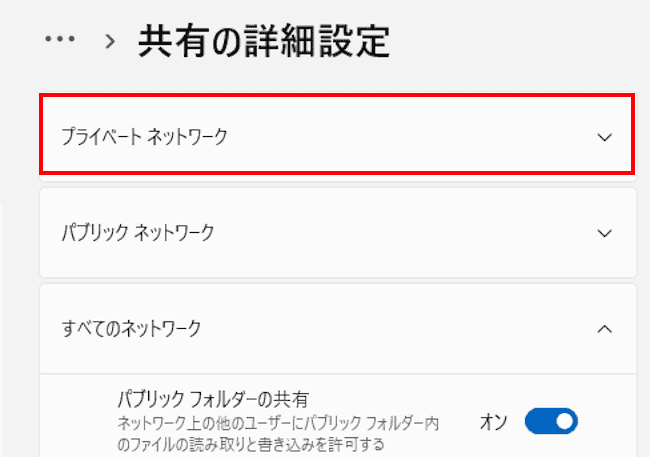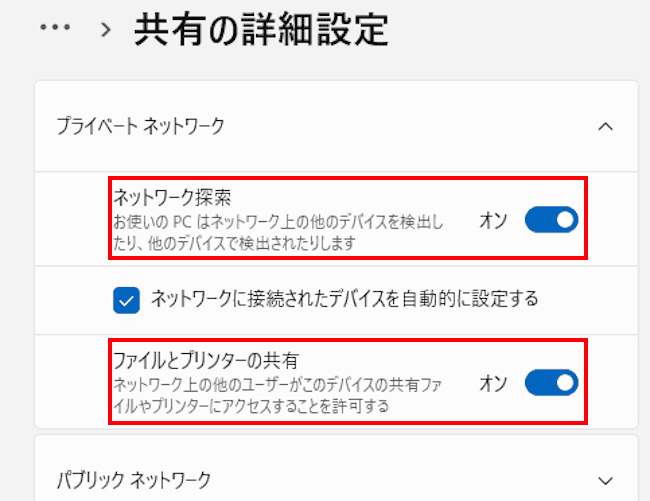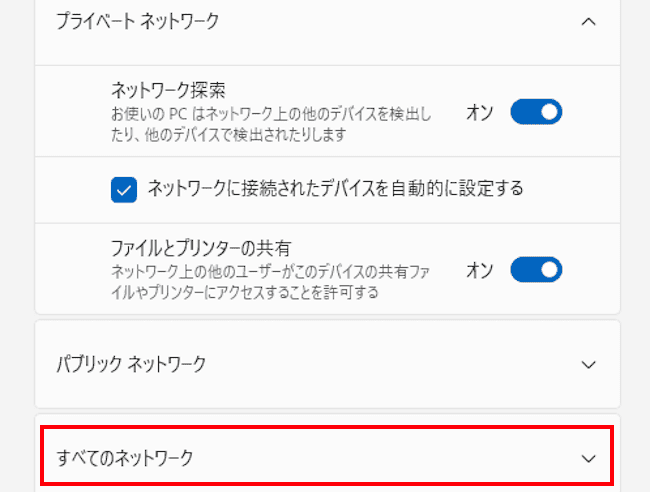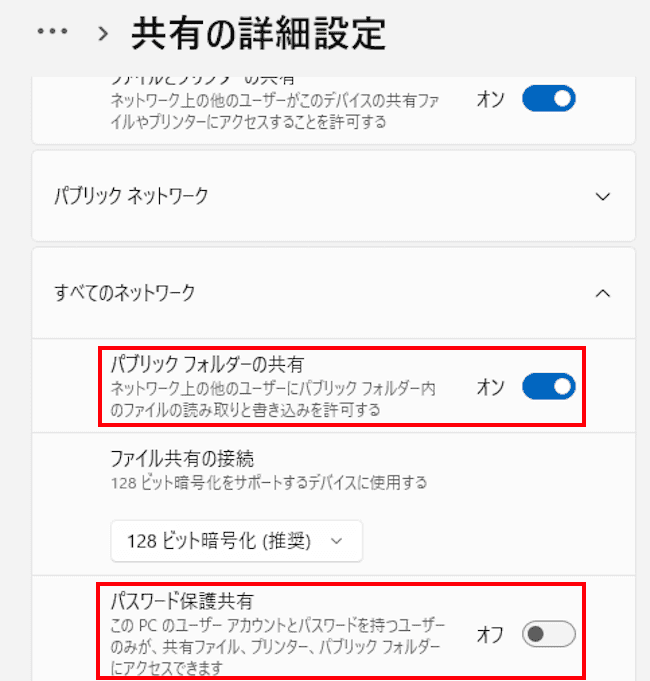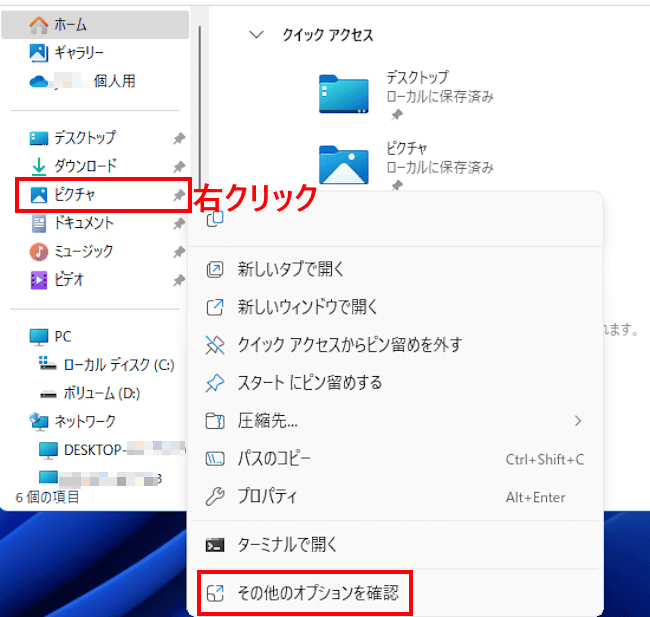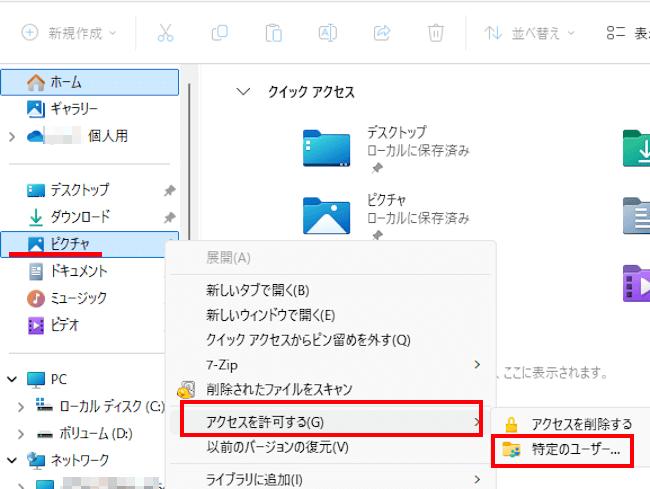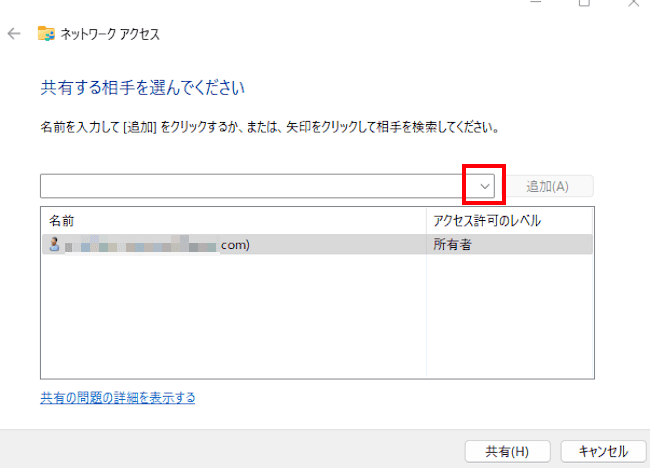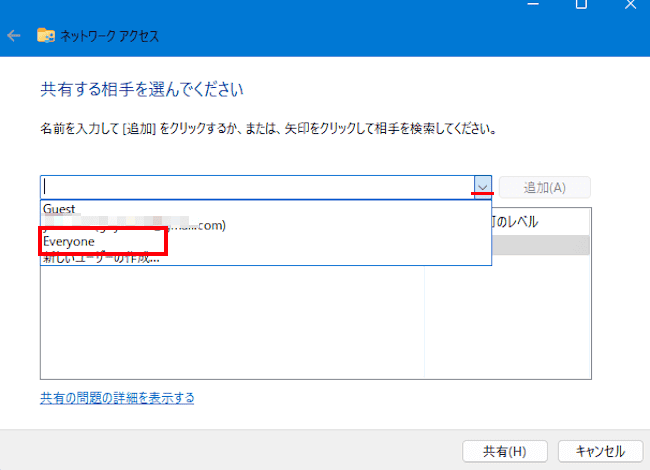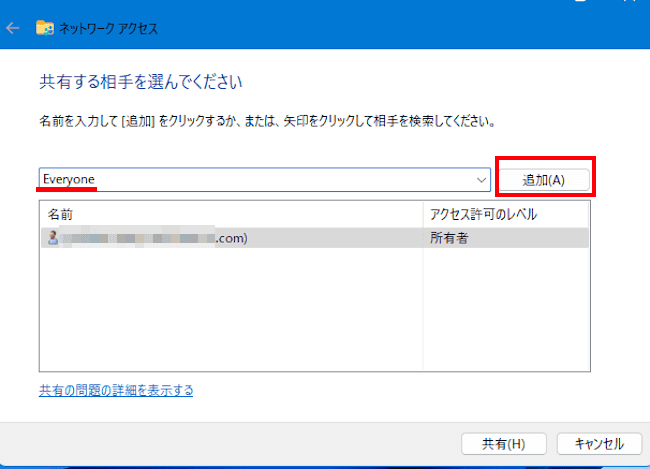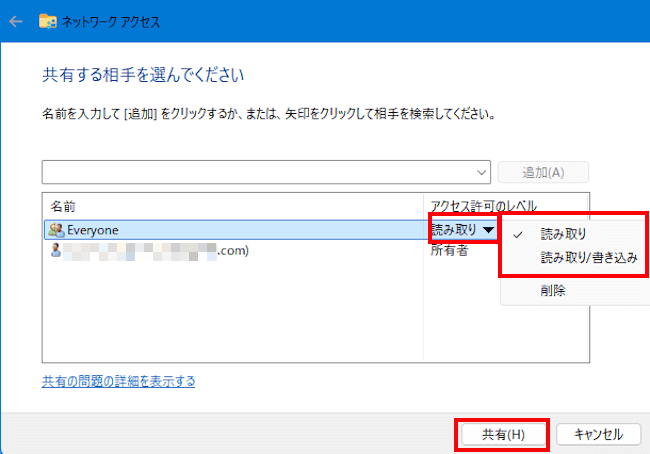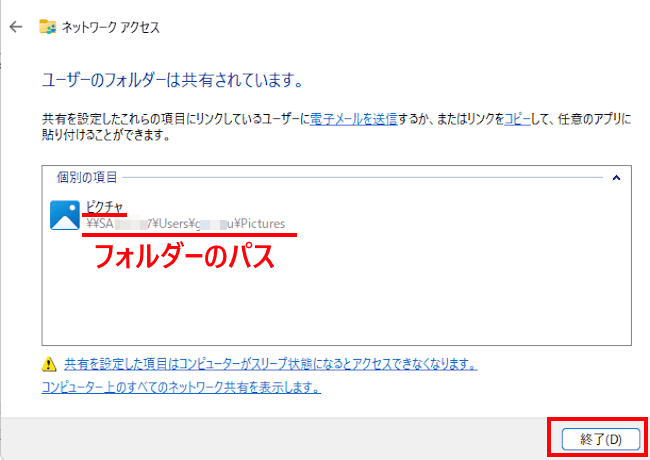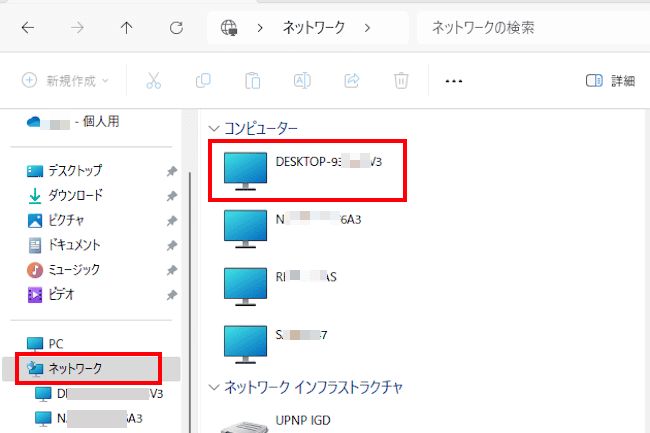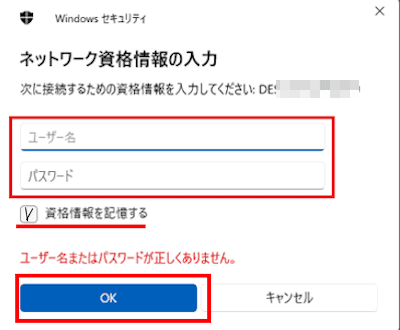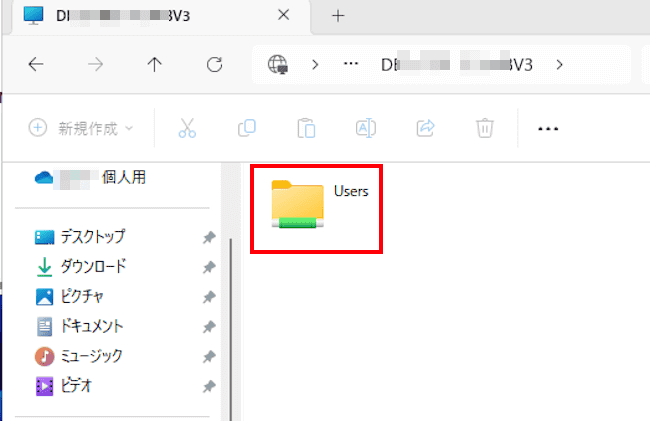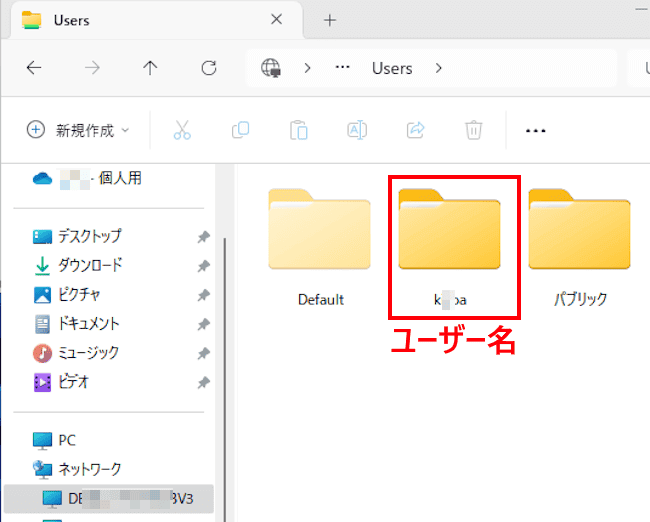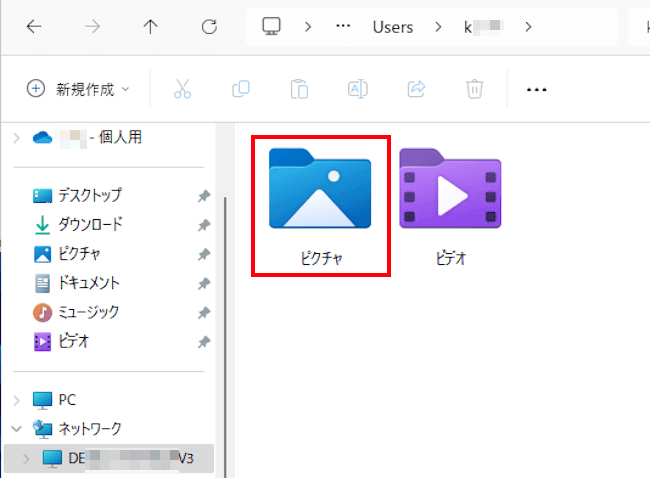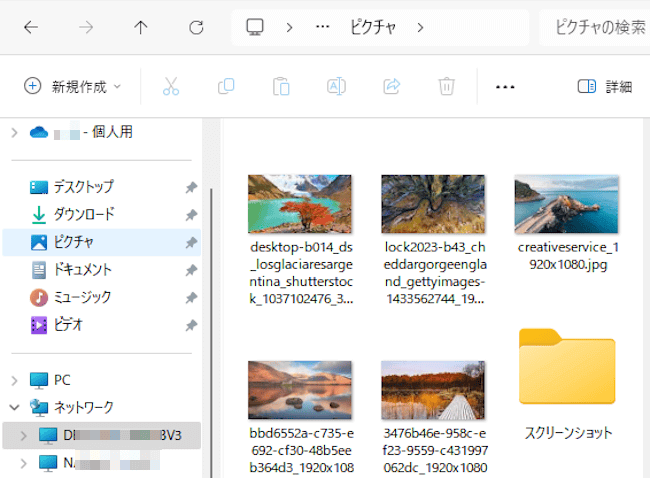Windows 11や10 では、ネットワーク共有を設定することで、同じネットワーク上にある他のデバイスから PC 内のファイルやフォルダーを閲覧・編集できます。
ネットワーク共有を言い換えると、ファイルの共有あるいはフォルダーの共有と言ってもいいでしょう。
本記事では、Windows 11のネットワーク共有の概要と、他のデバイスとファイルやフォルダーを共有する方法について解説いたします。
解説に使用したOSは「Windows 11 Pro 23H2 OSビルド:22631.4169」です。
Windows 11の設定については、以下の関連記事も合わせてご覧ください。
DNSサーバー(Domain Name System サーバー)は、インターネット通信を行う際にウェブサイトのIPアドレスとURLを紐づける役割を担うシステムです。DNSの設定が適正でない場合は、ウェブサイトの閲覧やメールの送受信ができま[…]
更新履歴2025年4月11日:記述内容の一部修正2024年4月13日:書式を一部変更2022年4月9日:関連記事のリンクを追加 仕事やプライベートでパソコンを使い続けていると、ゴミの山のように増えていくのがファイルです。ファイルを管[…]
1 ネットワーク共有の概要
Windows 11及び10のネットワーク共有は、同じネットワーク上の他のデバイスとファイル、フォルダー、プリンターなどを共有するための機能です。
ネットワークを共有することで、家庭内やオフィス内の複数のデバイスでファイルのやり取りやプリンターの共有が容易になります。
つまり、他のPCとファイルやフォルダーを共有できるということになります。
Windows 11及び10では、ネットワークに接続する種類として、パブリック ネットワークとプライベート ネットワークがあり、標準ではパブリック ネットワークが設定されています。
この両者は利用する環境に応じて切り替えることができます。切り替え方法は後述しています。
- パブリック ネットワーク
自宅や職場、または公共の場所でネットワークに接続する場合に使用します。
セキュリティ レベルはプライベート ネットワークよりも高くなります。 - プライベート ネットワーク
デバイスをネットワーク上で検出できるので、家庭内のPC同士でファイルやプリンターを共有する場合に利用します。
プライベート ネットワークよりセキュリティ レベルが低くなるので、ファイル共有をする以外は、自宅でもパブリック ネットワークで使うほうが安全かもしれません。
2 ネットワーク共有の設定手順
ファイルやフォルダーを共有するためには、事前に設定する項目がいくつかありあます。
以下に示す「見出し2-1~2-3」の手順で共有するための設定を行い、おしまいに「見出し3」の手順により、共有設定したファイルまたはフォルダーに実際にアクセスしてみましょう。
なお、WindowsのOSに関係なくファイルやフォルダーの共有はできますが、OSにより設定画面の表示や操作手順は異なります。
2-1 コンピューター名とワークグループの確認手順
本章では、ネットワーク共有に必要なコンピューター名とワークグループ名の確認を行います。
- タスクバーの「スタート」ボタンを右クリックして「システム」を選択します。

- システムのバージョン情報画面が表示されます。
コンピューター名だけは、右ペインに表示された「デバイスの仕様」欄の「デバイス名」で確認できます。
「関連リンク」欄の「ドメインまたはワークグループ」をクリックします。
- 「システムのプロパティ」が表示されます。
画面上部の「コンピューター名」タブが選択されていることを確認します。
「フル コンピューター名」の右に表示されているのが「コンピューター名」です。
このコンピューター名はデフォルトの名前を変更しています。
「ワークグループ」の右に表示されている「WORKGROUP」が、デフォルトのワークグループ名です。
コンピューター名とワークグループ名を変更しない場合はこの画面は閉じます。
名前を変更したいときの操作手順は、以下の関連記事をご参照ください。
普段、パソコンを使う上でコンピューター名やワークグループ名を意識して使うことはあまりありません。しかし、ほかのデバイスとファイルやフォルダーを共有するときや、ネットワーク上でパソコンを識別するためには必要となる要件です。本記事では、Win[…]
デスクトップPC、ノートPCともに「DESKTOP-〇〇〇〇〇〇〇」(〇は英数7文字の組み合わせ)
初期設定のままでも特に問題はありませんが、他のPCとの識別を容易にするために、コンピューター名は変更しても良いかもしれません。
2-2 ネットワーク プロファイルの設定手順
本章では、ネットワーク プロファイルの種類を設定します。
- タスクバーの「スタート」ボタンを右クリックして「設定」を選択します。

- 設定画面が表示されます。
左ペインの「ネットワークとインターネット」をクリックします。
右ペインに表示されたネットワークの接続方法(イーサネットまたはWi-Fi)の「プロパティ」をクリックします。
ここでは、現在接続している「イーサネット」の「プロパティ」をクリックしました。
- 右ペインに表示された「ネットワーク プロファイルの種類」欄の「プライベート ネットワーク」を選択します。
「プライベート ネットワーク」を選択すると、ネットワーク上でPCが検出されます。
- 再度、左ペインの「ネットワークとインターネット」をクリックします。
右ペインを下にスクロールして「ネットワークの詳細設定」をクリックします。
- 右ペインに表示された「その他の設定」欄の「共有の詳細設定」をクリックします。

- 「プライベート ネットワーク」をクリックします。

- 表示された「ネットワーク探索」のトグルスイッチをオンにします。
その下の「ファイルとプリンター」のトグルスイッチもオンにします。
- 右ペイン下部の「すべてのネットワーク」をクリックします。

- 「パブリック フォルダーの共有」のトグルスイッチをオンにします。
その下の「パスワード保護共有」のトグルスイッチはオフにします。
「パスワード保護共有」をオフにすると、ファイルを共有するときの手間は省けます。ただし、ネットワーク上のすべてのユーザーがアクセスできるようになるので注意が必要です。
- 以上で設定完了です。デスクトップ上の画面はすべて閉じてパソコンを再起動します。
2-3 フォルダーの共有設定を行う手順
本章では、共有したいフォルダーごとに共有設定を行います。一例として「ピクチャ」フォルダーの共有設定を行います。
ドキュメントやミュージックなど、その他のフォルダーの共有設定についても操作手順は同じです。
- ファイル エクスプローラーを開きます。
- 共有したいフォルダー(ここではピクチャ)を右クリックして「その他のオプションを確認」をクリックします。

- コンテキストメニューの「アクセスを許可する」と「特定のユーザー」を順番にクリックします。

- ネットワーク アクセス画面が表示されます。
「共有する相手を選んでください」の下に表示されたボックス右の「∨」をクリックします。
- 表示されたプルダウンリストから「Everyone」をクリックします。

- 右側にある「追加」ボタンをクリックします。

- 「Everyone」の「アクセス許可のレベル」の項目の「読み取り/書き込み ▼」をクリックし、表示される以下のメニューから、「読み取り」または「読み取り/書き込み」のどちらかを選択します。
●[読み取り]
他のPCからファイルの閲覧やコピーができますが、ファイルの内容を編集したりすることはできません。
●[読み取り/書き込み]
他のPCからのファイルの閲覧に加えて、ファイルの編集や新たなファイルを作成できます。
設定ができたら画面右下の「共有」ボタンをクリックします。
- 「ユーザーのフォルダーは共有されています。」という画面が表示されます。
ここでは、「ピクチャ」フォルダーが共有され、フォルダー パスも確認できます。
このフォルダーパスは、他のPCからフォルダーにアクセスする際の参照になります。
確認が終わったら画面右下の「終了」ボタンをクリックします。
- 以上でフォルダーの共有設定は完了です。
以上で、ファイルやフォルダーを共有するための設定はすべて完了しました。
共有したい他のPCでも同じように設定を行います。
おしまいに、共有設定したフォルダーに実際にアクセスできるか以下の手順で確認します。
3 共有したフォルダーにアクセスする手順
- ファイル エクスプローラーを開きます。
- ナビゲーションウィンドウの「ネットワーク」をクリックします。
フォルダー ウィンドウに表示された他のPC名をダブルクリックします。
- 「ネットワーク資格情報の入力」画面が表示された場合は、選択した他のPCで設定されているユーザー名とパスワードを入力して「OK」ボタンをクリックします。
「資格情報を記憶する」にチェックを入れると、次回からこの画面は表示されません。
表示されなければ、手順④に進みます。 - 他のPCの「Users」フォルダーが開かれます。
このフォルダーをダブルクリックします。
- 「ユーザー名」をダブルクリックします。

- 共有設定した他のPCの「ピクチャ」フォルダーが表示されます。
このフォルダーをダブルクリックします。
- 保存されているファイル一覧が表示されます。

- 以上で、ネットワーク上のファイルやフォルダーを共有できることを確認できました。
- 操作は以上です。
以上で「Windows 11の設定:ネットワーク上のパソコンとファイルやフォルダーを共有する方法」に関する解説を終わります。
Windows 11の設定については、以下の関連記事も合わせてご覧ください。
「アプリと拡張子の関連付け」とは、何らかのファイル(例えば、拡張子が.txtや.jpg)を開く際に、どのアプリケーションで開くかを設定する機能です。「この種類のファイルを開くときは、このアプリを使いなさい」とパソコンに認識させるための設定[…]
更新履歴2023年12月11日:記述内容の一部修正 Windows11やWindows10を使用する際、必ず操作するのが「ファイル」と「フォルダー」です。 ファイルは、紙の書類のようなもので、作成した文書や画像、動画データ一つ[…]