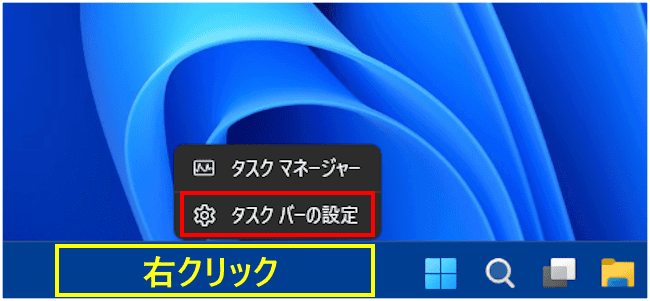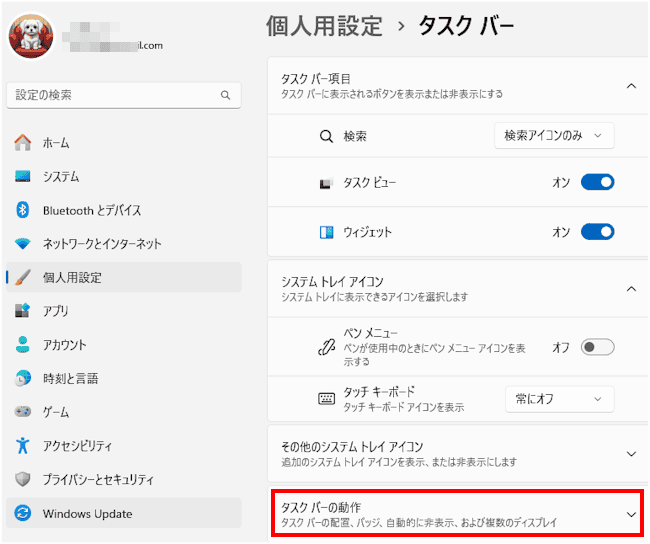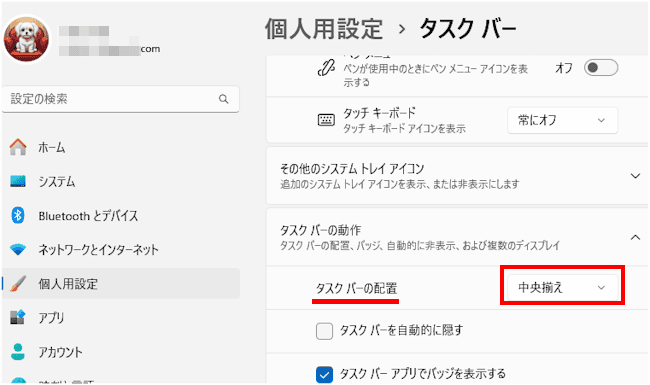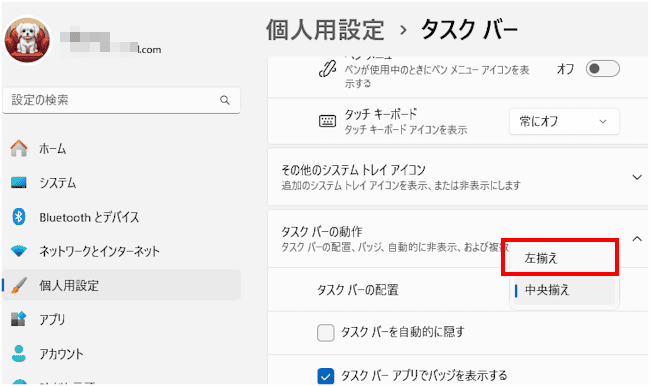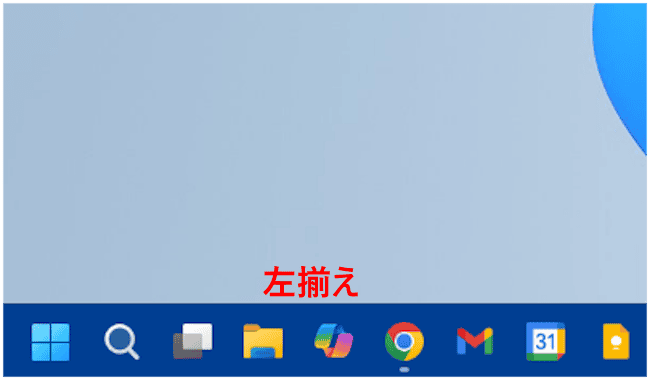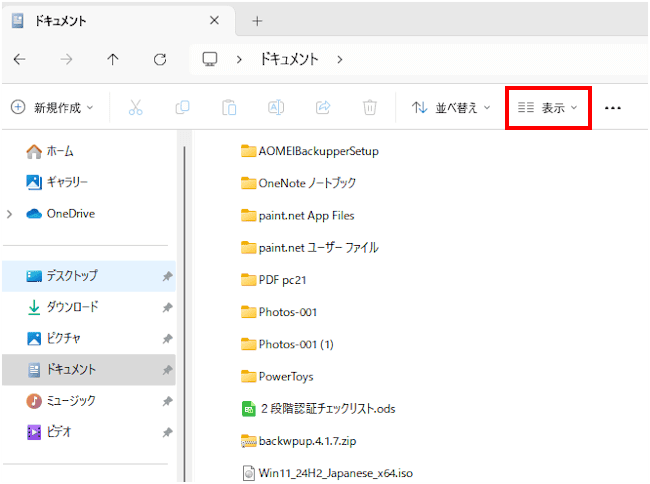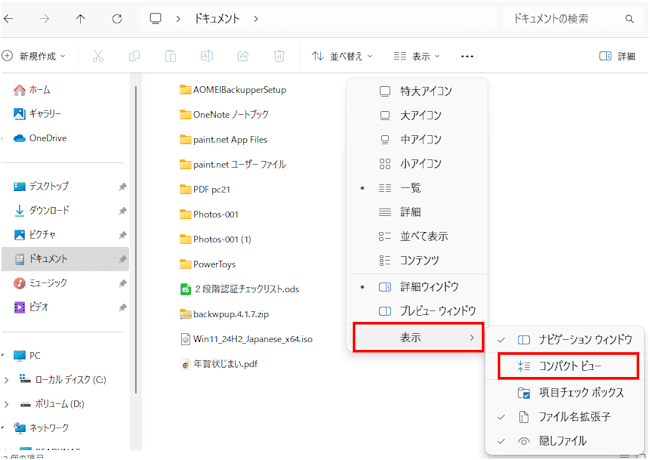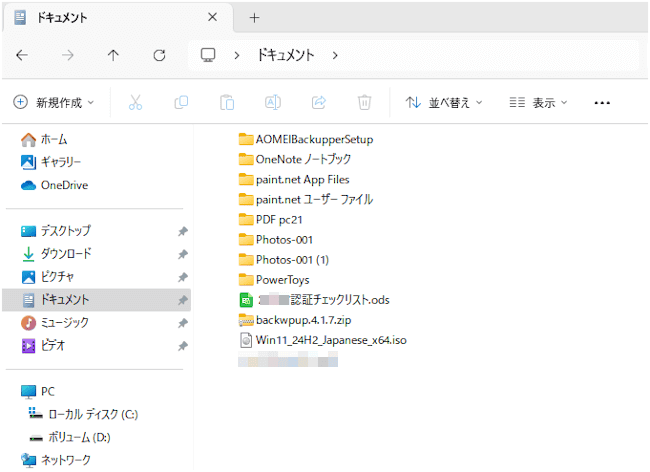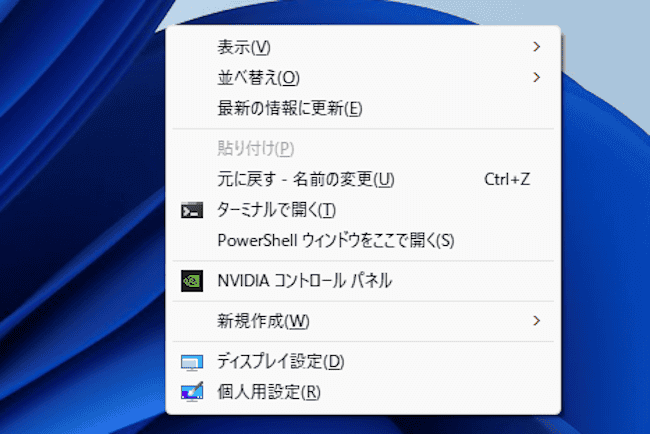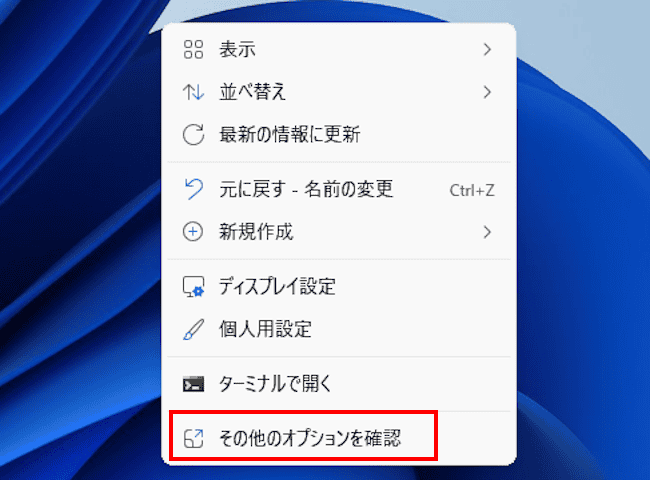Windows 10のサポート終了まで残すところ5ヶ月になりました。それに伴いWindows 11に乗り換えるユーザーも増えています。
Windows 11に移行したユーザーは、より洗練されたインターフェースや使い勝手の良さを改めて楽しんでいることでしょう。
しかしながら、Windows 11は従来のWindowsの外観からは大きく様変わりしており、Windows 10に慣れ親しんだユーザーは違和感を持ちながら操作を行うこともあります。
そこで本記事では、Windows 11のいくつかの設定変更でWindows 10の雰囲気を少しでも取り戻す方法について解説いたします。
解説に使用したOSは「Windows 11 Pro 24H2 OSビルド:26100.4061」です。Windows 11の設定や使い方などについては、以下の関連記事も合わせてご覧ください。
Windows 11では、スタートやタスクバーによく使うアプリを「ピン留め」する機能があります。アプリを素早く開くことができるため、Windowsユーザーにとっては今やなくてはならない機能です。アプリだけでなく、頻繁に閲覧するWebサイト[…]
Windows 11のスタート メニュー下部に表示されている電源ボタンの左横は、デフォルトでは空白になっています。この空白エリアにはドキュメント、ピクチャ、ミュージックといったフォルダーをアイコンとして登録できます。登録するとそれぞれのフ[…]
1 タスクバーのアイコンを左揃えにする手順
Windows 11では、タスクバーに表示されるアイコンは、以下のように中央配置が標準仕様です。
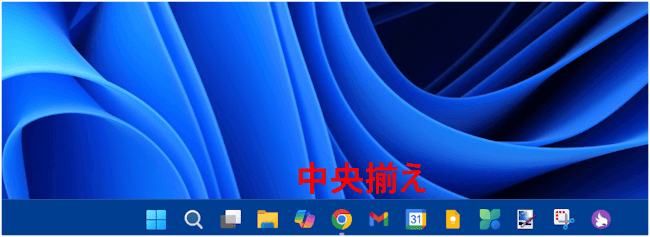
これをWindows 10の外観のようにタスクバーの左に寄せることができます。以下にその手順を示します。
- タスクバーの何も表示されていない場所で右クリックし、ジャンプリストの「タスクバーの設定」をクリックします。

- タスクバーの設定画面が表示されます。
右ペインに表示された「タスクバーの動作」をクリックします。
- 「タスクバーの配置」欄にある「中央揃え」をクリックします。

- ドロップダウンメニューの「左揃え」を選択します。

- タスクバーのアイコンは左に表示され、ウィジェット アイコンは非表示になります。

- 以上で操作は完了です。
2 エクスプローラーの行間を狭くする手順
Windows 11のファイル エクスプローラーに表示される各項目間の行間(スペース)は、標準設定でWindows 10のそれより広く設定されています。
この行間をWindows 10仕様の狭い表示に戻すことで、画面内に多くのフォルダーやファイルを表示することができます。
- ファイル エクスプローラーを開きます。
- コマンドバーの「表示」をクリックします。

- 表示されたプルダウンリストの「表示」をクリックします。
続けてサブメニューの「コンパクト ビュー」をクリックします。
- 以上でファイル エクスプローラーの項目間はコンパクト ビュー(狭い行間)で表示されます。

3 コンテキストメニューを変更する手順
Windows 11の右クリックで表示されるコンテキストメニューは2段階になっており、1段階のWindows 10より操作がひと手間多くかかります。
コンテキストメニューをWindows 10仕様で表示することで、すべてのメニューを一覧表示できるようになります。
Windows 11の右クリックメニューで表示されるコンテキストメニューは以下のとおりです。
一例として、ファイル エクスプローラーを開き画像ファイルを右クリックしていますが、ご覧のように「切り取り」「コピー」「名前の変更」「「共有」「削除」のメニューが上段に移動し、「その他のオプションを確認」メニューが新たに追加されています。
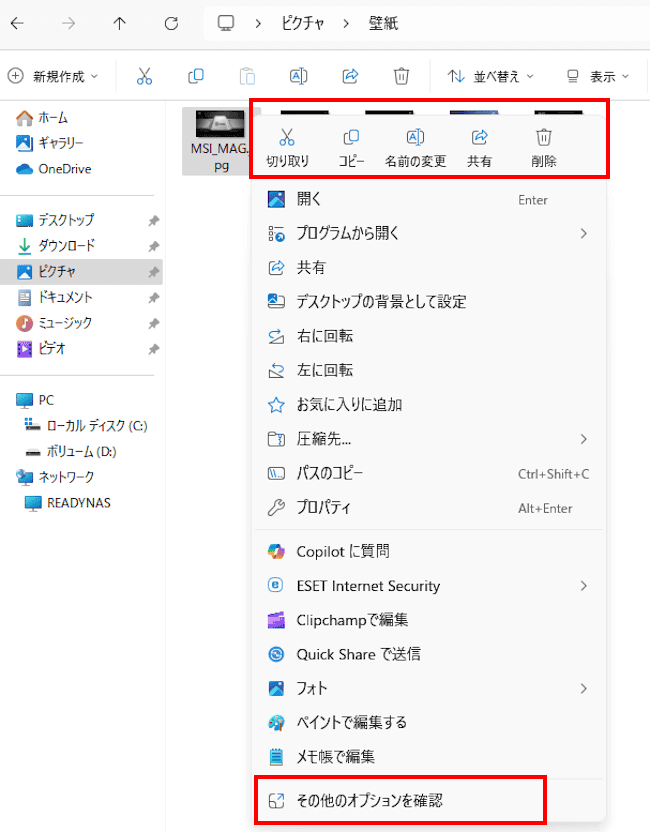
Windows 10仕様の右クリックメニューで表示されるコンテキストメニューは以下のとおりです。ご覧のように「その他のオプションを確認」メニューはなく、1段階ですべてのメニューが表示されます。
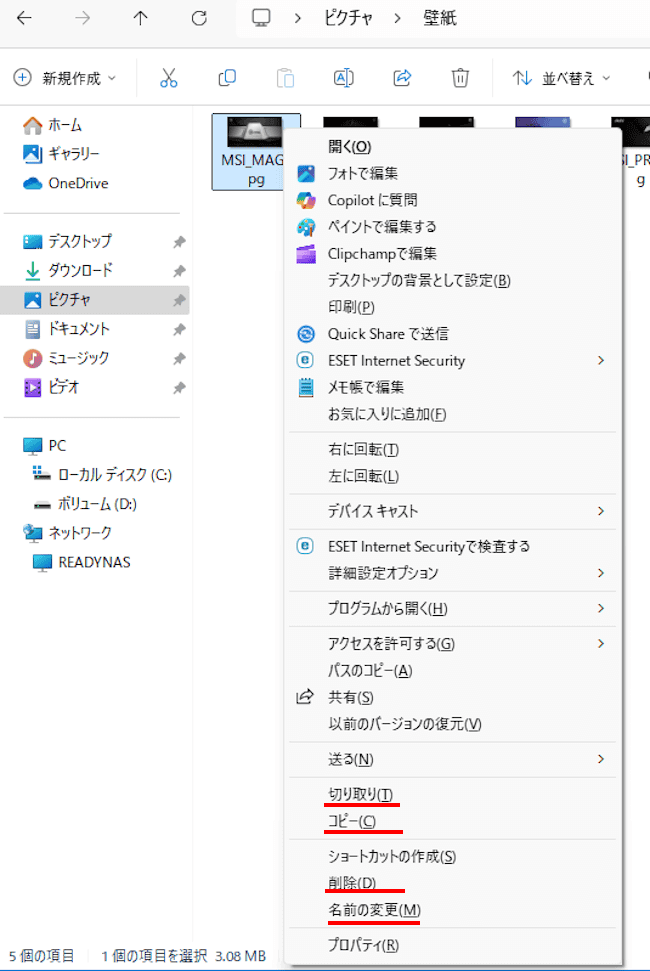
両方の右クリックメニューを使い込んで、使いやすいインターフェースを選択すればよいかと考えます。
ここからは、キーボード ショートカットを使い、コンテキストメニューの表示をWindows 10仕様に変更する手順をご紹介いたします。
一例として「デスクトップ」を右クリックしてコンテキストメニューを表示しています。
- デスクトップ画面をキーボードの「Shift」キーを押しながら「右クリック」します。
Windows 10仕様のコンテキストメニューで表示され、「その他のオプションを確認」メニューは非表示になります。
- Windows 11のコンテキストメニューで表示する場合は右クリックするだけです。

- 以上で操作は完了です。
以上で「Windows 11の外観と操作性:Windows 10風に少し近づける方法」に関する解説を終わります。
Windows 11の設定や使い方などについては、以下の関連記事も合わせてご覧ください。
Google ChromeやMicrosoft Edgeといったブラウザから、日常的に閲覧するウェブサイトが1つ2つはあるかと思います。よく使うウェブサイトには手間をかけずにアクセスしたいものです。ブックマーク(お気に入り)への登録や、デ[…]
Windowsに標準搭載されている日本語入力ソフトは「Microsoft IME(Input Method Editor)」で、日本語の文字を効率的に入力できるツールです。ローマ字入力やかな入力を使ってひらがな、カタカナ、漢字などをスムー[…]