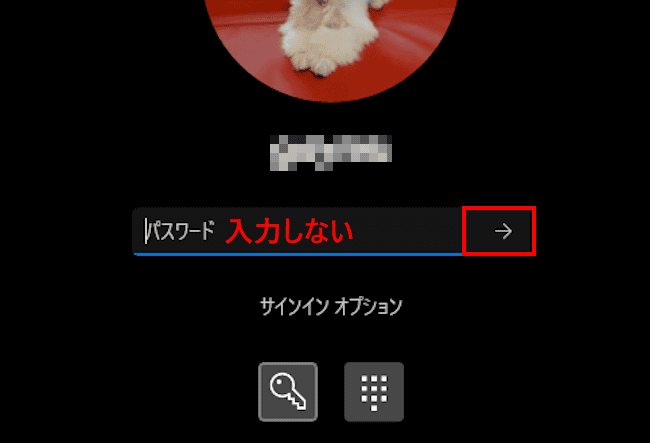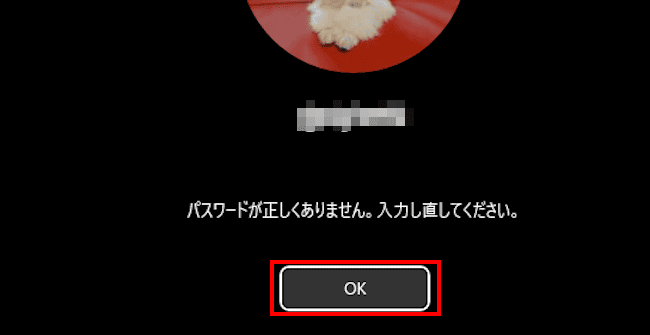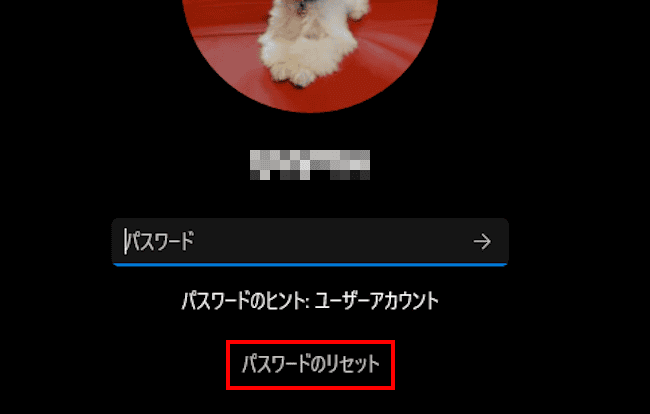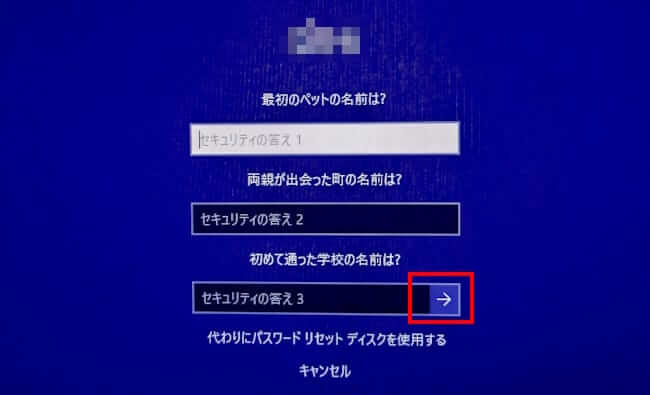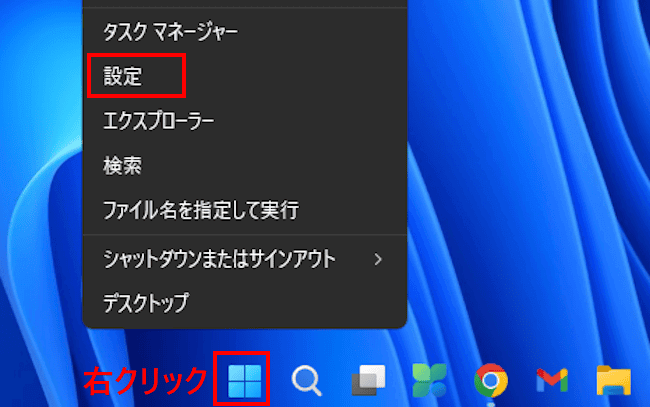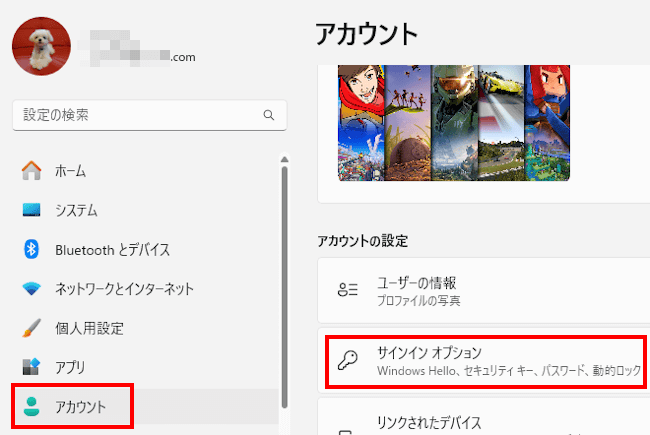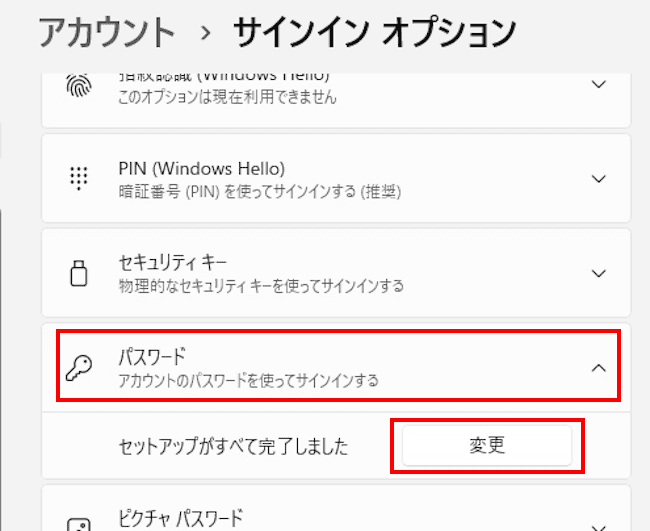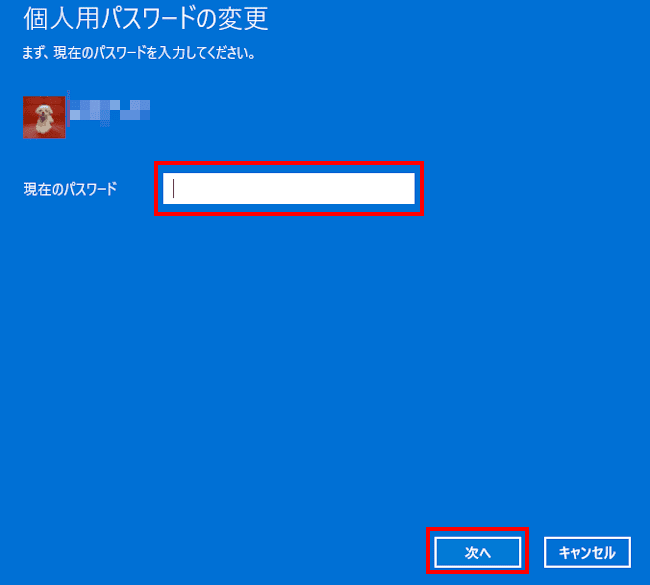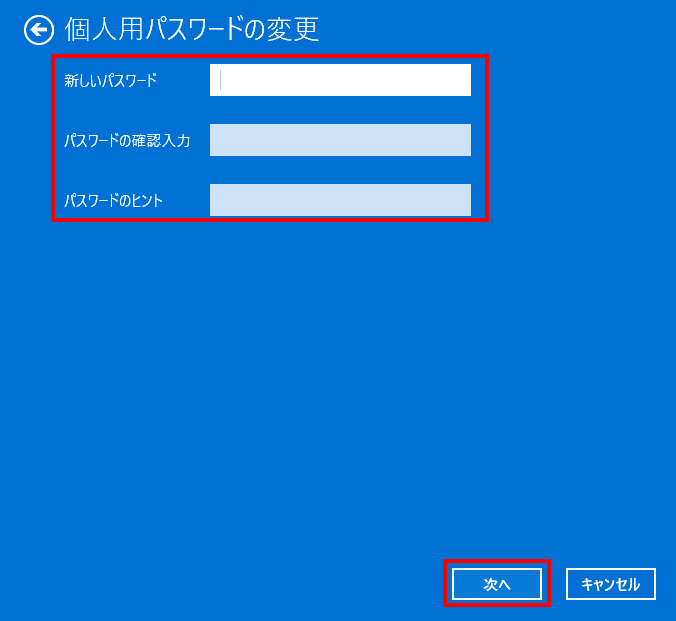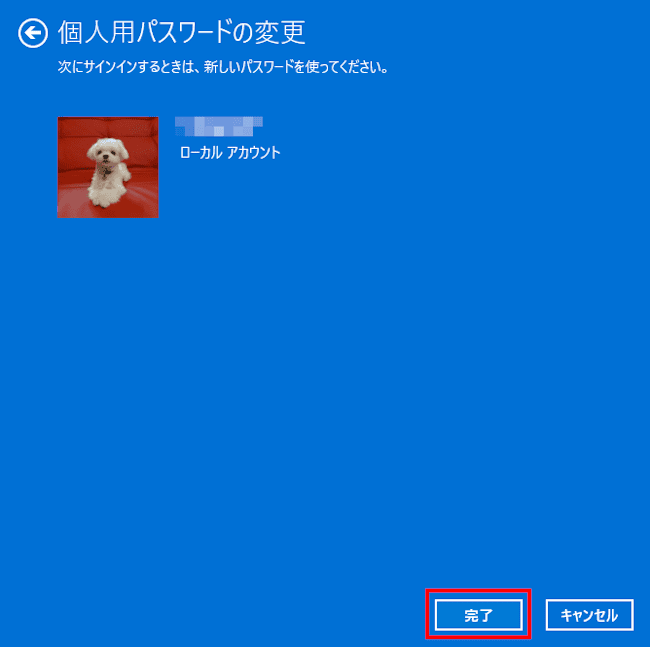Windows 11にサインインするユーザーアカウントには、Microsoftアカウントとローカルアカウントの2種類があります。
ユーザーアカウントのパスワードとPINを忘れると、Windows 11にサインインできません。
本記事では、ローカルアカウントのパスワードを忘れた場合の対処法と、パスワードの変更手順について解説いたします。
解説に使用したOSは「Windows 11 pro 23H2 OSビルド:22631.3880」です。
Microsoftアカウントとローカルアカウントの違いについては、以下の関連記事をご参照ください。
更新履歴2025年10月8日:記述内容の一部修正2024年7月15日:記述内容の一部修正2023年5月20日:記述内容の修正2023年2月25日:アカウント作成の記述内容の加筆修正 この記事を掲載するにあたり、私の登録アカウント数を[…]
Microsoftアカウントのパスワードを忘れた場合の対処法については、以下の関連記事をご参照ください。
Windows 11にサインインするユーザーアカウントには、Microsoftアカウントとローカルアカウントの2種類があります。ユーザーアカウントのパスワードとPINを忘れると、Windows 11にサインインできません。本記事では、Mi[…]
Windows 11のユーザーアカウントについては、以下の関連記事をご参照ください。
Windows 11のユーザー アカウント名とは、そのコンピューターで作業を行う個人を識別するためのIDのことです。 通常、ユーザー名とパスワードを組み合わせて登録することで、ユーザー アカウントが付与されます。ユーザー アカウント[…]
ローカルアカウントのパスワードを忘れた場合の対処法は、Windows 11にサインインできない場合と、サインインできる場合で対応が異なります。
1 Windows 11にサインインできない場合
ローカルアカウントのパスワードを忘れてWindows 11にサインインできない状況では、サインイン画面から以下の手順でパスワードの再設定を実行します。
ローカルアカウントでのサインインに切り替わっていることを前提としています。
- パソコンを起動します。
ロック画面のどこかをクリックして、サインイン画面を表示します。 - 意図的に誤ったパスワードを入力するために、サインイン画面のパスワード入力ボックス右の「→」をクリックします。
または誤ったパスワードを入力してもよろしいです。
- 「パスワードが正しくありません。入力し直してください。」というメッセージが表示されます。
「OK」ボタンをクリックします。
- 「パスワードのリセット」をクリックします。

- セキュリティの質問画面が表示されます。
3つの質問に対する回答を「セキュリティの答え」入力ボックスにそれぞれ入力します。
入力が完了したら「→」をクリックします。(Enter」キーを押してもよろしいです)
セキュリティの質問画面が表示されない場合は、初期設定でセキュリティの質問を設定していない可能性があります。 - パスワード入力画面が表示されます。
新しいパスワードとパスワードの確認ボックスに、同一のパスワードを入力します。
入力が完了したら「→」をクリックします。(Enterキーを押してもよろしいです)
- 新しいパスワードでWindows11にサインインできるか確認しましょう。
キーボードの「Windows ロゴ」キーを押しながら「L」キーを押すと、ロック画面が表示されるので簡単に確認できます。
2 Windows 11にサインインできる場合
Windows11にサインインできる場合は、以下の手順でローカルアカウントのパスワードの変更を行えます。
- タスクバーの「スタート」ボタンを右クリックして「設定」を選択します。

- 左ペインの「アカウント」と右ペインの「サインインオプション」を順番にクリックします。

- 右ペインの「パスワード」と、表示された「変更」を順番にクリックします。

- 「個人用パスワードの変更」画面が表示されます。
現在のパスワードを入力して「次へ」ボタンをクリックします。
- 「新しいパスワード」と「パスワードの確認入力」および「パスワードのヒント」を入力して「次へ」ボタンをクリックします。

- 「完了」ボタンをクリックします。

- 新しいパスワードでWindows11にサインインできるか確認しましょう。
キーボードの「Windows ロゴ」キーを押しながら「L」キーを押すと、ロック画面が表示されるのすぐに確認できます。
以上で「Windows 11の設定:ローカル アカウントのパスワードを忘れたときの対処法」に関する解説を終わります。
以下の関連記事も合わせてご覧ください。
Windows 11にサインインするユーザーアカウントには、Microsoftアカウントとローカルアカウントの2種類があります。ユーザーアカウントのパスワードとPINを忘れると、Windows 11にサインインできません。本記事では、Mi[…]
Windows 11のユーザー アカウント名とは、そのコンピューターで作業を行う個人を識別するためのIDのことです。 通常、ユーザー名とパスワードを組み合わせて登録することで、ユーザー アカウントが付与されます。ユーザー アカウント[…]