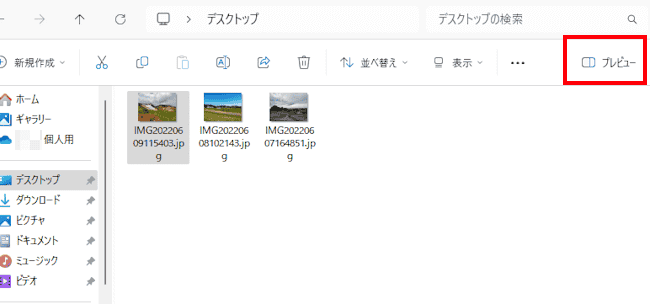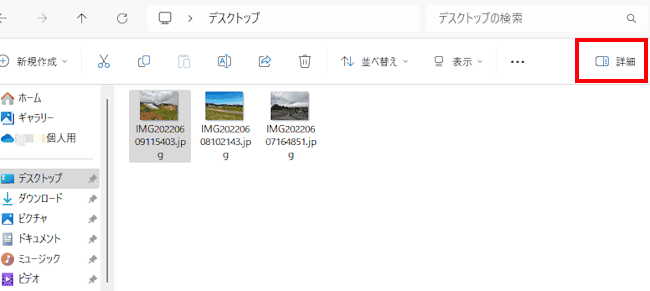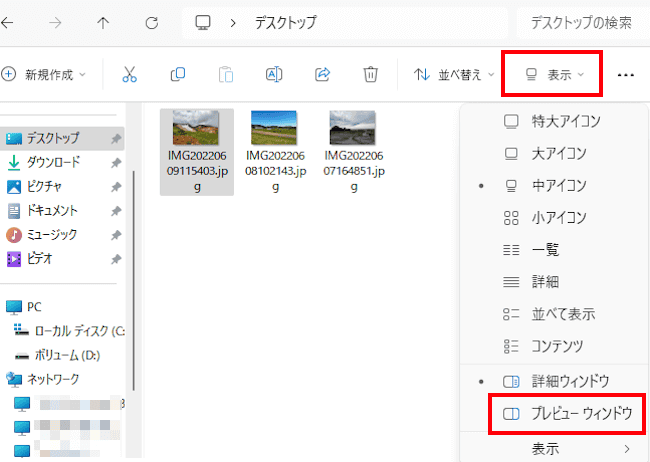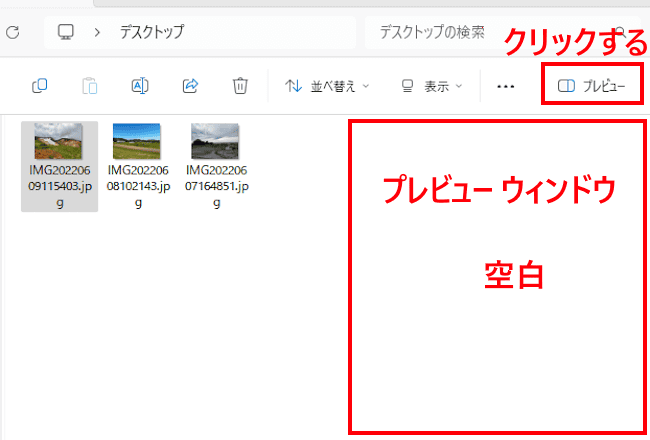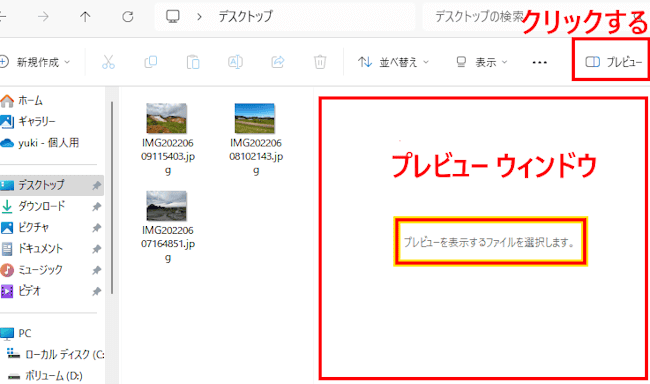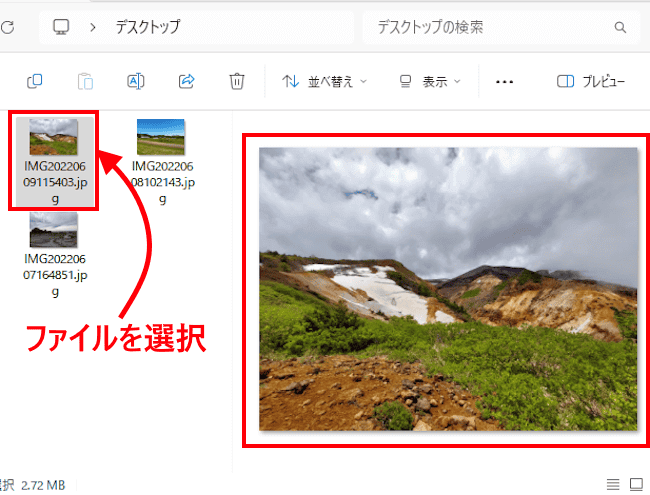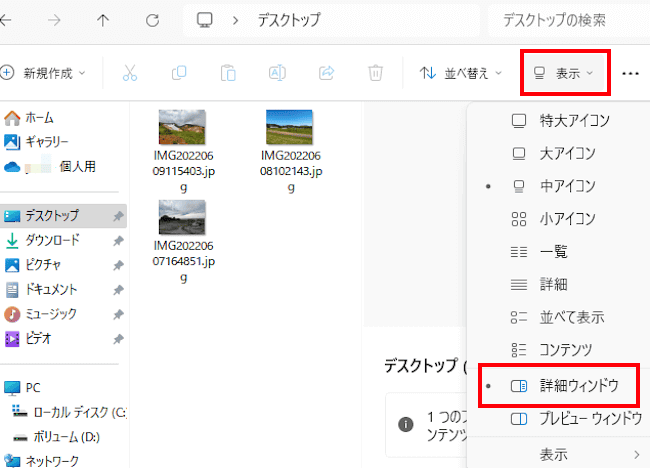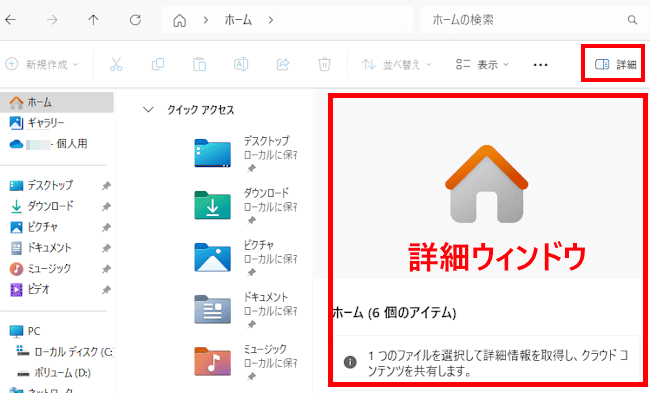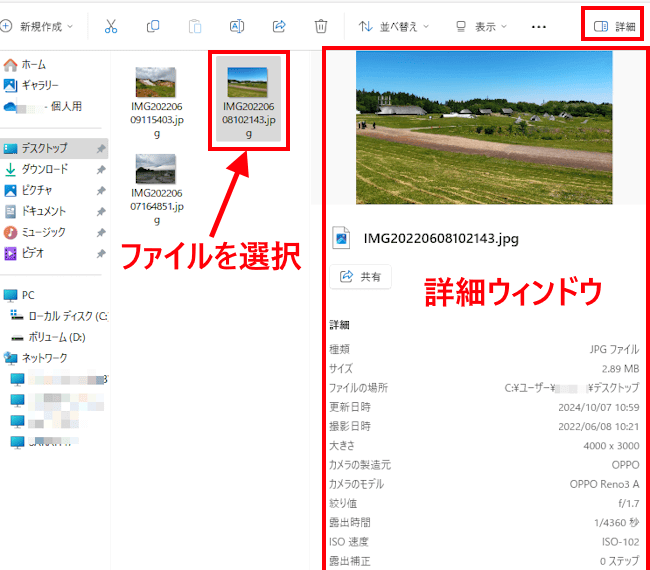Windows 11のエクスプローラーには、「プレビユー ウィンドウ」と「詳細ウィンドウ」という表示機能があります。
双方の表示機能を切り替えながら使いますが、いずれもファイルを選択するだけでその実体と詳細情報を表示できます。
つまり、アプリを使ってファイルを開かなくても、その内容を確認できる便利な機能なのです。
本記事では、Windows 11におけるエクスプローラーのプレビュー ウィンドウと詳細ウィンドウの使い方について解説いたします。
解説に使用したOSは「Windows 11 Pro 23H2 OSビルド:22631.4249」です。
Windows 11のエクスプローラーについては、以下の関連記事も合わせてご覧ください。
Windows 11のファイル エクスプローラーに「ギャラリー」という機能が追加されていることをご存知でしょうか?写真アプリのように写真(画像)のサムネイルを一覧表示する機能で、Windows 11 23H2で追加されました。本記事では、[…]
更新履歴2023年10月17日:拡張子および隠しファイルの記述内容を修正 Windows 11のエクスプローラーは、ファイルやフォルダーを管理する中核のアプリで、スタートメニューと同様に私達ユーザーが最も多く操作するアプリでもありま[…]
1 プレビュー ウィンドウを表示する手順
プレビュー ウィンドウによる表示では、ファイルの中身を拡大して確認できます。
静止画や動画、テキスト、Word、Excelなど多くのファイル形式に対応していますが、すべてのファイルをプレビュー表示できるわけではありません。
たとえば、Office互換ソフトで編集したファイルや、「.exe」「.dll」といったプログラムファイルはプレビュー表示はできません。
本章では一例として、デスクトップに保存されている画像の内容を、以下のようなプレビュー ウィンドウで表示する手順をご紹介いたします。
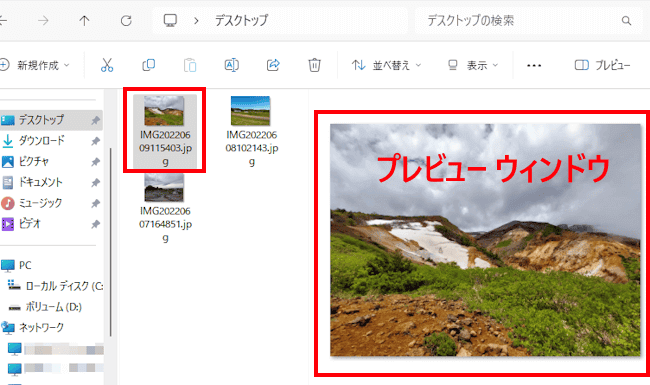
- エクスプローラーを起動します。
- コマンドバー右端に表示された語句を確認します。
表示された語句が「プレビュー」ならば、現在の表示は「プレビュー ウィンドウ」が選択されています。手順⑤に進みましょう。
「詳細」と表示されている場合は「詳細ウィンドウ」の表示が選択されています。この場合は、次の手順③で「プレビュー ウィンドウ」に切り替える必要があります。
- コマンドバーの「表示」と、表示されたメニューの「プレビュー ウィンドウ」を順番にクリックします。

- 表示設定が「プレビュー ウィンドウ」に切り替わり、コマンドバー右端には「プレビュー」と表示されます。
この「プレビュー」をクリックするごとにプレビュー ウィンドウの表示と非表示が切り替わります。
- たとえば、上の画像のようにプレビュー ウィンドウが空白になっているときに、コマンドバー右端の「プレビュー」をクリックすると、「プレビューを表示するファイルを選択します。」と表示されます。

この状態で任意のファイルを選択すると、プレビュー ウィンドウに内容が拡大表示されます。
- プレビュー ウィンドウが邪魔で表示したくない場合は、もう一度「プレビュー」をクリックするとプレビュー ウィンドウは非表示になります。
- 以上でプレビュー ウィンドウの表示操作は完了です。
2 詳細ウィンドウを表示する手順
詳細ウィンドウによる表示では、ファイルの形式やサイズ、ファイルの場所などの詳細情報を確認できます。
設定は上述のプレビュー ウィンドウの設定に準じた手順で行います。一例として、画像ファイルの詳細ウィンドウを表示します。
- エクスプローラーを開き、コマンドバーの「表示」と、表示されたメニューの「詳細ウィンドウ」を順番にクリックします。

- コマンドバー右端に「詳細」と表示されます。
上述のプレビュー ウィンドウの設定と同様に、「詳細」をクリックするごとに詳細ウィンドウの表示/非表示の切り替えができます。
- 任意のファイルを選択すると、詳細ウィンドウの上部には拡大画像が、下部には画像の詳細情報が表示されます。

以上で「エクスプローラーのプレビューウィンドウと詳細ウィンドウはどう使う?」に関する解説を終わります。
Windows11のエクスプローラーについては、以下の関連記事も合わせてご覧ください。
Windows 11のインストール後、エクスプローラーを初めて開くと画面表示に違和感を感じませんか?ナビゲーション ウィンドウやフォルダー ウィンドウなどに表示される項目間の行間(スペース)は、Windows 10のそれより広く設定されて[…]
更新履歴2025年6月30日:最新情報に更新2024年6月2日:記述内容の一部修正 Windows 11のファイル エクスプローラーは、Windows PCのファイルやフォルダを管理するための標準アプリケーションです。ファイルやフォ[…]