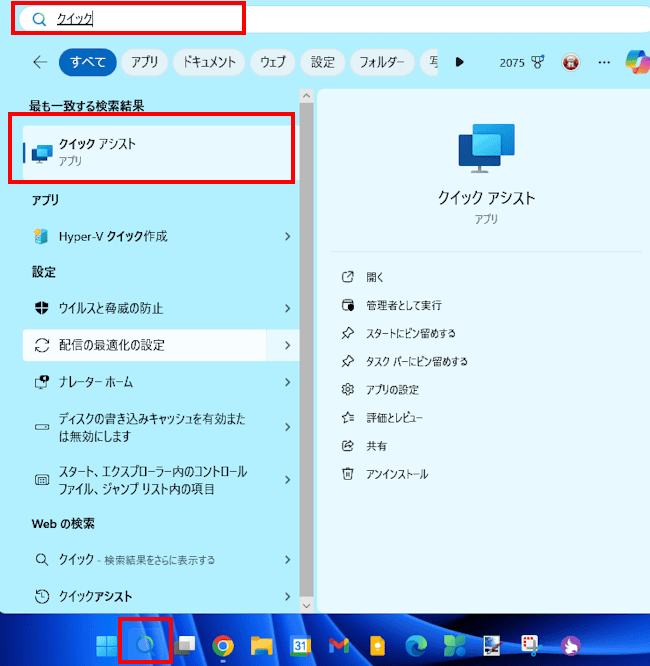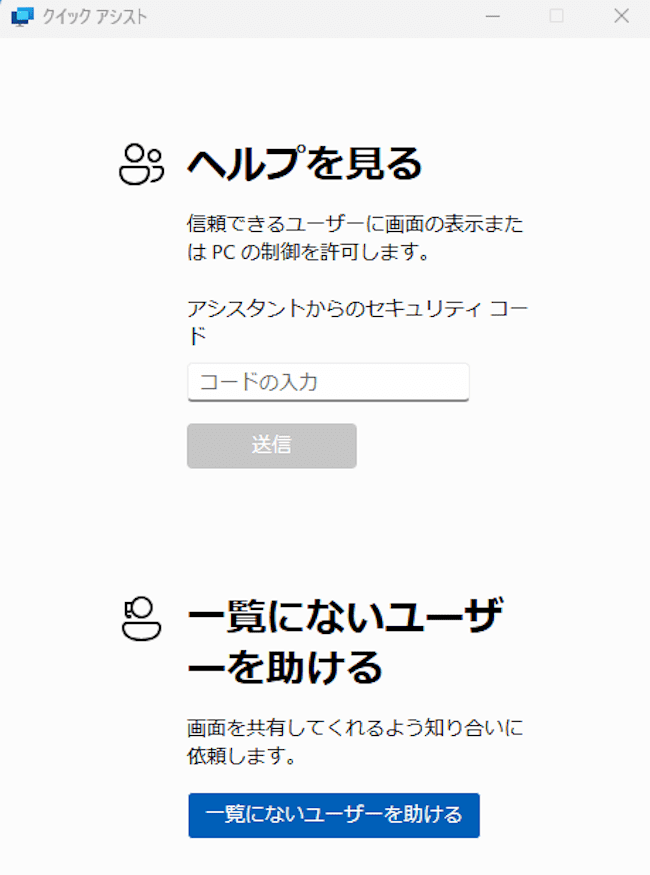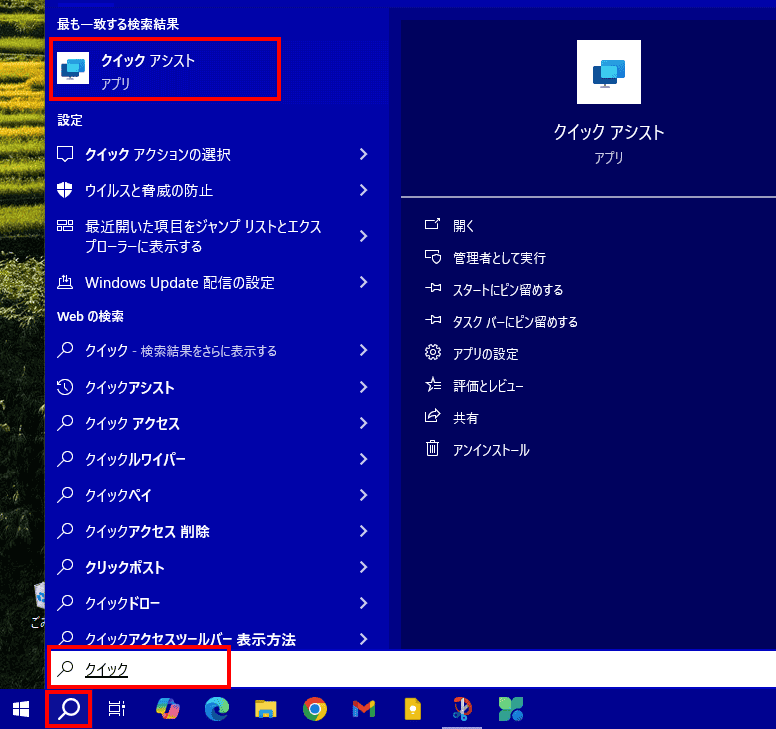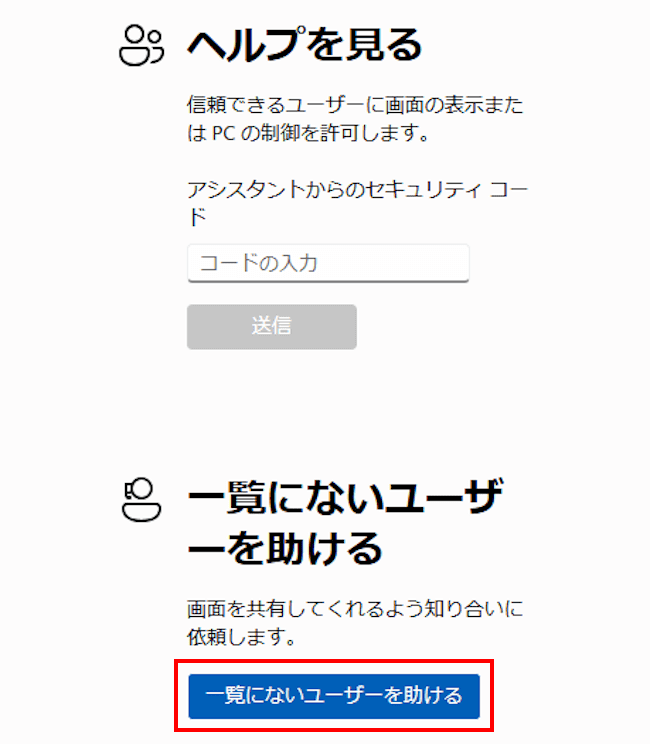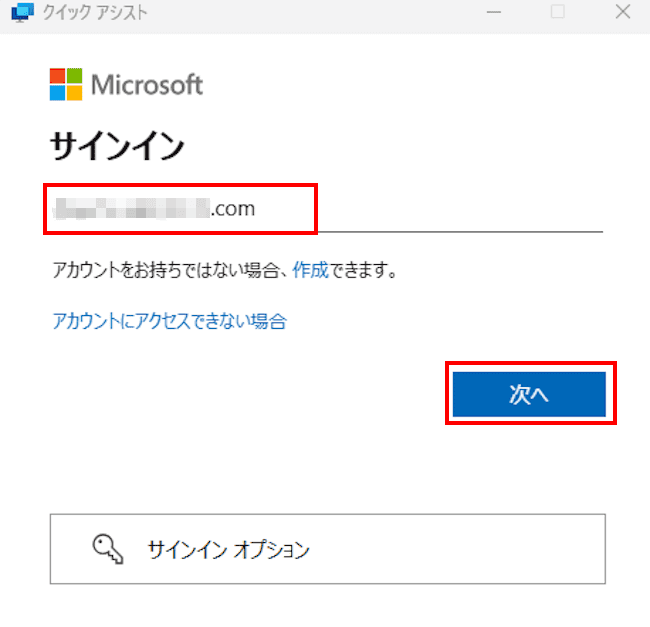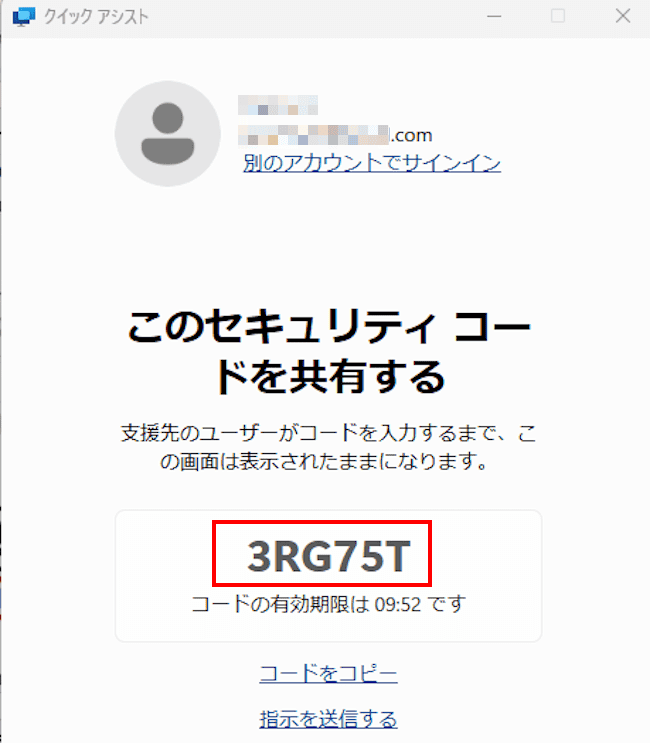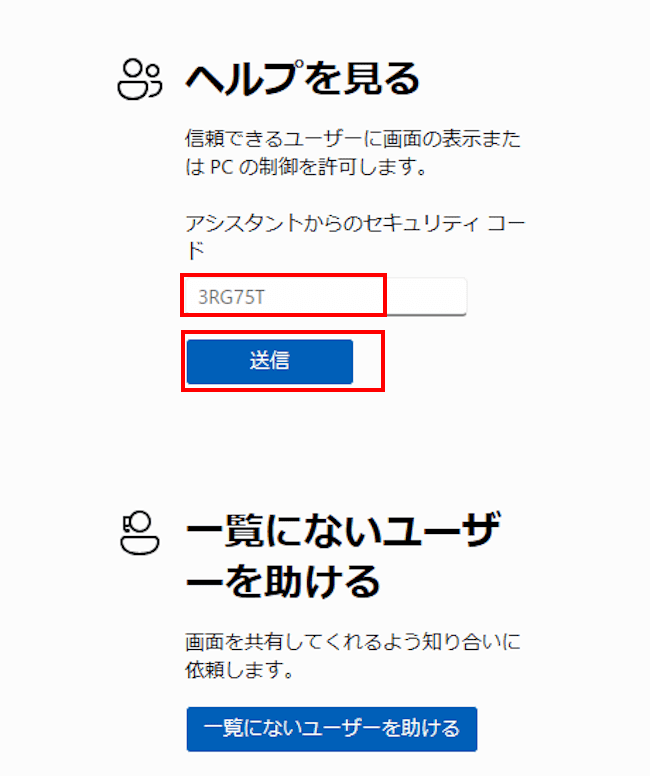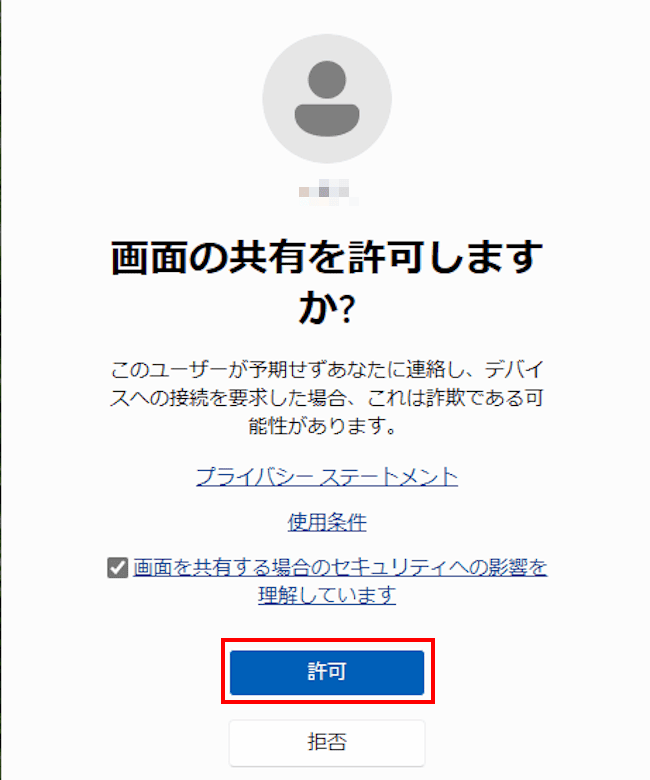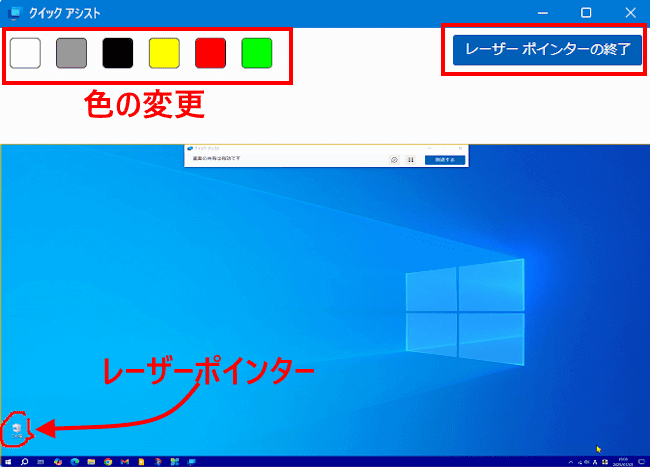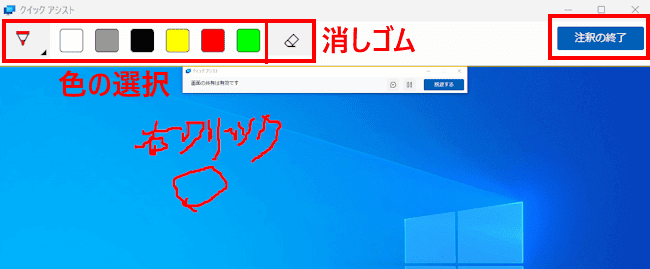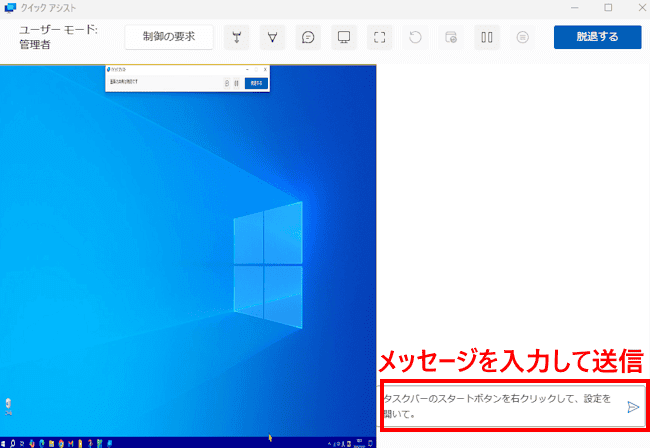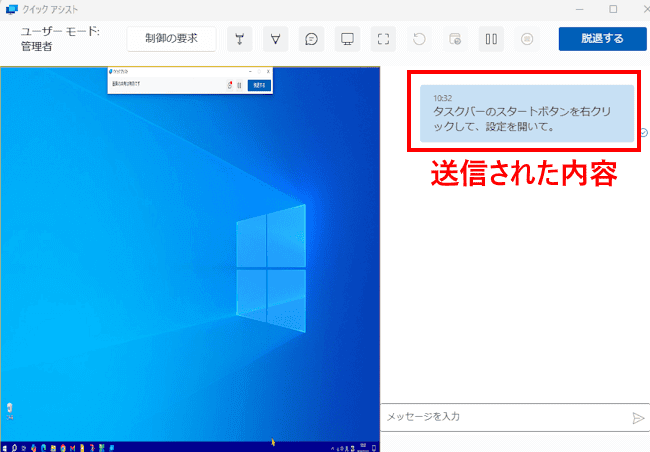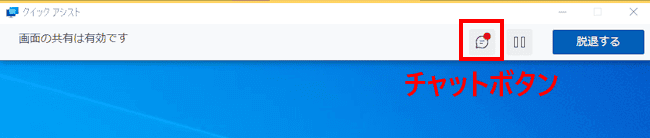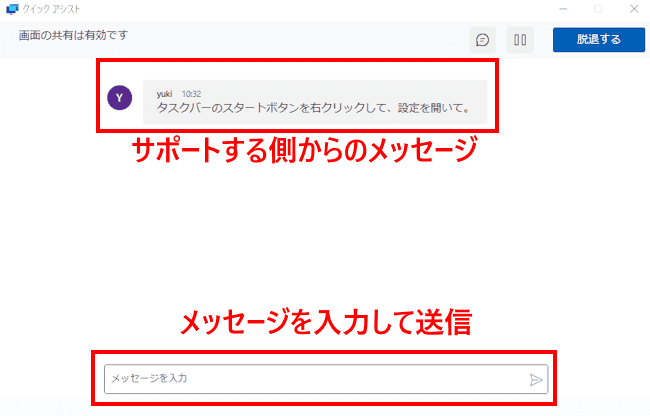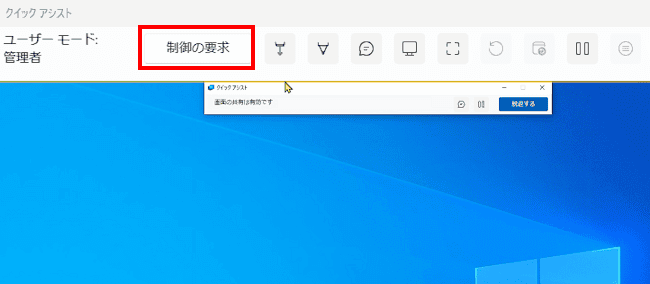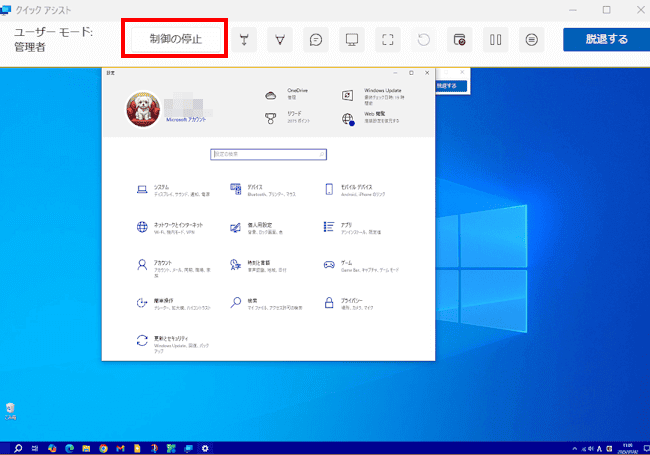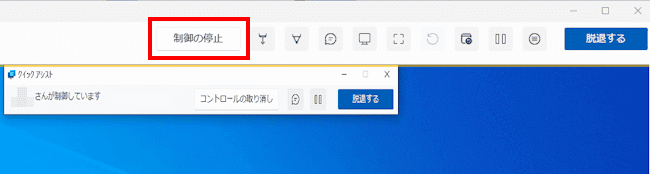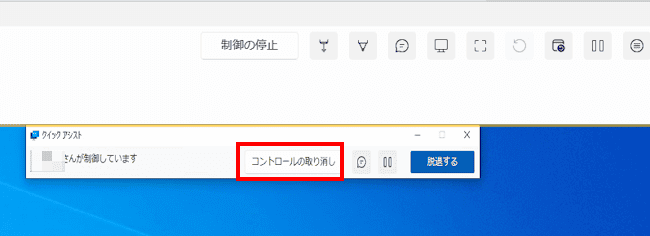Windows 11と10には「クイック アシスト」機能が備わっています。「クイックアシスト」とは、Windowsに搭載されているリモートサポートツールです。
この機能を使うと遠隔地にある別のPCを直接操作したり、使い方などを支援したりすることができます。例えば、家族や友人のパソコンが故障したときや使い方が分らない場合は、遠隔操作により問題を解決したり、操作方法を教えたりすることができます。
本記事ではWindows 11と10に搭載されている「クイック アシスト」機能を使い、別の場所にあるパソコンを遠隔操作してサポートする方法について解説いたします。
解説に使用したOSは「Windows 11 Pro 24H2」と「Windows 10 Home 22H2」です。
Windows 11の設定などについては、以下の関連記事も合わせてご覧ください。
Windows 11の設定画面 Windows 11のシステムやWindows Update、ネットワーク、アプリなど様々な設定は、「設定」から実行します。従来の設定方法はコントロールパネルと併用することも多[…]
USBメモリーや外付けSSD/HDDといったストレージへの書き込みは、設定次第で高速化できる見込みがあります。本記事では外付けストレージ(USBメモリー、SSD/HDD)のキャッシュを有効化して、書き込みを高速化する方法について解説いたし[…]
1 事前に準備する事項
別のパソコンを遠隔操作をするにあたり、事前に準備する事項は以下のとおりです。
- サポートする側とサポートされる側のパソコンに、「クイック アシスト」がインストールされていなければなりません。
どちらのOSにも標準搭載されていますが、入っていなければ「Microsoft Store」からインストール可能です。 - 両方のパソコンはインターネットに接続されていなければなりません。
- サポートする側は、Microsoft アカウントを必要とし、サポートされる側は必要ありません。
- クイックアシストを操作する途中で、サポートする側からサポートされる側に6桁のコードを伝えます。そのための伝達手段(メールや電話など)を用意してください。
今回は、Windows 11をサポートする側(支援をするPC)、Windows 10をサポートされる側(支援を受けるPC)として操作します。(その逆も可能)
勿論、Windows 11同士、Windows 10同士でも実行可能です。
2 操作する方法
サポートする方法として大きく2つの方法があります。1つはサポートする側からサポートされる側の画面に指示を出し、サポートされる側がそれに従って操作する方法。
2つ目はサポートする側がサポートされる側のパソコンを直接遠隔操作する方法です。サポートされるユーザーのスキルに合わせて両方を併用することもよいでしょう。
2-1 クイック アシストを起動する手順
まず、お互いのパソコンでクイックアシストを起動しましょう。
Windows 11で起動する手順
- タスクバーの「検索ボックス」をクリックし「クイック」と入力します。
検索結果一覧から「クイックアシスト」をクリックします。
- 「クイックアシスト」の初期画面が開きます。

- 以上で操作完了です。
Windows 10で起動する手順
- タスクバーの「検索ボックス」をクリックし「クイック」と入力します。
検索結果一覧から「クイックアシスト」をクリックします。
- 「クイックアシスト」の初期画面が開きます。

- 以上で操作完了です。
お互いのパソコンでクイック アシストを起動したら、サポートする側とサポートされる側のパソコン操作をご紹介いたします。
2-2 お互いの操作手順
以下の手順①~④は、サポートする側で実行する操作で、⑤~⑥はサポートされる側で実行する操作です。
- クイック アシスト初期画面の「一覧にないユーザーを助ける」ボタンをクリックします。

- 「サインイン」画面が表示されます。
Microsoftアカウントを入力し「次へ」ボタンをクリックします。
- パスワードの入力画面が表示されることもあります。
- 画面に表示されたセキュリティコードをサポートされる側に伝えます。(伝達手段はメール、電話など何でもOK)

- サポートされる側は、クイックアシストの画面でセキュリティコードを入力し「送信」ボタンをクリックします。

- サポートされる側の画面には「画面共有を許可しますか?」という確認が表示されます。
「画面を共有する場合の…..」にチェックを入れて「許可」ボタンをクリックします。
お互いのパソコンには「接続中」の画面が表示されます。 - しばらく待つと接続が完了します。
上述のサポートされる側の手順⑥で「許可」ボタンをクリックすると、サポートする側のパソコンにはサポートされる側のデスクトップ画面がそのまま表示されます。
以下の画像はサポートする側のパソコンに表示された、サポートされる側のデスクトップ画面です。す。
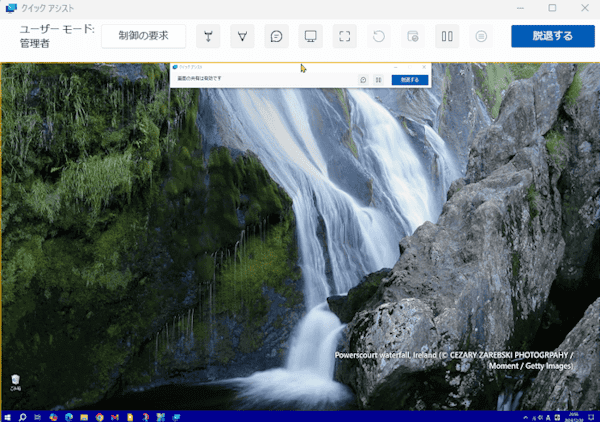
サポートされる側のデスクトップ画面は以下のとおりです。
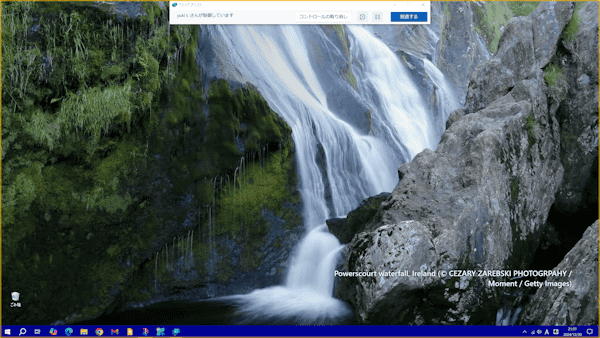
お互いのデスクトップ上部には「画面の共有は有効です」と表示されるとともに、デスクトップ全体は黄色い枠で囲まれます。
3 実際に遠隔操作する手順
上述したように、サポートされる側に指示を出して操作を教える方法と、デスクトップを完全に制御して遠隔操作する方法の2つがあります。
いずれの操作もサポートする側のクイックアシスト画面上部に表示される操作ボタンから実行します。ボタンにマウスポインターを乗せると機能の名称が表示されます。
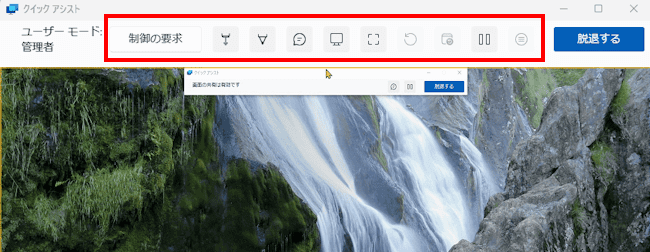
3-1 指示を出して操作を教える手順
サポートする側がクイックアシスト画面の3つのボタン「レーザーポインター」「注釈」「チャット」を活用して指示を出し、操作手順などを教えることができます。
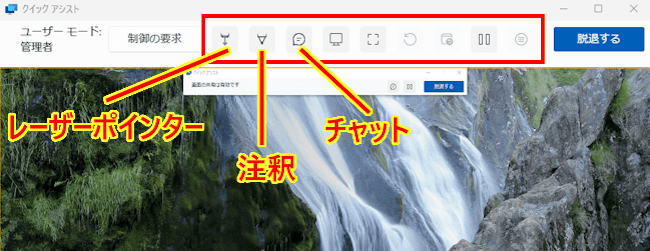
- レーザーポインター
「レーザーポインター」をクリックすると、サポートされる側のデスクトップ上でマウスを動かすことで、操作する場所などを指示できます。
マウスを動かすと、レーザーポインターの軌跡が表示されます。サポートされる側のデスクトップにも同じレーザーポインターが表示されるので、どこを操作したらよいのか理解できます。
サポートされる側では、レーザーポインターの指示内容に従い操作します。
レーザーポインターの色は変更できます。
操作を終了する場合は、右上の「レーザーポインターの終了」をクリックします。
- 注釈
「注釈」をクリックすると、デスクトップ画面にマーカーで文字などを書き込むことができます。
レーザーポインターのようにすぐに消えることはなく、「消しゴム」ボタンをクリックするまで削除されることはありません。マーカーの色も変更可能です。
操作を終了する場合は、右上の「注釈の終了」をクリックします。
- チャット
「チャット」をクリックすると、サポートされる側とテキスト メッセージでやり取りできます。
表示された画面右下の入力欄にテキストを入力し、送信ボタンをクリックします。
送信内容が表示されます。
サポートされる側のチャットボタンに赤い通知ドットが表示されます。
サポートされる側がこのチャットボタンをクリックすると、送信されたメッセージが表示されます。
メッセージ入力欄にテキストを入力して、サポートする側とやり取りします。
操作を終了する場合は、お互いのチャットボタンをクリックします。
3-2 完全に遠隔操作を行う手順
この方法では、サポートする側がサポートされる側のデスクトップ画面を完全に制御し、遠隔操作を行うことができます。
サポートされる側では、目の前で行われる実演画面を見て、設定方法や操作手順を学習することができます。
サポートされる側でも一緒に操作することも可能です。
サポートされる側でパソコンを柔軟に操作できないときなどに利用したらよいでしょう。ただし、サポートする側ですべて操作可能になるので、信頼できる相手のみに許可することが望ましいです。
- サポートする側は、クイックアシスト画面上部の「制御の要求」をクリックします。

- サポートされる側は、クイックアシスト画面の「許可」をクリックします。

- サポートする側のクイックアシスト画面には「制御の停止」が表示されます。

- 以降はサポートする側で、サポートされる側の画面操作を完全制御できます。
- 遠隔操作を終了する場合の操作は以下のとおりです。
サポートする側の操作:「制御の停止」をクリックします。
サポートされる側の操作:「コントロールの取り消し」をクリックします。
4 その他のボタン操作
その他の操作ボタンの内容についてご紹介いたします。
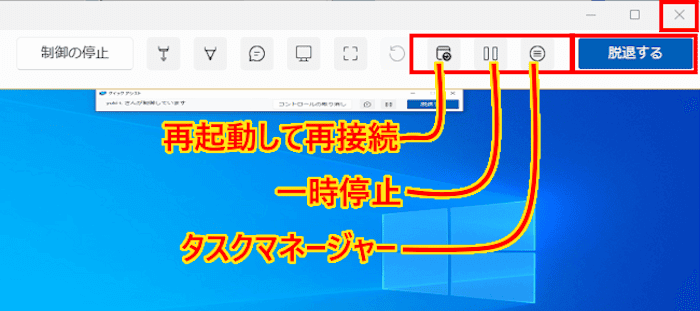
4-1 再起動して再接続ボタン
「再起動して再接続」ボタンをクリックすると、サポートされる側のパソコンを再起動します。
サポートされる側のパソコンが再起動されたら、クイック アシストを起動することで自動的に遠隔操作による接続が再開されます。
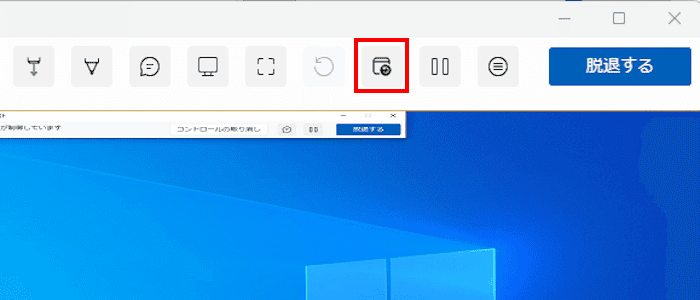
本操作は、サポートされる側を制御している場合のみ有効です。
4-2 一時停止ボタン
「一時停止」ボタンをクリックすると、画面の共有を一時的に停止できます。
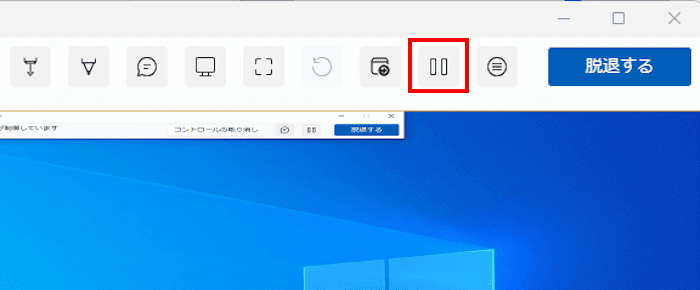
「再開」ボタンをクリックすることで画面の共有は再開されます。
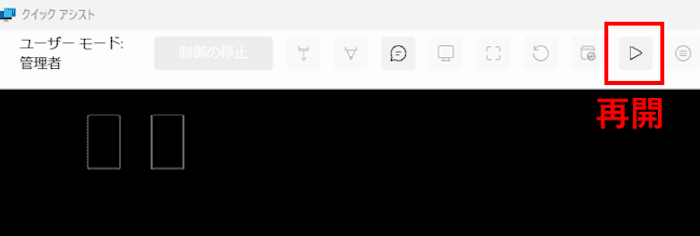
4-3 タスクマネージャー ボタン
「タスクマネージャー」ボタンをクリックすると、サポートされる側のパソコンにタスクマネージャー画面を表示できます。
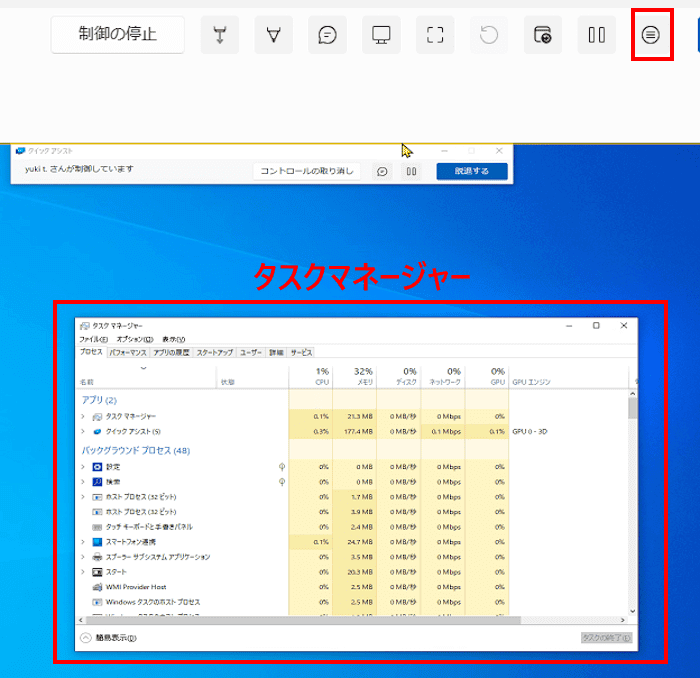
本操作は、サポートされる側を制御している場合のみ有効です。
4-4 クイック アシストの終了
「脱退する」ボタンをクリックするとリモート接続(画面の共有)は終了します。再度接続する場合は「再接続」ボタンをクリックします。
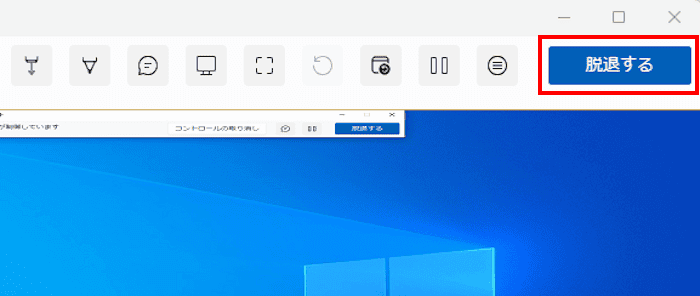
クイック アシストを終了する場合は、両方のクイックアシスト画面右上の「×」ボタンをクリックします。
以上で「Windows 11&10のクイックアシストとは?:遠隔操作で別個のPCをコントロールする方法」に関する解説を終わります。
Windows 11&10の設定などについては、以下の関連記事も合わせてご覧ください。
パソコンを長期間使い続けていると動作が不安定になったり、起動が遅くなるといった不具合が発生します。最悪の場合はWindowsが起動不能といった重大なトラブルが生じることもあります。幸いなことに、Windows 11にはパソコンのトラブルを[…]
皆さんのパソコンは普段から気持ちよく動作しているでしょうか? 起動が遅い、動作が重い、フリーズするなどの症状で、イマイチ納得できないという人もいるかと思います。このような症状はパソコンの性能もさることながら、日常のメンテナンスを怠ることで[…]