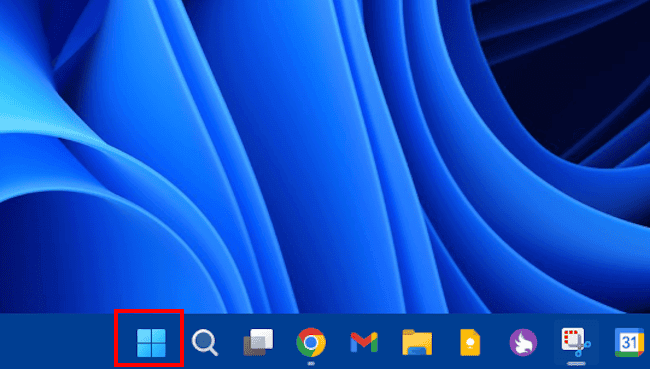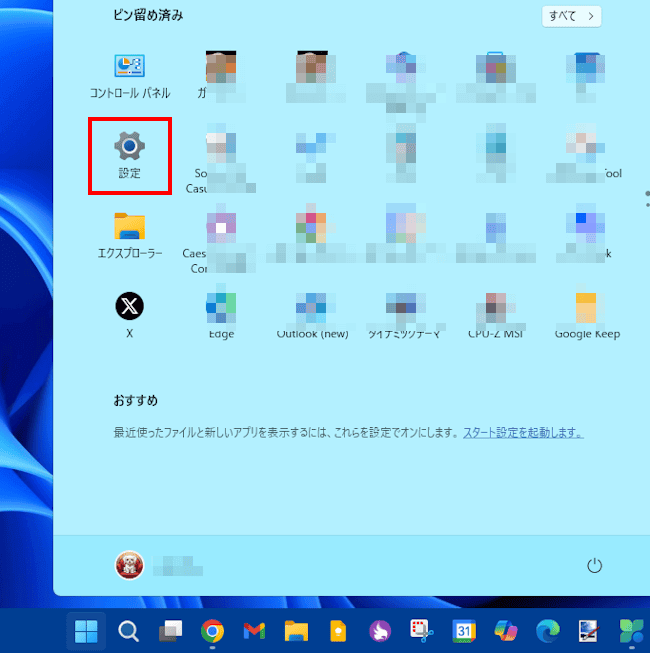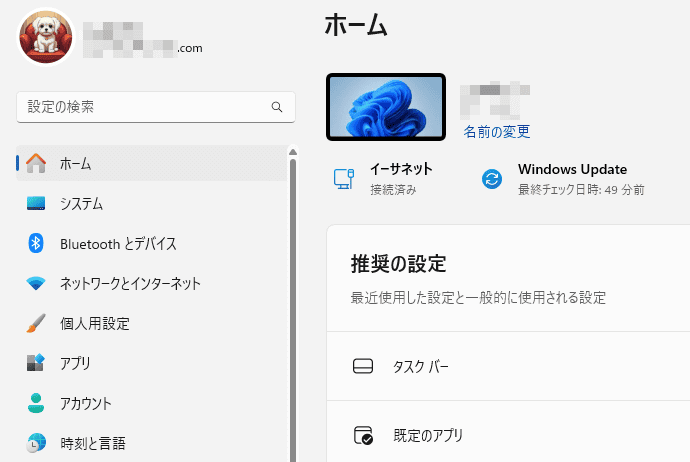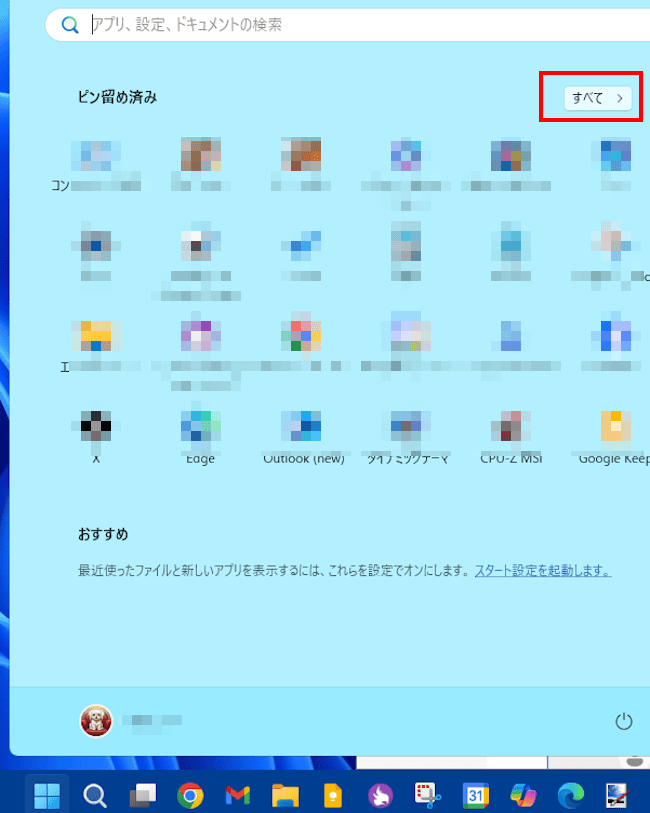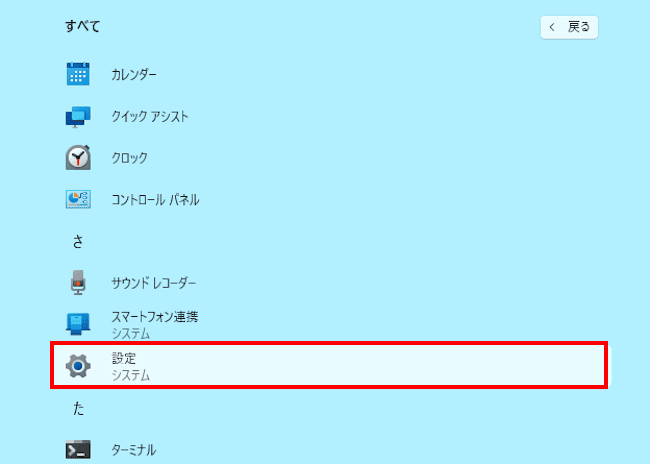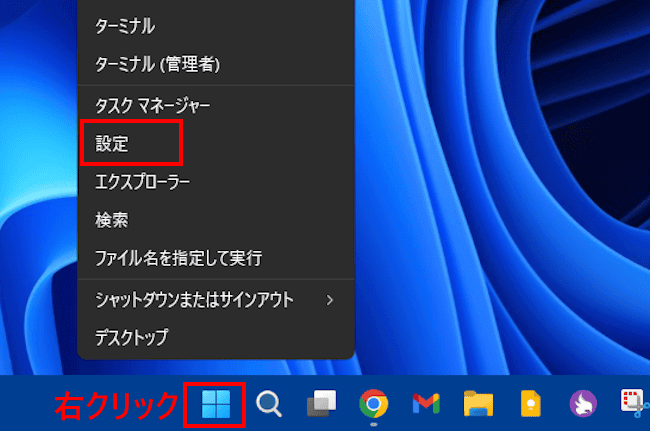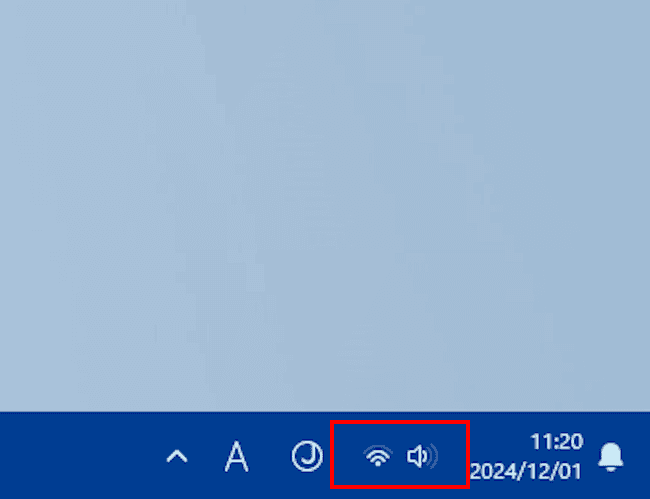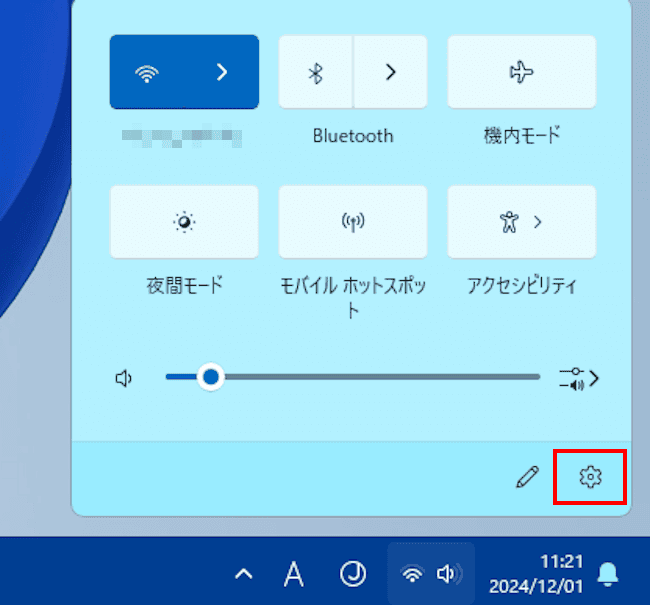Windows 11の設定画面
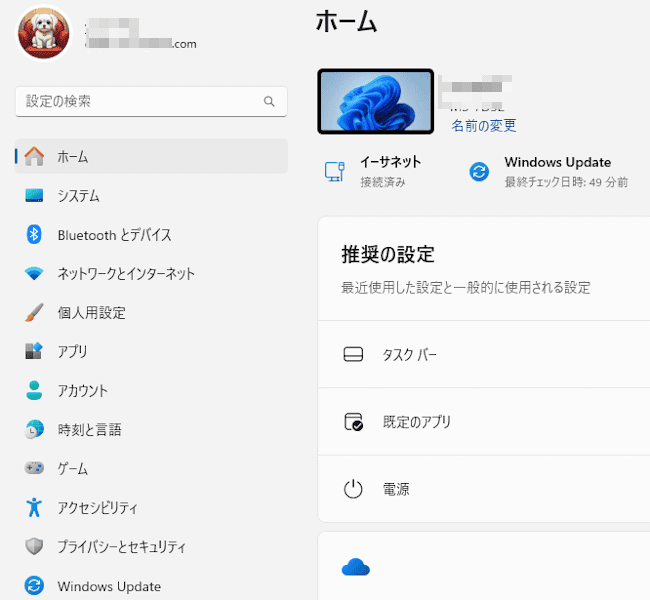
Windows 11のシステムやWindows Update、ネットワーク、アプリなど様々な設定は、「設定」から実行します。
従来の設定方法はコントロールパネルと併用することも多くありましたが、Windows 11のアップデート(21H1から24H2)と共にその比重は「設定」に移行しています。
Microsoftの方針で、「設定」で実行できない事項のみコントロールパネルを利用するように改変しているものと思われます。
本記事ではWindows 11の設定画面を開く手順5つをご紹介いたします。操作を試して自分が使いやすいやり方を選んだらよいでしょう。
解説に使用したOSは「Windows 11 Pro 23H2 OSビルド:22631.4541」です。
Windows 11 の最新バージョンは、2024年10月1日にリリースされた「Windows 11 2024 Update(バージョン24H2)」ですが、当サイトでは、既知の問題が解決されるまで「23H2」を使用いたします。
Windows 11の設定などについては、以下の関連記事も合わせてご覧ください。
Windows 11の設定アプリでは、「システム」から「Windows Update」まで、11項目の機能を設定できる仕様になっています。Windows 10まではコントロールパネルを併用して設定する項目も多くありましたが、Windows[…]
パソコンの電源関連の操作には、シャットダウン、再起動、スリープなどいくつかあります。通常はスタートメニューやキーボート ショートカットからこれらの操作を行います。キーボート ショートカットによる操作はとても便利でお勧めできます。その他にも[…]
1 スタートメニューから開く手順
- タスクバーの「スタート」ボタンをクリックします。

- 表示されたメニューの「ピン留め済み」から「設定」をクリックします。

- 設定画面が表示されます。

2 アプリ一覧から開く手順
- タスクバーの「スタート」ボタンをクリックします。

- 開いたスタートメニュー右上の「すべて」をクリックします。

- アプリ一覧が表示されます。
画面を下にスクロールし、「設定」をクリックします。
- 設定画面が表示されます。(画像省略)
3 右クリックから開く手順
「スタート」ボタンを右クリックして開く手順で手早く画面を表示できます。
- タスクバーの「スタート」ボタンを右クリックし、コンテキストメニューの「設定」をクリックします。

- 設定画面が表示されます。(画像省略)
4 通知領域から開く手順
通知領域はタスクバー右側にある バッテリーやネットワーク、音量、時計とカレンダーなどのアイコンが表示されている場所にあります。
クイック設定エリアとも呼ばれることもあります。
このエリアをクリックすることで設定画面を表示することもできます
- タスクバーの通知領域にある「ネットワーク(Wi-Fiまたはイーサネット)、音量、バッテリー」アイコンをクリックします。
以下の画像はデスクトップPCを使用しているため、バッテリー アイコンは表示されていません。
- 表示された画面右下の「設定:歯車アイコン」をクリックします。

- 設定画面が表示されます。(画像省略)
5 ショートカット キーで開く手順
この方法も素早く開けるのでお勧めする方法です。
- キーボードの「Windows ロゴ」と「I」キーを一緒に押します。
- 設定画面が表示されます。

以上で「Windows 11:設定画面を開く5つの方法」に関する解説を終わります。
Windows 11の設定などについては、以下の関連記事も合わせてご覧ください。
デスクトップ画面の下部に表示されている横長のタスクバーですが、自分の使い方に合わせたさまざまなカスタマイズが可能です。その中から本記事では、Windows 11におけるタスクバーの非表示と色を変更する方法について解説いたします。なお、Wi[…]
Windows 11のフォルダー オプションでは、ファイル エクスプローラー(以下、エクスプローラーと呼称)の動作やファイルやフォルダーの表示方法などを細かくカスタマイズできます。自分の作業スタイルに合わせてカスタマイズすることで、効率的[…]