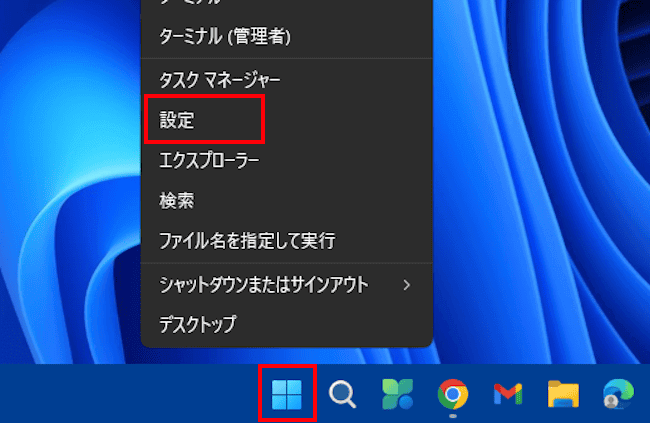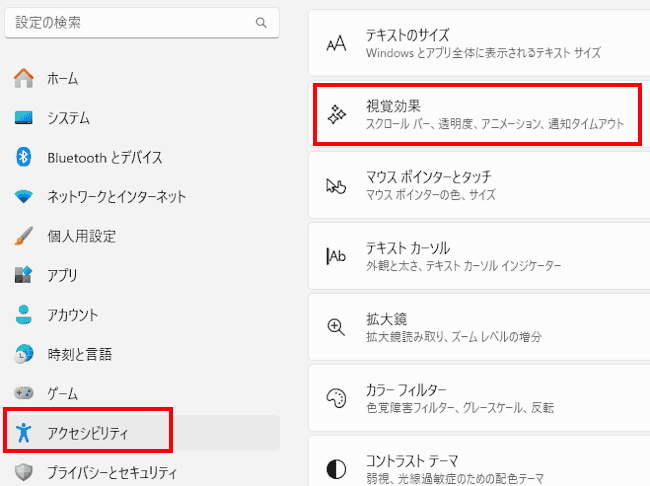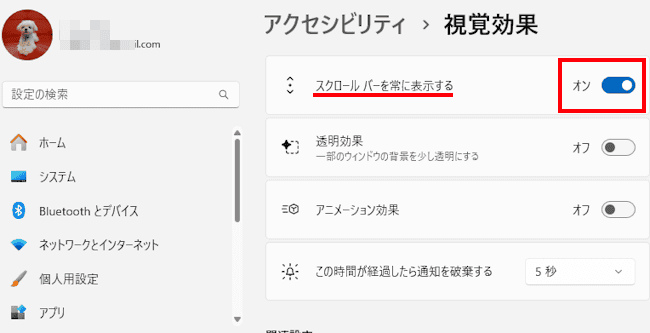本記事では、Windows 11のスタートメニューや設定アプリなどに表示されるスクロールバーを常に表示する方法について解説いたします。
画面を上下に動かすときによく使うスクロールバーですが、Windows 11の既定で、スクロールを必要とする画面でも表示されていません。
画面の右端にマウスホバー(マウスを合わせる)すると、スクロールバーが表示される設定になっています。
そこで、設定を変更してスクロールバーを常に表示し、かつ太く表示しましょう。
解説に使用したOSは「Windows 11 Pro 23H2 OSビルド:22631.4037」です。
Windows 11の設定については、以下の関連記事も合わせてご覧ください。
Windows 11のスタート メニューを開くと、ピン留めされたアイコンがずらりと並んでいます。この中から目的のアプリを探し出すだけで一苦労します。が、ピン留め済みのアイコンはグループ化して、ひとまとめにできます。グループ化することでスタ[…]
Windows 11のタスクバーに表示されるボタン類やスタートメニューは、既定で中央に表示されています。従来の仕様のようにタスクバーの配置を左揃えが良いと思う人は、設定アプリから変更してみましょう。本記事では、Windows 11のタスク[…]
1 設定アプリから常に表示する手順
本設定を実行すると、スクロールを必要とする画面の右端にマウスホバーしなくても、スクロールバーは常に表示されます。
スタートメニューのスクロールバーが非表示の状態
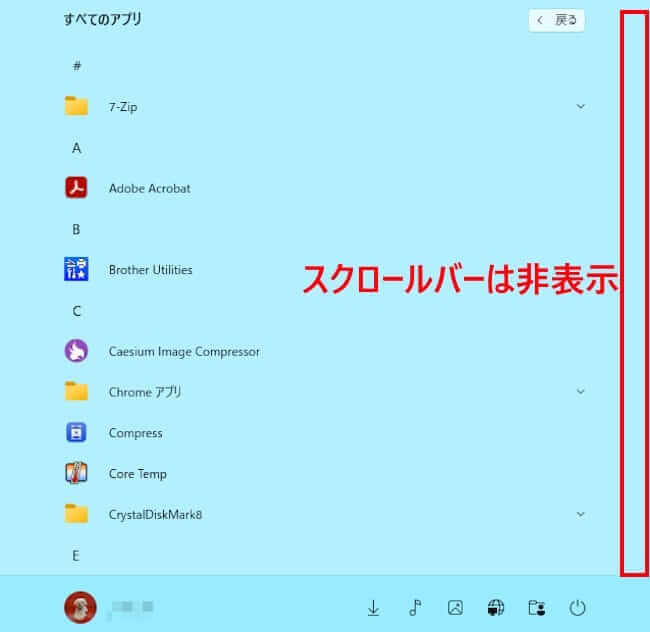
設定アプリのスクロールバーが非表示の状態
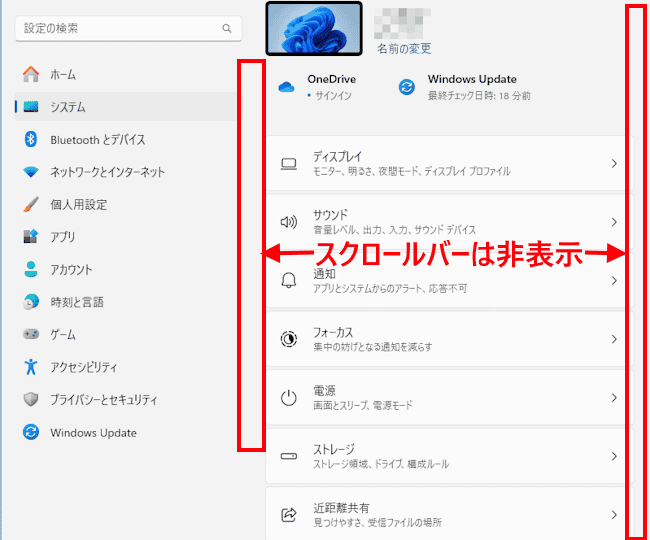
このような状態から、以下の手順でスクロールバーを常に表示するように変更します。
- タスクバーの「スタート」ボタンを右クリックして「設定」を選択します。

- 左ペインの「アクセシビリティ」と右ペインの「視覚効果」を順番にクリックします。

- 右ペインの「スクロールバーを常に表示する」のトグルスイッチをオンにします。

- 以上で操作完了です。
スタートメニューや設定アプリを開いて、常に表示されているか確認します。
スタートメニューのスクロールバーが表示された状態
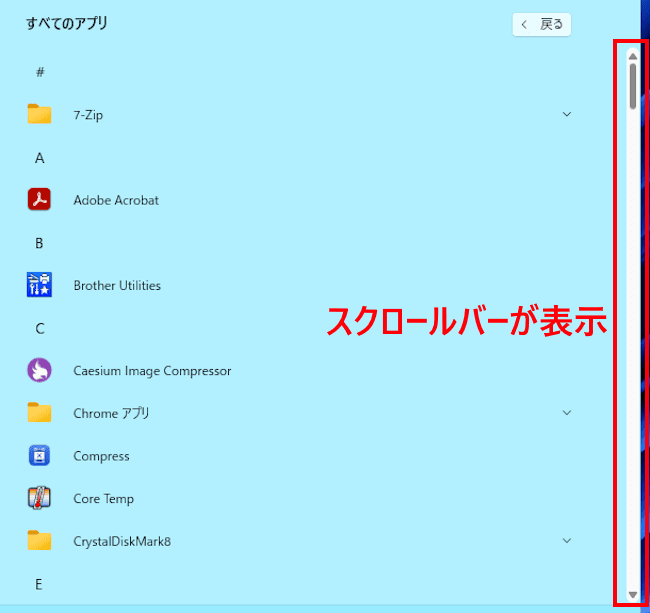
設定アプリのスクロールバーが表示された状態
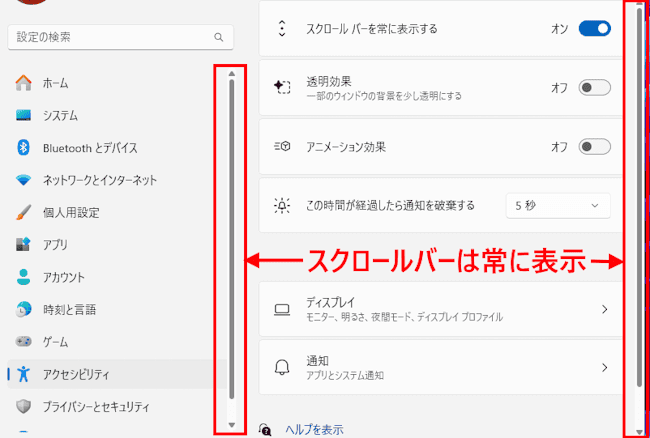
2 各画面に対する反映状況
上述しているように、スクロールバーを常に表示する設定は、スタートメニューと、設定アプリには反映されます。
しかしながら、ファイルエクスプローラー、コントロールパネル、検索ホーム、各ウェブブラウザ、アプリについては、本設定は反映されませんでした。
スクロールを必要とする画面の右端にマウスホバーすることで、太く表示されることが多いようです。
以上で「Windows 11の設定:スクロールバーを常に表示する方法」に関する解説を終わります。
Windows 11の設定については、以下の関連記事も合わせてご覧ください。
Windowsの顔になるデスクトップ画面には、ユーザーの設定でアプリのショートカット アイコンやファイルなどが表示されます。これらアイコンの表示や配置などが標準設定のままでは使いづらいこともあります。本記事では、Windows 11のデス[…]
今回はWindows 11のデスクトップに表示される背景画像やアイコンサイズを変更したり、アプリのショートカットを作成するなど、デスクトップ画面を更に使いやすくカスタマイズする方法をご紹介いたします。解説に使用したOSは「Windows […]