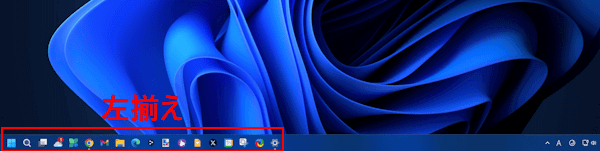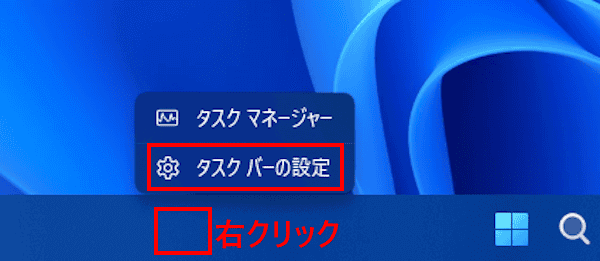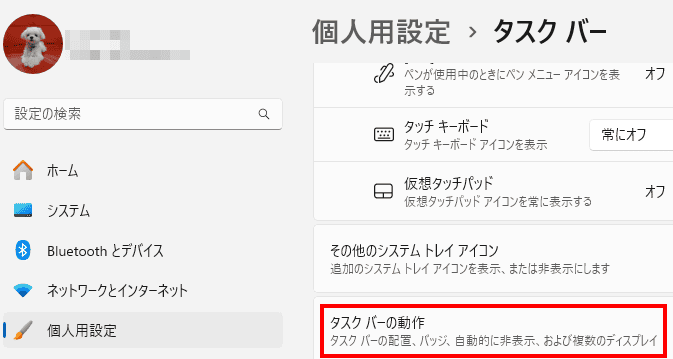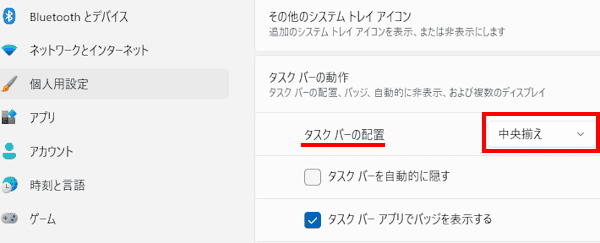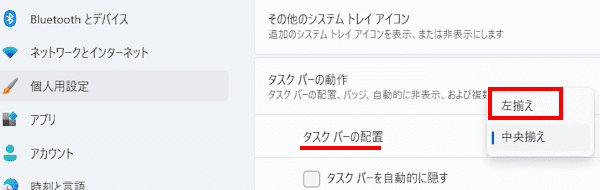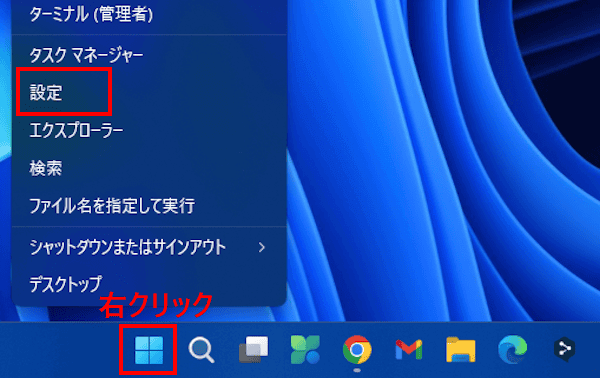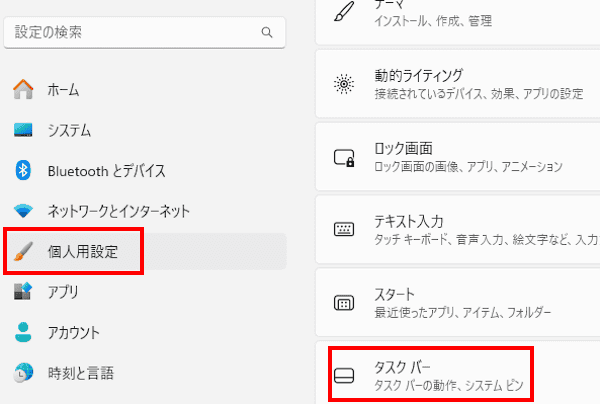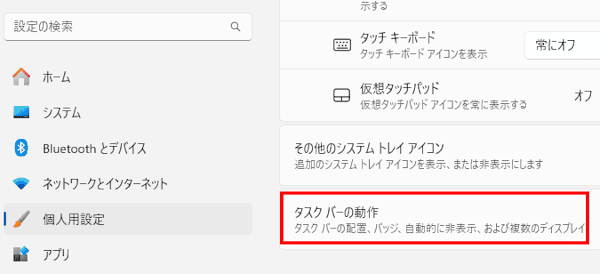Windows 11のタスクバーに表示されるボタン類やスタートメニューは、既定で中央に表示されています。
従来の仕様のようにタスクバーの配置を左揃えが良いと思う人は、設定アプリから変更してみましょう。
本記事では、Windows 11のタスクバーの配置を左揃えに変更する方法について解説いたします。
解説に使用したOSは「Windows 11 Pro 23H2」です。
Windows 11のタスクバー関連については、以下の関連記事も合わせてご覧ください。
Windows 11のデスクトップ画面右下のアイコンが並んでいるエリアは、「通知領域」「システム トレイ」などと呼ばれています。通知領域のアイコンの表示/非表示は、使いやすさを考えて設定アプリから自分で決めることができます。本記事では、W[…]
Windows 11のスタートメニューについては、以下の関連記事をご覧ください。
更新履歴2025年6月30日:記述内容を最新情報に更新2022年7月16日:記事のリンク先を追加 Windows 11 のスタートメニューは、アプリケーションの起動や設定など、Windows 11 の様々な機能にアクセスするための中[…]
1 タスクバーについて
タスクバーは、デスクトップ画面の最下部に表示される横長のバーのことです。この場所にはスタートボタンや起動中のアプリ、ピン留めしたアプリのボタンなどが表示されます。
Windows 10までは、タスクバーに表示されるボタン類は画面の左端に表示されていました。Windows 11では、これらアイコンやスタートメニューは標準設定で中央配置に変更されています。
- 中央揃え(既定)の表示例

- 左揃えの表示例
左揃えにすると、中央揃えでは左端に表示されていた「ウイジェット」は非表示になります。
2 左揃えに設定変更する
本章では、タスクバーの配置を左揃えに変更する操作手順2種類をご紹介いたします。
2-1 タスクバーの右クリックから変更する
- タスクバーの何も表示されていない部分で右クリックします。
表示されたコンテキストメニューの「タスクバーの設定」をクリックします。
- 設定アプリの「個人用設定 > タスクバー」画面が開きます。
右ペインを下にスクロールして「タスクバーの動作」をクリックします。
- 右ペインにある「タスクバーの配置」項目の「中央揃え ∨」をクリックします。

- 表示されたプルダウンメニューの「左揃え」をクリックします。

- 以上で操作完了です。タスクバーの配置は左揃えになります。

2-2 設定アプリから変更する
- タスクバーの「スタート」ボタンを右クリックして「設定」を選択します。

- 左ペインの「個人用設定」をクリックします。
右ペインを下にスクロールして「タスクバー」をクリックします。
- 右ペインの「タスクバーの動作」をクリックします。

- 以降は上述の見出し2-1操作手順③~④を実行します。


- 以上で操作完了です。
以上で「Windows 11の設定:タスクバーとスタートメニューの位置を左端に寄せる方法」に関する解説を終わります。
Windows 11の設定方法については、以下の関連記事をご覧ください。
更新履歴2025年2月8日:記述内容を最新に修正2024年6月2日:記述内容の一部修正2023年5月6日:記述内容全面刷新2022年11月30日:書式の変更と記述内容の一部修正 Windows 11のメジャー アップグレードも数回行[…]