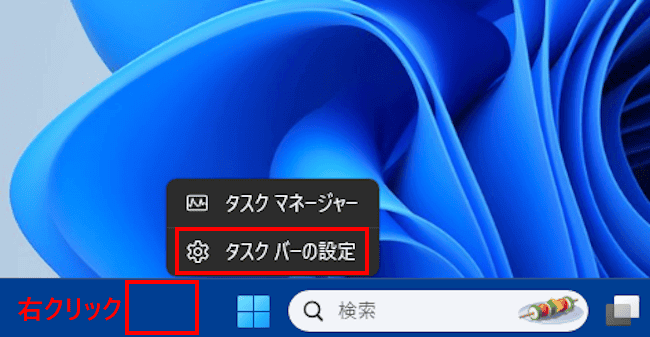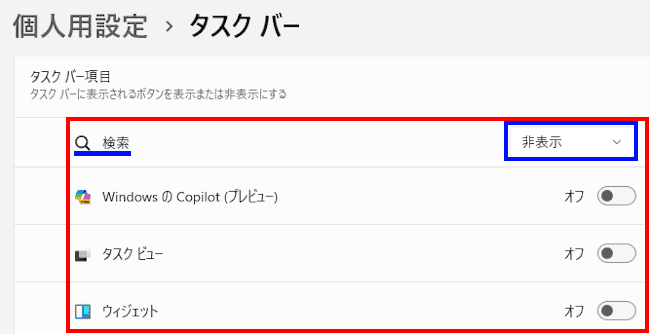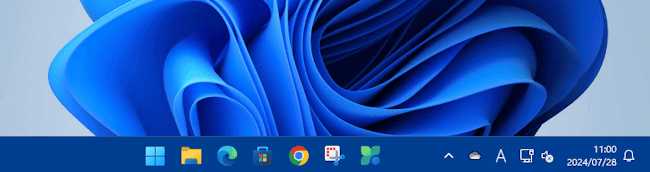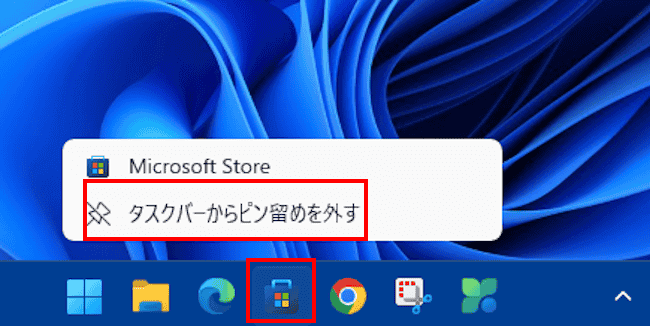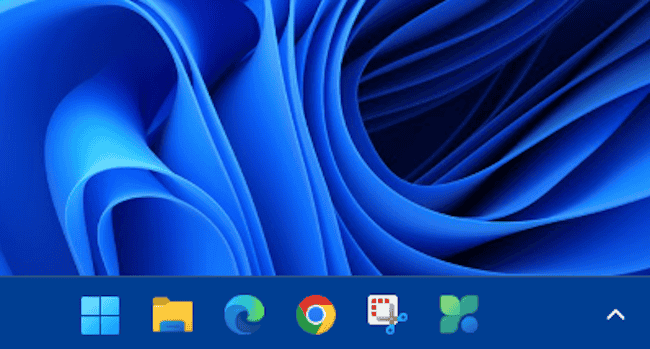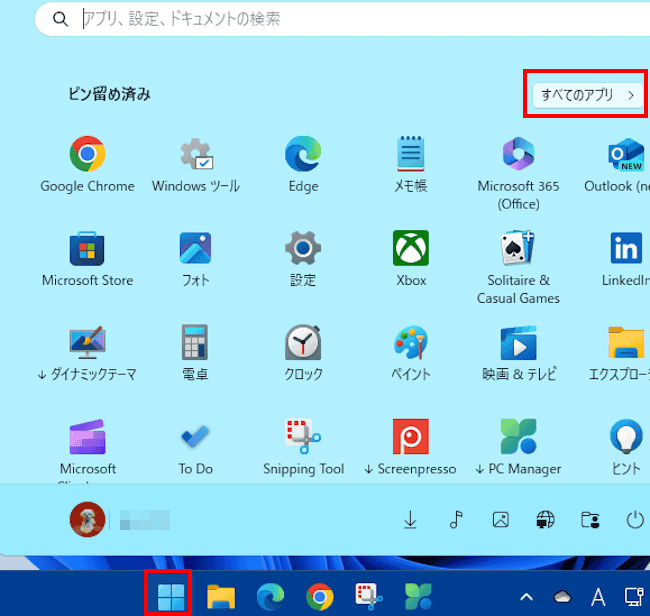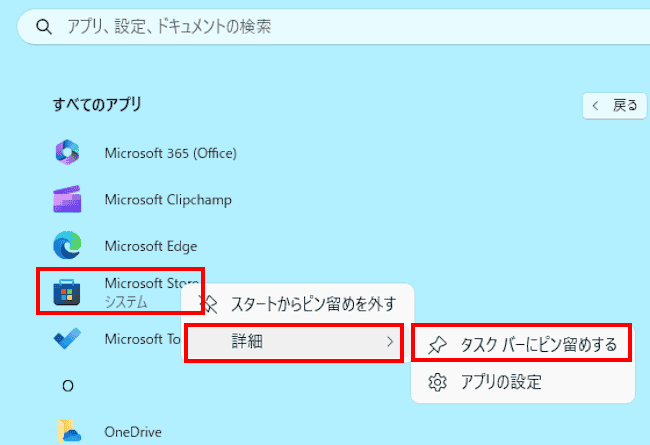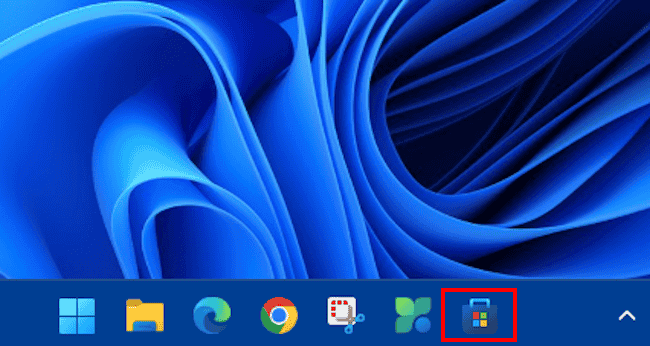Windows 11のタスクバーには、「スタート」のように重要なボタンや、ユーザーの好みに左右される「ウイジェット」など、左側、中央、右側にさまざまなボタンが表示されています。
これらのボタンは、「タスクバーの設定」や「ピン留めを外す」ことで非表示にできます。使わないボタンは非表示にしてタスクバーを見やすくしましょう。
本記事では、Windows 11のタスクバーに表示されるボタンを非表示にする方法について解説いたします。
解説に使用したOSは「Windows 11 Pro 23H2 OSビルド:22631.3880」です。
Windows 11のタスクバー設定については、以下の関連記事をご参照ください。
Windows 11のタスクバーに表示されるボタン類やスタートメニューは、既定で中央に表示されています。従来の仕様のようにタスクバーの配置を左揃えが良いと思う人は、設定アプリから変更してみましょう。本記事では、Windows 11のタスク[…]
Windows 11ではタスクバーに検索ウィンドウが鎮座しています。検索ウィンドウからはパソコンやクラウド、インターネット上の情報などの検索を行えます。この検索ボックスををクリックすると、以前の検索履歴が表示されます。履歴をよく参照する人[…]
1 タスクバーのボタンを非表示にするには?
タスクバーに表示されている各ボタンは非表示にできますが、Windowsの機能に関するボタンと、アプリを起動するボタンとで、操作手順は異なります。
1-1 Windowsの機能に関するボタンを非表示にする
ここでは、既定でWindowsの機能を呼び出すボタンの「検索」および「タスクビュー」ボタン、右端にある「Copilot」ボタン、左端にある「ウィジェット」の4つのボタンを非表示にしてみましょう。
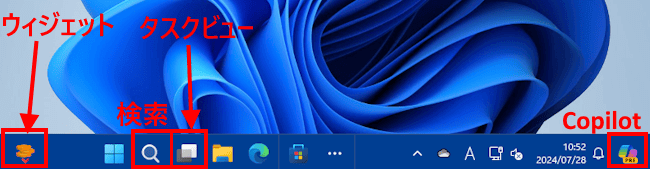
- タスクバーの何も表示されていない場所で右クリックして「タスクバーの設定」を選択します。

- 「個人用設定」の「タスクバー」画面が開きます。
タスクバー項目にある各ボタンのトグルスイッチをオフにすることで、タスクバーのボタンは非表示になります。 - 「検索」ボタンについては、「検索」にある「ボックス」をクリックして、プルダウンメニューの非表示を選択します。

- 4つのボタンは非表示になりました。

- 以上で操作完了です。
「個人用設定」の「タスクバー」画面の開き方は、「設定」⇒左ペインの「個人用設定」⇒右ペインの「タスクバー」と操作を進めてもよろしいです。
1-2 ピン留めを外す操作で非表示にする
上述しているWindowsの機能に関するボタン以外は、ピン留めを外す操作で非表示にします。ただし、動作中のアプリのボタンについては、ピン留めの設定にかかわらずボタンは表示され続けます。
なお、デフォルトで表示されている以下の3つのボタンと、自ら「タスクバーにピン留め」したアプリ関連ボタンも非表示にできます。
タスクバーのボタンを非表示にしても、アプリ本体はそのまま残っています。アプリそのものを削除したい場合は、アプリのアンインストール操作を実行します。
- エクスプローラー
- Microsoft Edge
- Microsoft Store
- 非表示にしたいボタンを右クリックします。一例として「Microsoft Store」をクリックしました。
コンテキストメニューの「タスクバーからピン留めを外す」をクリックします。
- 「Microsoft Store」のボタンは非表示になりました。

2 ボタンを再表示する
消去したボタンの再表示や、よく使うアプリのボタンを表示する場合は以下の手順で行います。
一例として「Microsoft Store」のボタンを再表示します。
- タスクバーの「スタート」ボタンと「すべてのアプリ」を順番にクリックします。

- 表示された「すべてのアプリ」一覧から「Microsoft Store」を右クリックして「詳細」をクリックします。
- メニューの「タスクバーにピン留めする」をクリックします。

- タスクバーに「Microsoft Store」のボタンが再表示されました。

- 以上で操作完了です。
ボタンが「スタートにピン留め」されていれば、そのボタンを右クリックして「タスクバーにピン留め」と進めてもよろしいです。
3 通知領域のボタンの設定について
タスクバー右側にある通知領域に表示されるボタンの設定については、以下の関連記事をご参照ください。
Windows 11のデスクトップ画面右下のアイコンが並んでいるエリアは、「通知領域」「システム トレイ」などと呼ばれています。通知領域のアイコンの表示/非表示は、使いやすさを考えて設定アプリから自分で決めることができます。本記事では、W[…]
以上で「Windows 11の設定:タスクバーのボタンを非表示にする」に関する解説を終わります。
Windows 11のタスクバー設定については、以下の関連記事をご参照ください。
タスクバー右の通知領域には、標準設定で日付と時刻が表示されています。その表示スタイルはシステムの設定、またはコントロールパネルから変更が可能です。本記事では、Windows 11・10の通知領域の日付と時刻をカスタマイズして、曜日と秒を表[…]