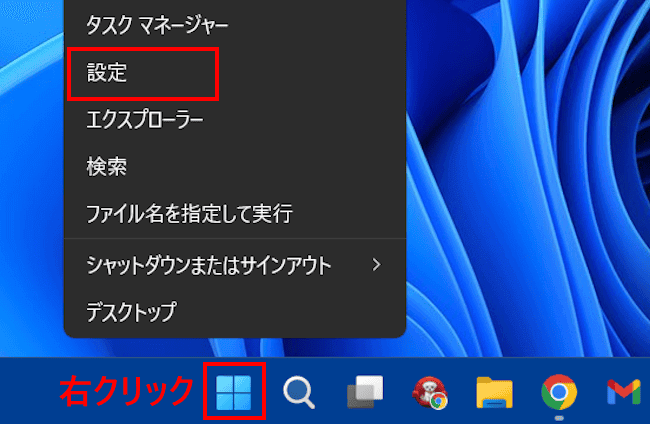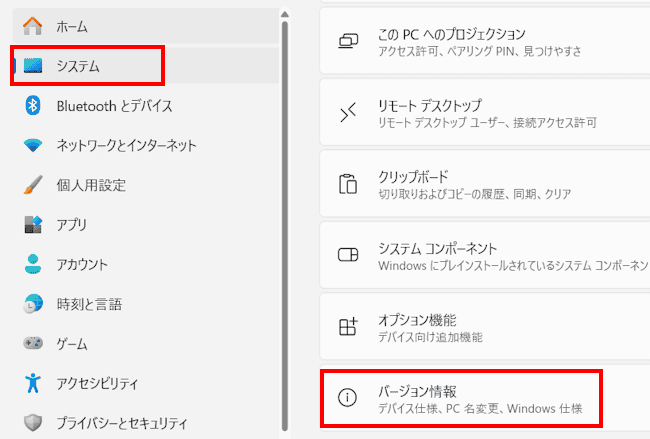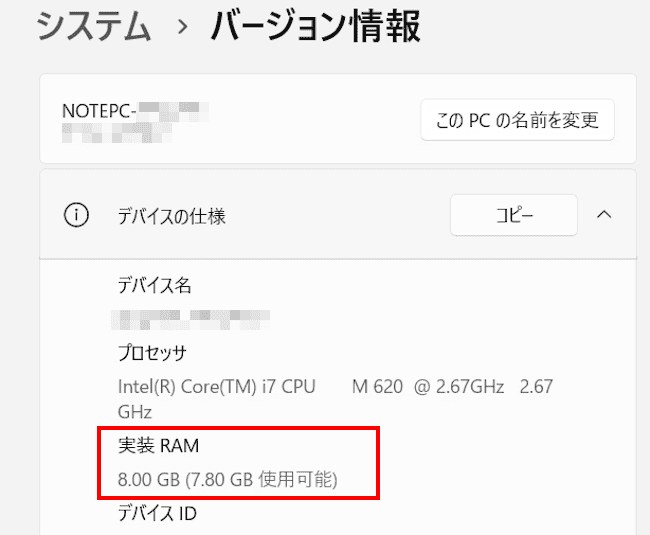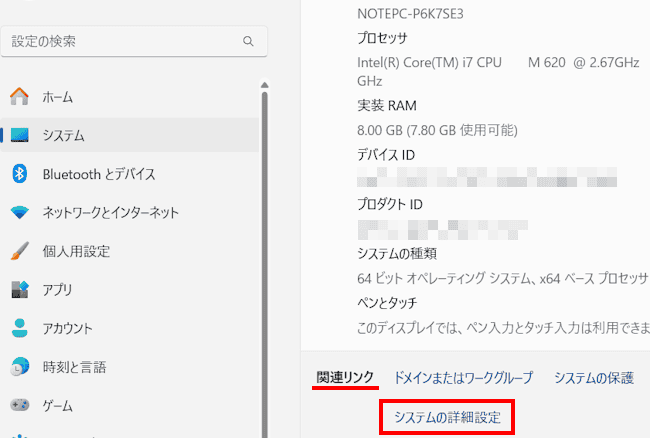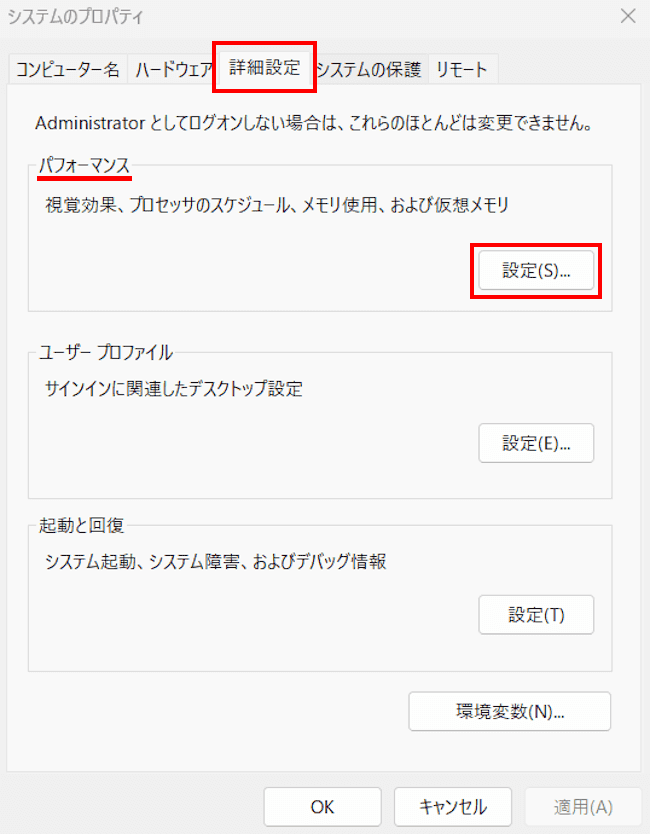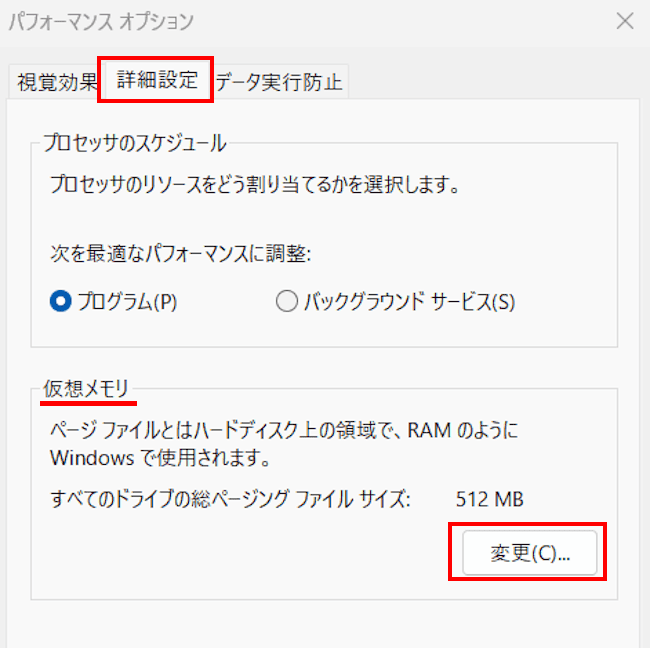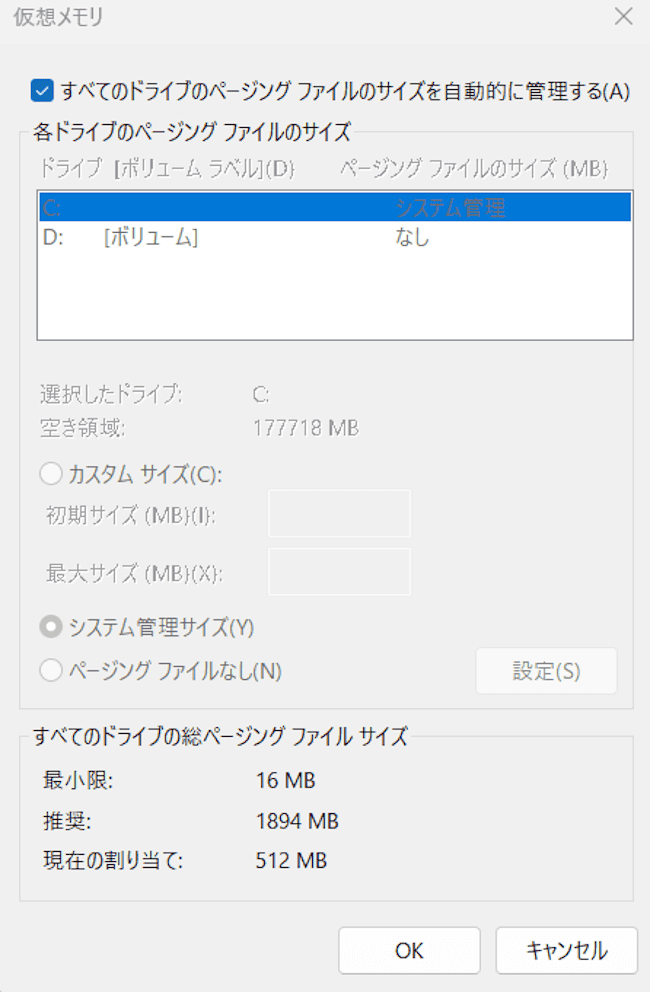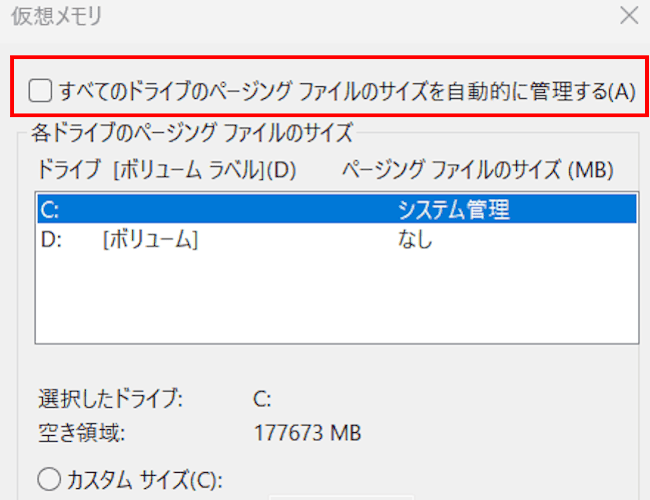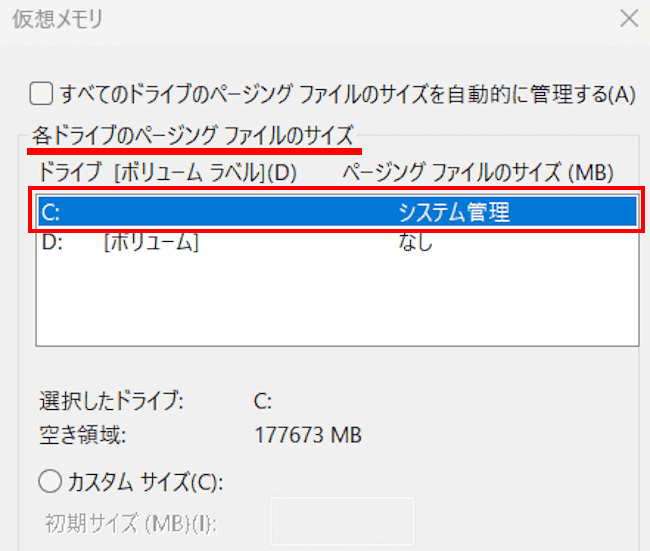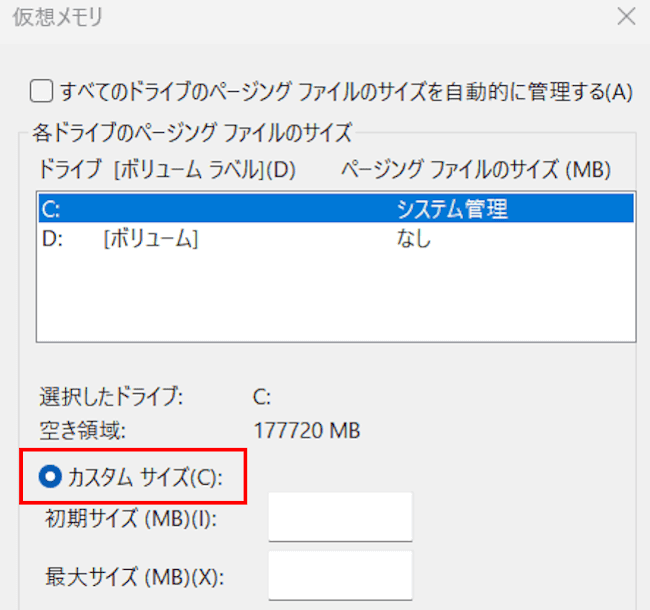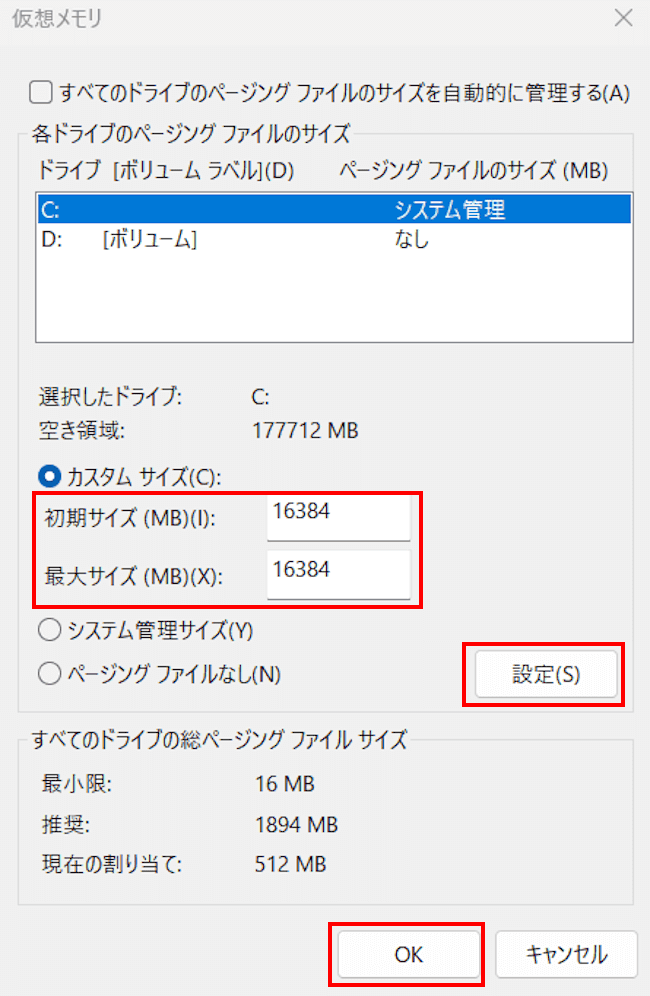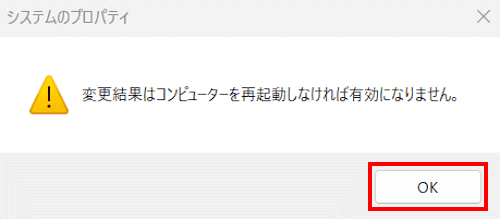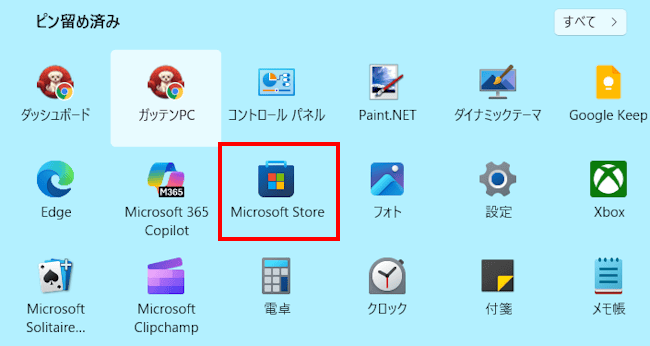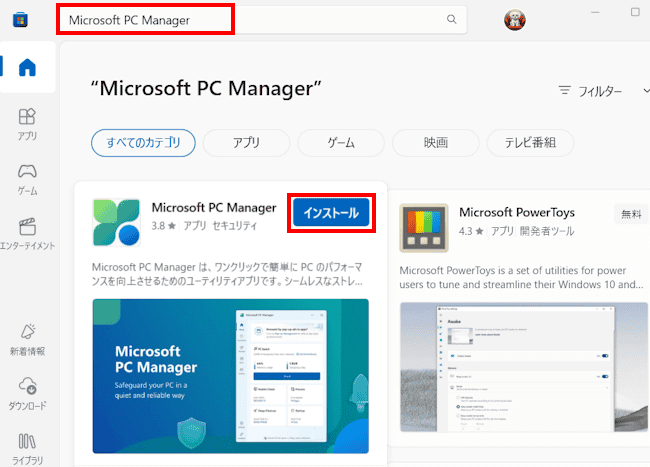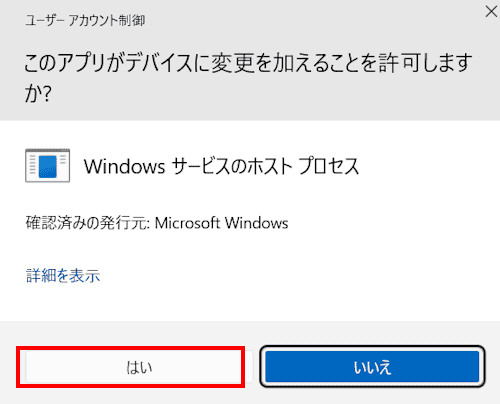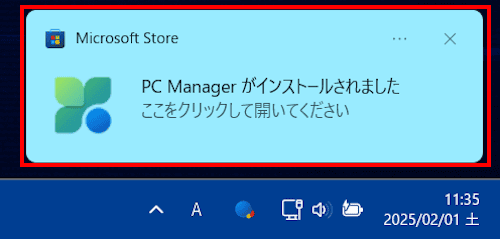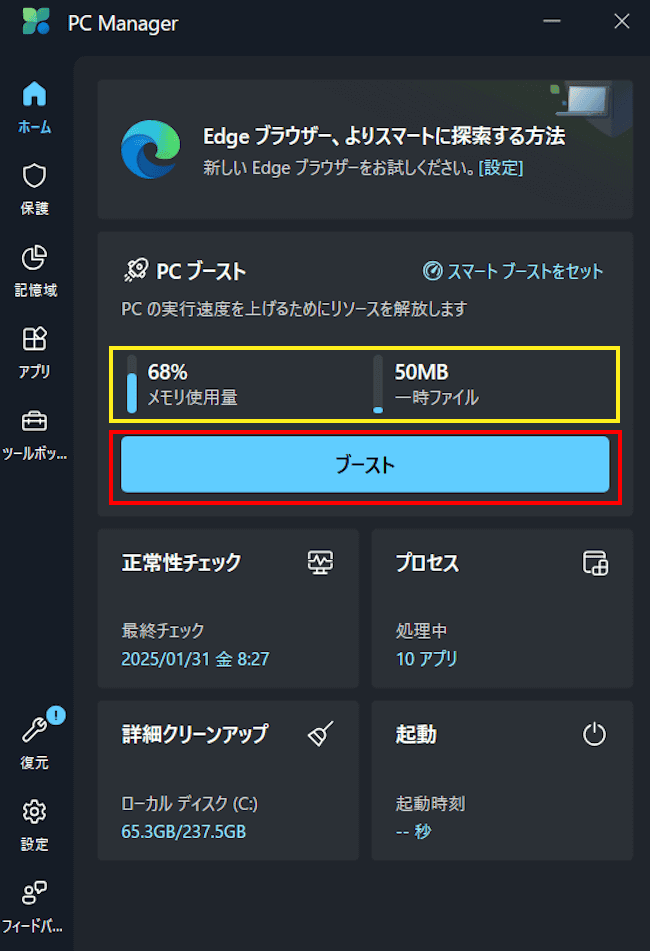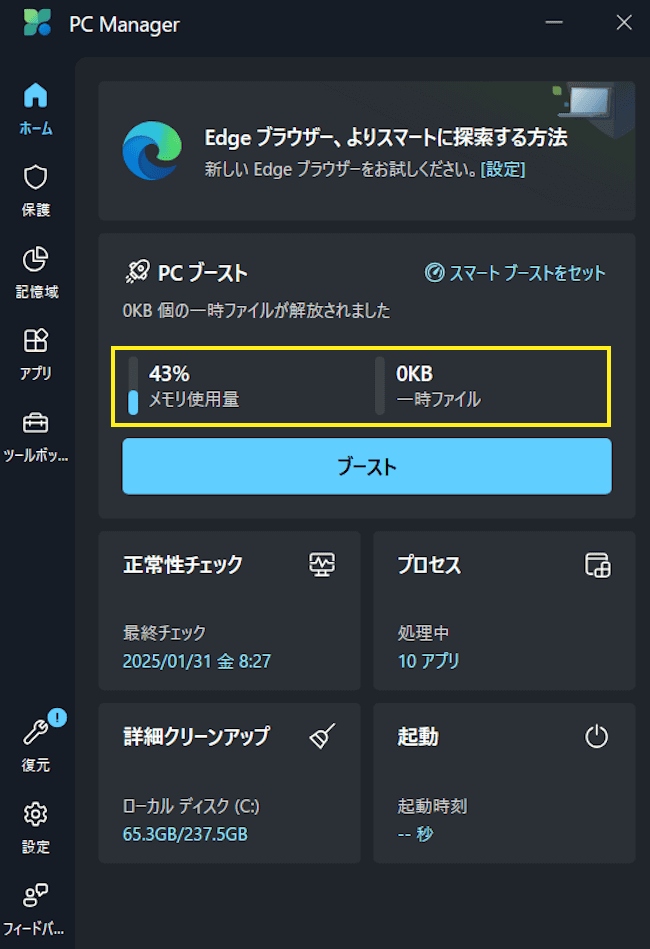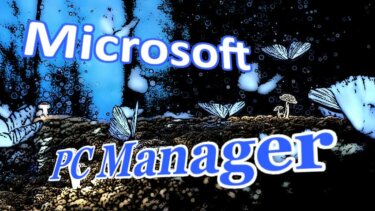メモリとは、RAM(Random Access Memory)とも呼ばれ、CPU(中央処理装置)が処理するデータやプログラムを一時的に保管する場所です。
パソコンを使用している間、アプリケーションやシステムの動作に必要なデータがメモリに読み込まれ、システム処理が高速に行われます。メモリの搭載容量が多いと、多くのデータを同時に処理でき、快適に動作します。
買ったばかりのパソコンはサクサクと気持ちよく動作しますが、長期間使用していると軽快な動きは影を潜めてしまいます。
特に複数のアプリを同時に起動しながら作業を行うとその症状は顕著に現れます。その原因は様々ありますが、搭載メモリの不足もその要因の一つです。
本記事では、Windows 11でメモリー不足に陥ったパソコンを少しでも快適に使う方法について解説いたします。
解説に使用したOSは「Windows 11 Pro 24H2」です。
Windows 10でメモリ不足の場合は、以下の関連記事をご参照ください。
パソコンの主要パーツと言えばCPUとメモリ、ストレージですが、今回はWindows 10でメモリ不足のパソコンを軽快に動かす方法について解説いたします。メモリはRAM(Random Access Memory)とも呼ばれ、CPU(中央処理[…]
Windows 11のメモリ診断については、以下の関連記事も合わせてご覧ください。
パソコンに搭載されている物理的メモリー(RAM)に異常があると、パソコンのフリーズやブルースクリーンの発生、アプリの突然の終了など、パソコンの動作が不安定になることがあります。このような症状が生起したときに役立つツールが、Windows […]
1 搭載メモリ容量の確認手順
まず、使っているパソコンのメモリ容量を確認しましょう。確認結果でメモリ容量が4GBでしたら、メモリの増設は必須とお考えください。Windowsを立ち上げているだけでもそれ以上の容量を必要とします。
ノートパソコンは増設できない機種もあります。そのような場合はパソコンの購入も検討する必要があります。
メモリ容量は最低限8GBは確保し、16GBであれば尚良し、ゲームや重い動画編集を行うなら32GB以上を基準に考えたら良いでしょう。
メモリ容量が16GB以上であれば、仮想メモリの設定変更は行わなくてもよいでしょう。
Windows 11による搭載メモリ容量の確認手順は以下のとおりです。
- タスクバーの「スタート」ボタンを右クリックし、コンテキストメニューの「設定」をクリックします。

- 設定画面が開きます、
左ペインの「システム」と、右ペインをスクロールダウンすると現れる「バージョン情報」を順番にクリックします。
- バージョン情報画面が表示されます。
デバイスの仕様欄にある「実装 RAM」の値が搭載メモリの容量です。
- 以上で操作完了です。
このパソコンは10年前の古いノートパソコンで、既定のメモリ搭載容量は4GBでした。購入当初はこの容量で快適に動作していましたが、徐々にフリーズの発生や動きが重くなったので8GBに増設しています。
メモリの搭載容量を確認したら、メモリ不足のパソコンを少しでも快適に使う方法について、2項目をご紹介いたします。
ご紹介する方法は現状の物理メモリはそのまま使用し、ソフトウェアから対処するので恒久的な改善策ではありません。
パソコンの処理速度が高速になるものではなく、あくまでメモリ不足を解消するための設定とご理解ください。結論を申し上げるならば、物理的にメモリを増設することが最善の対応策です。
2 仮想メモリーを手動で増やす手順
仮想メモリとは、パソコンに搭載されているHDDやSSDといったストレージ容量の一部を仮想的なメモリとして使い、メモリの容量を増やすという設定方法です。
仮想メモリのサイズはWindowsで自動で管理されていますが、複数のプログラムを同時に起動して作業をしていると既定の容量では足りなくなリます。
容量が足りなくなると、「仮想メモリが不足しています」などの警告が表示されることもあります。そのようなときは手動で仮想メモリの最小および最大容量を変更する必要があります。
メモリ容量を変更して不具合が生じるようであれば、元の自動管理に戻しましょう。
Windows 11による手動の設定方法を以下に示します。
- タスクバーの「スタート」ボタンを右クリックし、コンテキストメニューの「設定」をクリックします。

- 設定画面が表示されます。
左ペインの「システム」と、右ペインをスクロールダウンして表示される「バージョン情報」を順番にクリックします。
- 関連リンク欄にある「システムの詳細設定」をクリックします。

- システムのプロパティ画面が表示されます。
「詳細設定」タブが選択されていることを確認し、パフォーマンス欄の「設定」をクリックします。
- パフォーマンス オプション画面が表示されます。
「詳細設定」タブと「仮想メモリ」欄の「変更」を順番にクリックします。
- 仮想メモリ設定画面が表示されます。この画面から設定します。

- 「すべてのドライブのページングファイルのサイズを自動的に管理する」のチェックを外します。

- 「各ドライブのページングファイルのサイズ」欄の「C: システム管理」ドライブを選択します。

- 「カスタム サイズ」をクリックします。

- 「初期サイズ」「最大サイズ」欄に変更したい仮想メモリのサイズを入力し「設定」ボタンをクリックします。(入力するサイズのガイドラインは後述)
「OK」ボタンをクリックします。
- パソコンの再起動を促すポップアップが表示されます。
「OK」ボタンをクリックします。
- パソコンは再起動して設定は反映されます。
その値は、実装メモリの1.5倍~2倍としています。例えば、4GB搭載ならば8GB(8192MB)、8GB搭載ならば16GB(16384MB)を入力します。
1GB=1024MB
3 メモリを自動で開放する手順
メモリの開放とは、メモリに蓄積された不要な情報を削除してメモリの空き容量を増やすことです。
アプリケーションや、様々なプロセスを終了してもメモリが開放されない場合にこの設定を行うことで、システムのパフォーマンスはある程度向上します。
設定方法は不要なアプリを削除するなど手動でも行えますが、ここでご紹介するMicrosoft公式のシステム最適化ツール「Microsoft pc manager」を使って、自動処理するのが最も手っ取り早いと考えます。
以下の手順でインストールしてから設定してみましょう。
- スタートメニューの「ピン留め済み」やアプリ一覧から「Microsoft Store」をクリックします。

- 「Microsoft Store」が開きます。
検索ボックスに「Microsoft PC Manager」と入力し、検索結果に表示された「Microsoft PC Manager」のインストール ボタンをクリックします。
- ユーザーアカウント制御画面が表示されます。
「はい」ボタンをクリックします。
- インストールが完了すると、右下の通知領域にメッセージが数秒間表示されます。
このメッセージをクリックするとアプリが起動します。
クリックが間に合わないときは、スタートボタンをクリックし「ピン留め済み」の「PC Manager」アイコンをクリックします。
このツールは立ち上がりが少し遅いようですのでしばらく待ちましょう。 - 「 PC Manager」のホーム画面が表示されます。
ご覧のようにメモリ使用量は「66%」、一時ファイルは「50MB」と表示されています。
「ブースト」をクリックするとメモリが開放されます。
- 以下のようにメモリの使用量と一時ファイルの値が減少しました。つまり、メモリが25%開放されたことを示しています。

今回はメモリの開放が目的でしたので「 PC Manager」の操作はここまでとします。
「 PC Manager」の詳細については、以下の関連記事をご参照ください。
更新履歴2024年5月10日:日本化対応に伴う記述内容の修正 本記事では、Windows PCを管理・最適化するためのアプリケーション「Microsoft PC Manager」の概要と使い方について解説いたします。「Microso[…]
以上で「Windows 11の設定:メモリ不足のパソコンを仮想メモリで軽快な動きに改善する方法」に関する解説を終わります。
Windows 11の設定については、以下の関連記事も合わせてご覧ください。
パソコンの電源関連の操作には、シャットダウン、再起動、スリープなどいくつかあります。通常はスタートメニューやキーボート ショートカットからこれらの操作を行います。キーボート ショートカットによる操作はとても便利でお勧めできます。その他にも[…]
USBメモリーや外付けSSD/HDDといったストレージへの書き込みは、設定次第で高速化できる見込みがあります。本記事では外付けストレージ(USBメモリー、SSD/HDD)のキャッシュを有効化して、書き込みを高速化する方法について解説いたし[…]