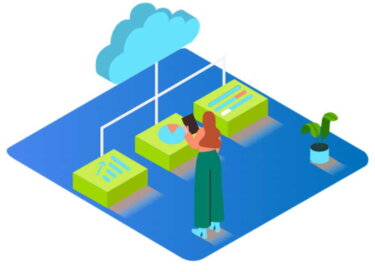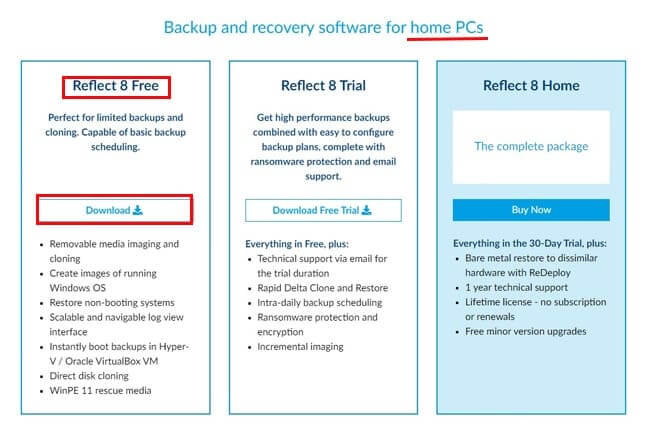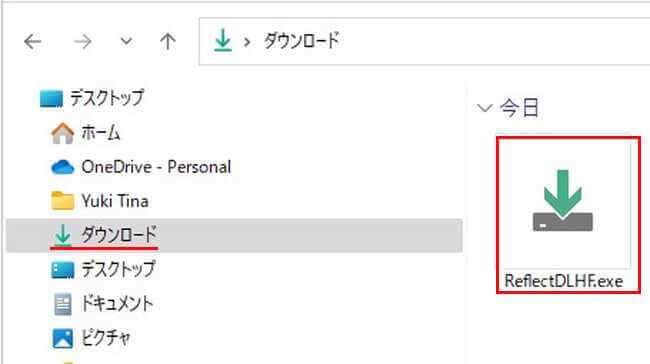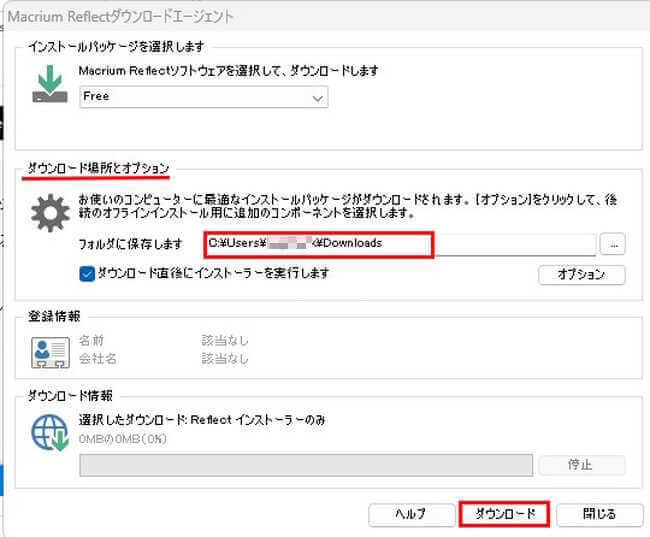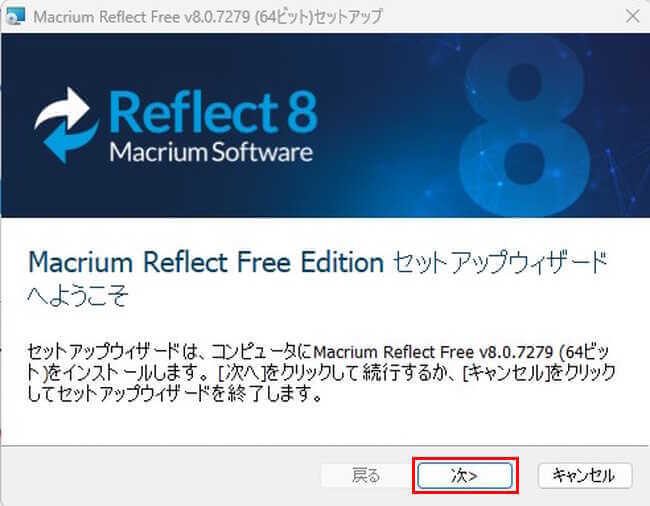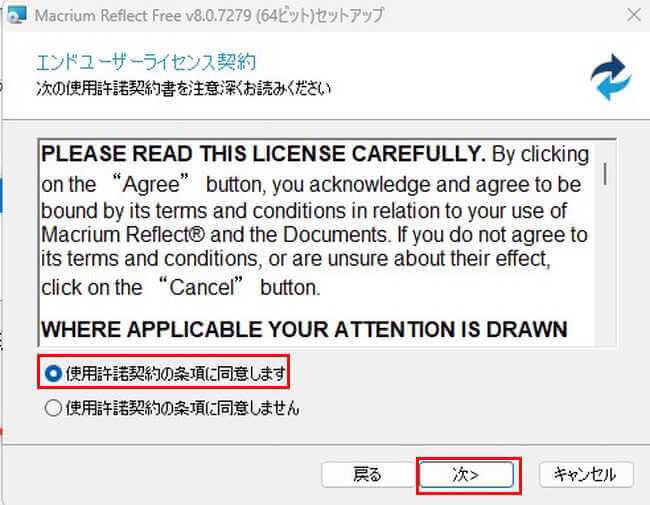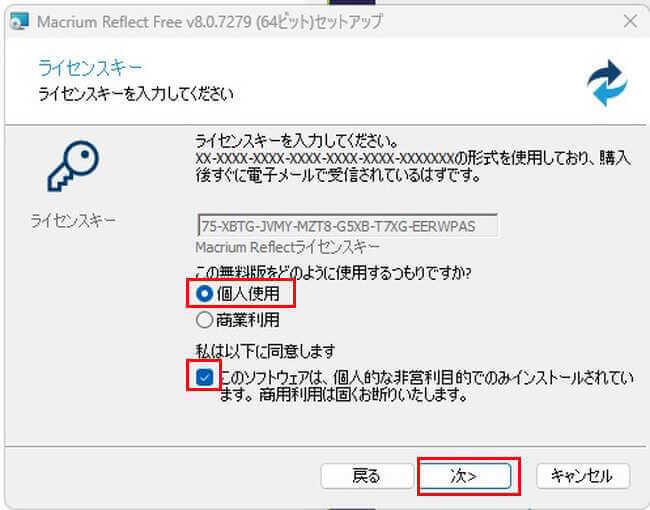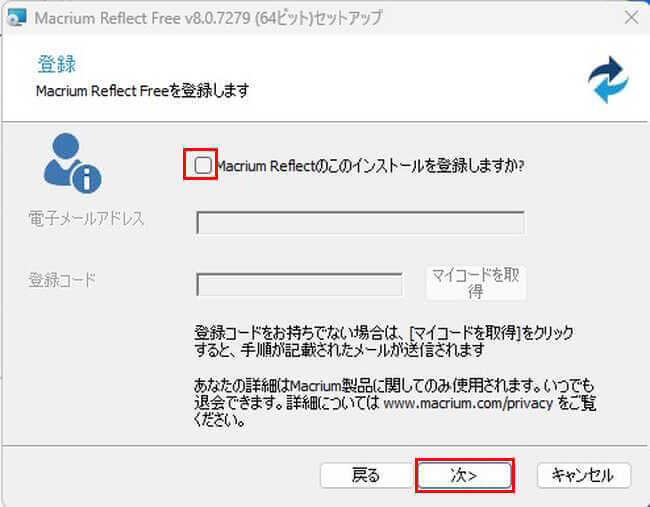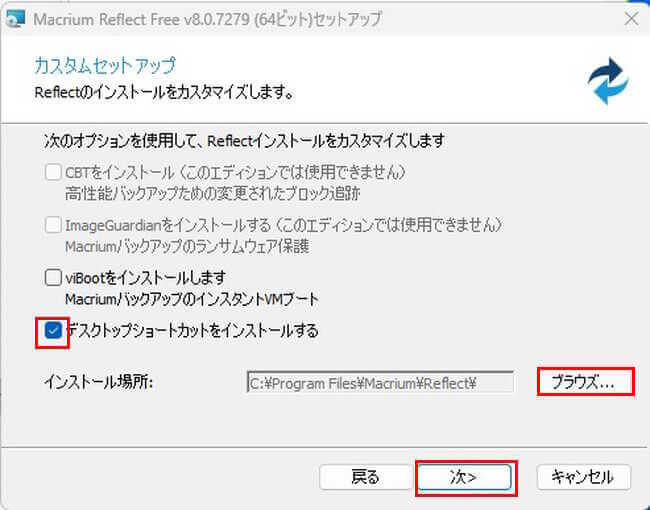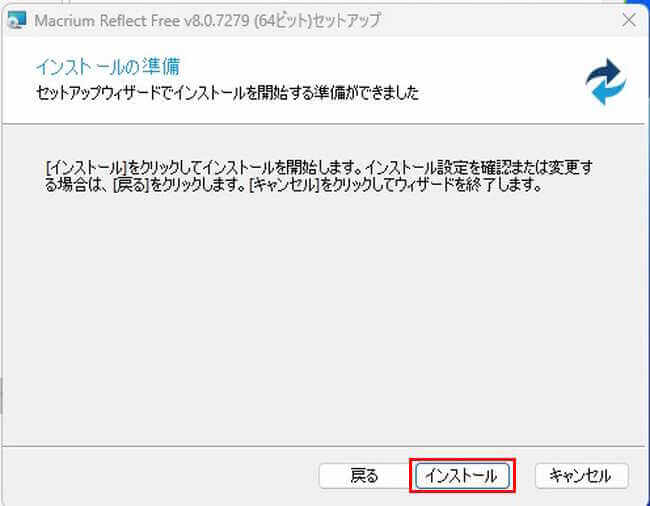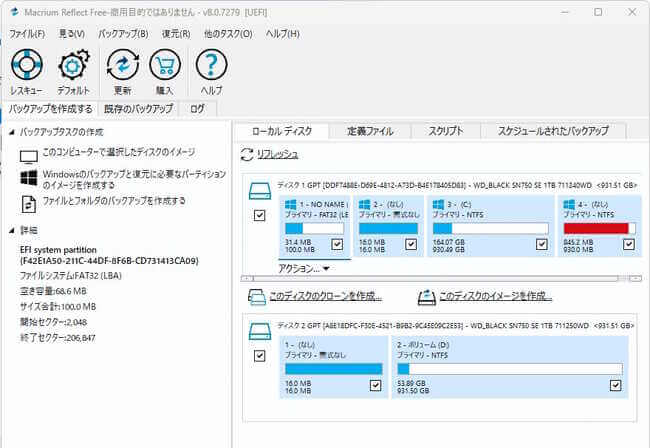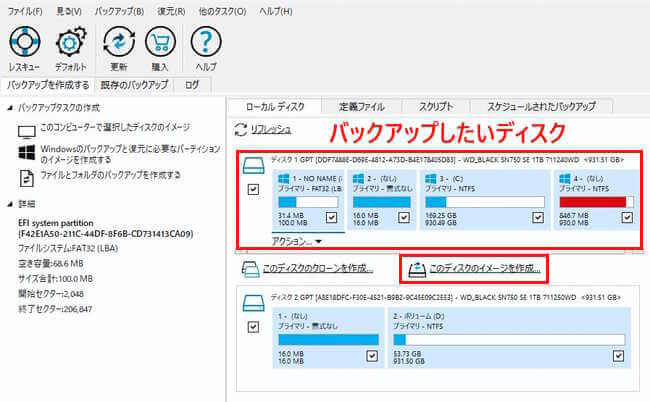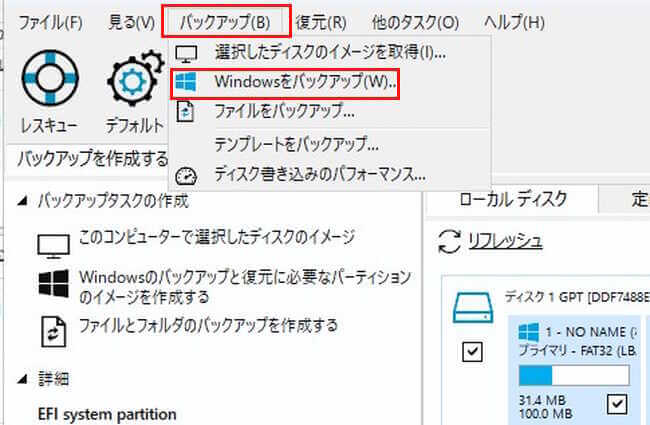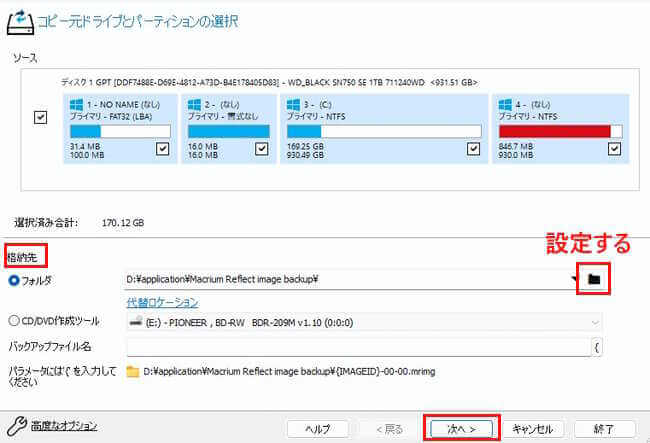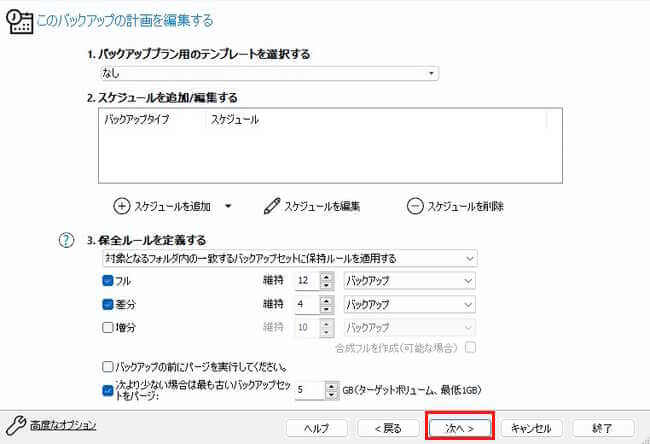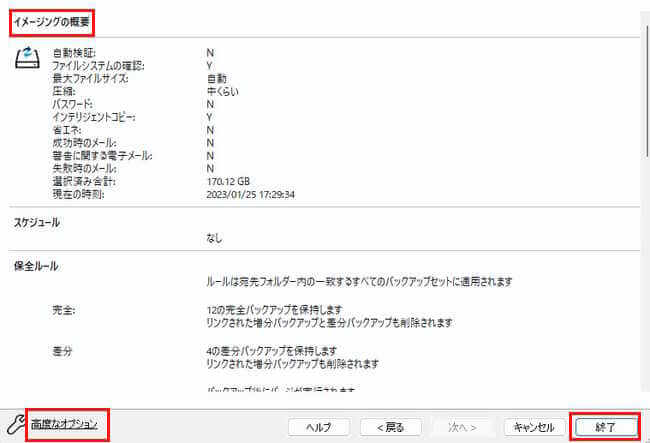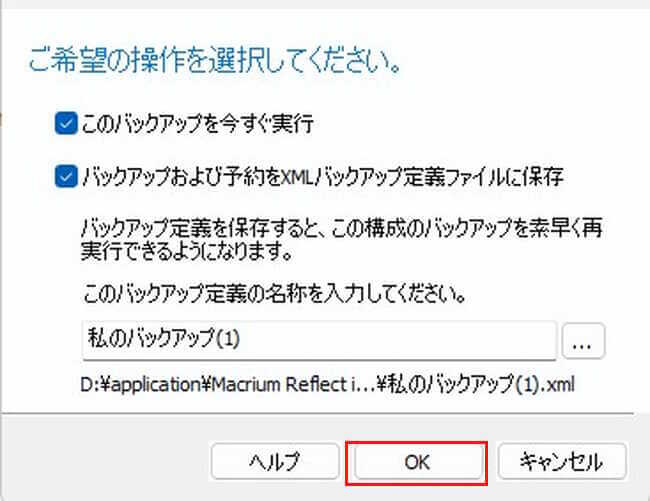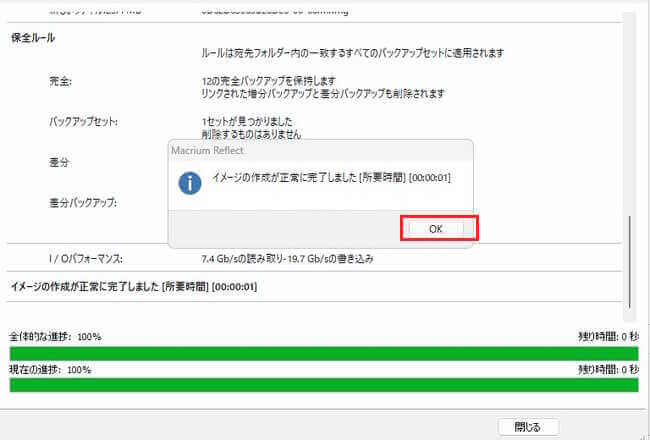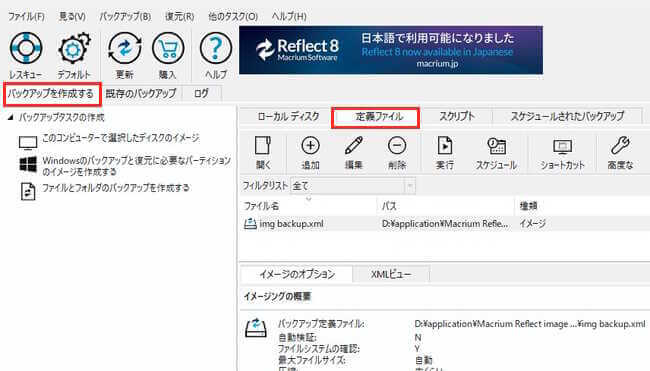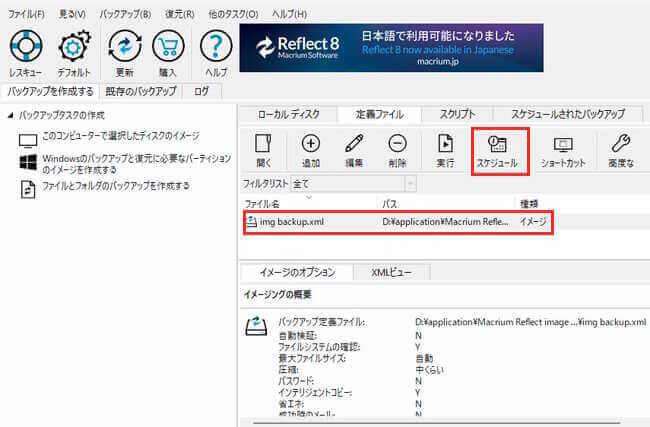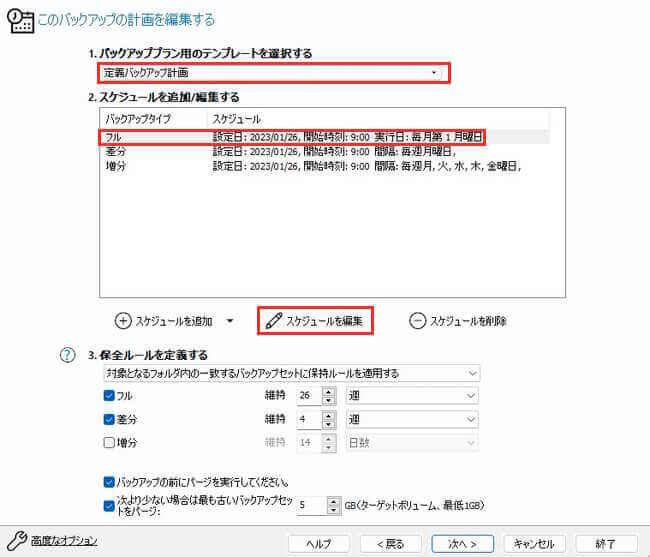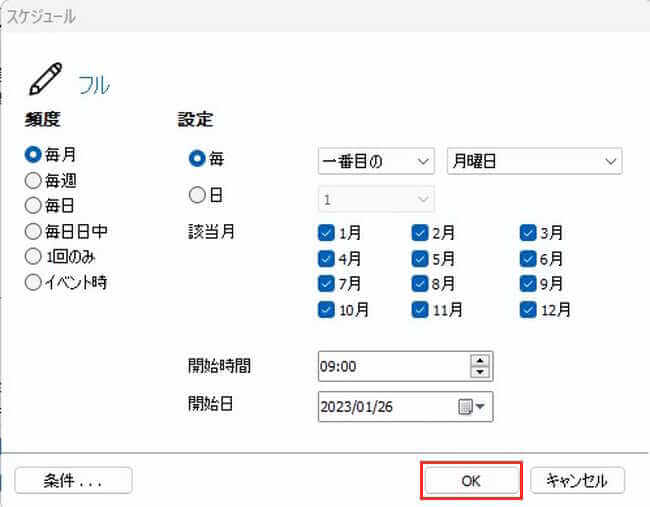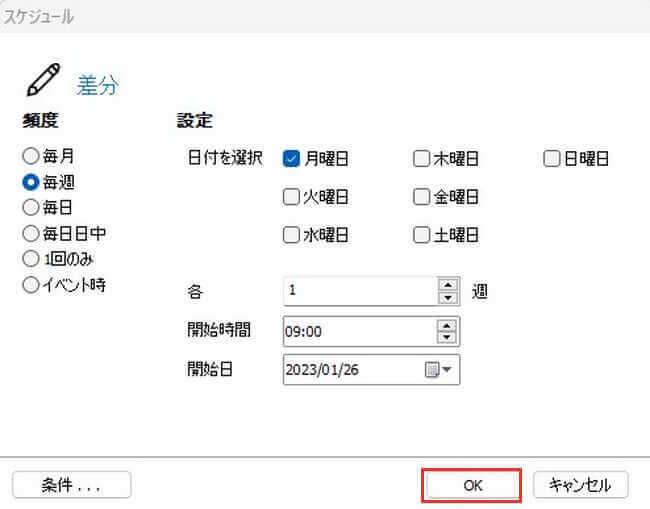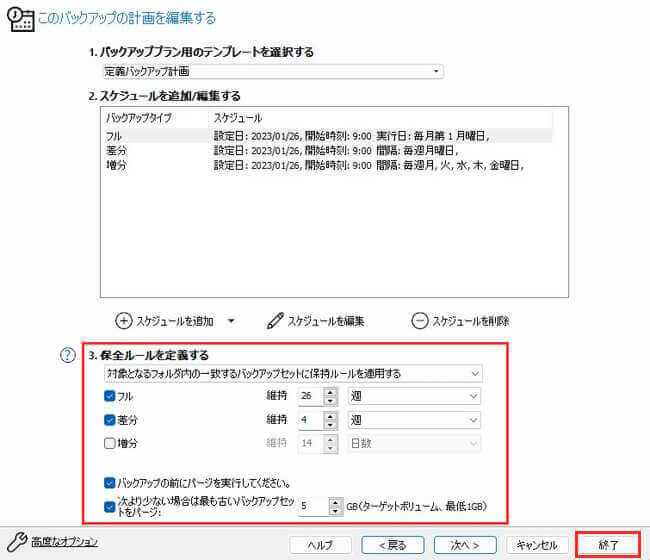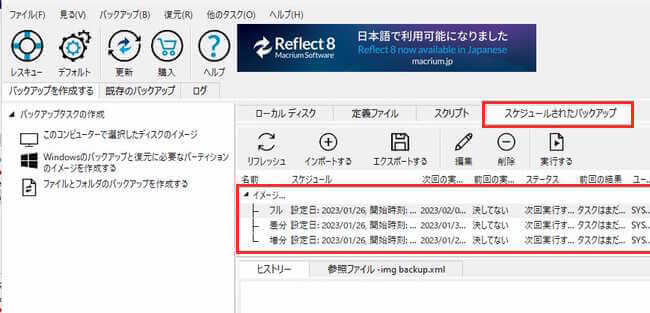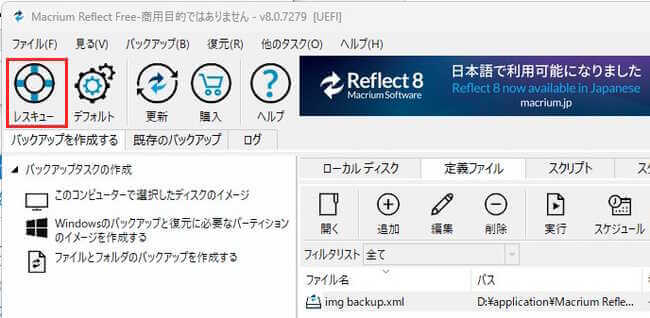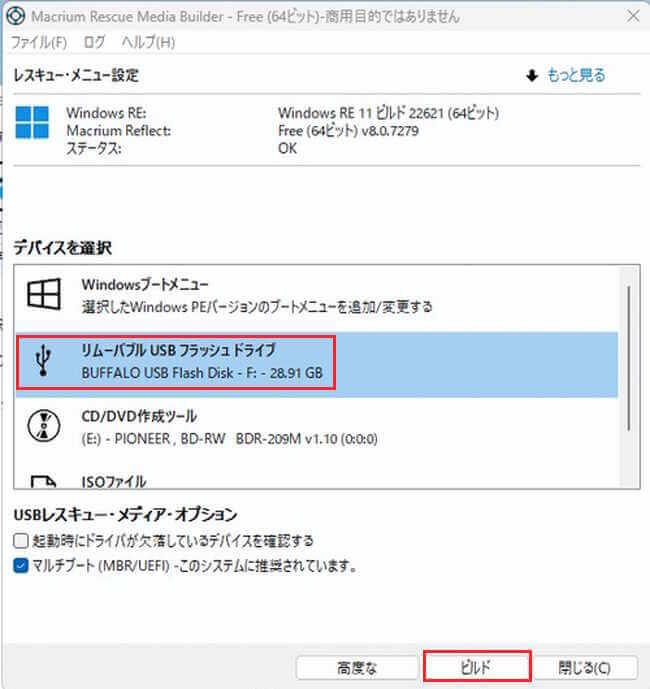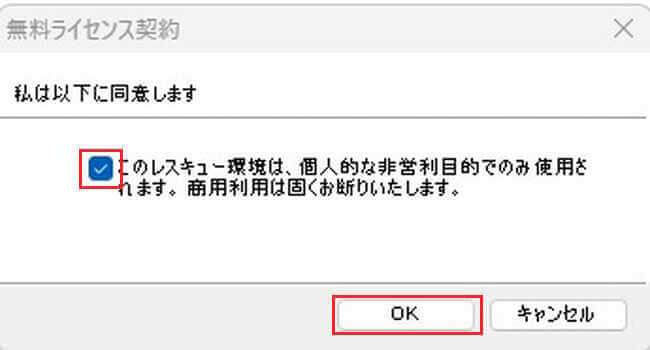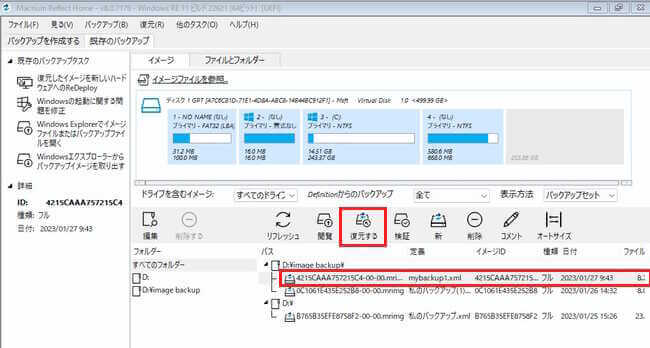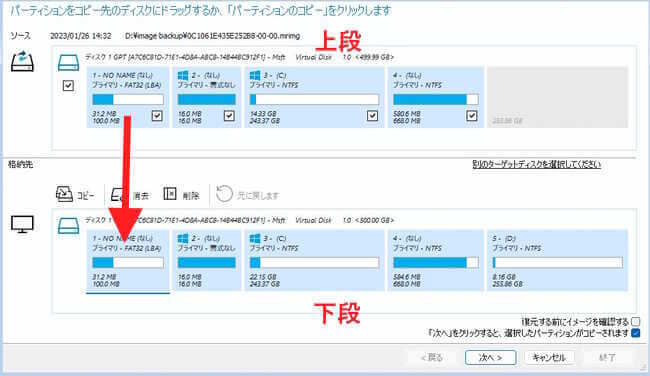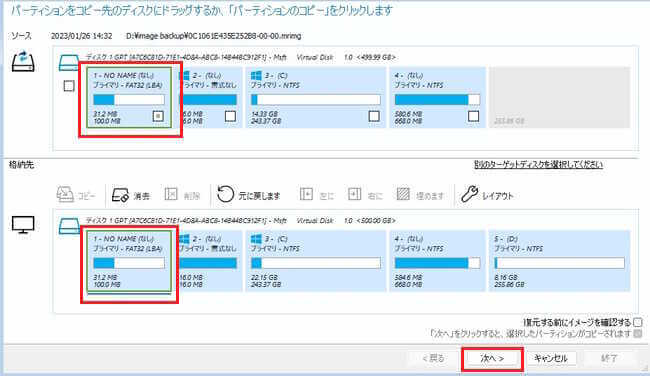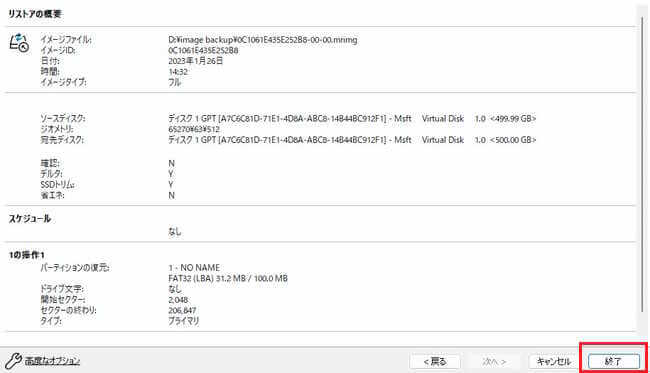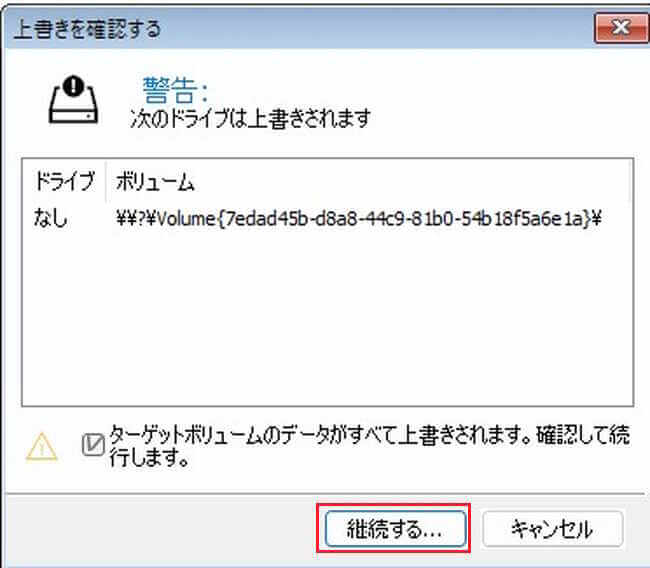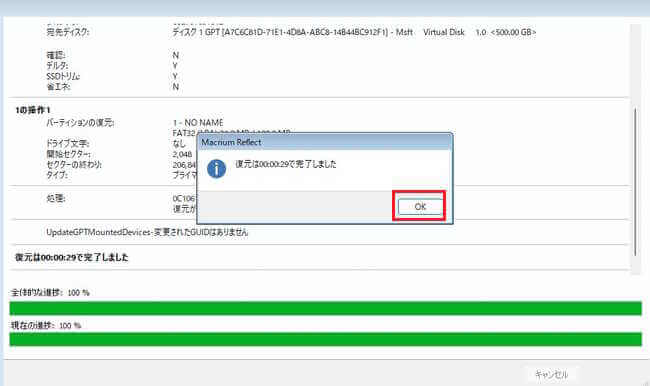Windowsにはシステムイメージを丸ごとバックアップできる機能が標準装備されています。これはこれでとてもありがたい機能ですが、同じような機能を持ったフリーソフトもいくつか存在します。
その一つに英国発のMacrium Softwareの「Macrium Reflect 8 」があります。
「Macrium Reflect 8 」は、イメージベースのバックアップソフトで、有料版と無料で利用できる「Free Edition」があります。
本記事では、無料版の「Macrium Reflect 8 Free Edition」の概要と、基本的な使い方(インストールとバックアップ、復元まで)を紹介します。
Windows標準のシステムイメージの作成方法と復元方法については、以下の関連記事をご参照ください。
更新履歴2023年6月8日:記述内容の一部補備修正 パソコンを使っていれば、トラブルに遭遇することは当たり前?とは言いませんが、少なからず起こりえる事象です。パソコンが起動しなくなったら大切なデータも失う可能性があります。こんなピン[…]
本記事では、パソコンに保存されているファイルの破損や間違って削除した場合や、パソコンに不具合が発生した場合に、以前の正常な状態に戻す方法について解説いたします。関連記事「Windowsで トラブルに備えてデータを自動バックアップする」の方[…]
1 「Macrium Reflect 8 Free 」のダウンロードとインストール
本フリーソフトを使えば、バックアップする時点のPCの中身を丸ごとイメージファイルとしてバックアップできます。
つまり、システムデータを含めインストールされているアプリもまとめてバックアップできる便利な機能です。
PCにトラブルが発生した場合などに、バックアップしたイメージを復元すれば正常な状態に戻ります。
本章では、「Macrium Reflect 8 Free 」のダウンロードとインストール方法についてご紹介いたします。
- 以下のダウンロードサイトにアクセスします。
Macrium Software - ダウンロード画面の上方にはビジネス用途の「Backup and recovery software for business」が表示されていますが、こちらからはダウンロードしません。

- 下に少しスクロールすると「Backup and recovery software for home PCs」が表示されるので、この中の「Reflect 8 Free」の「Download」をクリックします。

右横のは仕様版です。こちらからもダウンロードはできますが、ひと手間多くかかります。
パソコンの使用環境により「Reflect 8 Free」が表示されないこともあります。その場合は「Reflect 8 Trial」をダウンロードし、30日間のトライアル終了後に「Free版」(無料版)に切り替えます。 - 試用版を勧める画面ですが、ここでは「
- Webダウンローダーの「ReflectDLHF.exe」がダウンロードされました。(インストーラーではありません。)

- 「Close」ボタンをクリックして「Thank you for downloading our software.」の画面を閉じます。
- Webダウンローダーの「ReflectDLHF.exe」を実行します。

- 「Macrium Reflect ダウンロードエージェント」の画面が表示されます。
ダウンロード場所とオプション項目の「フォルダに保存します」欄には、インストーラーの保存先を入力します。変更しなくてもよいですが、保存先をしっかり確認してください。
画面右下の「ダウンロード」をクリックします。(インストーラーがダウンロードされます。)
- ユーザーアカウント制御画面が表示されたら「はい」をクリックします。
- Macrium Reflect Free Edition セットアップウィザード画面です。
「次」をクリックします。
- 「使用許諾契約」画面です。「使用許諾契約の条項に同意します」を選択して「次」をクリックします。

- ライセンスキーの入力画面です。
ここでは「この無料版をどのように使用するつもりですか?」では「個人使用」を選択します。
「このソフトウェアは、個人的な非営利目的でのみインストールされています。商用利用は固くお断りいたします。」にチェックを入れます。
「次」をクリックします。
- Macrium Reflect Freeの登録画面です。
登録してもよいのですが、ここでは「Macrium Reflect のこのインストールを登録しますか?」のチェックを外して「次」をクリックします。
- インストールのカスタマイズ画面です。
ここでは「デスクトップショートカットをインストールする」にチェックを入れ、インストール場所はデフォルトのままにしています。
「ブラウズ…」をクリックして、インストール場所の変更も可能です。
「次」をクリックします。
- インストールの準備画面です。「インストール」をクリックします。
完了するまでしばらく待ちます。
- セットアップウィザード完了画面です。「終了」をクリックします。
「今すぐ起動します」にチェックが入っていれば「終了」をクリックすると「Macrium Reflect Free Edition 」が自動的に起動します。
- メイン画面です。

2 システムイメージをバックアップする
本章ではディスクイメージを丸ごとバックアップする方法についてご紹介いたします。
- 「Macrium Reflect Free」を起動してメイン画面を表示します。
- 画面右のディスク や パーティション の構成画面で、バックアップしたいディスクまたは パーティション にチェックを入れます。
画面中央の「このディスクのイメージを作成…」をクリックします。
システムドライブ(C)だけバックアップしたい場合は、画面上部メニューバーの「バックアップ」をクリックして「Windows をバックアップ」を選択します。
- 「コピー元ドライブとパーティションの選択」画面です。
「格納先」でイメージファイルの保存先(出力先)を設定します。
「次へ」をクリックします。
- 「このバックアップの計画を編集する」画面です。バックアップスケジュールを設定できますが、後から設定できるのでここでは「次へ」をクリックします。

- 「イメージングの概要」画面です。画面右下の「終了」をクリックします。
画面左下の「高度なオプション」をクリックすると詳細設定ができます。
- 「バックアップ保存オプション」画面です。
「OK」をクリックするとバックアップが開始されます。
- 「イメージの作成が正常に完了しました」のメッセージが表示されたら「OK」をクリックします。

3 バックアップのスケジュールを作成する
本章では、バックアップのスケジュールを作る方法についてご紹介いたします。
- 画面左上の「バックアップを作成する」と、右側の「定義ファイル」を順番にクリックします。

- バックアップの定義ファイルリスト表示です。
バックアップスケジュールを作成したいファイルを選択して、ツールバーの「スケジュール」をクリックします。
- 「このバックアップの計画を編集する」画面です。
用意されている6種類のテンプレートからバックアップスケジュールを作成できます。ただし、フリー版では増分バックアップは利用できません。
フリー版で利用できるのは、「定義バックアップ計画」と「差分バックアップセット」の2種類のみです。
ここでは「定義バックアップ計画」からスケジュールを作成します。
「バックアッププラン用のテンプレートを選択する」項目の「定義バックアップ計画」を選択、「スケジュールを追加/編集する」項目の「フル」を選択、「スケジュールを編集」をクリックします。
- 既定のスケジュールが表示されるので好みの設定します。このままでよければ「OK」をクリックします。

- 同じように「差分」を選択して「スケジュールを編集」をクリックします。
既定のスケジュールが表示されるので好みの設定します。このままでよければ「OK」をクリックします。
「増分」が表示されていますが、フリー版では利用できません。
- 下方の「保全ルールを定義する」の設定では、バックアップデータの保持ルールと保持期間を設定します。
設定が終わったら「終了」をクリックします。
- スケジュールの確認は、ツールバーの「スケジュールされたバックアップ」をクリックします。

4 レスキューメディアの作成
本章では、回復環境を起動するためのレスキューメディアの作成方法についてご紹介いたします。
バックアップしたシステムイメージは、レスキューメディアを使い回復環境から復元します。そのためレスキューメディアを作成する必要があります。
Windowsブートメニューを追加したり、CD/DVDを使うこともできますが、ここではUSBメモリーを使ってレスキューメディアを作成します。
容量2GB以上のUSBメモリーを用意してください。保存されているデータはすべて削除されます。
Windowsブートメニューを追加する場合はUSBメモリーは必要としません。
- USBメモリーをPCに挿し込みます。
- 「Macrium Reflect Free 」を起動し、画面左の「レスキュー」ボタンをクリックします。

- 「レスキュー・メニュー設定」画面です。
「リムーバブル USB フラッシュ ドライブ」と「ビルド」を順番にクリックします。
- 「無料ライセンス契約」画面です。
チェックマークを入れ「OK」をクリックします。
- レスキューメディアの作成が始まるのでしばらく待ちましょう。
- 「レスキューメディアの作成に成功しました。」と表示されたら「OK」をクリックします。

5 バックアップデータの復元
本章では、作成したシステムイメージを復元する方法をご紹介いたします。
- 作成したレスキューメディアをPCに挿し込みます。
- パソコンを起動し、ロゴが表示される前ぐらいから「F11」または「F12」を何回か押してUSBメモリーから起動させます。
ファンクションキーを押してもUSBメモリーから起動できない場合は、PCのBIOS/UEFIから起動ドライブをUSBメモリーに設定してから操作してください。
起動ドライブ選択の画面が表示されたら、USBメモリーのドライブを選択します。
以下のようなMacrium Reflect の起動画面がすぐに表示されることもあります。
起動するまでしばらく時間がかかります。待ちましょう。 - Macrium Reflect の画面です。
右下の復元したいイメージファイルを選択して、その上にあるツールバーの「復元する」をクリックします。
- 『パーティションをコピー先のディスクにドラッグするか、「パーティションのコピー」をクリックします』の画面です。
上段にコピー元のパーティションが表示され、下段には格納先である物理的ディスクのパーティションが表示されています。
復元したいパーティションごとに上段から下段に向かって、同じパーティションにドラッグ&ドロップします。
復元先(下段)に保存されているデータは、復元元(上段)のデータで上書きされます。
- 上段のドロップするパーティションと、下段のドロップされたパーティション両方とも緑色の枠で囲まれます。
画面右下の「次へ」をクリックします。
- 「リストアの概要」画面です。
画面右下の「終了」をクリックします。
- 「上書きを確認する」警告画面です。
「ターゲットボリューム…..」にチェックを入れ「継続する」をクリックします。
- システムイメージの復元が開始され、完了すると完了ダイアログが表示されるので「OK」と「閉じる」をクリックします。

以上で「【Windows フリーソフト】Macrium Reflect Free でディスク丸ごとバックアップと復元」に関する解説を終わります。