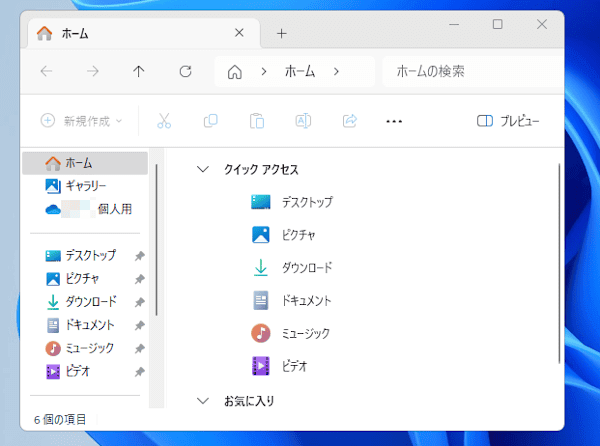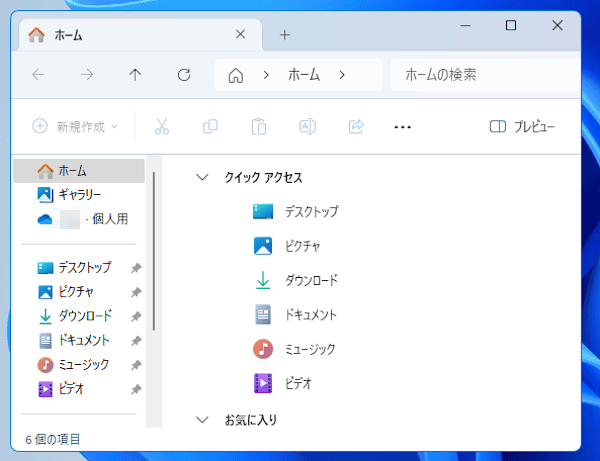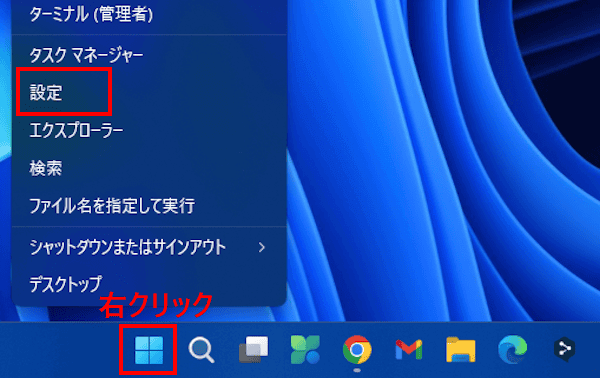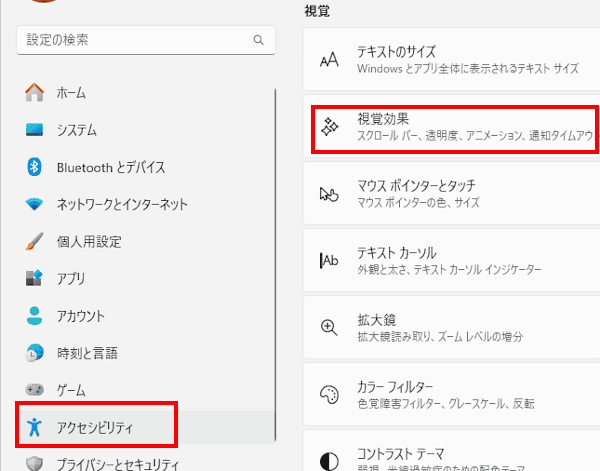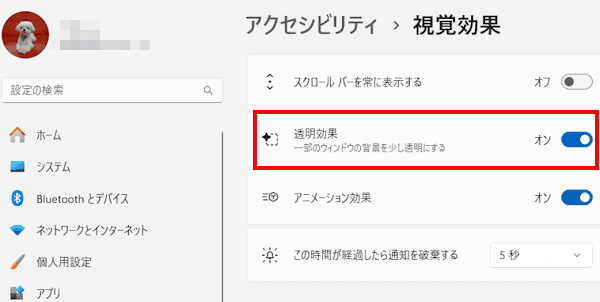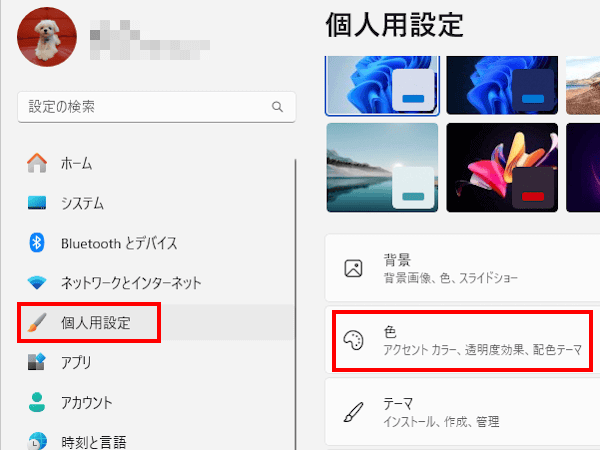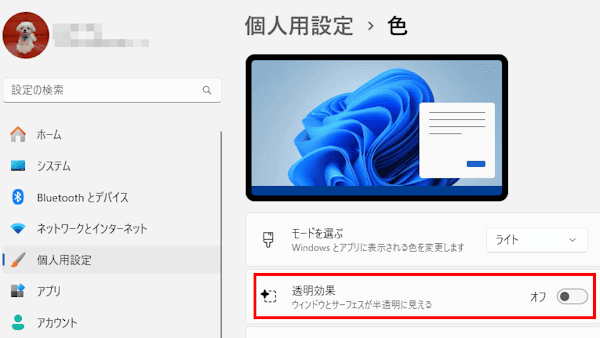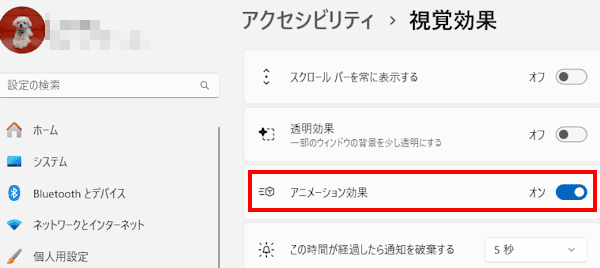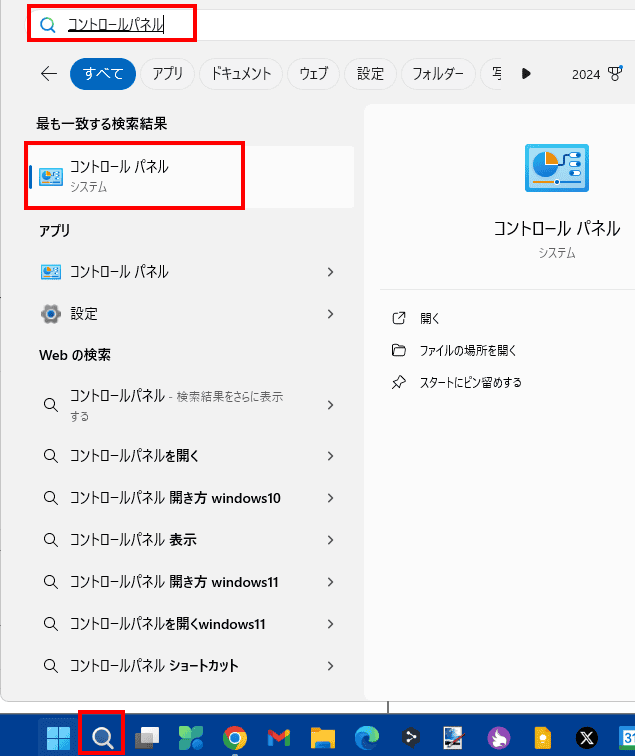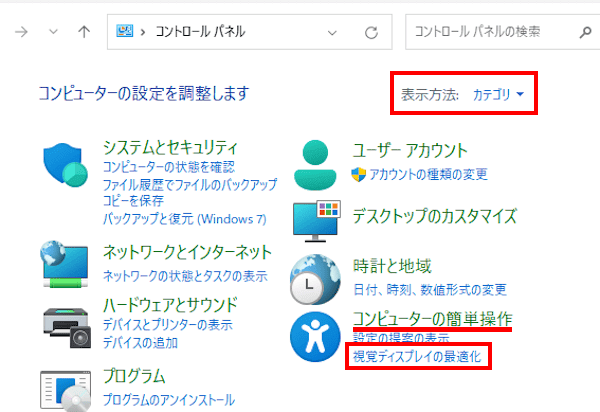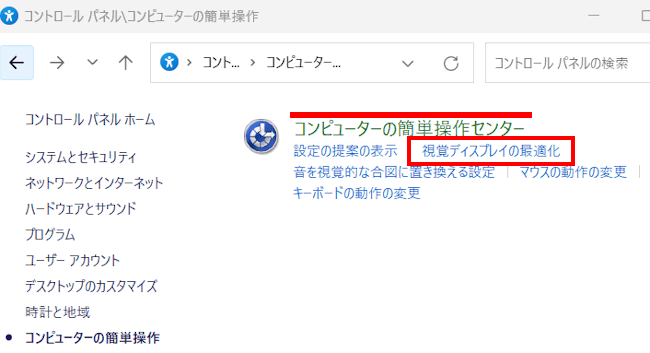更新履歴
2025年4月5日:設定手順の一部追加
Windows 11の機能の一つとして「視覚効果」があり、「透明効果」と「アニメーション効果」の設定ができます。いずれの機能も標準設定でオン(有効)になっています。
これらの機能をオフ(無効)にすることでキビキビした画面表示にしたり、デバイスに対する負荷を少し抑制することができます。
本記事では、Windows 11の「視覚効果」機能にある、「透明効果」と「アニメーション効果」のオンとオフの切り替え方法について解説いたします。
解説に使用したOSは「Windows 11 Pro 23H2」です。
Windows 11の設定については、以下の関連記事も合わせてご覧ください。
Windowsの顔になるデスクトップ画面には、ユーザーの設定でアプリのショートカット アイコンやファイルなどが表示されます。これらアイコンの表示や配置などが標準設定のままでは使いづらいこともあります。本記事では、Windows 11のデス[…]
Windows 11のデスクトップ画面右下のアイコンが並んでいるエリアは、「通知領域」「システム トレイ」などと呼ばれています。通知領域のアイコンの表示/非表示は、使いやすさを考えて設定アプリから自分で決めることができます。本記事では、W[…]
1 透明効果とアニメーション効果とは?
「透明効果」をオンにすると、スタートメニューやタスクバー、エクスプローラー画面などの表示が半透明になり、後ろの画面がわずかながら透けて見えます。
しかし、その効果は目を凝らしてみないとよく分からないほどなので、本機能を無効にしてデバイスの負担を軽減したほうが良いかと思います。
「アニメーション効果」をオンにすると、スタートメニューを開くときや、アプリ、エクスプローラー画面画面を表示する際の動作がワンクッション置いた感じ(ヌルッ、あるいはフワッとした感じ)で表示されます。
アニメーション効果をオフにすると、画面が”パッ”と表示されてキビキビした動作になります。
スペックの低いパソコンで両機能を無効化すると、その動作は少し軽快になることもありますが、高スペックのパソコンでは効果は限定的になるでしょう。
実際にその効果を試してお好みで設定すればよいかと思います。
2 透明効果オン・オフの実効性を確認する
「透明効果」のオン・オフの実効性をエクスプローラー画面で比較してみましょう。
- 透明効果オフ(無効化)の画面表示

- 透明効果オン(有効化)の画面表示
透明効果をオンにすると、背景色が透けてエクスプローラー画面にわずかながら色が付いています。
3 透明効果オン・オフの切り替え手順
「透明効果」オン・オフの切り替えは、設定アプリの「アクセシビリティ」または「個人用設定」から実行します。
3-1 アクセシビリティから設定する手順
- タスクバーの「スタート」ボタンを右クリックして「設定」を選択します。

- 表示された設定画面の「アクセシビリティ」と、右ペインの「視覚効果」を順番にクリックします。

- 右ペインにある「透明効果」欄のトグルスイッチを「オン」または「オフ」にします。

3-2 個人用設定から設定する手順
- タスクバーの「スタート」ボタンを右クリックして「設定」を選択します。

- 表示された設定画面の「個人用設定」と、右ペインの「色」を順番にクリックします。

- 右ペインにある「透明効果」欄のトグルスイッチを「オン」または「オフ」にします。

4 アニメーション効果オン・オフの実効性
- アニメーション効果オフ(無効化)の動作画面
アニメーション効果をオフにすると、画面表示は「パッ」と表示されて、きびきびした動作になります。 - アニメーション効果オン(有効化)の動作画面
アニメーション効果をオンにすると、画面表示は「ヌルッ」「フワッ」とした感じで表示されます。
5 アニメーション効果オン・オフの切り替え手順
「アニメーション効果」オン・オフの切り替えは、設定アプリまたはコントロールパネルから実行します。
5-1 設定アプリから切り替える
- タスクバーの「スタート」ボタンを右クリックして「設定」を選択します。

- 表示された設定画面の「アクセシビリティ」と、右ペインの「視覚効果」を順番にクリックします。

- 右ペインの「アニメーション効果」欄のトグルスイッチをオンまたはオフにします。

5-2 コントロールパネルから切り替える
- タスクバーの「検索」アイコンをクリックして「コントロールパネル」と入力します。
表示された検索結果から「コントロールパネル」を選択します。
- コントロールパネル画面右上の「表示方法」で「カテゴリ」が選択されていることを確認します。
「コンピューターの簡単操作」項目内の「視覚ディスプレイの最適化」をクリックします。
- 「コンピューターの簡単操作センター」画面が開きます。
「視覚ディスプレイの最適化」をクリックします。
- 表示された画面を下にスクロールして「必要のないアニメーションは無効にします」欄に「チェックを入れる」または「チェックを外します」
「OK」ボタンをクリックします。
以上で「Windows 11の設定:透明効果とアニメーション効果の設定方法」に関する解説を終わります。
windows11の設定については、以下の関連記事も合わせてご覧ください。
Windows 11のインストール後、エクスプローラーを初めて開くと画面表示に違和感を感じませんか?ナビゲーション ウィンドウやフォルダー ウィンドウなどに表示される項目間の行間(スペース)は、Windows 10のそれより広く設定されて[…]
Windows 11のタスクバーに表示されるボタン類やスタートメニューは、既定で中央に表示されています。従来の仕様のようにタスクバーの配置を左揃えが良いと思う人は、設定アプリから変更してみましょう。本記事では、Windows 11のタスク[…]