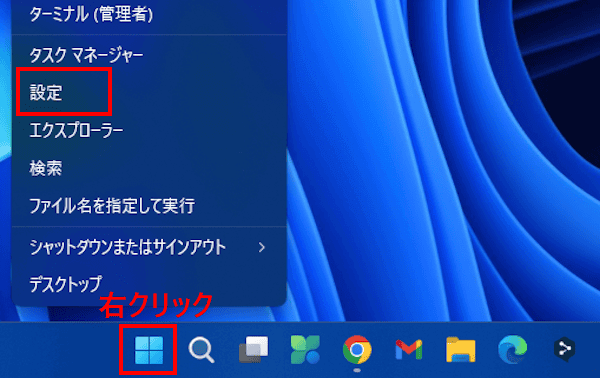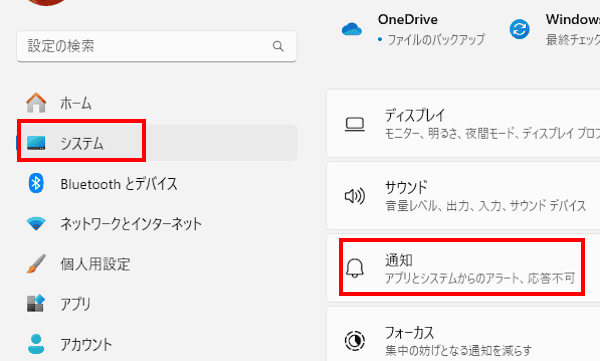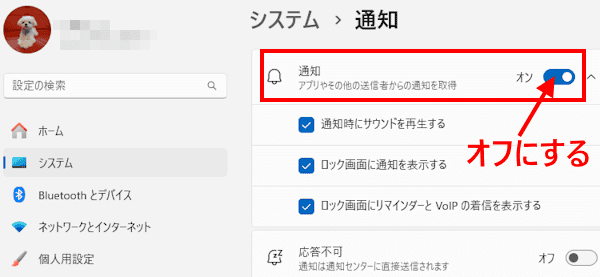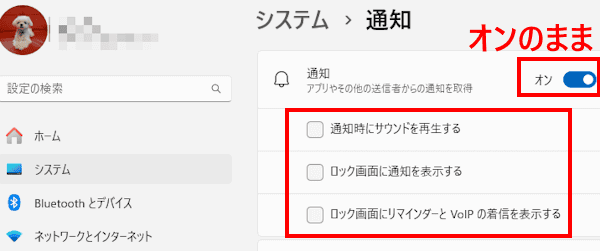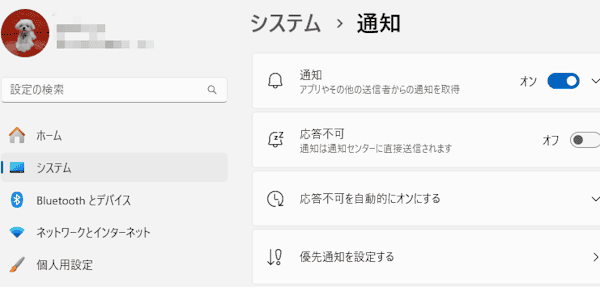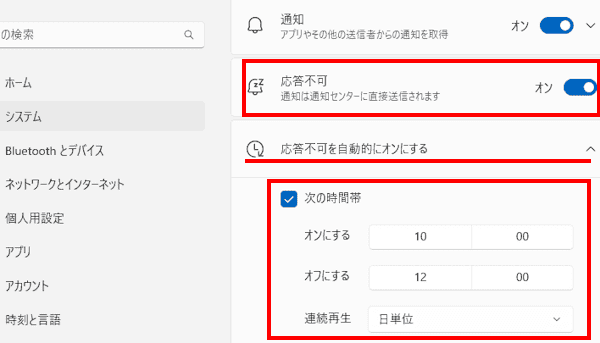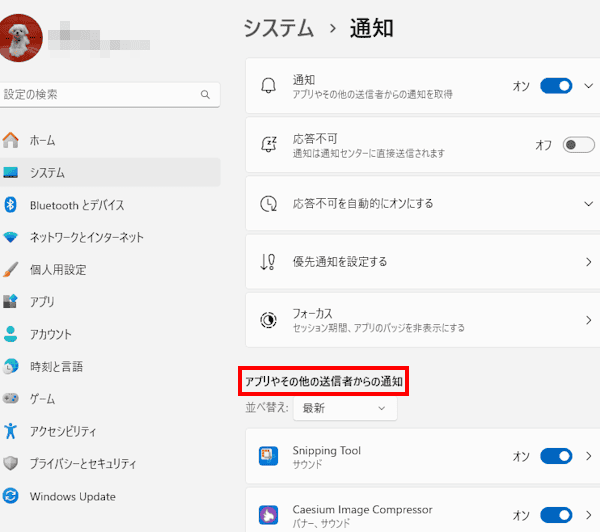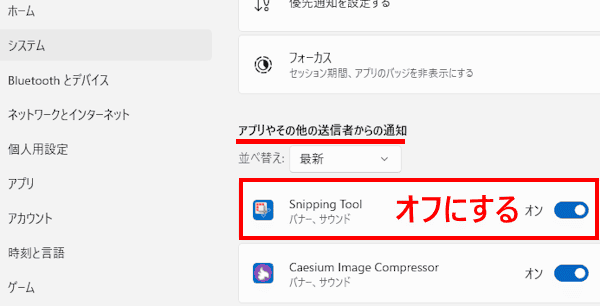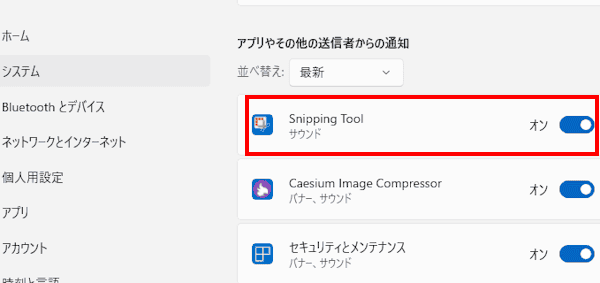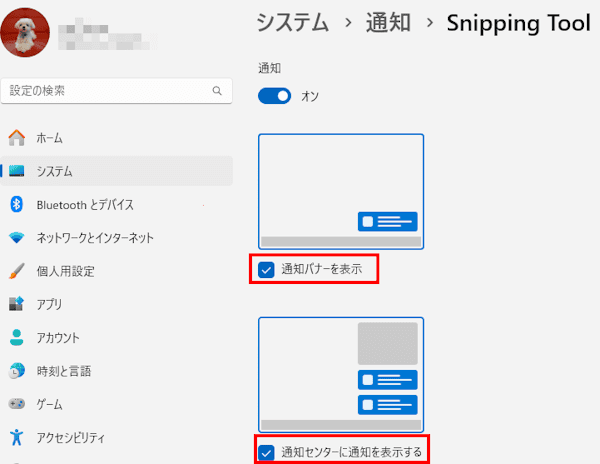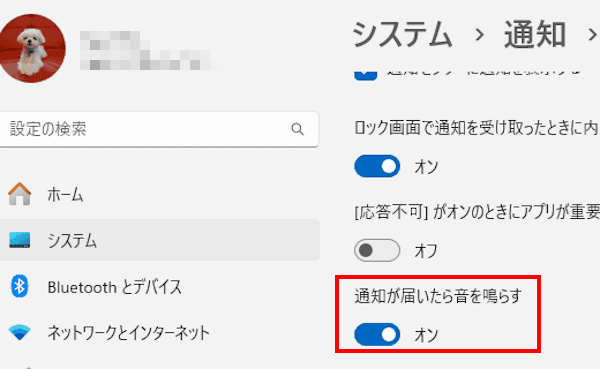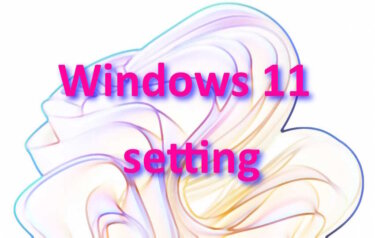Windows 11で作業をしていると、システムやアプリ、ウェブブラウザなどから頻繁に通知が届きます。
画面右下の通知領域にトースト通知として表示されるので、皆さんもよく見かけるかと思います。
役に立つ通知もありますが、通知音が鳴ったりするなど煩わしい通知がほとんどです。不要と思われる通知は非表示にしましょう。
以下の画像は通知領域に表示された通知項目です。
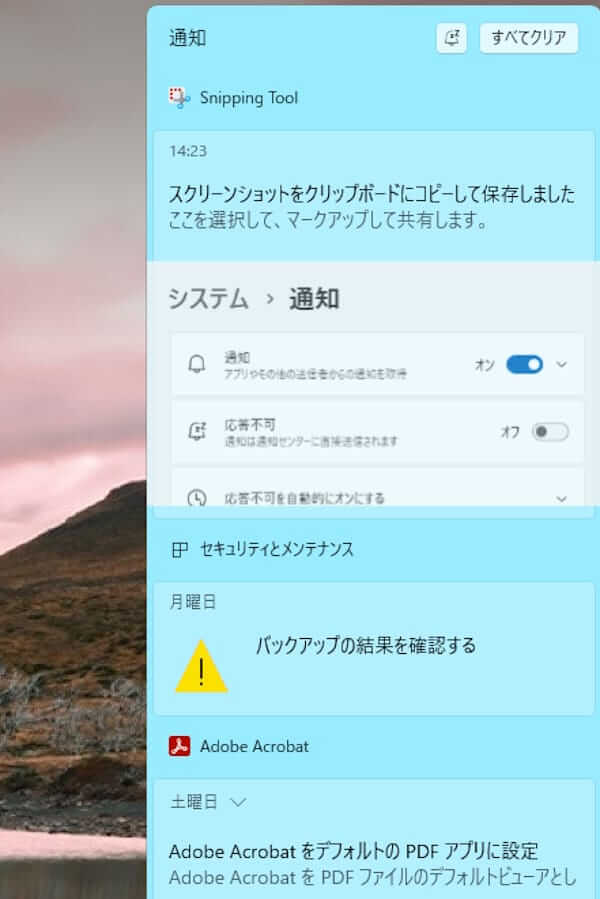
本記事では、Windows 11で不要な通知を非表示にする方法について解説いたします。
解説に使用したOSは「Windows 11 23H2」です。
Windows 11の設定については、以下の関連記事も合わせてご覧ください。
Windows 11には、パソコンを起動したときに特定のアプリケーションを自動で起動する機能が装備されています。スタートアップ機能がそれであり、スタートアップ フォルダに登録したプログラムやアプリケーションはパソコンを起動するたびに自動的[…]
パソコンの操作に無駄が多いと、作業が思い通りに進まずストレスがたまります。余分な手順を減らして時間短縮を目指すなら、必要なアプリやファイルを即座に開けるような環境作りが重要です。本記事では、Windows 11のアプリやファイルなどを素早[…]
1 通知の仕組み
Windowsからの通知には、OS標準の仕組みで表示される通知と、アプリごとの通知に大別されます。
具体的には、以下のような項目が通知されます。
システムの通知
- Windows Updateの進捗や完了通知
- バッテリー残量の警告(ノートPCの場合)
- セキュリティやウイルス対策の警告
アプリの通知
- 新しいメールの受信通知
- SNSのメッセージやコメント
- カレンダーアプリのリマインダー
ユーザーの通知
- スクリーンショットの保存完了通知
- ダウンロード完了通知
- ディスクの空き容量が少ない場合の警告
ブラウザの通知
- ウェブサイトからのプッシュ通知(ユーザーが許可した場合)
- ウェブサイトからのプッシュ通知(ユーザーが許可した場合)
これらの通知は、通常、画面の右下の通知領域にポップアップとして表示され、クリックすると関連する設定画面やアプリケーションなどが開きます。
2 すべての通知をオフにする手順
すべての通知をオフにした場合は、ほとんどの通知が表示されなくなります。ただし、Windowsからの重要な連絡や、アプリ独自の設定で表示する通知には影響されません。
- タスクバーの「」スタートボタンを右クリックして「設定」を選択します。

- 表示された設定画面左ペインの「システム」をクリックします。
続けて、右ペインの「通知」をクリックします。
- 既定では「通知」欄のトグルスイッチはオンになっています。
すべての通知が不要なら、トグルスイッチをオフにします。
これで大部分の通知は表示されません。「アプリやその他の送信者からの通知」一覧に表示されているアプリの通知も連動してオフになります。
- 以下は通知オンの状態から設定する内容です。
通知音のオフやロック画面に通知を表示したくない場合などは、下に表示されている「通知時にサウンドを再生する」など3項目のチェックをすべて外します。
通知が表示されるのがどうしても煩わしいと感じる人以外は、操作手順④の通知はオンのままをお勧めします。
ここからの説明は、通知をオンにしている状態を事例としています。
3 応答不可をオンにする手順
「応答不可」をオンにすることで、通知は通知センターに直接送信されて、通知の表示は一時的に停止できます。
停止中の通知は、通知領域で後から確認できます。
「応答不可を自動的にオンにする」の時間帯を入力すると、設定した時間帯だけ通知をオフにでき、作業に集中できます。
- 上述の見出し2操作手順②まで実行して、通知設定画面を表示します。

- 右ペインの「応答不可」のトグルスイッチをオンにします。
「応答不可」を自動的にオンにしたい場合は、「応答不可を自動的にオンにする」をクリックします。
「次の時間帯」にチェックを入れて「オンにする時間」と「オフにする時間」および「連続再生」を設定します。
4 アプリごとの通知をオフにする手順
アプリからの通知が頻繁に画面右下に表示されることもあります。この通知もアプリ単位でオン・オフにできます。
ただし、すべての通知を停止すると不都合なことも出てきます。後述している見出し4-2の設定も検討してください。
設定は「アプリやその他の送信者からの通知」一覧から実行します。
4-1 すべての通知をオフにする
- 上述の見出し2操作手順②まで実行して、通知設定画面を表示します。

- 右ペインに表示された「アプリやその他の送信者からの通知」欄に並ぶアプリ一覧から、設定したいアプリのトグルスイッチをオフにします。
一例として「Snipping Tool」を選択しました。
- 「Snipping Tool」からの通知はすべて非表示になります。
4-2 通知はオンでオプションを設定する
アプリの通知はオンのままで、「通知バナー」や「通知センター」、「通知音」などの設定を行います。
このあたりの設定は、どのような様相になるか実際に確認しながら行ったらよろしいでしょう。
- 上述の見出し4-1の操作手順②の画面を表示します。
右ペインに表示された「アプリやその他の送信者からの通知」欄に並ぶアプリ一覧から、設定したいアプリ名をクリックします。
一例として「Snipping Tool」を選択しました。
通知のトグルスイッチはオンのままです。
- 通知バナー(注)や通知センターに通知を表示したくない場合は、両方のチェックを外します。

通知音を鳴らさない場合は「通知が届いたら音を鳴らす」のトグルスイッチをオフにします。
(注)通知バナーとは
通知バナーは、Windows画面の右下に表示されるカード状の通知メッセージで、既定では5秒で消えますが、表示時間の変更も可能です。
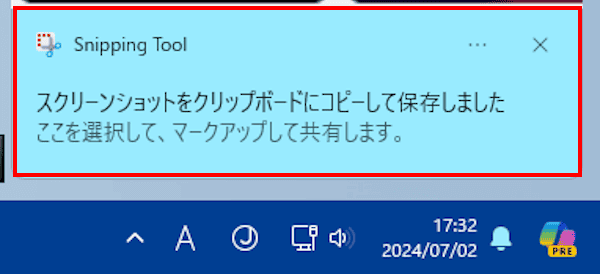
なお、アプリの通知については、アプリを起動して独自の設定を行うこともあります。
以上で「Windows 11の設定:不要な通知は非表示にする方法」に関する解説を終わります。
Windows 11の設定については、以下の関連記事も合わせてご覧ください。
Windows 11ではアプリに関連する設定や操作方法が色々あります。本記事では、アプリ関連の地味に使いやすくなる設定と、効率的な操作方法について解説いたします。 Windows11の設定などについては、以下の関連記事も合わせてご覧[…]
今回はWindows 11のデスクトップに表示される背景画像やアイコンサイズを変更したり、アプリのショートカットを作成するなど、デスクトップ画面を更に使いやすくカスタマイズする方法をご紹介いたします。解説に使用したOSは「Windows […]