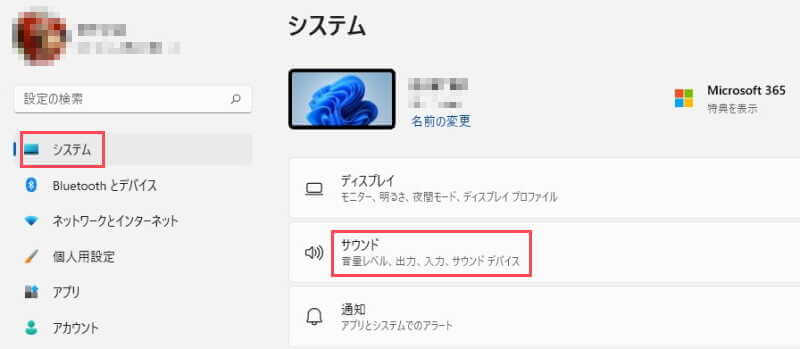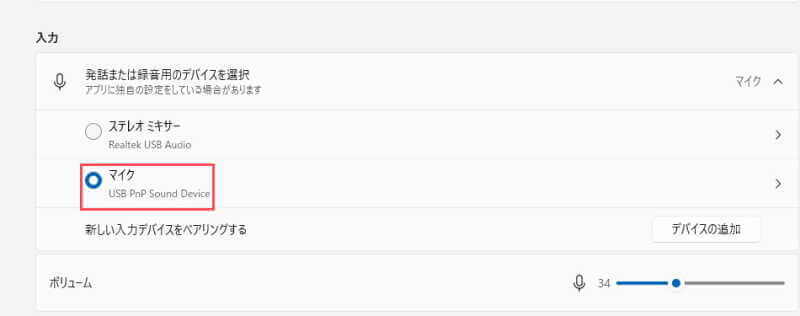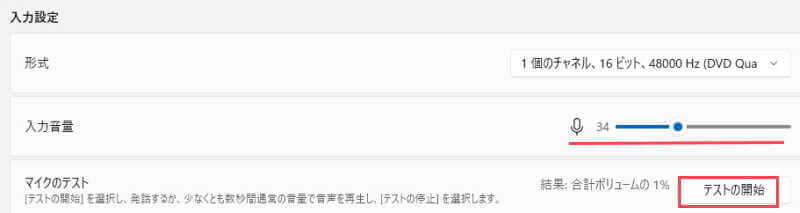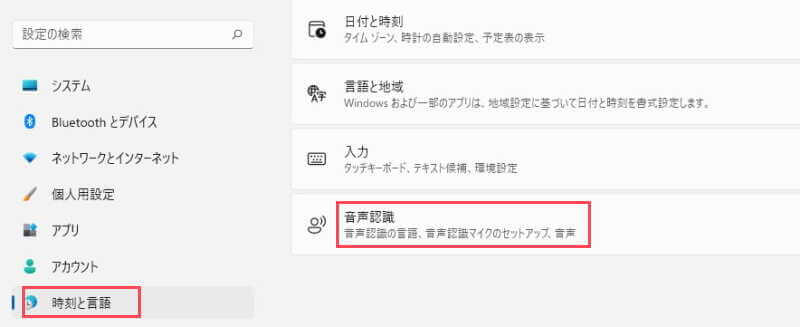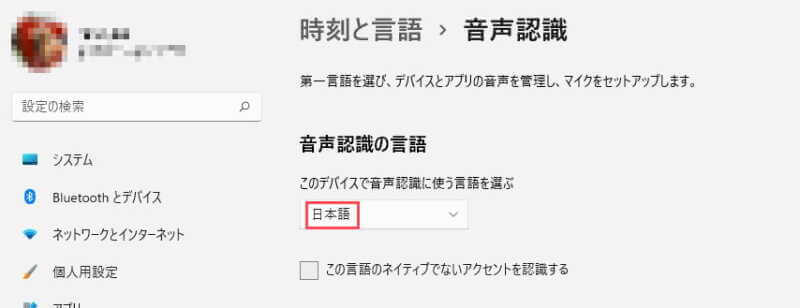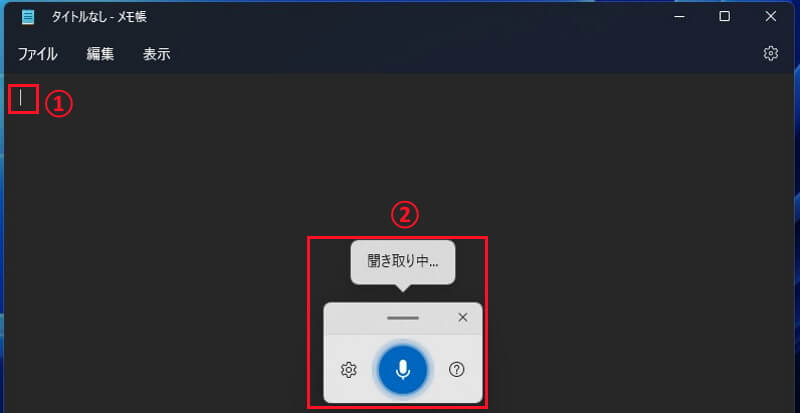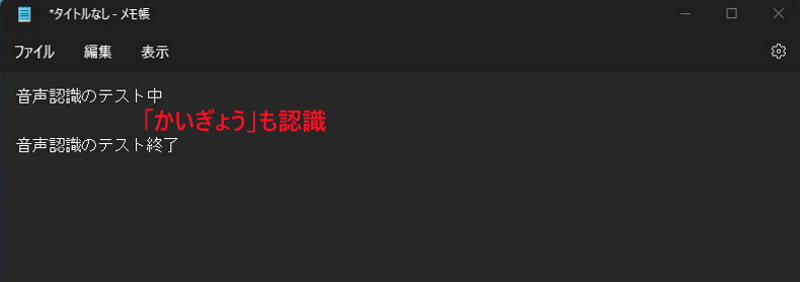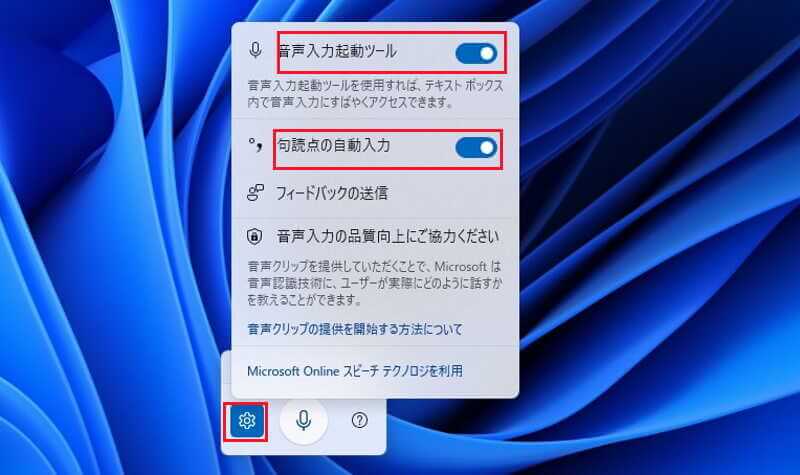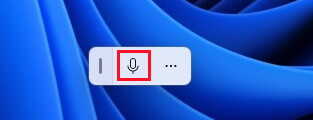更新履歴
2025年4月11日:記述内容を全面刷新
本Webサイト(ガッテンPC)では、Windows 11に関する記事についてご紹介していますが、今回は、Windows 11の新たな機能の中から、とても便利な「音声入力機能」をピックアップして、その概要と使い方について解説いたします。
解説に使用したOSは「Windows 11 Home 24H2」です。
Windows 11の設定や使い方などについては、以下の関連記事も合わせてご覧ください。
更新履歴2025年2月8日:記述内容を最新に修正2024年7月13日:Android用 Windows サブシステム終了予定を追記2024年5月25日:記述内容の一部修正2023年4月18日:記述内容の一部を補備修正2023年3月3日:記[…]
更新履歴2025年3月5日:記述内容の一部修正2024年5月25日:記述内容の一部修正2024年4月13日:記述内容の一部修正2023年6月1日:アップデートに伴うウイジェットの利用方法について追記2023年3月7日:記述内容の全面刷新 […]
1 音声入力機能の概要
Windows 11の「音声入力機能」は、マイクで喋るとその内容を認識してテキストとして入力してくれる機能です。
以前からある「Windows音声認識」はパソコン操作などに限定されていましたが、Windows 11の「音声入力機能」ではメモ帳などのアプリでもテキスト入力ができます。
Windowsのメモ帳、マイクロソフト オフィスやオープンオフィスあるいはSNSなど、ほとんどのアプリに対応しているのでとても使い勝手がよいです。
また、ブラウザの検索ボックスにキーワードなどもごく普通に音声入力できます。文字認識の精度については大幅に向上しており、十分活用できるレベルといえます。
なお、本機能を使うにはマイクは最低限必要とします。手持ちのマイクでも、マイク付きヘッドセットなどでもよいので、あらかじめ準備してPCと接続しておきます。
ノートパソコンの場合は搭載されているマイクで利用可能です。
2 マイクと言語設定の確認手順
2-1 マイク設定の確認手順
まず、入力デバイス(マイク)の設定状況を以下の手順で確認します。
- Windows 11の「設定」を開き、「システム」と「サウンド」を順番にクリックします。

- 「サウンド」が開いたら、「入力」項目の「マイク」をクリックします。

- サウンドの「プロパティ」が開きます。
「マイクのテスト」欄の」テストの開始」をクリックし、マイクに向かって何かしゃべります。
音声認識ができれば、「入力音量」の右にある青いスライダーに動きが出ます。
- 以上でマイクの設定確認は終わりです。
2-2 言語設定の確認手順
音声認識の使用言語を以下の手順で確認します。
- Windows 11の「設定」を開き、「時刻と言語」と「音声認識」を順番にクリックします。

- 音声認識の言語が「日本語」であることを確認します。

- 以上で使用言語の確認は終わりです。
音声認識がうまくできない場合は、以下のトラブルシューティングを実行しましょう。
- 上述の見出し2-1「マイク設定の確認手順」の手順①まで操作します。
詳細設定欄の「サウンドの一般的な問題のトラブルシューティング」欄の「入力デバイス」をクリックし、トラブルシューティングを進めます。
3 音声入力機能の使い方
テキスト入力したいアプリを開いて音声入力を行ってみましょう。
- 文字入力したいアプリ(ここではメモ帳)を開きます。
テキストを入力する位置を選択し、ショートカット「Win + H」を押します。
- 上のように小さな音声入力パネルが表示され、聞き取り待機状態になります。
- マイクに向かって、音声入力したい言葉をしゃべります。漢字に変換されてテキストとして入力されます。
「かいぎょう」の音声も改行されています。
ショートカットを押して音声入力パネルを表示するのが面倒なら、以下のような設定をします。
- 音声入力パネルの「設定」ボタンを押し、「音声入力起動ツール」のトグルスイッチをオンにします。
句読点を自動入力したければトグルスイッチをオンにします。
- アプリ上で文字入力する場面になると、ごく小さな音声入力パネルが自動で開きます。
マイクボタンをクリックします。
- 「聞き取り待機状態」になります。

4 記号などの入力
音声入力機能では、普通の言葉だけでなく以下のような句読点、記号や改行なども入力できます。
細部はMicrosoftサポートを御覧ください。
| 入力される文字 | 話 す 内 容 |
| 、 | 句点 くてん |
| 。 | 読点 とうてん |
| – | ハイフン マイナス記号 |
| ! | ビックリマーク エクスクラメーションマーク 感嘆符 |
| ( | かっこ かっこ開く 左かっこ |
| ) | かっことじ 右かっこ かっこ閉じる |
| @ | アットマーク アット記号 |
| $ | ドル記号 |
| # | 番号記号 |
| * | アスタリスク |
| ; | セミコロン |
| ? | 疑問符 クエスチョンマーク はてなマーク |
| % | パーセント記号 |
| & | アンド記号 アンパサンド |
| ・・・ | 三点リーダー |
| ¥ | 円記号 |
| = | 等号 |
| 「 | かぎかっこ開く 左かぎかっこ |
| 」 | かぎかっこ閉じる 右かぎかっこ |
5 音声入力コマンド
音声入力コマンドを使うと削除やと消去などテキストの編集ができます。
| 音声入力コマンド | 話 す 内 容 |
| 最後に話した単語または語句を削除する | それを削除 |
| 最後に話した単語または語句を選択する | それを選択 |
| 音声入力を停止または一時停止する | 音声入力を一時停止 音声入力を停止 聞き取りを停止 音声モードを停止 音声モードを一時停止 |
以上で「Windows 11の音声入力機能を使ってみる」に関する解説を終わります。
Windows 11の設定や使い方などについては、以下の関連記事も合わせてご覧ください。
Windows 11を起動した際に音が鳴ってくれると、別の作業などをしていても起動したことがわかるので便利な時もあります。自宅ではよいのですが、会社などでは起動音やメールなどの通知音がたびたび鳴ると、周りの人からひんしゅくを買いかねません[…]
「Snipping Tool(スニッピング ツール)」(以下、snipping Tool)は、Windows に標準搭載されているスクリーンショットを撮影するためのツールです。スクリーンショットは略してスクショとも呼ばれ、パソコン上で表示[…]