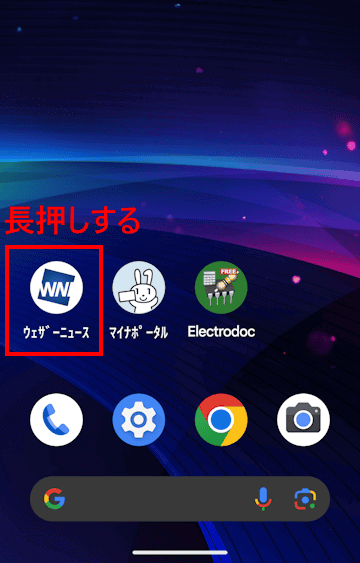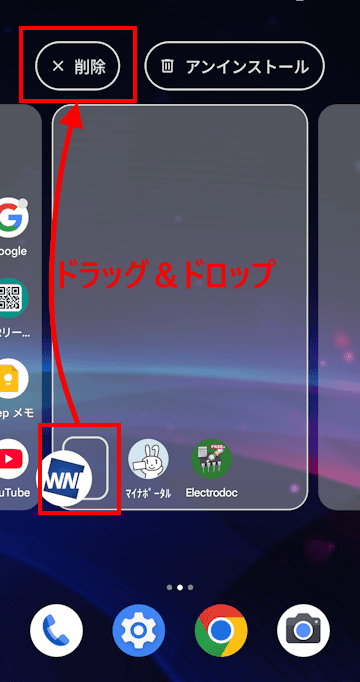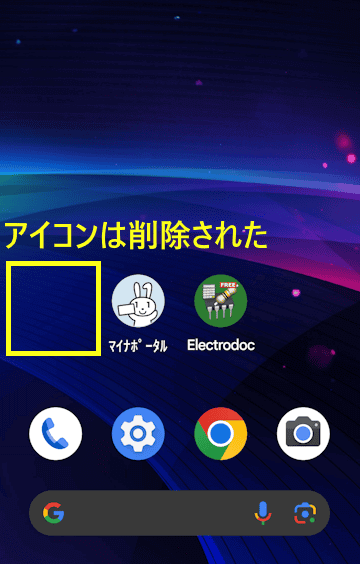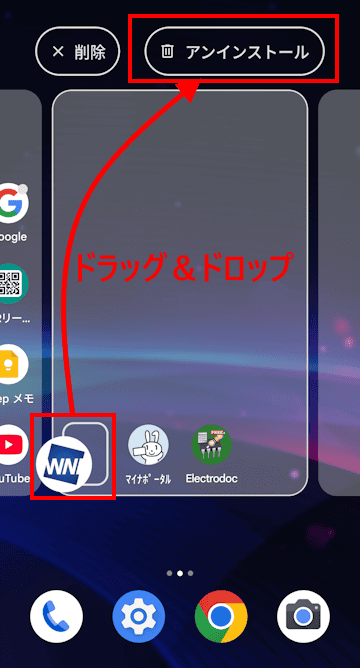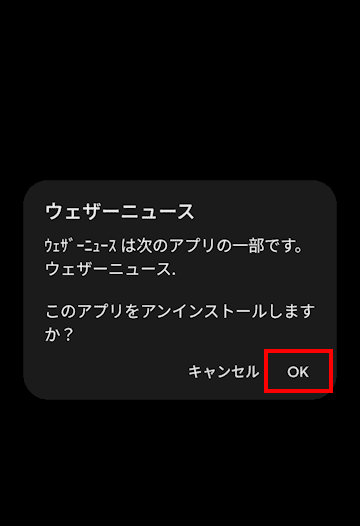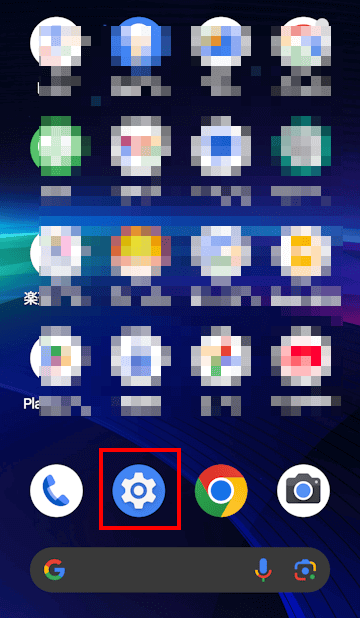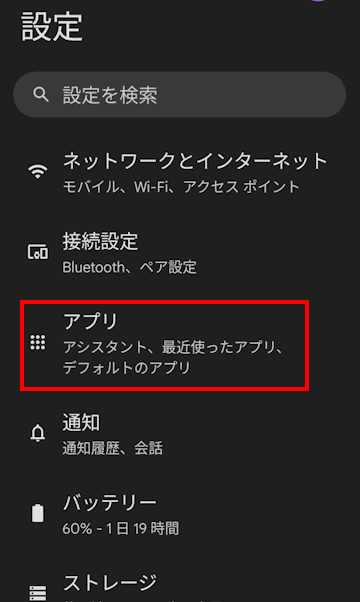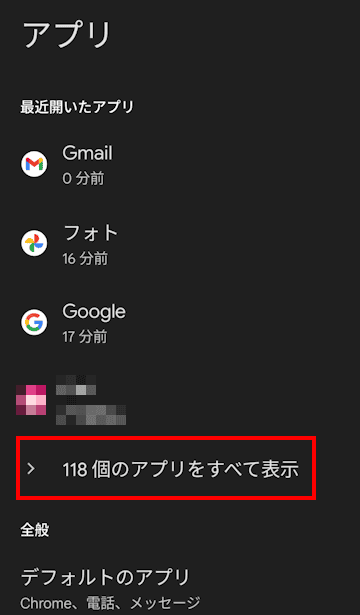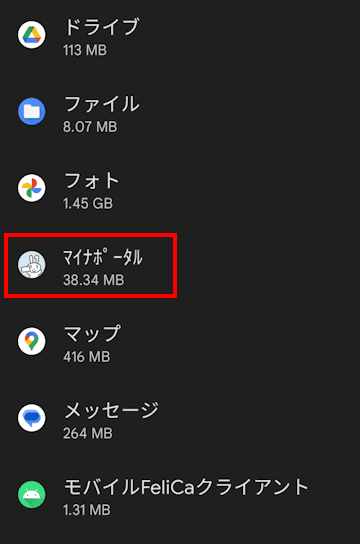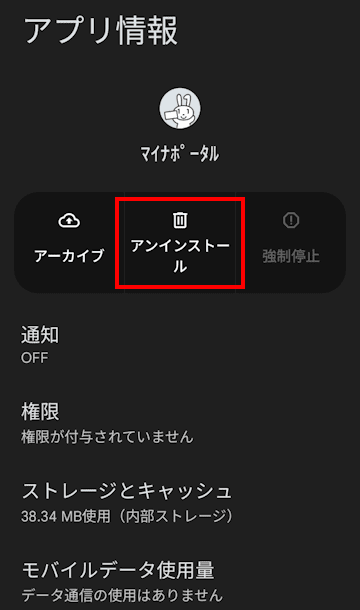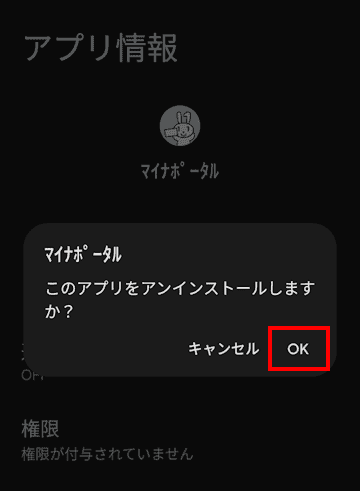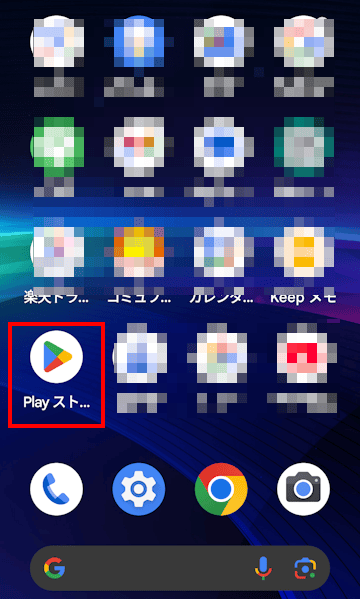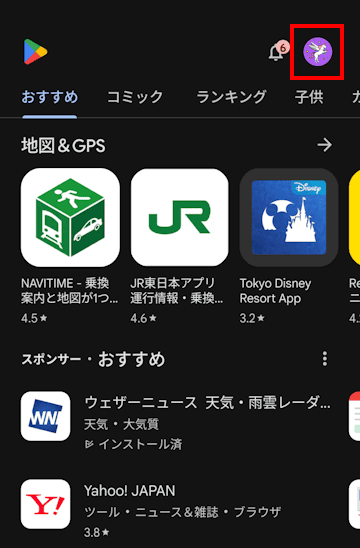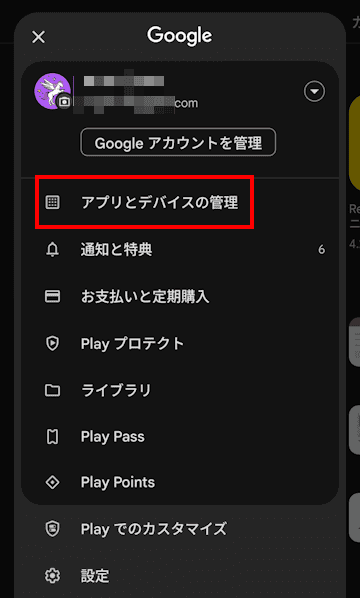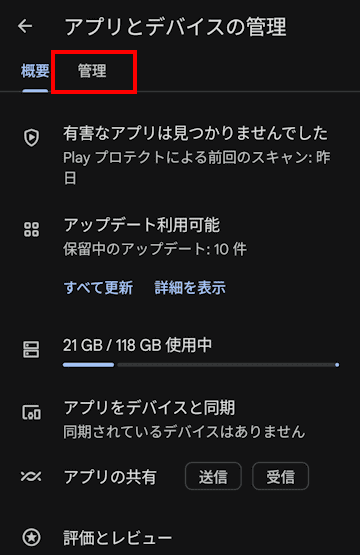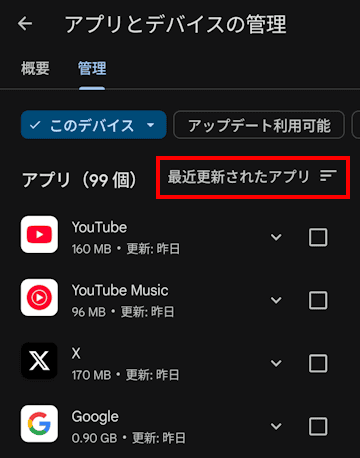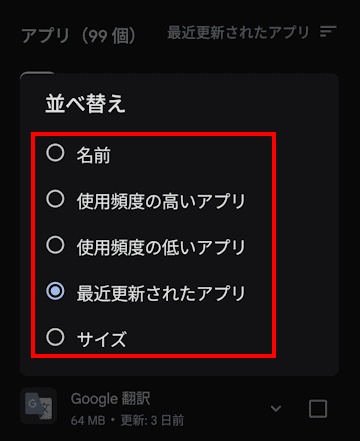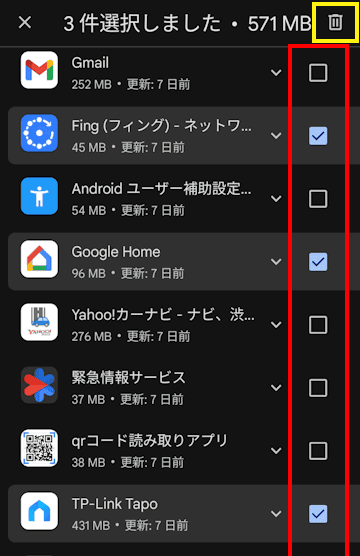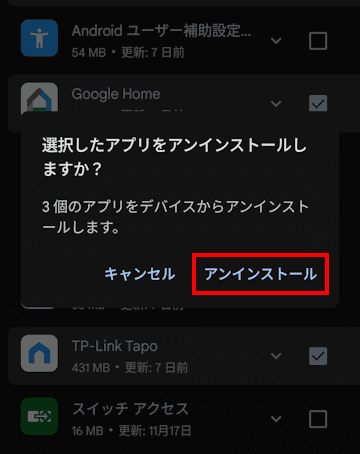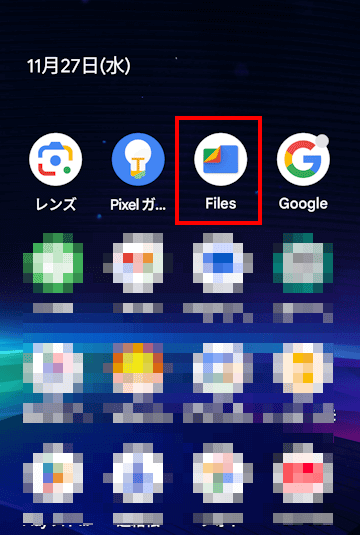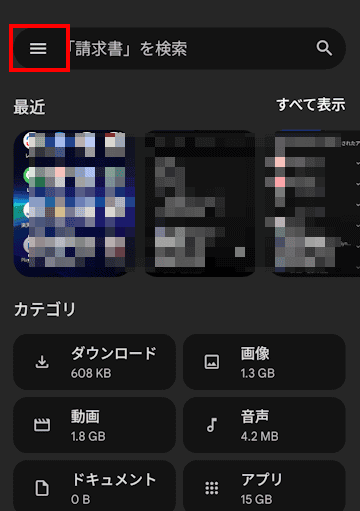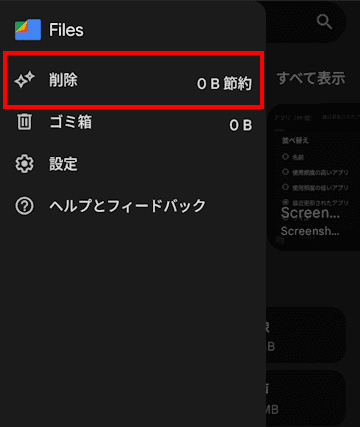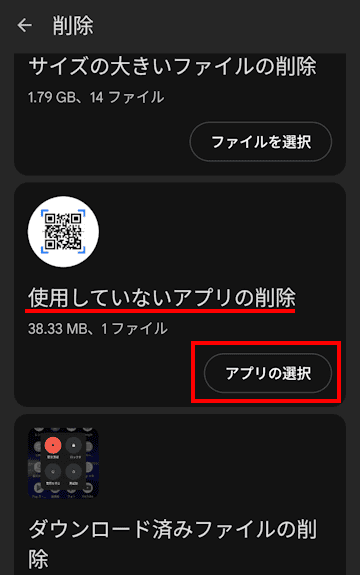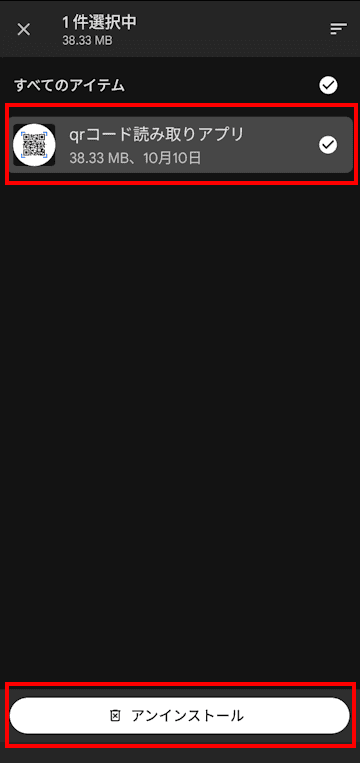使用しているスマートフォンの内部ストレージ容量はひっ迫していませんか?
便利なアプリやゲームを手当たり次第にインストールしたものの、スマホの容量が足りなくなり対応に困る、なんてことは多くのユーザーが経験します。
使っていないアプリや同じようなアプリが複数インストールされていませんか? そんなアプリは躊躇することなく削除しましょう。
不要なアプリを削除すれば、内部ストレージの空き容量は取り戻せます。容量に余裕ができればスマホは快調に動作し、ついでにホーム画面も整理されます。
アプリが必要になったら再インストールすればよいのです。
本記事ではAndroidスマートフォンで使っていない・不要なアプリを削除する方法について解説いたします。
解説に使用したデバイスは「Google Pixel 7a バージョン 15」です。
なお、使用する機種により操作手順や表示内容は一部異なります。記述内容に近い語句を探しながら操作してください。
Andoroidスマホの各種設定などについては、以下の関連記事をご参照ください。
動画や写真ファイルなどをのべつ幕なしにダウンロードして、スマートフォンの内部ストレージ容量を確保することに困ったことはありませんか?スマートフォンの写真や動画は高解像度、高画質化しており、ファイルサイズは大きく保存容量の小さな内部ストレー[…]
Androidスマホのスクリーンショット機能は、画面上に表示されている内容を画像として保存する機能です。一般的には「スクショ」と略して呼ばれることもあります。この機能を使うことで、アプリの画面、Webページの内容、設定画面など、スマホの画[…]
ここでご紹介する不要なアプリの削除方法は以下の4つです。それぞれの削除方法でできることが微妙に異なるので、実行したいことと合致する方法を選択してください。
- ホーム画面から削除する
最も簡単な手順でアプリをアンインストールできます。この方法からはアプリ アイコンのみの削除、またはアプリ本体のアンインストールのどちらかを選択できます。
アプリ アイコンの削除のみでは空き容量を増やす効果はありませんが、アイコンだらけのホーム画面を整理する場合に役立ちます。 - 設定アプリで削除する
オーソドックスなアプリの削除方法で、設定アプリから個別に削除します。
複数のアプリを一括して削除はできません。
削除すべきアプリを決めている場合に実行したらよいでしょう。 - Google Play ストアで削除する
Google Play ストアのアプリ管理画面から複数アプリを一括で削除できます。
使用頻度やアプリサイズによる並べ替えもできます。 - Files by Googleで削除する
Androidの標準ファイル管理アプリ「Files by Google」から、使用していないアプリを一括削除します。
不要なアプリ(使っていないアプリ)が分からないという場合にとても便利で、使用していないアプリを自動で一覧表示してくれます。
1 ホーム画面から削除する手順
1-1 アプリのアイコンのみを削除する手順
- ホーム画面から削除したいアプリを長押しします。
一例として、ウェザーニューズを長押ししました。
- アイコンを画面上部に表示された「削除」までドラッグ&ドロップ(指を離す)します。

- アプリアイコンは削除されますがアプリ本体はそのまま残ります。

ホーム画面ではなく、アプリ一覧から削除したいアプリを長押しすると、「削除」は表示されず「アンインストール」のみ表示されます。
1-2 アプリ本体を削除する手順
アプリそのものを以下の手順でアンインストールし、内部ストレージの空き容量を増やすことができます。
- ホーム画面から削除したいアプリを長押しします。
一例として、ウェザーニューズを長押ししました。
- アイコンを画面上部に表示された「アンインストール」までドラッグ&ドロップ(指を離す)します。

- アンインストールを確認するポップアップが表示されます。
「OK」ボタンをタップします。
- アプリは完全にアンインストールされます。
アプリが必要になったらGoogle Play ストアから再インストールしましょう。
2 設定アプリで個別に削除する手順
設定アプリからアプリをひとつずつ削除する手順です。アプリの一括削除はできません。
- 設定アプリを起動します。

- 「アプリ」をタップします。

- 「〇〇個のアプリをすべて表示」をタップします。
〇〇には数字が入ります。
- 削除したいアプリをタップします。
一例として「マイナポータル」をタップしました。
- 「アンインストール」をタップします。
「アンインストール」が表示されないアプリは削除できません。
- アンインストールの確認ポップアップが表示されます。
「OK」ボタンをタップします。
- アプリは完全に削除されます。
3 Google Play ストアで削除する手順
使っていないアプリ(不要なアプリ)を複数選択してまとめて削除できます。
- Google Play ストアを起動します。
アプリ名は「Play ストア」と表示されています。
- 画面右上の「プロフィール アイコン」をタップします。

- 「アプリとデバイスの管理」をタップします。

- 「管理」タブをタップします。

アプリの並び替えを行わない場合は、以下の手順⑥に進みます。 - アプリの並び替えを行う場合は、右上の「最近更新されたアプリ」をタップします。

並び替えのオプションを選択します。
表示された画面で削除したいすべてのアプリにチェックを入れ、右上に表示された「ごみ箱」アイコンをタップします。
- 並び替えを行わない場合は、削除したいすべてのアプリにチェックを入れ、右上に表示された「ごみ箱」アイコンをタップします。

- アンインストールの確認ポップアップが表示されます。
「アンインストール」をタップします。
- アプリはすべて削除されます。
4 Files by Googleで削除する手順
普段使用していないアプリを探し出すのは骨が折れます。しかし、Android標準のファイル管理アプリ「Files by Google」を使えば、そんな手間は省けます。
使用していないアプリが分らなくても「Files by Google」が自動で選び出してくれるのです。
- 「Files by Google」を起動します。
アプリ名は「Files」と表示されています。
- 画面上部の検索ボックス左の「≡」(ハンバーガーアイコン)をタップします。

- メニューの「削除」をタップします。

- 「使用していないアプリの削除」までスクロールします。
「アプリの選択」をタップします。
- 削除したいアプリすべて選択し、画面下の「アンインストール」をタップします。

- 選択したアプリはすべて削除されます。
以上で「Adnroidスマホの設定:使っていない・不要なアプリを削除する手順」に関する解説を終わります。
Andoroidスマホの各種設定などについては、以下の関連記事をご参照ください。
「OK Google、今日の予定は?」「SDGSって何のこと?」などと聞けばすぐ答えてくれるGoogle アシスタント。ただ働きの召使い役を黙々とこなす便利なアプリです。Google アシスタントはGoogleが開発したAIを利用したバー[…]
Webページへのアクセスや、商品の詳細情報の取得、LINEの友だち登録、オンライン決済などさまざまな場面で利用するされるのが「QRコード」です。バーコードには数々の種類があり、縦縞模様のコードで表すのが一次元コードであり、縦横方向のドット[…]