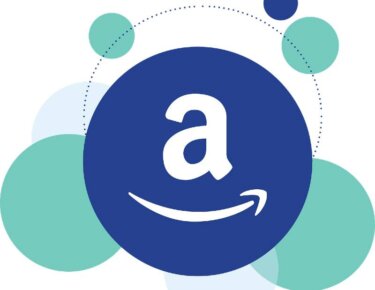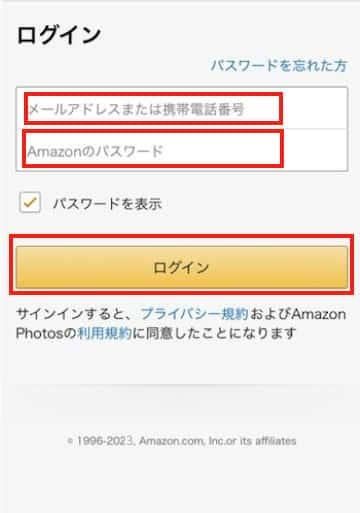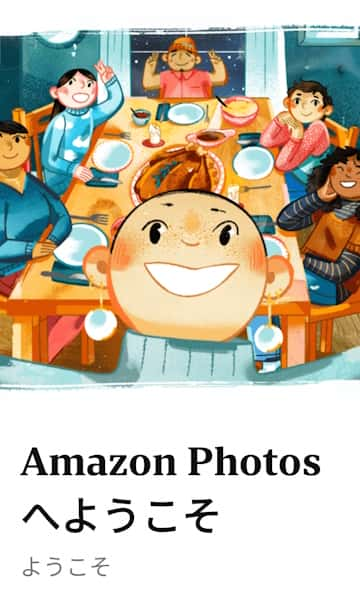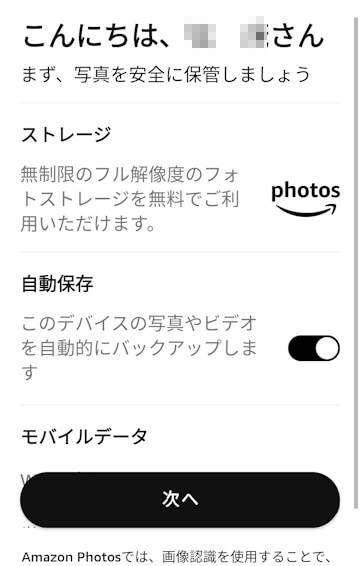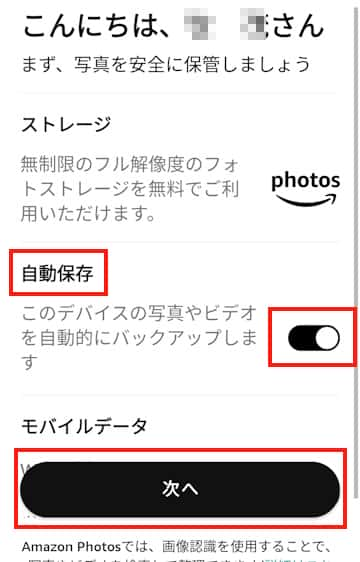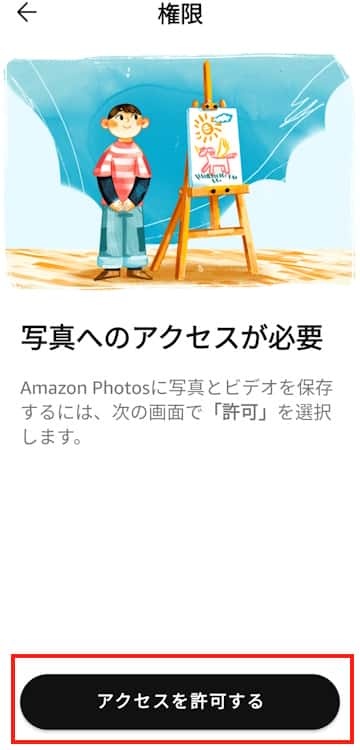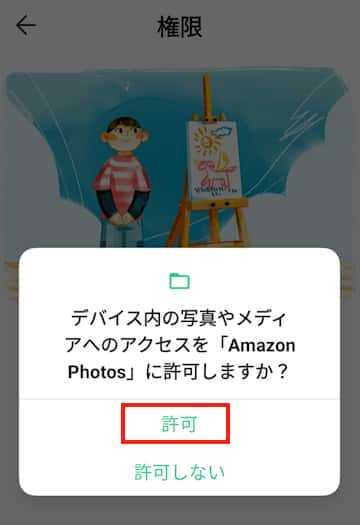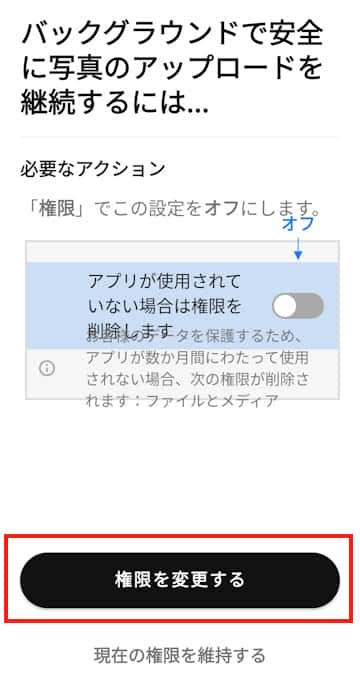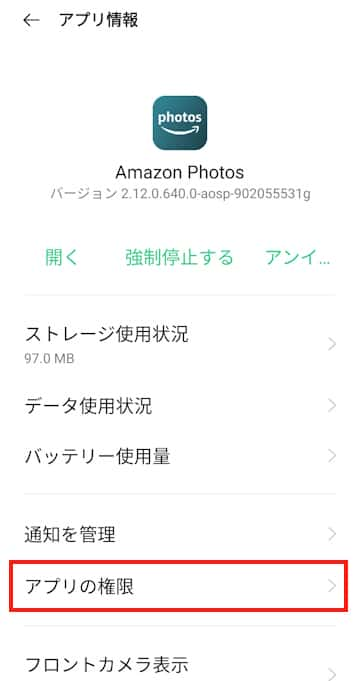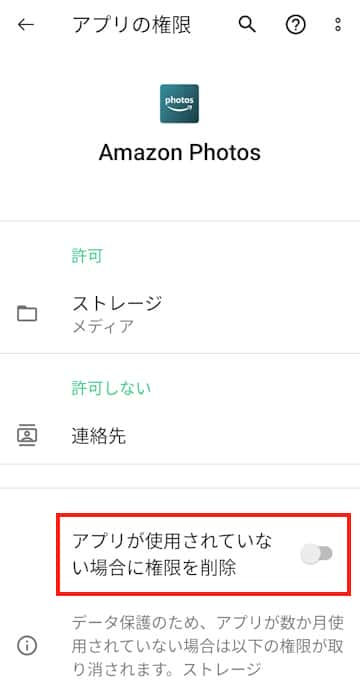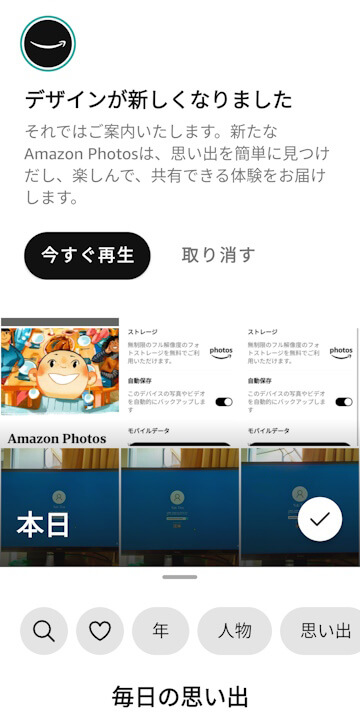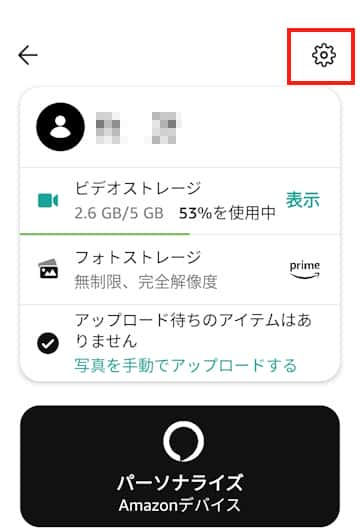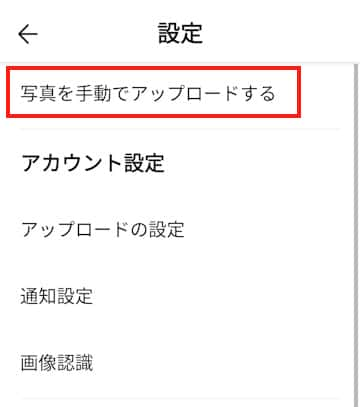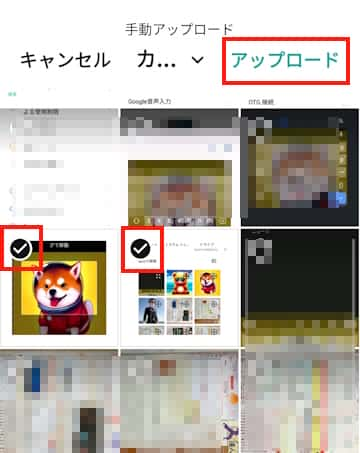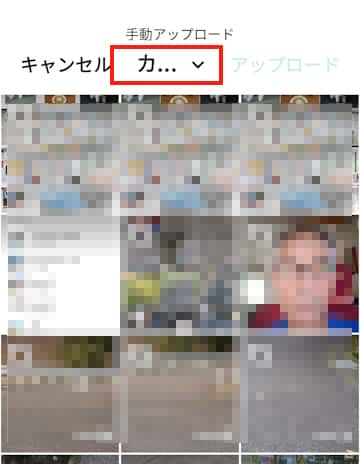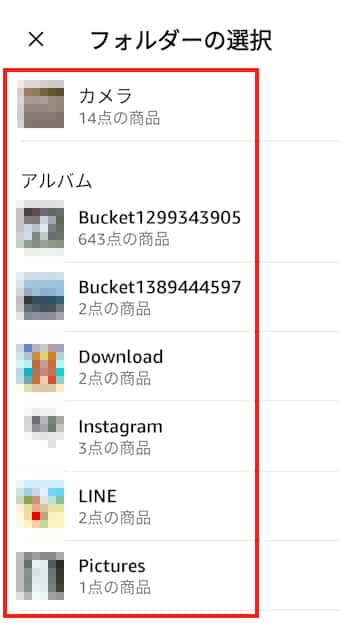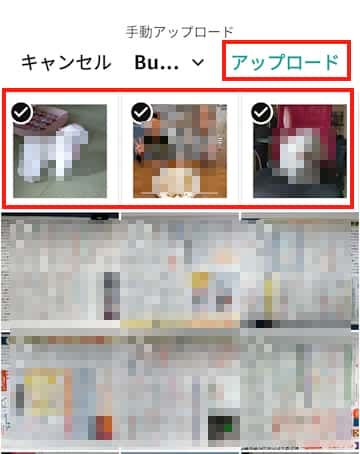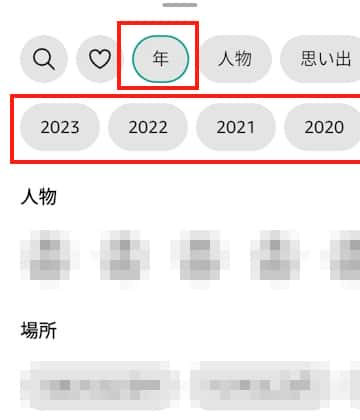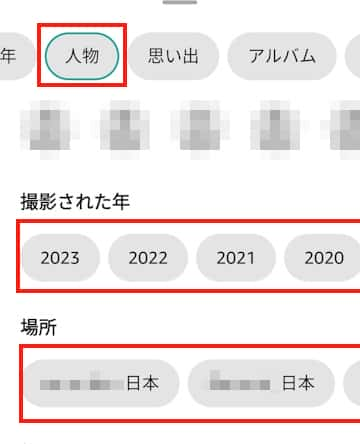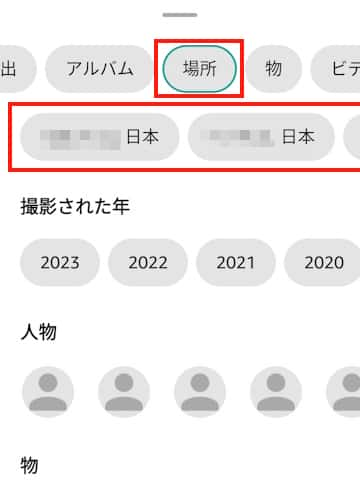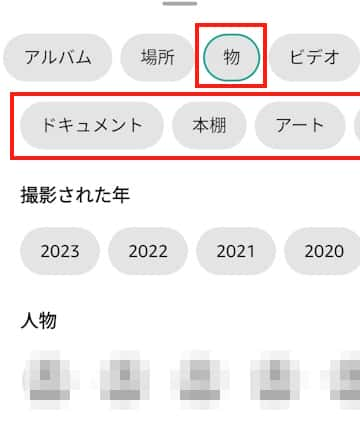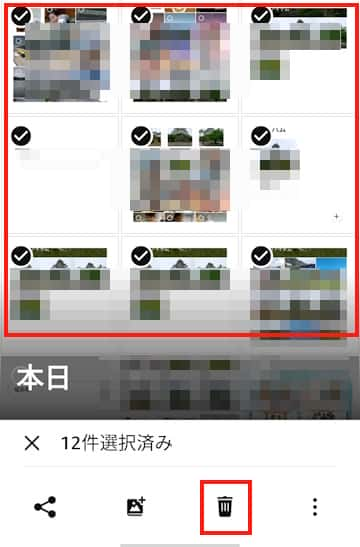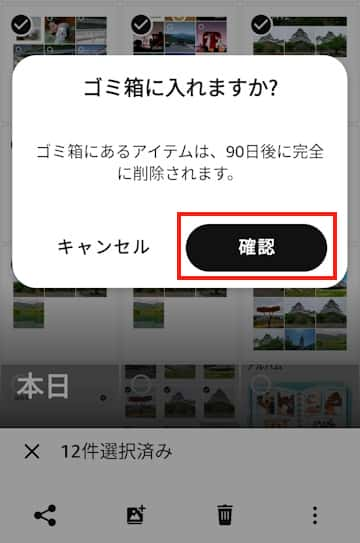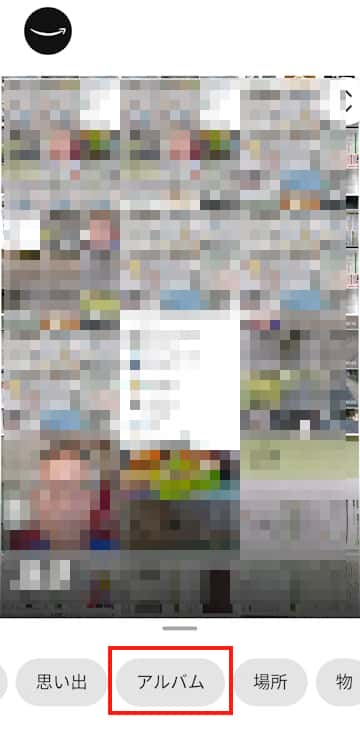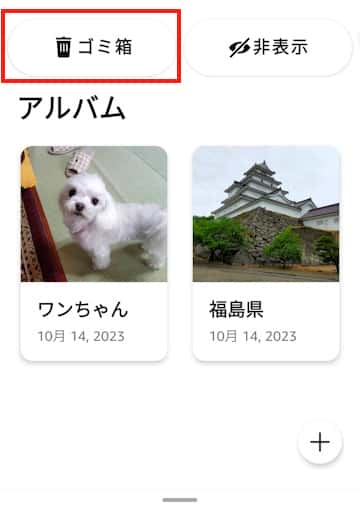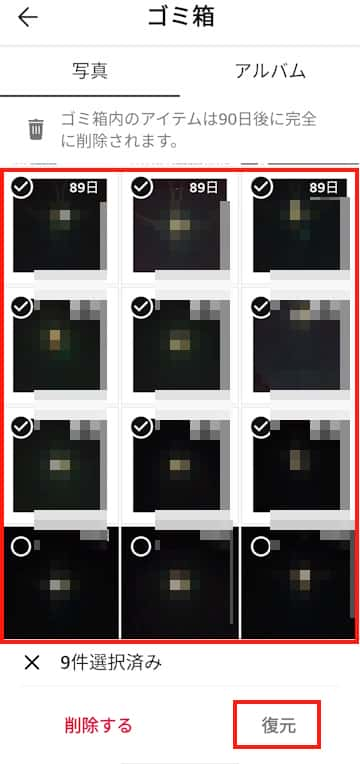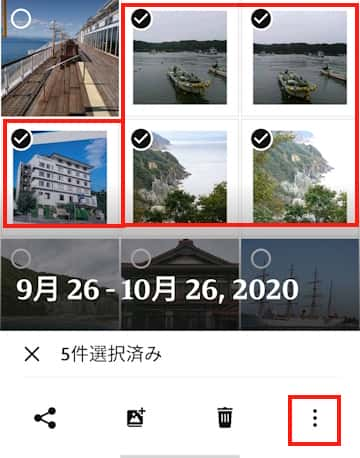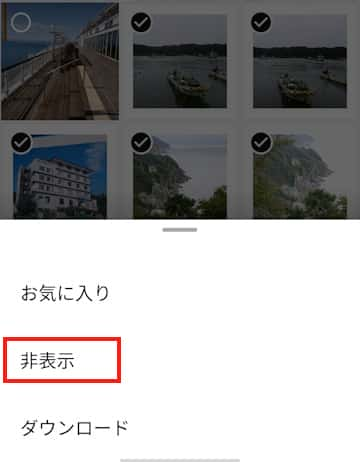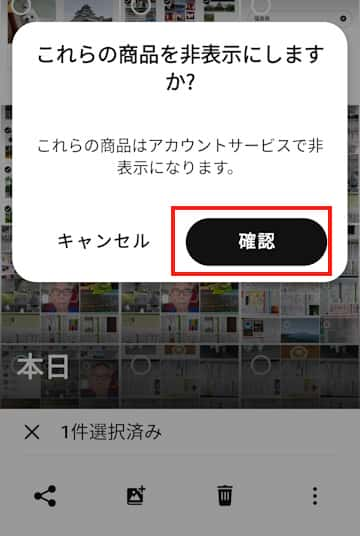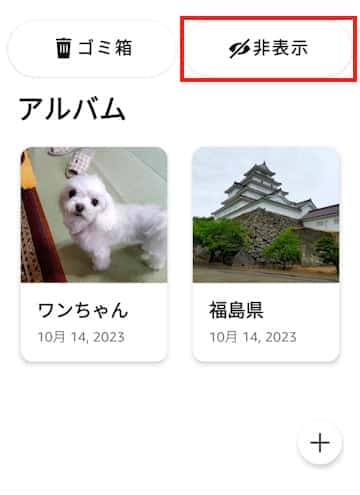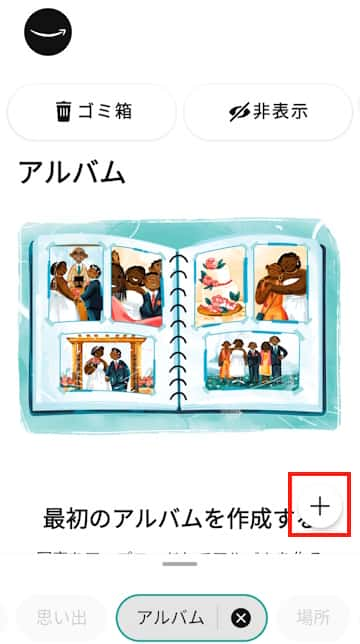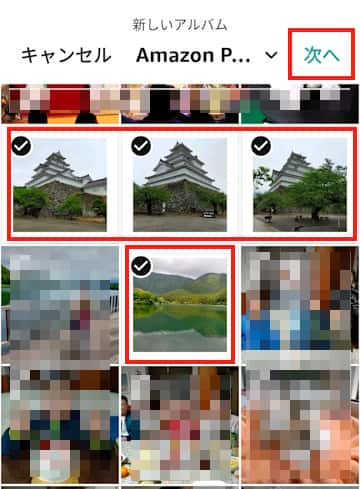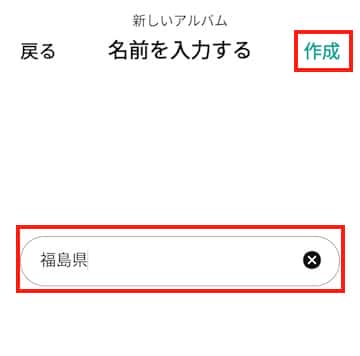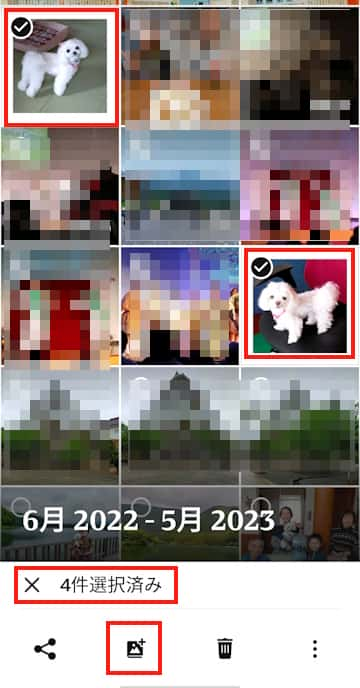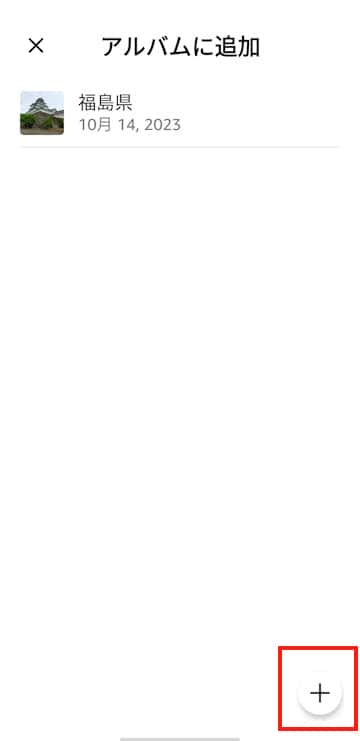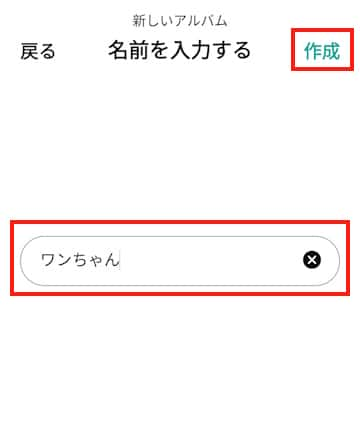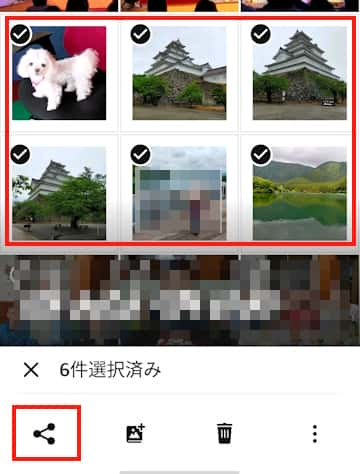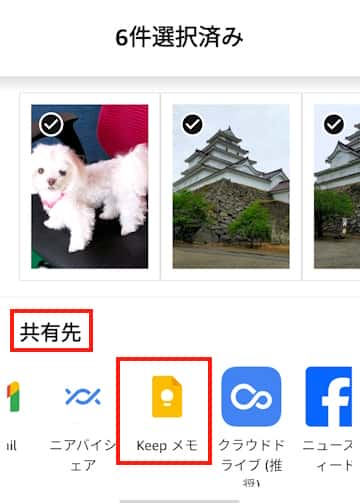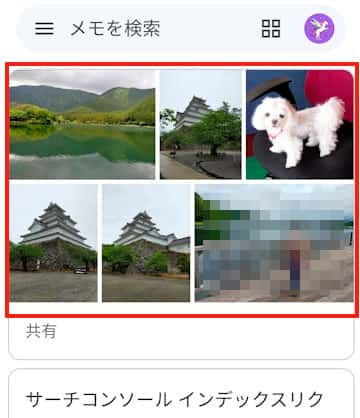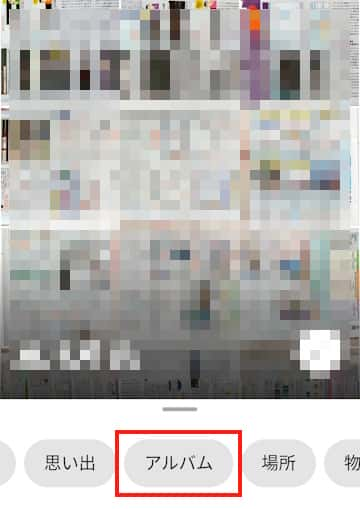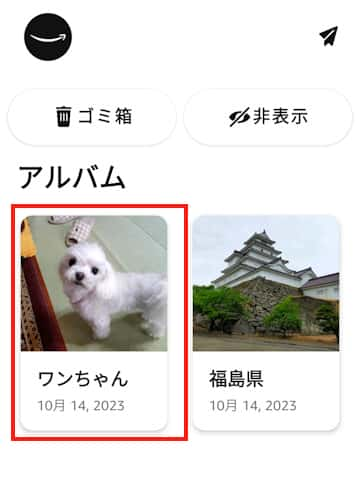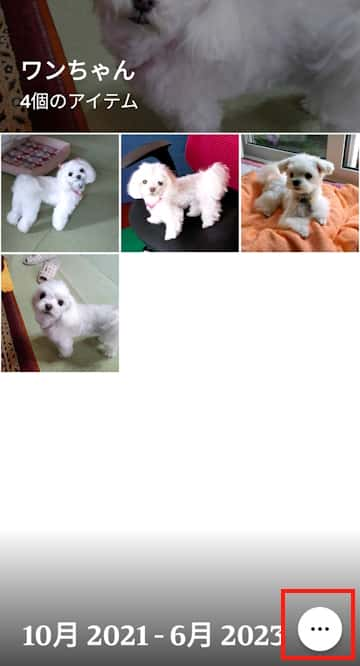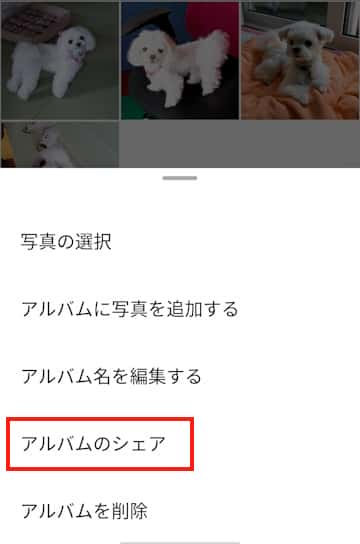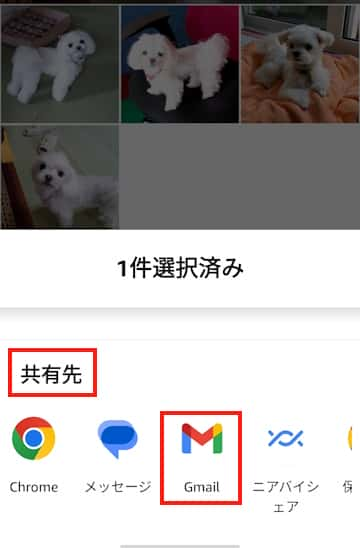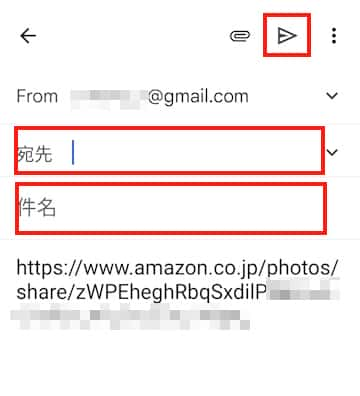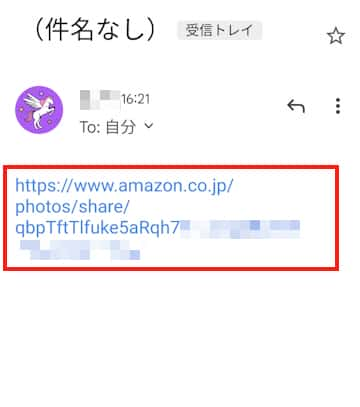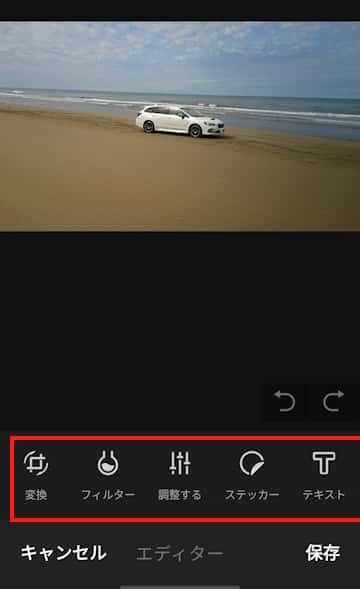Amazon プライムやAmazon MusicなどAmazonが提供しているサービスは数多くあります。
そのようなサービスの一つに、写真、動画のクラウドストレージサービス「Amazon Photos(アマゾン フォト)」があります。
本記事では、Amazon Photos」の概要とそれを最大限に活用する方法について、Androidスマホの「Amazon Photos」アプリを使用して解説いたします。
「Amazon Photos」独特の機能である「ファミリーフォルダ」については、以下の関連記事でご紹介しています。
「ファミリーフォルダ」は、家族や親しい友人などの一人がAmazon プライム会員であれば、通常会員でも写真の保存を容量無制限で利用できる便利な機能です。一読の価値はあります。
更新履歴2024年6月4日:記述内容の一部修正 クラウドストレージ「Amazon photos」の便利な機能の一つに「ファミリーフォルダ」があります。Amazon プライム会員の多くはこの機能を利用していることと思います。プライム会[…]
1 Amazon Photosの概要
「Amazon Photos」は、Amazonが提供するクラウドベースの写真および動画のみの保存に特化した、ストレージサービスです。
「Amazon Photos」というクラウドストレージに写真などを保存することで、たとえパソコンなどのデバイスが壊れてもデータは残すことができます。
本サービスは、Amazonプライムメンバーシップに含まれているため、プライム会員は追加の料金なしで利用できます。
プライム会員への登録は有料で、月額600円または年額5,900円(いずれも税込)が必要です。
プライム会員が「Amazon Photos」を利用する際のメリットは、写真を容量無制限かつ元のサイズを維持したままクラウドストレージに保存できることです。
つまり、写真の画質を落とすことなく(圧縮なし)でアップロード(保存)できるという、写真をよく写す人にとっては非常にありがたいサービスなのです。
動画については、5GB分を無料で利用できますが、正直これでは心もとないです。容量が不足する場合は、有料プランを検討してもよいでしょう。
プライム会員でなくても、Amazonの登録者は5GBの無料ストレージを使用でき、スマホや、PCなどから写真やビデオにアクセスしたり、保存、共有することができます。
その他の「Amazon Photos」の特徴は以下のとおりです。
- 無料と有料のプランを利用できます。
通常Amazon 会員(プライム会員以外)は、写真と動画を合わせて5GBの無料ストレージを利用できます。
プライム会員は、容量無制限の写真用ストレージと5GBの動画用ストレージを利用できます。
さらに容量が必要な場合は、ストレージごとに料金の異なる月額および年額契約プランを利用します。一例として「100GB/月額250円」「1TB/月額1300円」で利用可能です。
プランの詳細はこちらからどうぞ。 - プライム会員は、ファミリーフォルダを使用して、最大5人の家族や友人を招待することができます。
招待された人は、プライム会員と同じように、容量無制限の写真用ストレージと5GBの動画ストレージを利用可能になります。 - スマホで写した写真は自動的にバックアップされます。
- Amazon Photos内の写真にアクセスする方法が多岐にわたります。
スマホ、タブレット、PCなどのデバイスから、アプリ、ウェブブラウザを経由して写真にアクセスできます。 - Amazon Photos内の写真を編集することができます。
写真のトリミング、フォーカス、フィルタ、コントラストといった一般的な編集や加工ができます。 - Amazon Photos内の写真や動画は、誰とでも共有できます。
Amazonの利用者や、Amazonを利用していない人とも共有できます。
Amazon プライムの詳細については、以下の関連記事も合わせてご覧ください。
更新履歴2024年5月27日:記述内容の一部修正2023年6月25日:記述内容全面刷新2022年6月27日:Prime Student」に関する内容を追加 「家族と一緒に使い放題」サービスを追加 インターネットを利用して[…]
2 Amazon Photosの設定
本章では、Amazon Photosのインストールと初期設定について、Androidスマホ版アプリを使用して説明いたします。プライム会員でも通常会員でも操作手順は同じです。
Amazon Photosを利用するには、Amazon アカウントを作成して会員登録することが必要です。まだ登録していない人は、以下のリンクにアクセスして、Amazon アカウントを作成してください。
Amazon プライム会員への登録は、Amazon アカウントの作成後、以下のリンクから30日間の無料体験を利用したらよいかと思います。
2-1 スマホにAmazon Photosをインストールする
Androidスマホから「Play ストア」または「App Store」を開き、「Amazon Photos」で検索してインストールしてください。
PCのウェブブラウザからは、以下のリンクからインストールしてください。
アプリのインストールが完了したら、「Amazon Photos」の基本的な使い方を説明いたします。
2-2 Amazon Photosにログインする
- スマホアプリ「Amazon Photos」を起動します。
- 開いたログイン画面で、登録したメールアドレスとパスワードを入力して、「ログイン」ボタンをタップします。

- 2段階認証の設定を行っている場合は、画面指示に従いサインインしてください。
- 「Amazon Photos」へのログインが完了すると、以下のようこそと設定画面が表示されます。


引き続き、上述の設定画面から初期設定を、以下の手順に従って実行します。
2-3 写真・動画の自動保存と権限の設定
- 自動的に開いた自動保存設定画面の、「自動保存」のトグルスイッチをオン(デフォルト)またはオフにして、「次へ」ボタンをタップします。
オンにするとスマホで撮影した写真は、「「Amazon Photos」」に自動的にアップロード(保存)されます。
トグルスイッチをオフにすると、自動で写真はアップロードされず、手動で行うことになります。
- 「写真へのアクセスが必要」画面で、「アクセスを許可する」をタップします。

- 権限の画面が表示されたら、「許可」をタップします。

「許可しない」を選択すると、Amazon Photosに写真をアップロードできません。 - 「バックグラウンドで安全に写真のアップロードを継続する」ための設定画面が表示されます。
「権限を変更する」ボタンをタップします。権限を変更しない場合は、「現在の権限を維持する」をタップします。
- 開いた画面の「アプリの権限」をタップします。

- 「アプリが使用されていない場合に権限を削除」のトグルスイッチをオフにします。

- 設定が完了しました。「Amazon Photos」のメイン画面に戻りましょう。

「Amazon Photos」の設定画面は、メイン画面の左上「スマイル」アイコンをクリックすれば開けます。
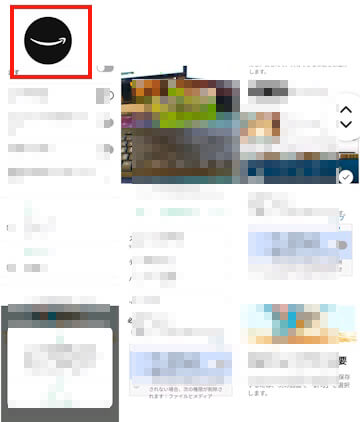
デスクトップ版アプリもありますが、機能は限定されています。ウェブブラウザからこちらのAmazon公式サイトにアクセスして、「今すぐ開始」をクリックして、始めたほうがよろしいかと思います。
デスクトップ版アプリをインストールしたいときは、Amazon公式サイトにアクセスし、Windows 11ならば表示された画面の右上「二」をクリックし、「デスクトップ用にダウンロードする」を選択します。
3 Amazon Photosの基本的な使い方
3-1 自動で写真や動画をアップロード(保存)する
写真や動画を「Amazon Photos」にアップロードすることの最大のメリットは、スマホのストレージ容量を確保できることと、スマホの故障や紛失などに遭遇しても、クラウド上に保存されているので、データを守ることができることです。
上述の見出し2-3のように自動アップロード(保存)をオンにすればして、写した写真などは自動的にアップロードされます。
なお、デフォルトでは、Wi-Fi接続時のみ写真の自動アップロードができるように設定されています。
モバイルデータを使ってアップロードしたい場合は、以下の設定画面から、「モバイルデータを使用しています」のトグルスイッチをオンにします。
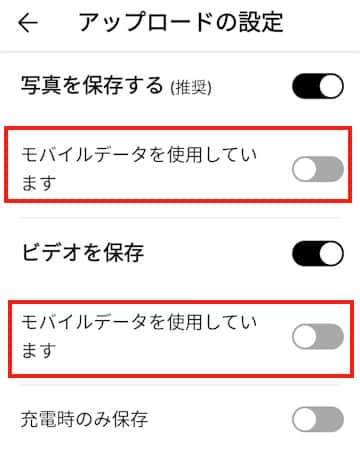
3-2 手動で写真や動画をアップロード(保存)する
- Amazon Photosアプリを起動します。
- 画面左上の「スマイル」アイコンをタップします。

- 画面右上の「設定:歯車」アイコンをタップします。

- 「写真を手動でアップロード」をタップします。

- アップロードする写真またはビデオを選択して、画面右上の「アップロード」をタップします。

スマホのアルバムや写真といった、画像アプリなどに保存されている写真のアップロード方法は、以下のとおりです。
- 上述見出し3-2の手順④(写真を手動でアップロードする)まで操作します。

- 画面上部の「カ…」(カメラロール)をタップします。

- フォルダーの選択画面が表示されたら、目的の項目をタップします。

- アップロードする写真を選択して、「アップロード」をタップします。

3-3 写真や動画を検索する
大量のデータの中から目的の写真などを探すのは至難の業ですが、用意されている機能を駆使すれば、何とかお目当ての写真にたどり着けるかもしれません。
キーワードによる検索
検索アイコンをタップしてキーワードを入力して検索します。残念ながら検索結果の精度はあまり正確とは言えません。キーワードとは全く別の写真が選択されることもあります。
フィルターで絞り込む
フィルターはメイン画面の下に「年」「人物」「場所」「物」の4項目が準備されています。これらのフィルターはさらにジャンル別の項目があります。
フィルターを組み合わせて絞り込むことで、目的の写真に素早くたどり着けます。
- 「年」
「年」をタップすると撮影された西暦が表示され、西暦をタップすると月が表示されるというように、対象を絞り込むことができます。
- 「人物」
「人物」をタップすると、人物の候補や撮影された年、撮影された場所から対象を絞るこむことができます。
- 「場所」
「場所」をタップすると、撮影地の候補、撮影された年などから対象を絞り込むことができます。
- 「物」
「物」をタップすると、さまざまな物の候補や、撮影された年などから対象を絞り込むことができます。
3-4 写真や動画を削除する
プライム会員は容量無制限で利用できるので、写真を削除しなくともクラウドストレージの容量はまったく問題ありません。
ただ、長い年月を経ると不要となった写真が出てくるのではないでしょうか。定期的に削除することで写真の管理が容易になります。
以下の手順で不要な写真や動画はゴミ箱に移動しましょう。
- 削除したい写真をすべて長押しして選択し、画面下の「ゴミ箱」アイコンをタップします。

- 「確認」ボタンをタップします。

- 選択された写真はゴミ箱に移動されます。(注)
(注)ゴミ箱に移動した写真は90日後に完全に削除されます。それまでは復元が可能です。
3-5 ゴミ箱からの復元方法
- メイン画面下部の「アルバム」をタップします。

- 画面上部の「ゴミ箱」をタップします。

- 復元したい写真をすべて長押しして選択し、画面下の「復元」ボタンをタップします。

アルバムを復元したい場合は、画面上部の「アルバム」をタップし、アルバムを長押し選択して「復元」ボタンをタップします。
3-6 写真や動画を非表示にする
写真などを削除しないで、一時的に非表示にすることもできます。写真一覧には表示されませんが、必要なときには再表示して確認可能です。
- 非表示にしたい写真を長押しして選択し、画面右下の「︙」縦三点リーダーをタップします。

- 「非表示」をタップします。

- 「確認」ボタンをタップすると、写真は非表示アイテムフォルダに移動します。

- 再表示したいときは、画面下の「アルバム」をタップします。
- 画面右上の「非表示」をタップします。

- 非表示アイテムで写真を確認できます。
以上で「Amazon Photos」の基本的な使い方の説明は終わります。続いて、便利な活用方法について説明いたします。
4 アルバムを作成する
アルバムの作成方法は2種類あります。いずれもアップロード(保存)されている写真でアルバムを作成します。
4-1 新規アルバムを作成して写真を追加する
- メイン画面下方の「アルバム」をタップします。

- 画面右の「+」ボタンをタップします。

- アップロード写真一覧が表示されます。
アルバムに追加する写真を選択して、右上の「次へ」をタップします。
- 「名前を入力する」欄に、任意のアルバム名を入力して、右上の「作成」ボタンをタップします。一例として「福島県」と入力。

- 新しいアルバムが作成されました。

4-2 写真を選択したのちアルバムに追加する
- アルバムに追加する写真をすべて長押しで選択して、画面下部の「絵+」をタップします。

- 表示された画面では、作成済みのアルバムに写真を追加するか、新しいアルバムを作成するかの選択ができます。
ここでは、新しいアルバムを作成するので、右下の「+」をタップします。
- 「名前を入力する」欄に、任意のアルバム名を入力して、右上の「作成」ボタンをタップします。一例として「ワンちゃん」と入力。

- 新しいアルバムが作成されました。

5 写真や動画を共有する
「Amazon Photos」内の写真や動画、作成したアルバムなどは、無圧縮ファイルとしてあらゆる人と共有できます。Amazonに登録していない人も対象です。
共有された人は、写真の閲覧と無圧縮のままダウンロードすることが可能です。
- 写真一覧から、共有したい写真を長押し選択して、左下の「共有」ボタンをタップします。

- 画面下の「共有先」から、共有ツールアイコンを選択します。一例として「Google keep メモ」を選択。

- 写真がダウンロードされるのでしばらく待ちます。
- 共有先の「Google keep メモ」にダウンロードされました。

6 アルバムをシェアする
作成したアルバムもあらゆる人とシェアできます。
- メイン画面下部の「アルバム」をタップします。

- シェアしたい「アルバム」をタップします。

- 画面右下の「・・・」リーダーをタップします。

- 開いた画面の「アルバムのシェア」をタップします。

- 「共有先」の共有ツールを選択します。一例として「Gmail」を選択。

- テキスト欄に閲覧用のURLが貼り付けられたメール送信画面が表示されます。
宛先などを入力してメールを送信します。
- 受信したメールのURLをタップすると、シェアしたアルバムが表示されます。

7 写真の編集を行う
一般的な画像編集ソフトに近い加工や編集を実行できます。特にこだわりがなければ、画像編集ソフトは不要です。
- 編集を行う画像をタップして、全画面表示にします。
画面右上の「︙」縦三点リーダーと「写真を編集する」を順番にタップします。
- 写真のダウンロードが開始されます。これにはしばらく時間がかかります。
- ダウンロードが終わると画像編集画面が表示されます。加工や編集ができる種類は以下のとおりです。

● 画像の変換
画像のアスペクト比(縦横比)の変更やトリミング。
● フィルター
画像全体に数十種類のフィルターをかけて、写真の雰囲気などを設定する。
● 調整する
輝度、コントラスト、彩度、透明度などの画質を調整する。
● ステッカー
さまざまなステッカーを画像に貼り付ける。
● テキスト
画像にタイトルなどの文字を挿入する。
● フレーム
画像に外枠を付ける。
● ブラシ
ブラシの色、サイズ、硬度を設定して、手書きで文字や絵などを描く。
● フォーカス
画像のぼかし状態を設定する。
「Amazon Photos」独特の機能である「ファミリーフォルダ」については、以下の関連記事でご紹介しています。
更新履歴2024年6月4日:記述内容の一部修正 クラウドストレージ「Amazon photos」の便利な機能の一つに「ファミリーフォルダ」があります。Amazon プライム会員の多くはこの機能を利用していることと思います。プライム会[…]
以上で、「容量無制限の写真保存:Amazon Photosを最大限に活用する方法」に関する解説を終わります。