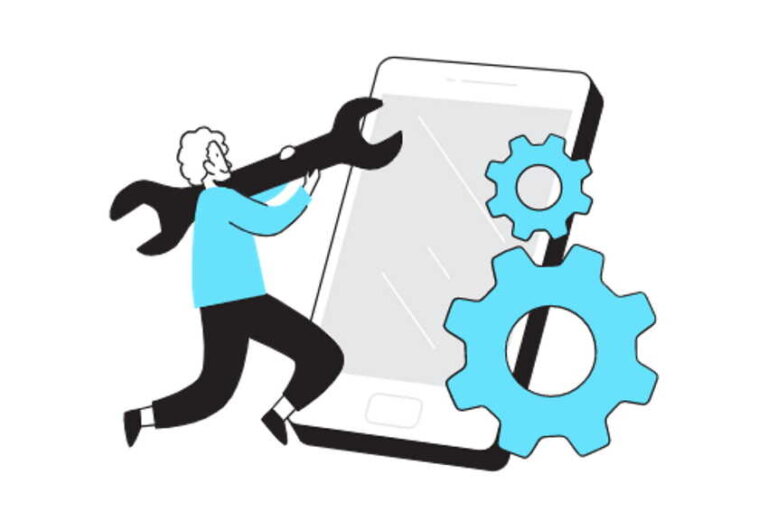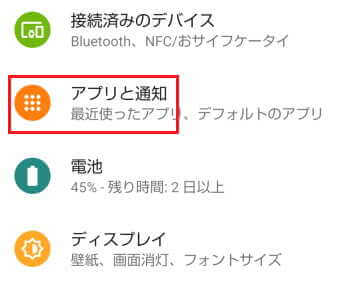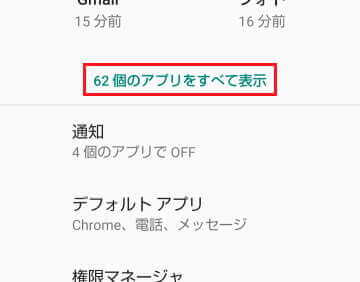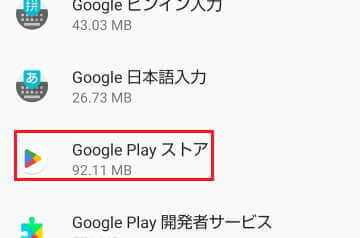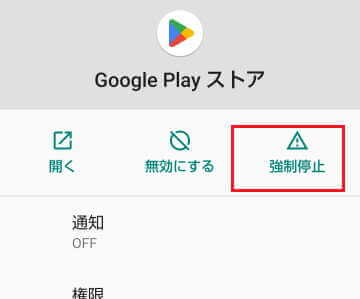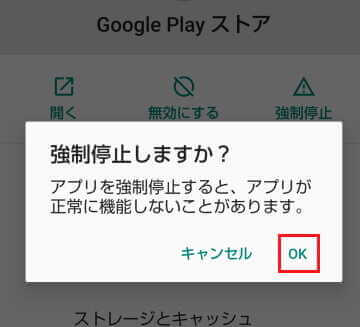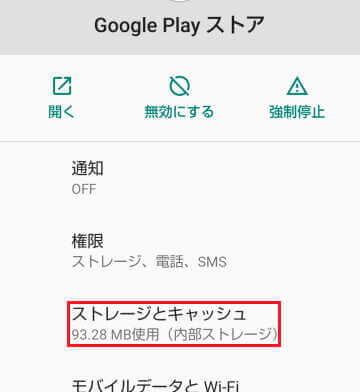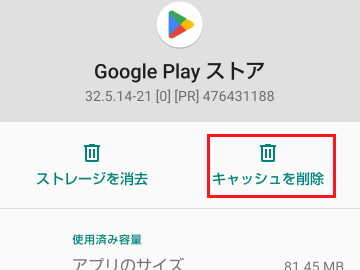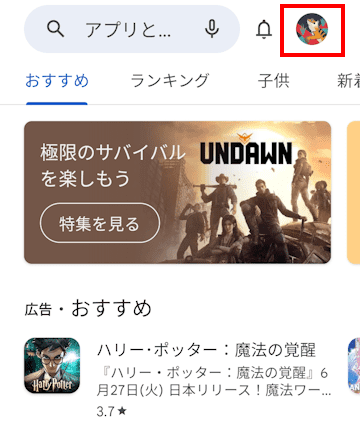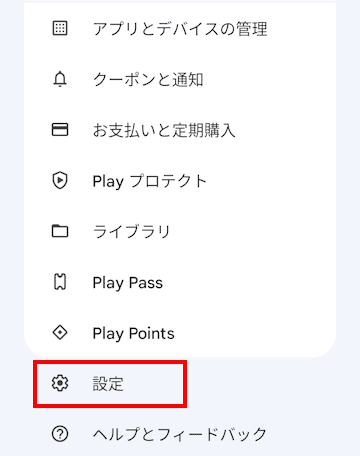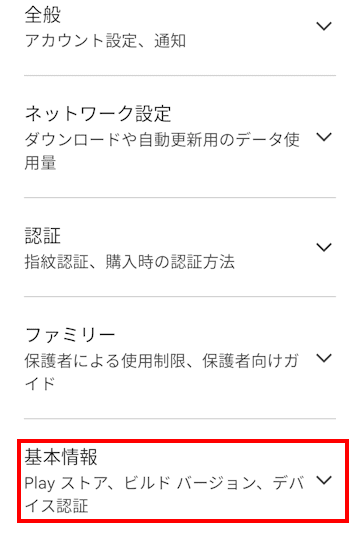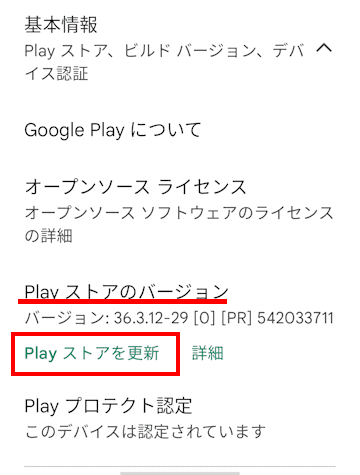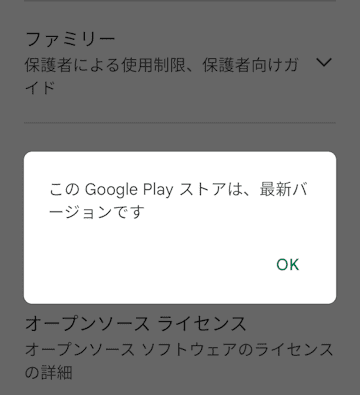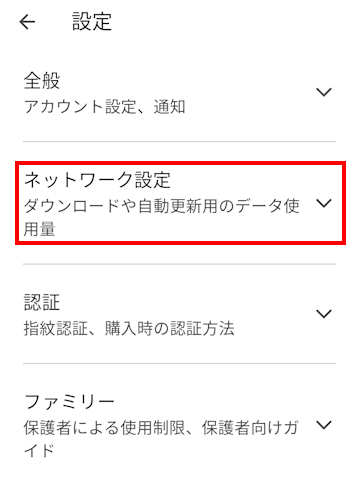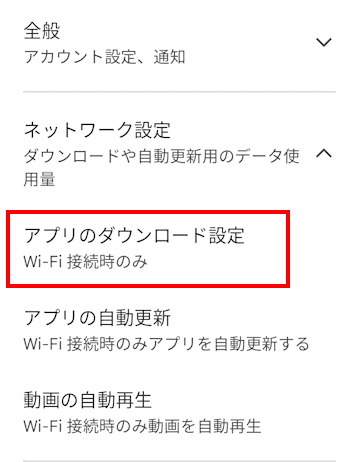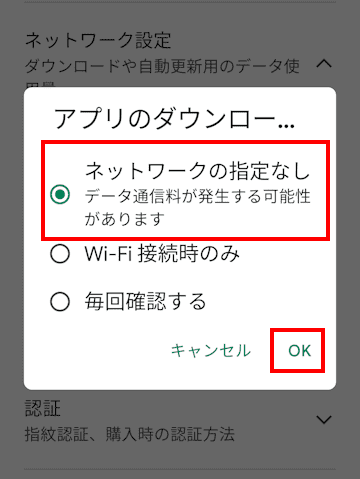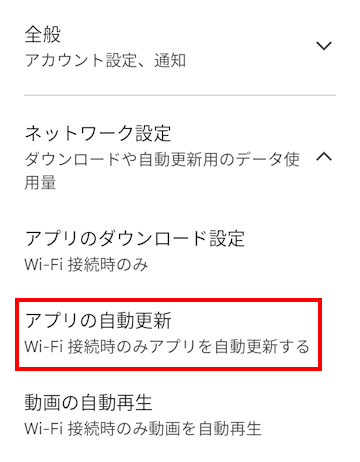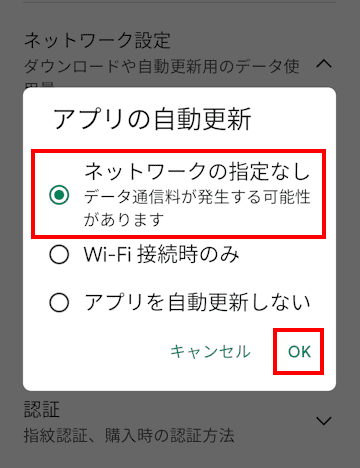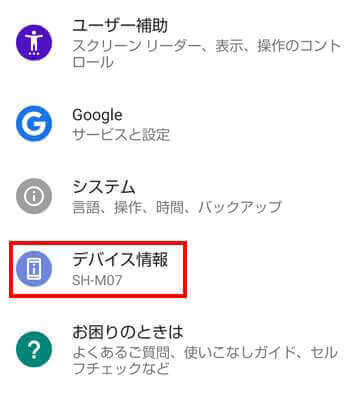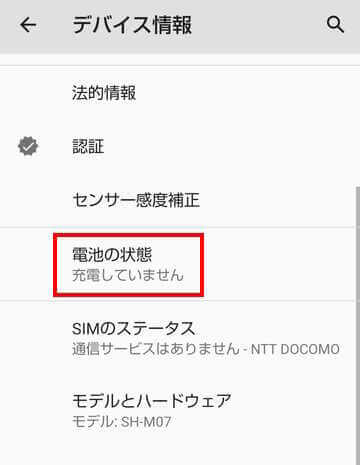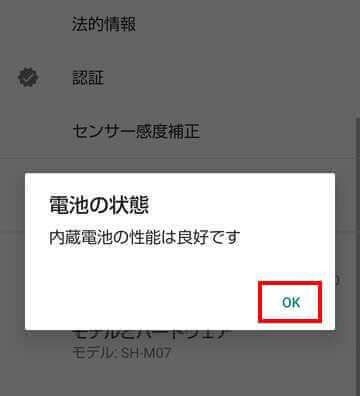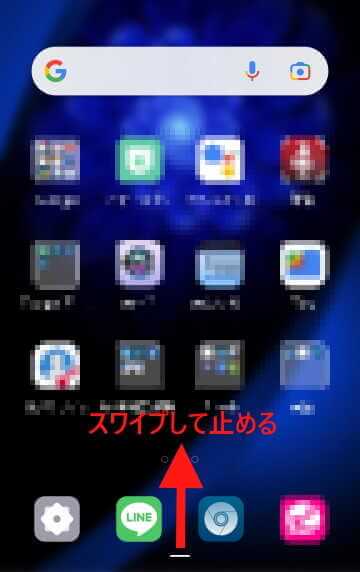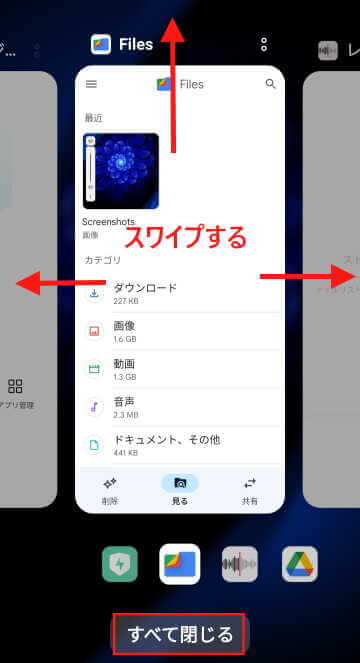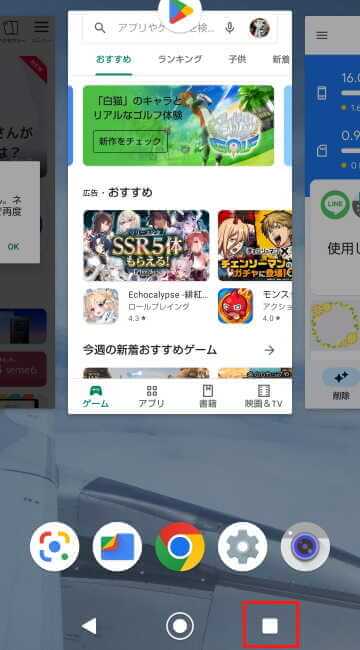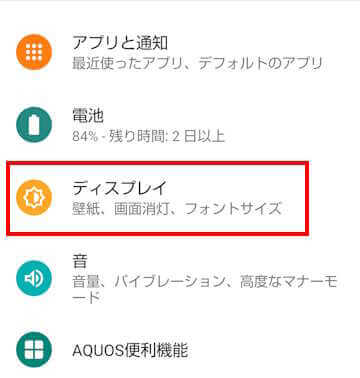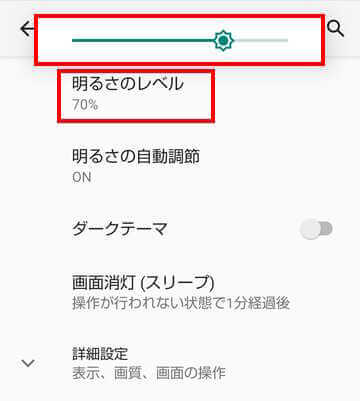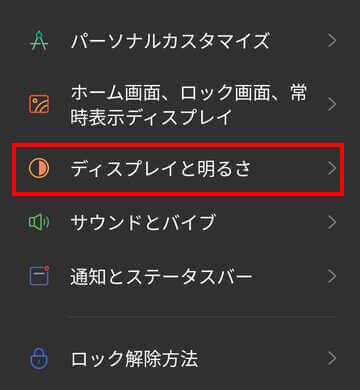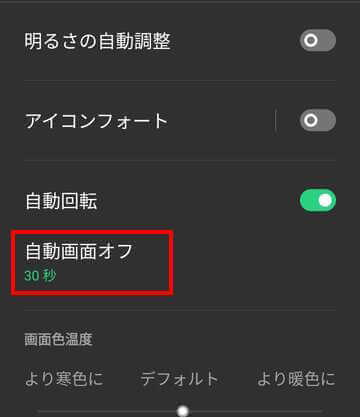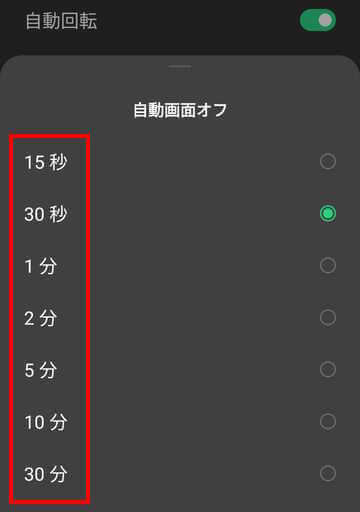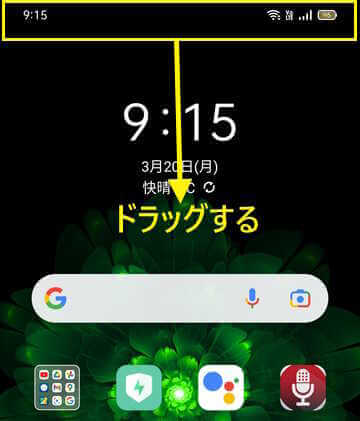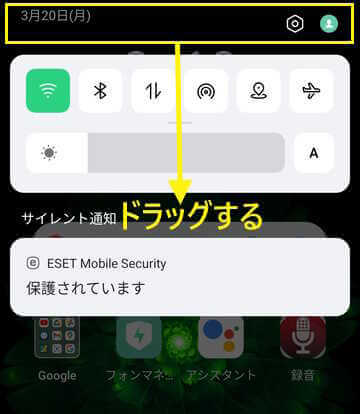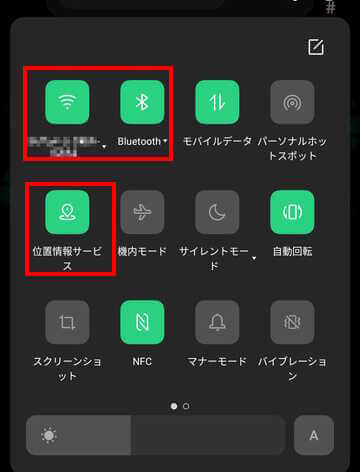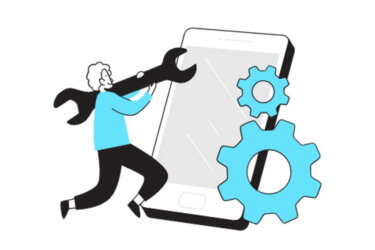更新履歴
2023年6月29日:アプリのダウンロードの記述内容を一部追加
2023年5月22日:記述内容の修正
2023年4月12日:記述内容の加筆修正
一日中スマホを使っていると、やれ「アプリが開かない」「アプリのインストールができない」「充電できない」「画面が固まってしまう」など、あげれば枚挙にいとまがほど不具合に見舞われます。
急いでいるときなどは気は焦るばかりで、どのように対処してよいのか戸惑ってしまいます。
本記事では、すべてのAndoroidスマホに共通する不具合の症状5項目と、その対処方法について解説いたします。
解説に使用したスマホは「OPPO Reno3 A」Andoroid 11および「アクオス SH-M07」Android 10です。ご使用の端末により、表示内容や操作手順が異なります。
表示内容が異なる場合は、それに似たような語句から操作してみてください。
なお、以下に記述している不具合の要因に関わらず、端末の「再起動」は実行してください。どのようなトラブルにも効果的な対処方法です。
トラブルに関する記事については、以下のリンクも合わせてご覧ください。
更新履歴2024年2月21日:記述内容一部修正 2023年4月30日:記述内容一部補備修正2022年9月20日:パスワード確認方法にWindows 10を追加 世はまさにネット社会。仕事をするにもプライベートでも、何をするにも[…]
1 画面がフリーズ(固まる)する
以前のスマホと比較すると「画面のフリーズ」は少なくなっていますが、しかし、現在でも不具合の定番と言われています。
画面のフリーズは画面が固まって反応がない状態を指しますが、以下の「メモリ不足」と「ストレージ容量の不足」が影響している可能性があります。
1-1 メモリ不足を解消する
パソコンと違い、物理的にメモリを増やすことはできません。そこで以下の項目を実行してみましょう。
- 複数のアプリを同時に使用しない
アプリを複数起動すればメモリの消費は大きくなります。使用していないアプリは終了させます - 使用していないアプリは削除する
まったく使っていないようなアプリは思い切ってスマホから削除します - 長時間連続してスマホを使わない
長時間使用しているとCPUに負担がかかり、メモリ不足の原因になります。時々はスマホを休ませましょう - キャッシュを削除する
データを一時的に保存するキャッシュが溜まると、メモリは大きく消費します
使っているデバイスごとに削除方法は異なります。例えば「アクオス SH-M07」の操作手順は以下のとおりです
「設定」 ➡ 「アプリと通知」 ➡ 「アプリ情報」 ➡ キャッシュを削除したいアプリを選択 ➡ 「ストレージとキャッシュ」 ➡ 「キャッシュを削除」
1-2 ストレージ容量を回復する
スマホでもパソコンでも同じですが、端末を使い続けていると、内部ストレージの空き容量は減っていきます。
それが極端な場合は、警告メッセージが表示されたりします。少しでも内部ストレージの空き容量を増やし、フリーズのリスクを除去しましょう。
上述のメモリと同じように、スマホでは内部ストレージをあとから増設することはできません。
以下の記事を参照して、内部ストレージ容量の確認とストレージ容量を確保しましょう。
更新履歴2023年6月7日:記述内容の加筆修正2022年12月28日:操作手順に画像を追加2022年3月3日 :本文の一部を修正、関連記事のリンクを追加 スマートフォンなしでは一日が始まらない日々の暮らしです。そんな大切なスマートフ[…]
1-3 スマホを再起動する
特効薬がスマホの再起動です。電源ボタンを長押しして「再起動」を実行します。再起動の方法は使用端末により異なります。
2 充電ができない
充電ケーブルと端末をきちんと接続しても充電ができなかったり、充電に時間がかかることがよくあります。
以下の項目を確認してみましょう。
- 充電ケーブルや充電器に不具合がある
充電ケーブルをバックの中に折りたたんで持ち運びなどしていると、新品でも断線や端子などの不具合が発生することがあります。
同じ充電ケーブルで他のスマホやタブレットなどで充電できるか確認します。他のデバイスで充電できればデバイス本体に問題があるかもしれません。
他のデバイスでも充電ができなければ、充電ケーブルや充電器に問題があるかもしれません。予備のケーブルや充電器を使って確認します。 - スマホ本体に不具合がある
不具合の一例ですが、スマホ本体があまりに高温になると保護機能が働いて自動的に充電を停止する可能性があります。
このような場合は温度が下がってから充電します。
バッテリー残量が少しでもあれば、スマホを再起動してから充電を行います。 - バッテリが過放電になっている。
バッテリーの残量が0%のまま長期間放置していませんか?。このような過放電になった場合は、充電ケーブルを接続してしばらく様子をみましょう。 - バッテリーの経年劣化を疑う
バッテリーが劣化していればすぐに電池切れになります。スマホによってはバッテリー交換できる機種もありますが、修理依頼が必要になります。
スマホの買い替えを視野に入れる必要があります。
3 アプリのダウンロードや更新ができない
一例ですが、「Google Play ストア」からアプリのダウンロードや更新をしているとき、「ダウンロードを保留しています」、「アップデートの保留中」などのメッセージが表示され、そのまま停止することがあります。
本章では、「Google Play ストア」から、アプリのダウンロードや更新が正常にできない場合のチェックポイント7つをご紹介します。
3-1 インターネットの接続状況を確認する
インターネットの接続状況をスマホ画面上部のステータスエリアから確認しましょう。「Wi-Fiアイコン」が正常に表示されているか確認してください。
「Wi-Fiアイコン」が表示されていても、電波強度が弱いときはダウンロードができないことがあります。
以下の画面は「OPPO Reno3 A」です。
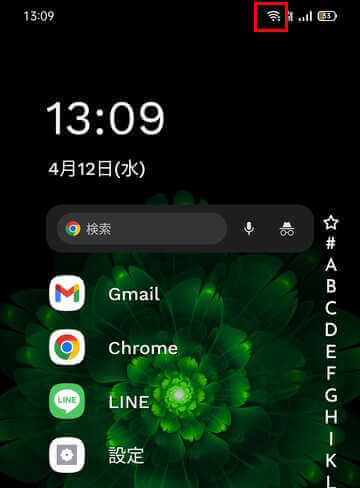
Wi-Fiアイコンが表示されていても、アイコンの横に小さく「×」が表示されている状態はインターネットに接続されていません。
おかしいと感じたときは、スマホの設定からインターネットの接続状況を確認してください。
Wi-Fi環境下で利用できないときは、モバイルデータ通信でダウンロードや更新を試してください。
3-2 「 Google Play ストア 」アプリを「強制停止」する
アプリのダウンロードが途中でできなくなったら、ダウンロードをを中止し、「 Google Play ストア 」アプリを強制停止させアプリを再起動します。
以下の画面は「アクオス SH-M07」です。
- 「設定」アプリを開き、「アプリと通知」をタップします

- 「○○個のアプリをすべて表示」または「アプリ情報」をタップします

- 「 Google Play ストア 」をタップします

- 「強制停止」をタップします

- 確認メッセージが表示されたら「OK」をタップします

- 「 Play ストア 」アプリのアイコンをタップして再起動します
3-3 「Google Play ストア」アプリのキャッシュを削除する
アプリのキャッシュを削除することで修復できる可能性もあります。
以下の画面は「アクオス SH-M07」です。
- 上述3-2の①~③まで操作して、「 Google Play ストア 」を開きます
- 「ストレージとキャッシュ」をタップします

- 「キャッシュを削除」をタップします

3-4 ストレージの容量不足を解消する
スマホの内部ストレージの容量が少ない場合は、アプリを保存するエリアがないのでダウンロードの保留のメッセージが表示されることもあります。
以下の関連記事を参考に内部ストレージの空き容量の確認と対処を実行します。
更新履歴2023年6月7日:記述内容の加筆修正2022年12月28日:操作手順に画像を追加2022年3月3日 :本文の一部を修正、関連記事のリンクを追加 スマートフォンなしでは一日が始まらない日々の暮らしです。そんな大切なスマートフ[…]
3-5 Playストアのバージョンを確認する
Playストアアプリ自体のバージョンは最新になっているでしょうか。最新でない場合はアプリのダウンロードや更新は保留されることもあります。
以下の操作手順で確認しましょう。
- Playストアアプリを開き、画面右上の「アカウント」アイコンをタップします。

- 「設定」をタップします。

- 「基本情報」をタップします。

- 画面を下にスクロールして「Playストアのバージョン」欄の「Playストアを更新」をタップすると、最新版へのアップデートが開始されます。

Playストアアプリが最新版の場合は「このGooglePlayストアは、最新バージョンです」と表示されます。
何も操作する必要はありません。
3-6 Playストアアプリの設定を確認する
Playストアアプリの「ダウンロード設定」と「自動更新」の設定状況を確認します。この設定はアプリのダウンロードと自動更新をする際のネットワーク環境を設定するもです。
多くのユーザーはアプリをダウンロードする場合は、通信量を消費しないように「Wi-Fi接続時のみ」に設定しているのではないでしょうか。
しかし、Wi-Fiを使わないでモバイルデータ回線でダウンロードするケースでは、ダウンロードが保留されることもあるあるのです。
そこで一時的に設定を変更しようというわけです。確認方法と設定は以下のとおりです。
- Playストアアプリを開き、画面右上の「アカウント」アイコンをタップします。

- 「設定」をタップします。

- 「ネットワーク設定」をタップします。

- ダウンロードに不具合がある場合は、「アプリのダウンロード設定」をタップします。

- 「ネットワークの指定なし」を選択し、「OK」ボタンをタップします。

- アプリの自動更新に不具合がある場合は、「アプリの自動更新」をタップします。

- 「ネットワークの指定なし」を選択し、「OK」ボタンをタップします。

- アプリのダウンロードや更新ができるか確認します。
「ネットワークの指定なし」を選択した場合はデータ通信量を消費します。不具合が解消されたら元に戻すことも考えてください。
3-7 スマホを再起動する
スマホを再起動し、Playストアアプリを再度起動してアプリのダウンロードや更新ができるか確認します。
4 バッテリーがすぐに減る
スマホのバッテリー消費に関しては、誰もが不満に感じているのではないでしょうか。
しかし、使えば減るのは当然至極で、さらに端末が古くなれば経年劣化で、バッテリーはすぐなくなってしまいます。
ここでは、バッテリーの持ちを少しでも維持するためのチェックポイント5つをご紹介します。
4-1 バッテリーの劣化によるもの
スマホにはリチウムイオン電池が使用されていますが、充電と放電を繰り返しているうちにバッテリーの経年劣化は進みます。
バッテリーの寿命は2、3年ぐらいですから経年劣化は避けられませんが、劣化レベルだけでも掌握しておくと、買い替えなどの参考になるかもしれません。
バッテリー劣化レベルの確認方法
以下の画面は「アクオス SH-M07」です。
- 「設定」アプリを起動し、「デバイス情報」をタップします

- 「電池の状態」をタップします

- 「電池の状態」を確認し、「OK」をタップします

端末によりバッテリーの状態を確認できないこともあります。そのようなときは「AccuBattery」などのアプリをPlay ストアからインストールして使います。
4-2 バックグランドアプリを削除する
ゲームや動画、SNSなどバッテリーの消費が大きいアプリを使用すると減りは速くなります。
また、バックグラウンドで動いているアプリは要注意で、表面上気づかなくてもAndoroidスマホの容量を圧迫してバッテリーは消費されています。
バックグラウンドで動いているアプリを確認して、不要なアプリは削除するようにしましょう。
確認方法は以下のとおりですが、機種により操作方法は異なります。
「OPPO Reno3 A」の操作方法
- 画面の下方から上方に向けて、少しスワイプして指で止めるとタスク画面が表示され、バックグランドで動いているアプリを確認できます。
左右にスワイプすれば隠れているアプリを確認できます

- 使っていないアプリは、上方にスワイプかフリックして削除します
- 「すべて閉じる」をタップすれば、まとめて閉じることも可能です
「アクオス SH-M07」の操作方法
- 画面下のナビゲーションエリアの「□」ボタンをタップするとタスク画面が表示されます。

- あとの操作方法はOPPO Reno3 Aに準じます。
4-3 画面の輝度を調整する
スマホ画面の輝度を明るくすればくっきりと見えますが、バッテリーの消費は大きくなります。
ディスプレイの明るさを調整してバッテリーの消費を抑えましょう。
以下の画面は「アクオス SH-M07」です。
- 「設定」アプリを開き「ディスプレイ」をタップします

- 「明るさのレベル」をタップし、表示されたスライダーを左右に動かして明るさを調整します

クイック設定パネルからスライダーを表示させて明るさを調整できる機種もあります。
4-4 スリープ時間を調整する
画面のスリープ時間(画面消灯時間)を調整することでバッテリー消費を抑えることができます。
以下の画面は「OPPO Reno3 A」です。
- 「設定」アプリを開き「ディスプレイと明るさ」をタップします

- 「自動画面オフ」をタップします

- スリープになるまでの時間をタップします

4-5 位置情報やBluetooth、Wi-Fiをオフにする
「Wi-Fi」や「Bluetooth」「位置情報」がオンになっていると、バッテリーは消費されます。
クィック設定パネルや設定から、これらの機能を使用していない時間帯はオフに設定します。
以下の画面は「OPPO Reno3 A」です。
- スマホ上部のステータスバーを下にドラッグします

- 表示された通知パネルを下にドラッグします

- クイック設定パネルが表示されます
「Wi-Fi」と「Bluetooth」、「位置情報」をタップして機能をオフにします
5 OSのアップデートができない
ここでは、OSアップデートの案内が届いているにも関わらす、アップデートできない場合についてご紹介します。
バージョンアップを開始しようとすると、「ダウンロードできませんでした」などのエラーメッセージが表示されたり、いつまでたってもアップデートが終わらないことがあります。
その要因はさまざまですが「バッテリー残量不足」と「ストレージの空き容量不足」、「通信回線速度」などが影響しているかもしれません。
5-1 バッテリーの充電とストレージの空き容量を確保する
エラーメッセージに従い、バッテリーを充電するか充電ケーブルを接続してアップデートを行います。
以下の関連記事を参照してストレージの空き容量を確保し、改めてアップデートを行います。
更新履歴2023年6月7日:記述内容の加筆修正2022年12月28日:操作手順に画像を追加2022年3月3日 :本文の一部を修正、関連記事のリンクを追加 スマートフォンなしでは一日が始まらない日々の暮らしです。そんな大切なスマートフ[…]
5-2 スマホの操作は行わない
アップデート中はスマホの操作は一切してはいけません。アップデートはシステムに負担のかかる作業です。
端末はアップデートだけに集中させましょう。
5-3 しばらく様子をみる
アップデートが進んでいないように見えても、更新作業は進行しているかもしれません。
数時間程度様子見をしてから、アップデートを中止するか、端末を再起動するか判断しましょう。
5-4 高速な通信回線を利用する
これはスマホの使用環境により実現できないこともありますが、可能な限り高速で安定したインターネット環境でアップデートを行います。
Wi-Fiルーターなどの性能にも左右されますが、通信速度が遅くならないような時間帯を選んでアップデートを行うのも一つの方法です。
繰り返しになりますが、スマホの「再起動」は不具合の対処として適切な方法です。
対処に困ったらスマホの再起動を行ってみましょう。
以上で、「Andoroid スマホ トラブルの症状と対処方法」に関する解説を終わります。