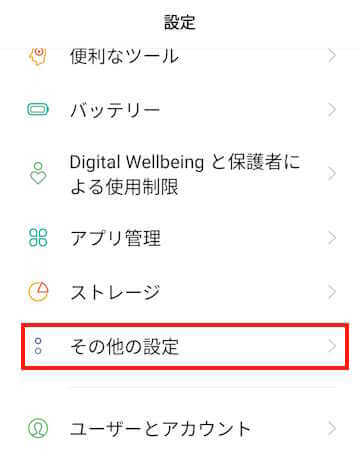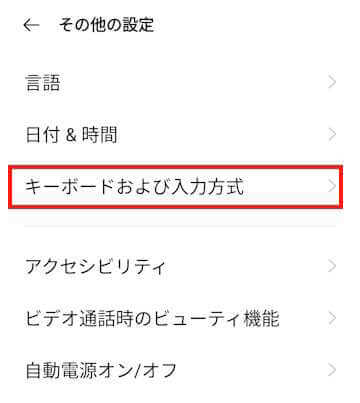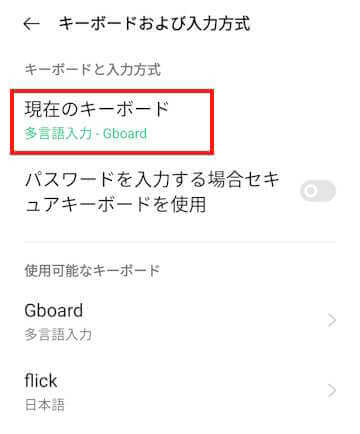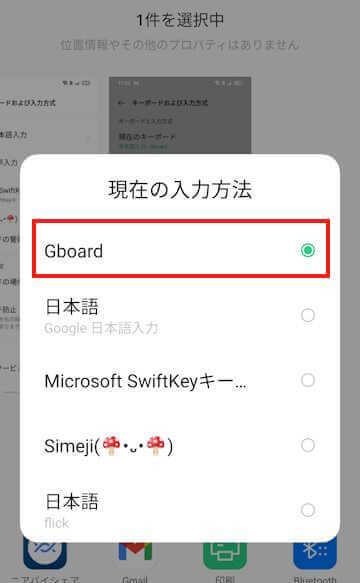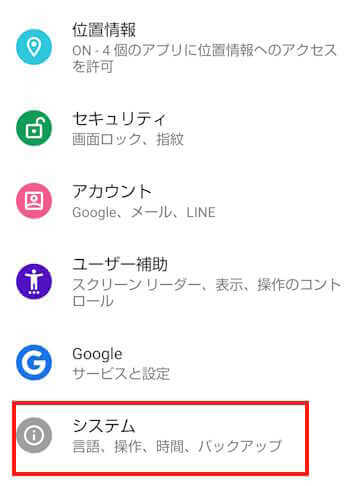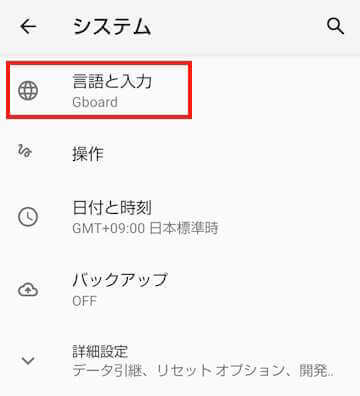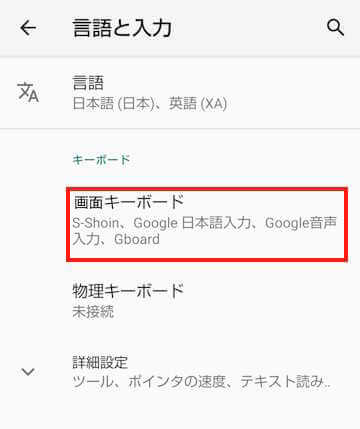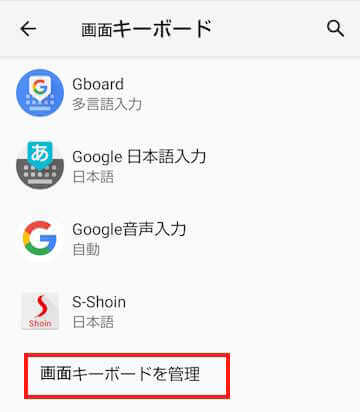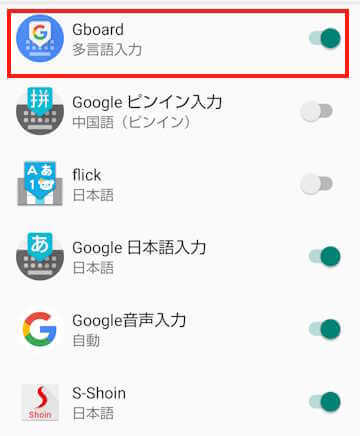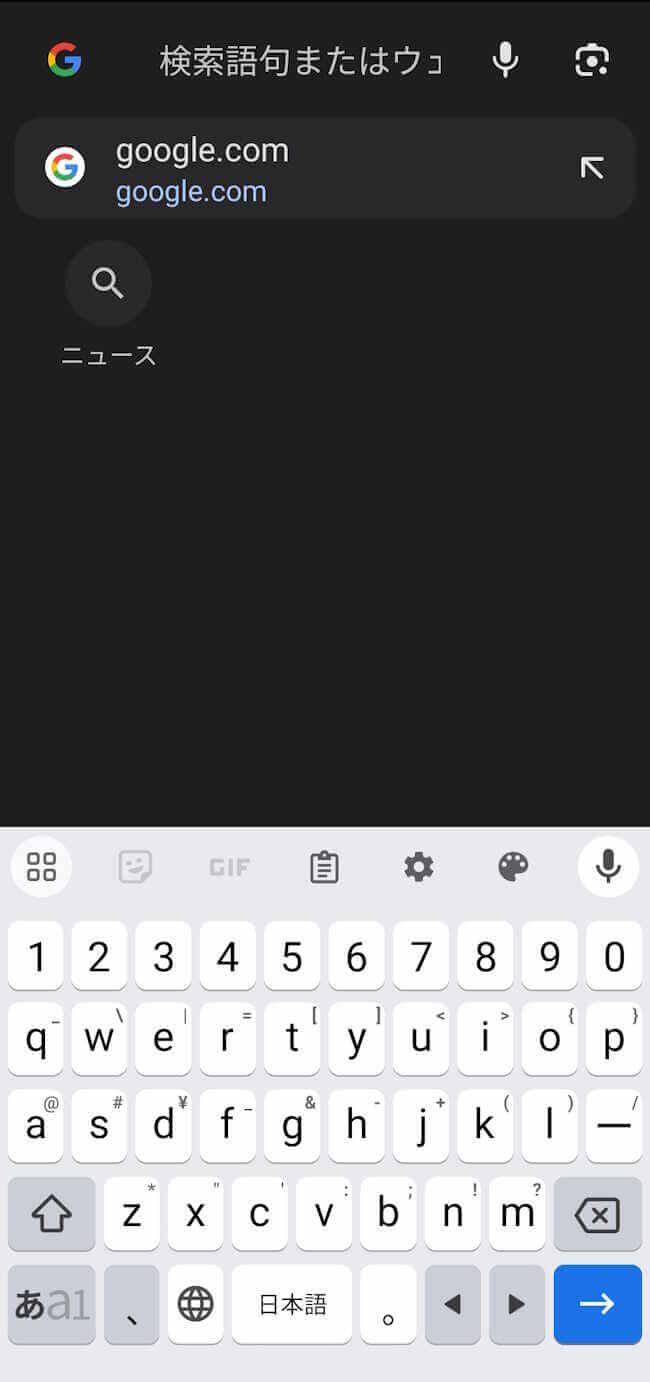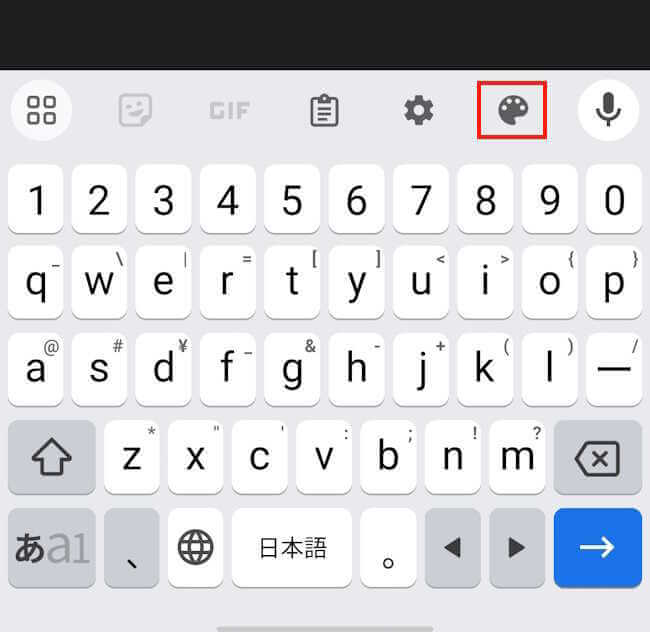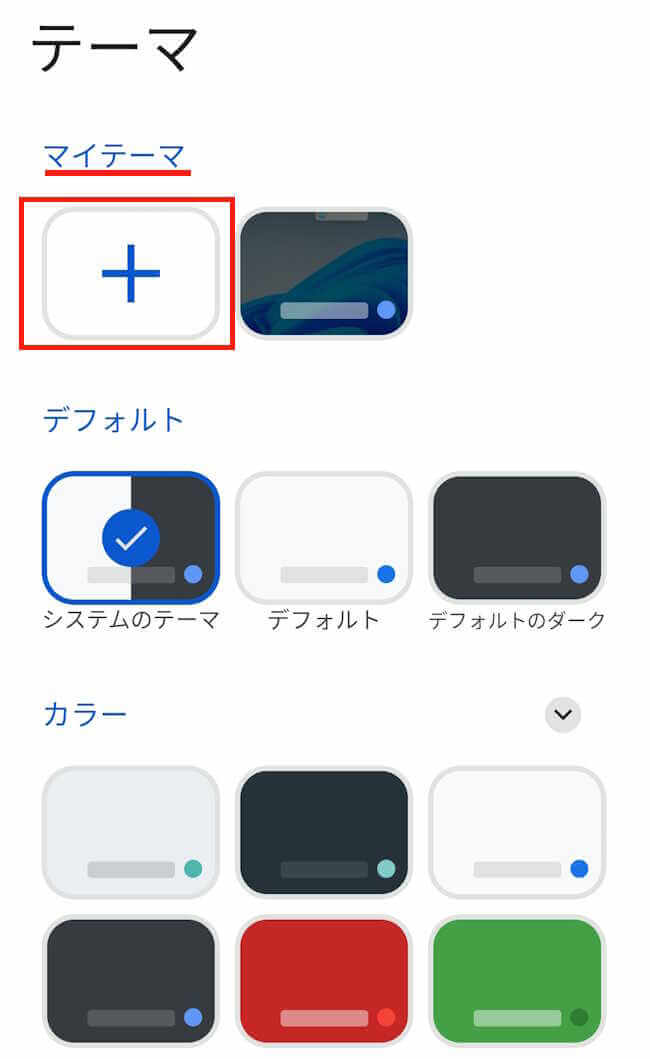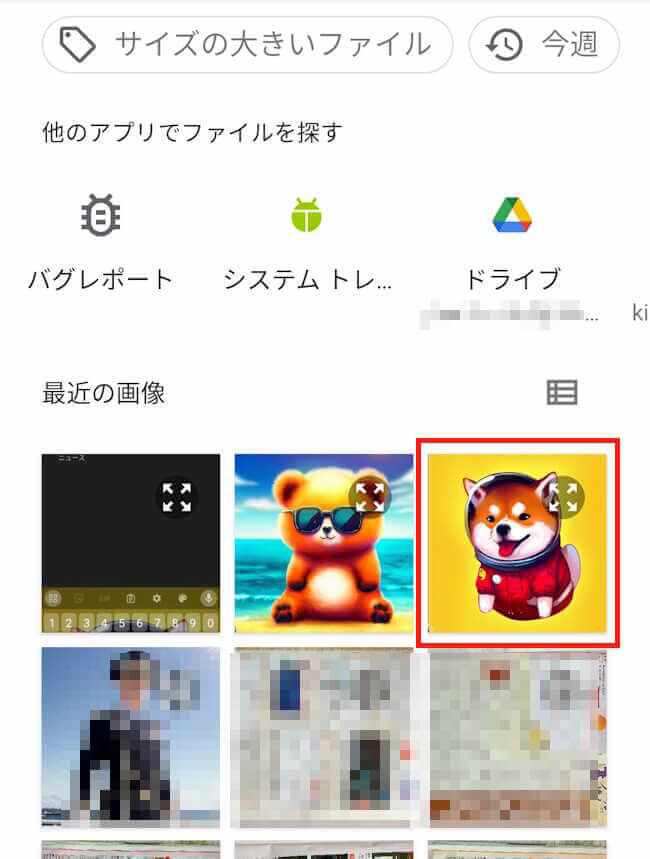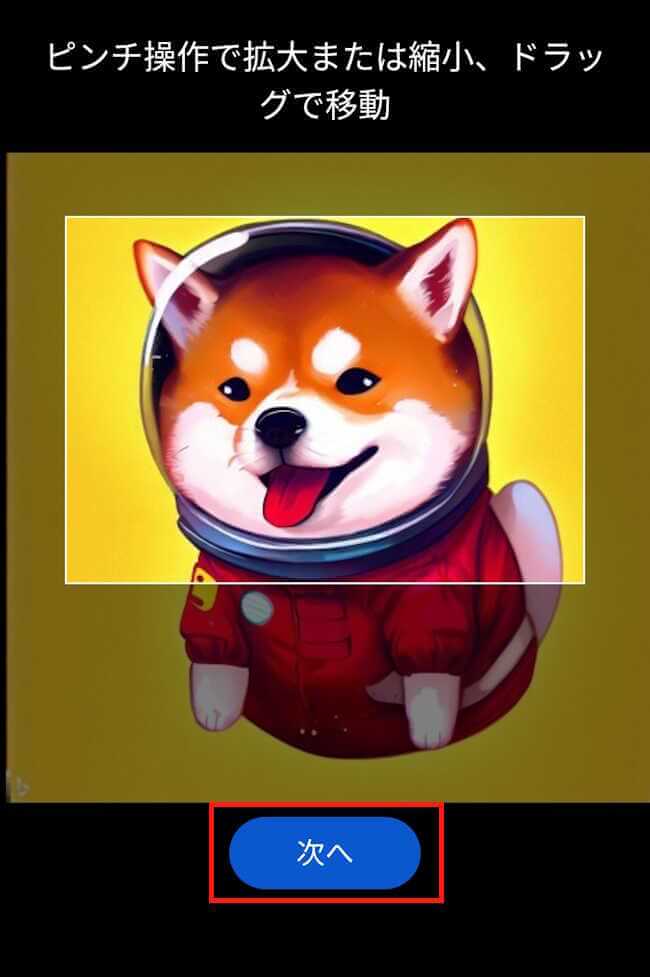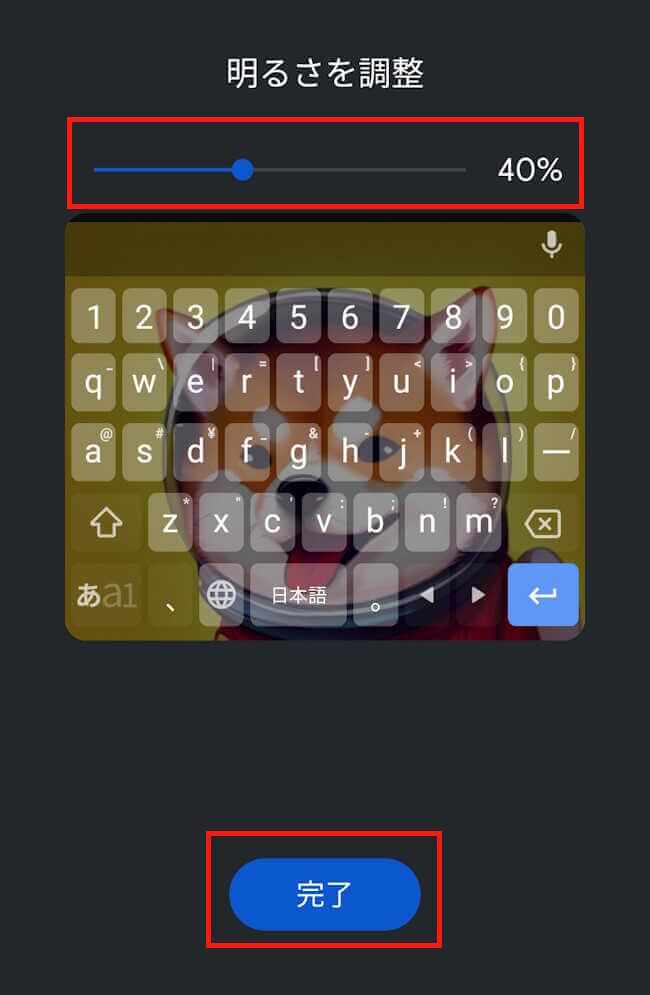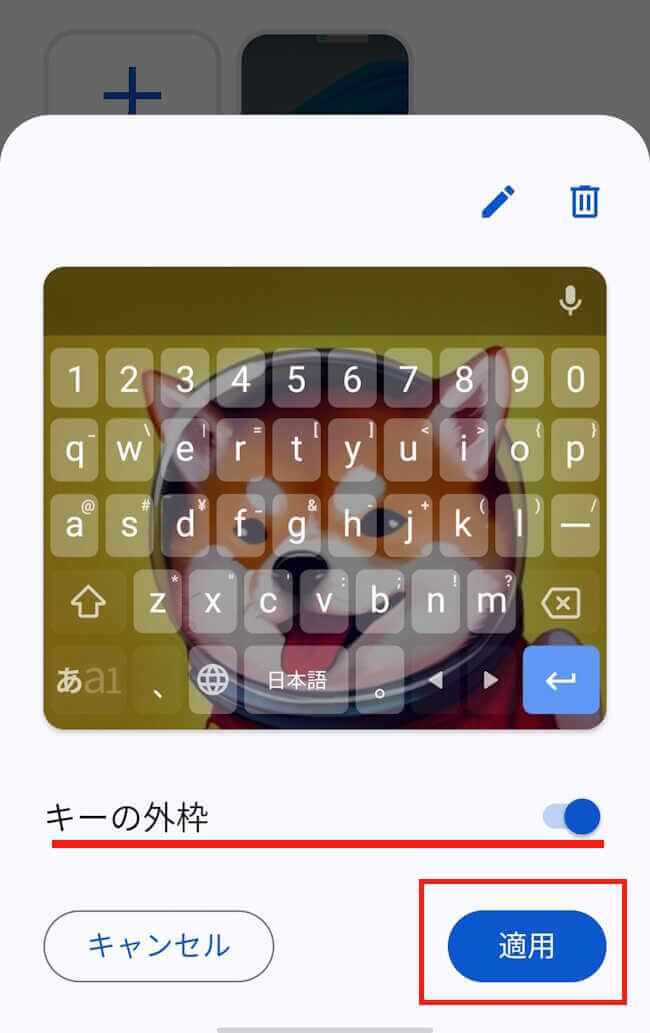Androidスマホのキーボード画面に変更を加えて、好きな画像を背景として表示できることはご存知でしょうか?
文字キーが羅列された何の変哲もないキーボードを、ビビットなカラーやお気に入りの画像を背景にすることができます。
本記事では、Androidスマホの文字入力アプリ「Gboard」のキーボード背景を、お好みの画像に変更する方法について解説いたします。
使用したAndroidスマホは「OPPO Reno3 A Android 11」です。操作手順の語句や表示内容はお使いの端末により異なります。
設定の語句などが見当たらないときは、ここで記述している内容に似た語句を探して操作してください。
Androidスマホの背景に関しては、以下の関連記事も合わせてご覧ください。
タイトルの中で「フィーリングに合わせて」なんていかにも軽い言葉を使っていますが、要は「自分好み」とか「その日の気分」に合わせて壁紙を設定しょう。と捉えてください。スマホやPC、タブレットなどのディスプレイに表示される壁紙やスクリーンセーバ[…]
Androidスマホの操作に関しては、以下の関連記事をご参照ください。
更新履歴2025年5月10日:最新情報に更新 本記事では、Androidスマホのホーム画面の整理、通知の消去、およびタスクを終了する方法について解説いたします。解説に使用したデバイスは「Google Pixel 7a Android[…]
1 Gboardについて
Gboard(ジーボード)は、Googleが提供するAndroid、 iOS スマホ向けのキーボードアプリです。
従来のGoogle日本語入力アプリから置き換えられるもので、ほとんどのAndroidスマホには標準で実装されています。
このアプリを意識せずに文字入力をしているAndroidユーザーもいるのではないでしょうか。
Gboardはプリインストールされて、デフォルトのキーボードアプリとして認識されているので、アプリを入力する必要はありません。
着せ替えアプリも使うことなく、すぐに背景の変更は可能です。
Gboardアプリが見つからない場合は、「Google Play ストア」からダウンロードしてください。
Gboardアプリの使い方はこちらをご参照ください。
2 Gboardの設定確認
まず、使用しているキーボードアプリがGboardであることを確認しましょう。
2-1 OPPO Reno3 Aの場合
- スマホの「設定」アプリを起動します。
- 「その他の設定」をタップします。

- 「キーボードおよび入力方式」をタップします。

- 「現在のキーボード」欄でGboardが選択されていることを確認できます。

Gboardが選択されていない場合は次の手順⑤に進みます。 - 手順④の「現在のキーボード」をタップします。
- 現在の入力方法画面で「gboard」を選択します。

2-2 他の端末(AQUOSなど)の場合
端末により設定の語句が異なります
- スマホの「設定」アプリを起動します。
- 「システム」をタップします。

- 「言語と入力」欄で、Gboardが選択されていることを確認できます。

Gboardが選択されていない場合は次の手順④に進みます。 - 手順③の「言語と入力」をタップします。
- 「画面キーボード」をタップします。

- 「画面キーボードを管理」をタップします。

- 「Gboard」を選択します。

3 Gboardの背景画像を変更する
本章では、Androidスマホの標準キーボードアプリ「Gboard」の背景画像を変更する方法についてご紹介いたします。
画像は、自分で撮影した写真、Googleフォトの写真、他のフォトアプリ内の画像、テーマ内の画像、ダウンロードした画像などから選択は自由です。
今回は、私が画像生成AIを使って作成した、以下のような柴犬の宇宙服姿を選択しました。

以下の画像は、変更前と変更後のGboardキーボードです。
変更前
いつも使用するキーボードレイアウトです。
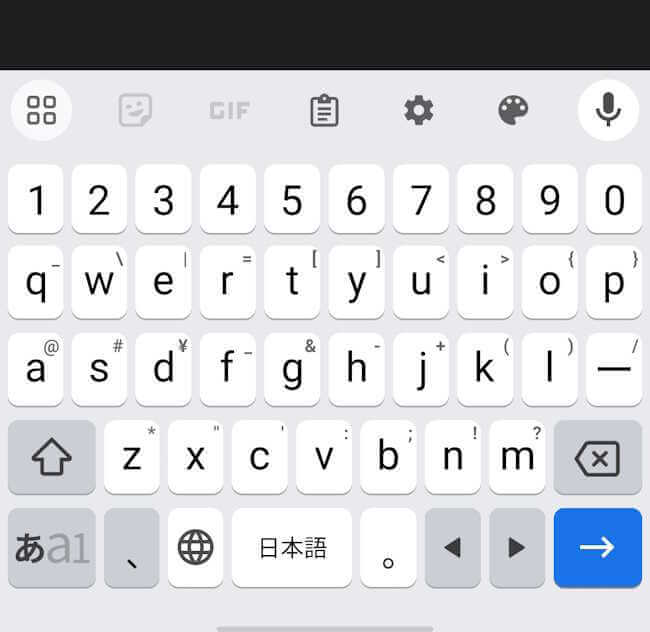
変更後
個性的?なキーボードレイアウトになりました。
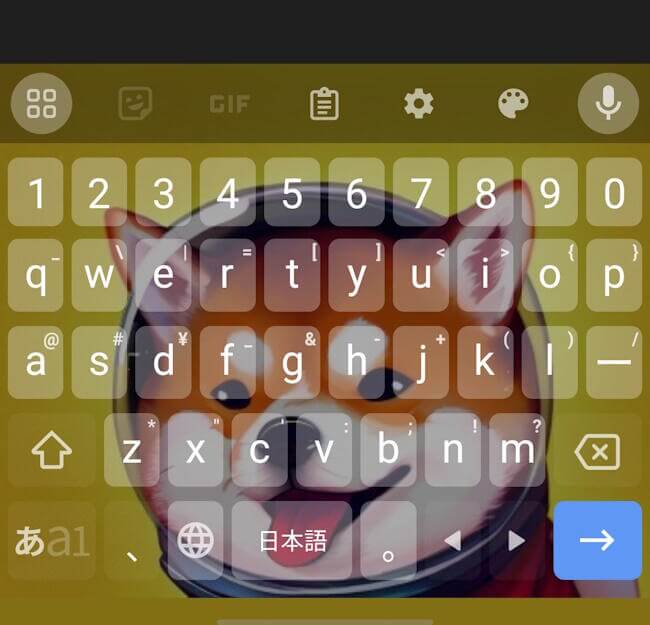
さあ、上のようなキーボードに設定しましょう。
- AndroidスマホのGoogle検索やkeepメモ、ToDoリストなどを開き、文字入力できる状態にします。
文字入力できるツールなら何でもOKです。入力レイアウト(12キーやQWERTYなど)はいつも自分が使っているものでよろしいです。
- 表示されたキーボード上部のパレットアイコンをタップします。

- テーマが表示されたらマイテーマ欄の「+」をタップします。

- 背景にしたい画像を選択します。

- 画像調整画面が表示されます。
画像をピンチして「拡大・縮小」、さらに画像をドラッグして枠内に収めて「次へ」ボタンをタップします。
- 明るさ調整画面が表示されます。
スライダーで明るさの調整を行い「完了」ボタンをタップします。
- 「適用」ボタンをタップします。キーボードの背景を変更できました。

「キーの外枠」のトグルスイッチをオフにすると、キーの外枠は表示されず、アルファベットなどの文字のみの表示になります。 - デフォルトの背景に戻すときは、上述②のパレットアイコンをタップし、デフォルト欄の「システムのテーマ」を選択します。
今回は、私が作成した画像を基にしてGboardの背景画像を変更しましたが、自分で写した写真なども背景として設定可能です。
上述見出し3の手順③のテーマページでも、「「カラー」「風景」「グラデーション(明・暗)」といったジャンルから設定可能です。
以上で、「Androidスマホ Gboardのキーボード背景をお気に入りの画像でイメチェンする」に関する解説を終わります。