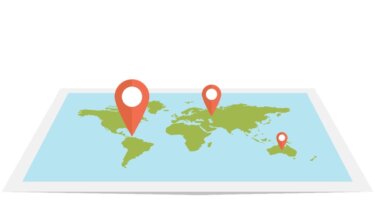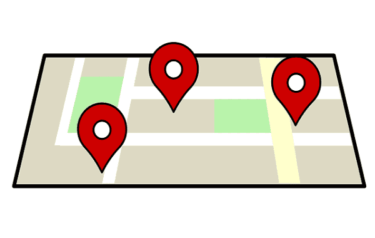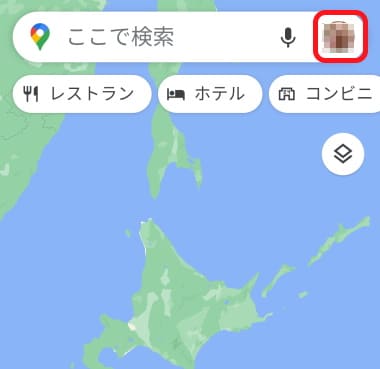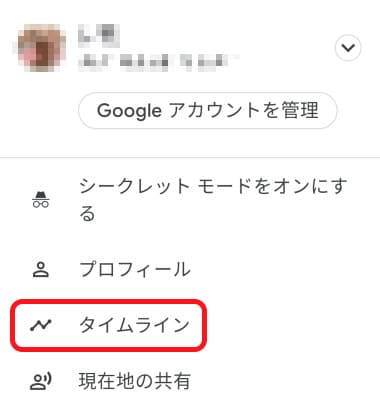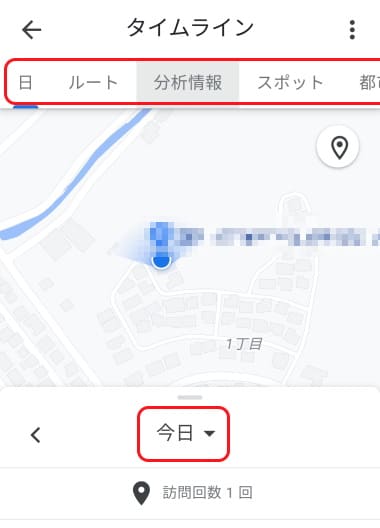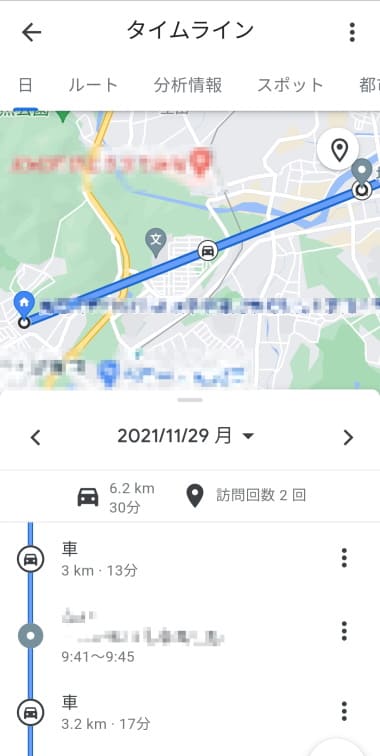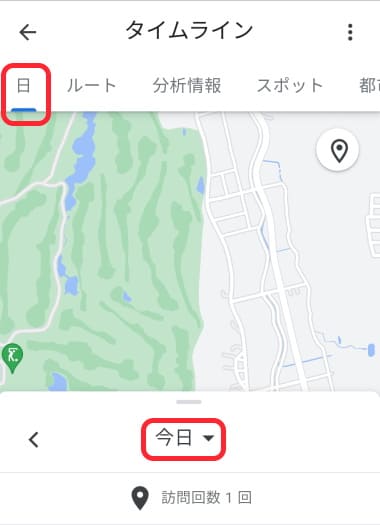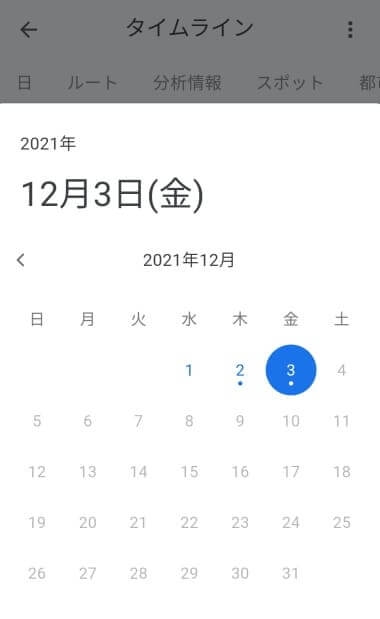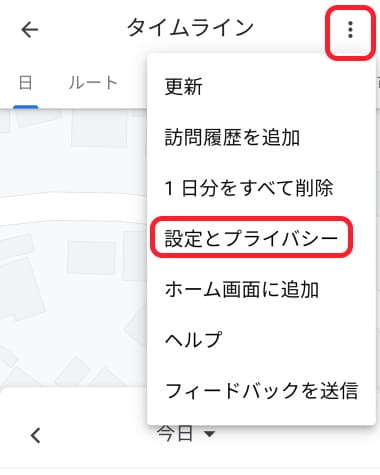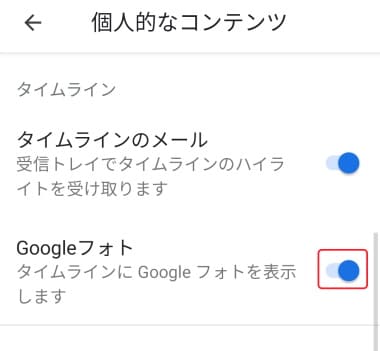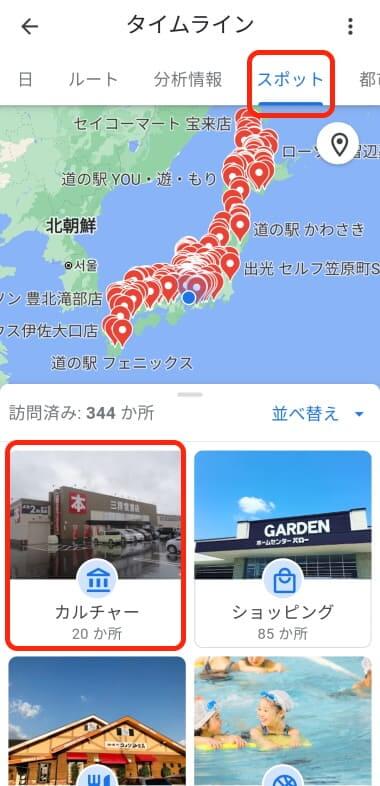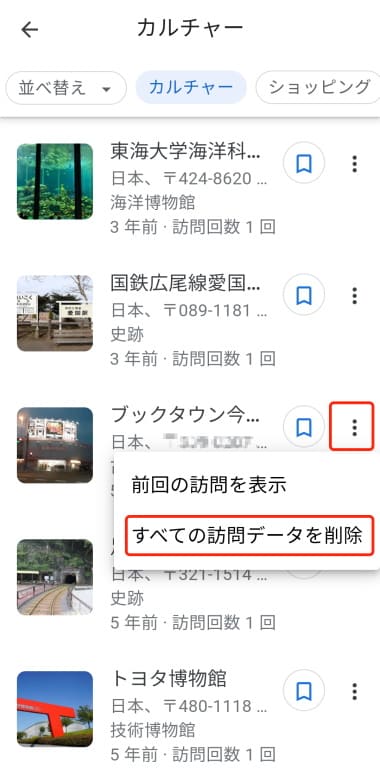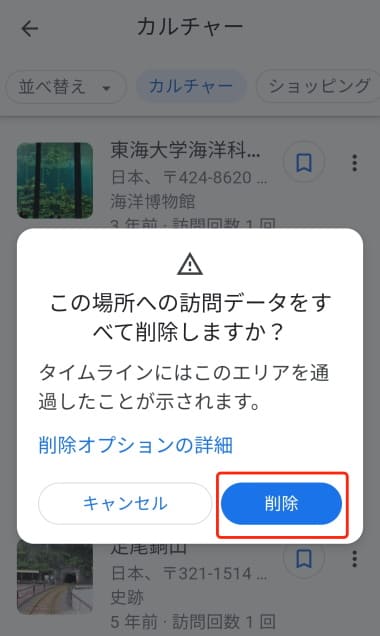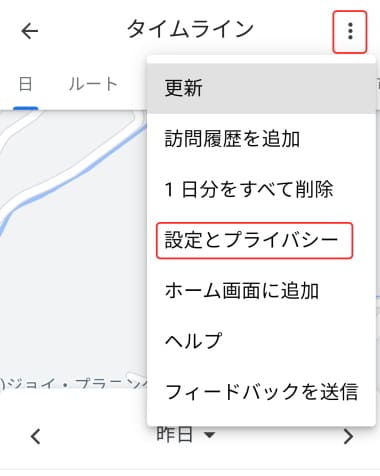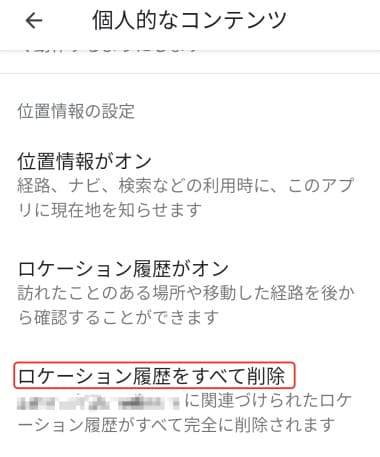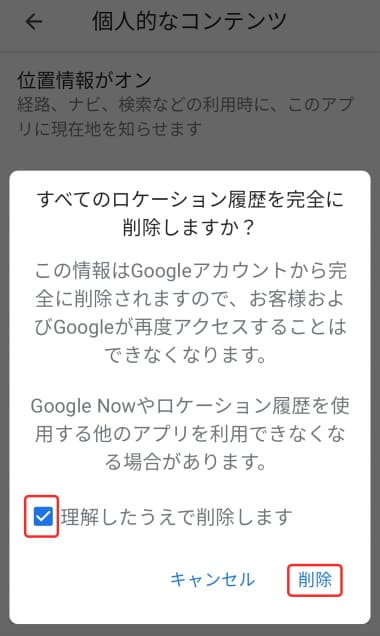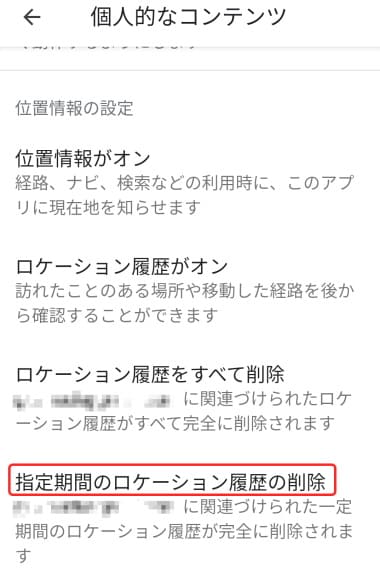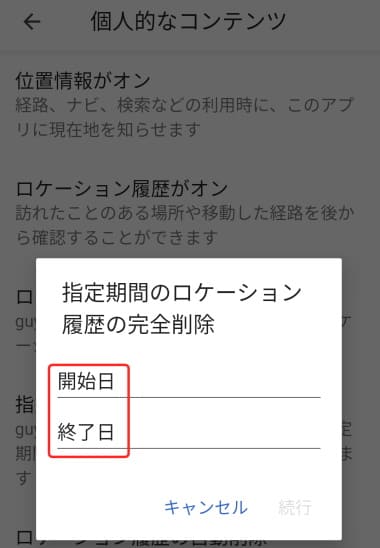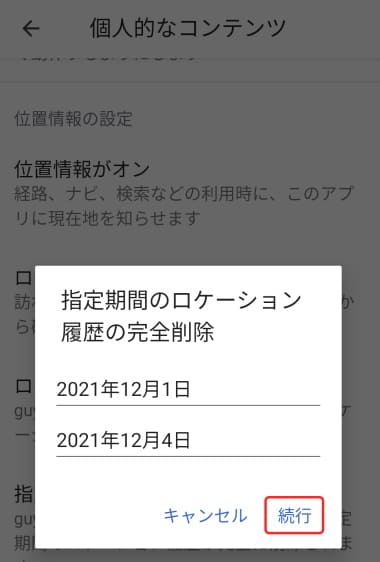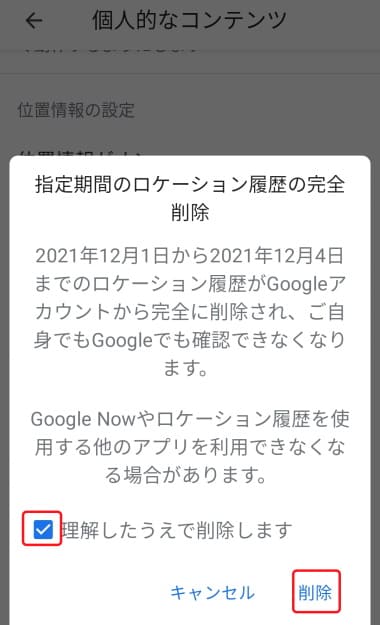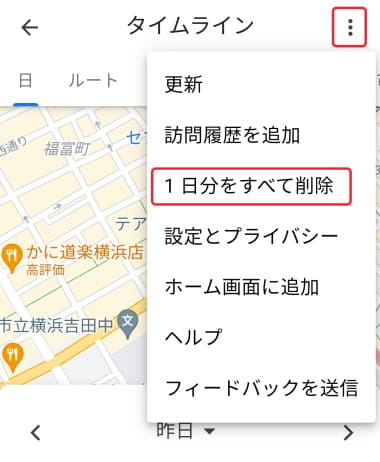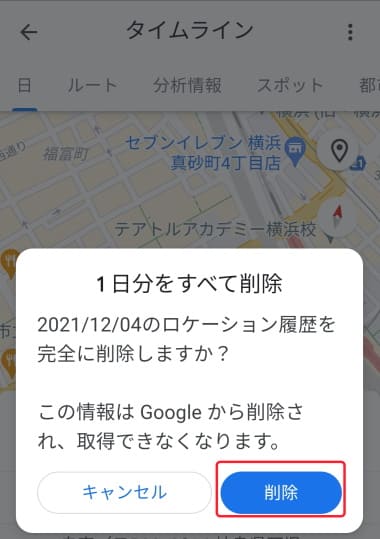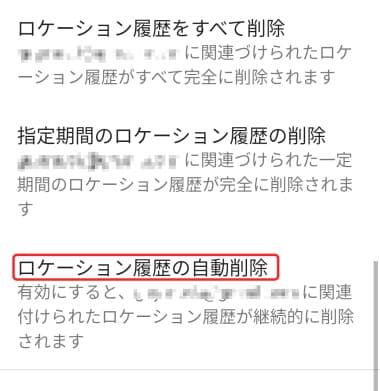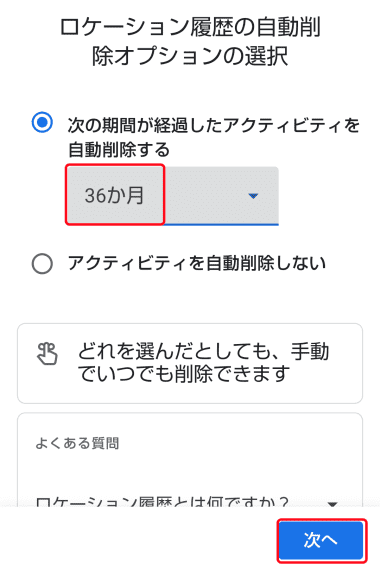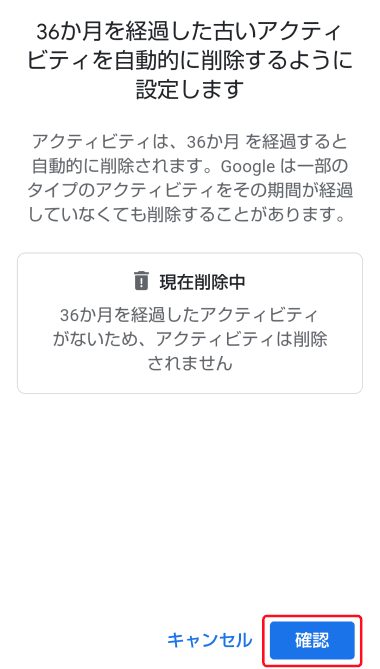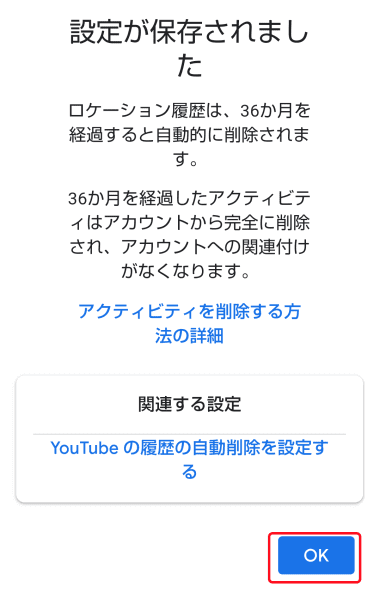更新履歴
2024年6月9日:記述内容の一部修正
2022年3月3日:本文の一部を修正
マップアプリの中で最も利用者の多い「Googleマップ」ですが、ルート検索や周辺のスポット検索だけでなく、さまざまな便利機能が用意されています。
その一つが「タイムライン」機能で、過去に訪れた観光地、利用したショップなどの施設、あるいは自分が歩いたルートや車で移動したルートなどを「Googleマップ」上に記録することができる機能を持っています。
つまり、スマートフォン1台持ち歩くだけで、自分の最新の行動履歴や過去の行動履歴を、あとから地図上で表示できるわけです。
後日、もう一度行ってみたい場所を調べたり、Googleフォトと連携して、どこで映したかわからない撮影場所を確認できたりします。
さらに万が一スマートフォンをどこかに落とした場合も、「タイムライン」の移動履歴を利用して、どのあたりで落としたのかおおよその場所を知ることができます。
本記事では、Googleマップのタイムラインについて、「Google Pixel 7a Android 14」のスマホを使って解説いたします。
端末機種により操作方法が異なる場合がありますが、本解説の表示に近い項目を探して設定してください。
Googleマップに関連する記事については、以下のリンクも合わせてご覧ください。
更新履歴 2024年5月27日:記述内容の一部修正2022年3月3日:本文の一部を修正 2022年9月20日:ページ全体の書式を変更 今回は、現在地の表示方法、地図表示スタイルの切り替え、気になるグルメスポットや地域のイベント[…]
更新履歴2024年6月3日:記述内容を最新に修正2022年3月3日:関連記事のリンクを追加 2022年9月20日:ページ全体の書式を変更 今や欠かせないのがパソコンやスマートフォンで使うマップアプリ。仕事で出張するとき、行ったことの[…]
なお、タイムラインは非公開となっており、見ることができるのは本人のみです。
タイムライン機能を使う前提として、Googleアカウントにログインしていることと、「位置情報」と「ロケーション履歴」を「オン」にする必要があります。
位置情報とロケーション履歴がオフになっている場合は、以下の操作手順でオンにしてください。
追記2024年6月9日
「ロケーション履歴」から「タイムライン」と表記が変わりました。以降の記述内容の「ロケーション履歴」を「タイムライン」と読み替えてください。
位置情報をオンにする-1
- スマホのホーム画面を上から下にスワイプして、「クィック設定パネル」を表示する。
- 位置情報「
 」を「オン」にする。
」を「オン」にする。
位置情報をオンにする-2
- スマホのホーム画面から「設定」をタップ。
- 「位置情報」をタップ。
- 「位置情報の使用」を「オン」にする。
ロケーション履歴をオンにする-1
- 「Googleマップ」アプリの右上プロフィールアイコンをタップ。
- 「設定」をタップ。
- 「個人的なコンテンツ」をタップ し、少し下にスワイプ。
- 「ロケーション履歴がOFF」をタップ。
- 使っている「アカウント」をタップ。
- 「アクティビティ管理」画面のロケーション履歴「オン」をタップ。
ロケーション履歴をオンにする-2
- Googleアカウントにログインする。
- 画面右上の「プロフィールアイコン」をタップ。
- 「Googleアカウントを管理」をタップ。
- 「データとプライバシー」をタップ。
- 「ロケーション履歴」をタップ。
- ロケーション履歴「有効にする」をタップ。
1 タイムラインの開き方
Googleアカウントにログインして、位置情報とロケーション履歴をオンにしておくことにより、端末を持って訪れた場所や施設などがタイムラインに記録され、行動履歴が確認できます。
1-1 最新のタイムラインを閲覧する
- ホーム画面から「Googleマップ」アプリをタップして開きます。
- 画面右上の「プロフィールアイコン」をタップします。

- 「タイムライン」をタップします。

- デフォルトでは「今日」の履歴が最初に表示されます。下の画像のようにスマホを持たないで行動している場合は、地図上で何も表示されません。
「日」「ルート」「分析情報」「スポット」などのメニュータブ部分は後述します。
下の画像は2021/11/29を指定してタイムラインを表示したものです。
1-2 過去のタイムラインを閲覧する
タイムラインのメニュータブで閲覧する
タイムラインを開くと画面上部に横並びの、以下のようなメニュータブが表示されます。ここから過去に移動した年月日や訪れた都市などが閲覧できます。
メニュータブをすべて見たい場合は横にスワイプします。
メニュータブの種類は「日」「ルート」「分析情報」「スポット」「都市」「全地域」の6つから選択できます。
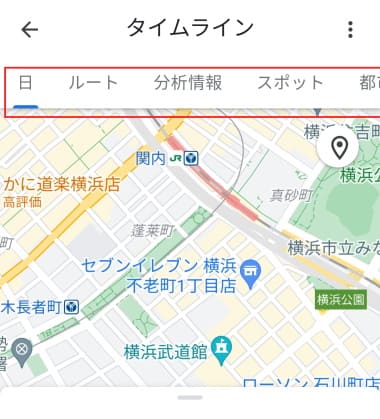
| 日 | 訪れた年月日をカレンダーから確認できます。 |
| ルート | 車、自転車、徒歩の移動距離や所要時間などが確認できます。 |
| 分析情報 | ロケーション履歴に基づく月別の移動手段や移動距離な.どが確認できます。 |
| スポット | ショッピングなどのジャンル別に訪れた年月日や訪問回数などが確認できます。 |
| 都市 | 訪問した施設どを都市別に確認できます。 |
| 全地域 | 世界中の訪問済みの都市を確認できます。海外に行っていない場合は日本だけ確認できます。 |
以下の画像は一例として「都市」を選択した場合のタイムラインを表示しています。
この表示例では、私が5年前から現在までに訪れた都市が表示されています。車で旅をするのが趣味のためか、北海道から九州までかなりの都市を訪れていることがよくわかります。画面をピンチアウトすれば拡大できます。
この画面からも過去に訪れた年月日や場所などを調べることができます。タイムラインの保存期間は明記されていませんが、私の場合は7年前までさかのぼって閲覧できています。
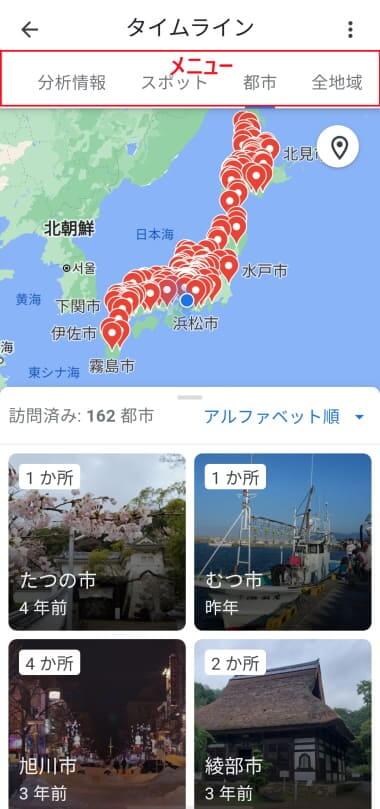
カレンダーから閲覧する
最も手っ取り早い方法はカレンダーから「日」を指定して閲覧する方法です。タイムラインを開くと、デフォルトではメニューの「日」が最初に表示されます。もしそうでなかったらメニューの「日」をタップしてください。
- タイムラインを開きます。
- 画面中央付近の「「今日」をタップします。

- カレンダーが表示されます。ここから過去のタイムラインを選択できます。

1-3 Googleフォトをオンにする
Googleフォトが「オン」になっていれば、自動的にタイムラインと連携されて、過去に訪れた場所などで写した写真を表示できます。設定方法は以下の通りです。
- 上述1-1の①~③「タイムラインをタップします。」まで操作してタイムラインを開きます。
- 画面右上の「︙」リーダーと「設定とプライバシー」を順にタップします。

- 「Googleフォト」をオンにします。

2 タイムライン(ロケーション履歴)の削除方法
何らかの都合で行動履歴(ロケーション履歴)を削除したい場合は、以下の5通りの方法で削除できます。
2-1 ロケーション履歴を1件ずつ削除する
- ホーム画面から「Googleマップ」アプリを開きます。
- 画面右上の「プロフィールアイコン」をタップします。

- 「タイムライン」をタップします。

- 画面上部のメニュータブから、削除したいタイムラインをタップします。ここでは例として「スポット」をタップし、ジャンルは「カルチャー」を選択しました。

- 削除したい場所の右端「︙」リーダーと「全ての訪問データを削除」を順にタップします。

- 「削除」をタップします。

2-2 ロケーション履歴を一括削除する
- 上述2-1①~③の「タイムラインをタップします。」まで同じ操作をしてタイムラインを開きます。
- 画面右上の「︙」リーダーと「設定とプライバシー」を順にタップします。

- 「個人的なコンテンツ」が開いたら「ロケーション履歴をすべて削除」をタップします。

- 「理解したうえで削除します」にチェックを入れ「削除」をタップします。

2-3 期間を指定してロケーション履歴を削除する
- 上述2-2①~②まで同じ操作をして「個人的なコンテンツ」を開きます。
- 「個人的なコンテンツ」が開いたら、「指定期間のロケーション履歴の削除」をタップします。

- 削除「開始日」と「終了日」をタップして、削除したい期間を指定します。(どちらもカレンダーから選択するように促されます。)

- 「続行」をタップします。

- 「理解したうえで削除します」にチェックを入れ「削除」をタップします。

2-4 日にちを指定して削除する
メニュータブの「日」と「ルート」に保存されているロケーション履歴は、1日ごと日にちを指定して削除できます。
- ホーム画面から「Googleマップ」アプリを開きます。
- 画面右上の「プロフィールアイコン」と「タイムライン」を順にタップします。(上述と同じ手順です。)
- 画面右上の「︙」リーダーと「1日分をすべて削除」を順にタップします。

- 「削除」をタップします。

2-5 タイムラインを自動で削除する
上述のような手動で削除するのが面倒な場合は、あらかじめ自動削除の設定をしておきましょう。設定期間が経過したロケーション履歴は自動的に削除されます。
- 上述2-4①~②までの手順で操作して、タイムラインを開きます。
- 右上の「︙」リーダーと「設定とプライバシー」を順にタップします。

- 「ロケーション履歴の自動削除」をタップします。

- 「次の期間が経過した・・・・」を選択し「3か月」「18か月」「36か月」の中から設定したい期間を選択し「次へ」をタップします。

- 内容を読んで、よければ「確認」をタップします。

- 「OK」をタップします。

以上で「「Googleマップ」のタイムラインで思い出を振り返る」に関する解説を終わります。