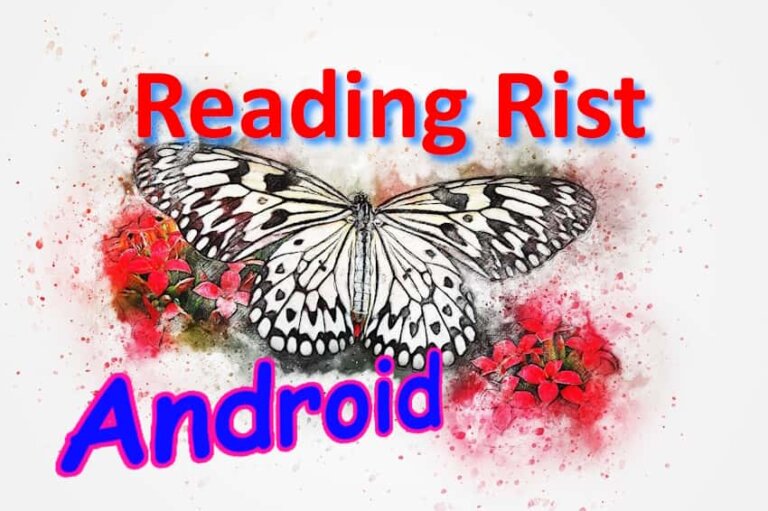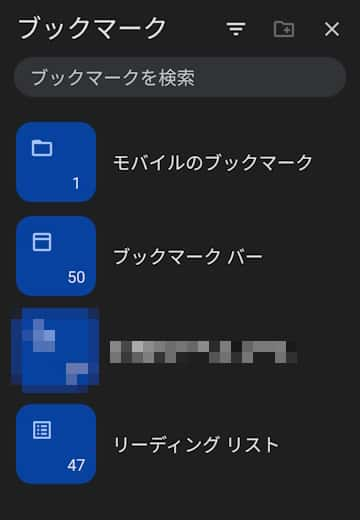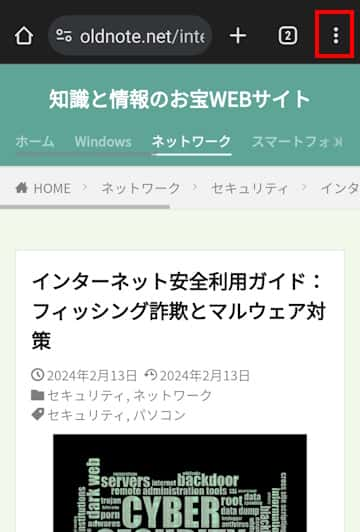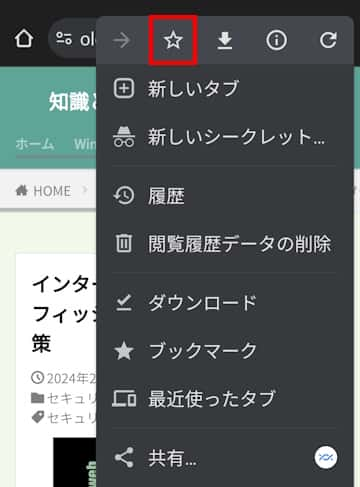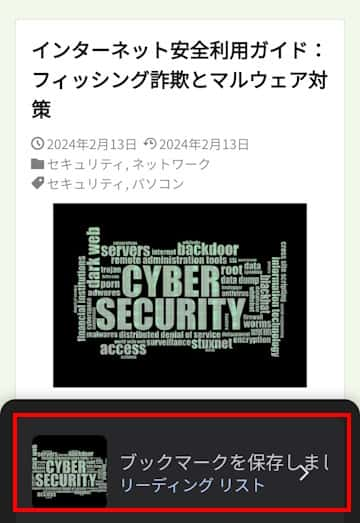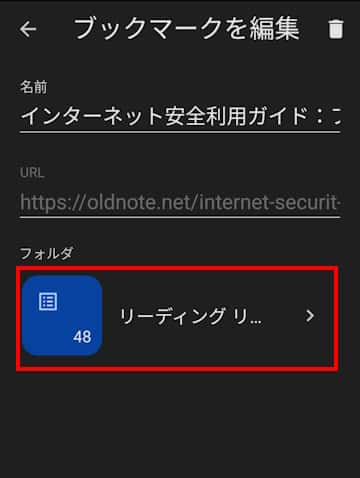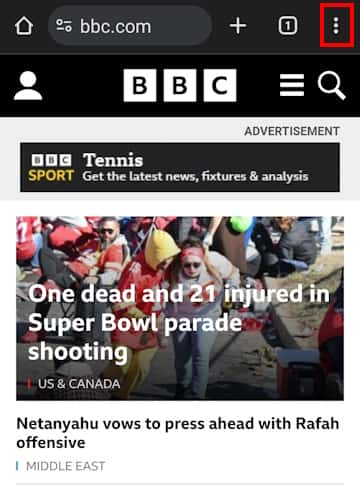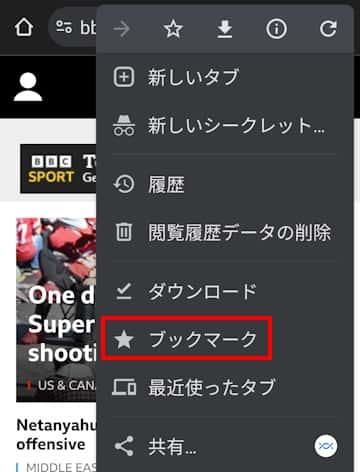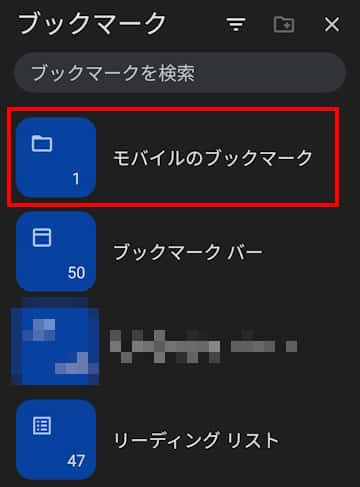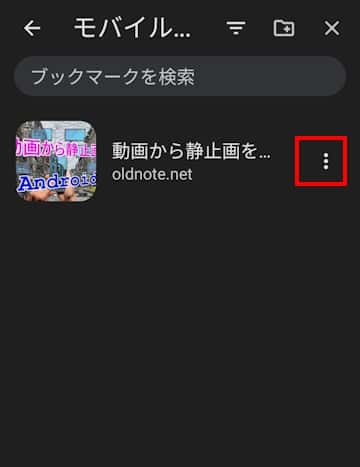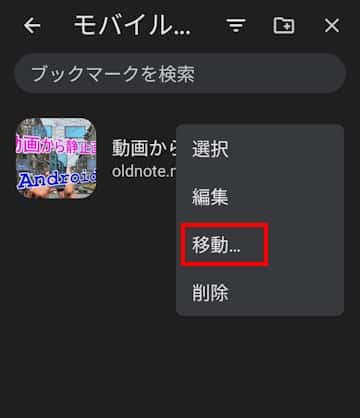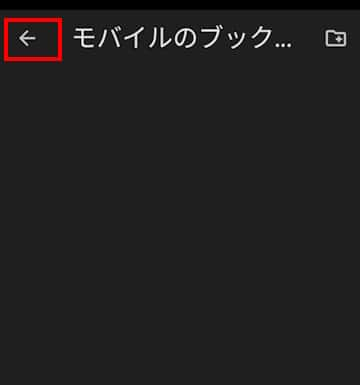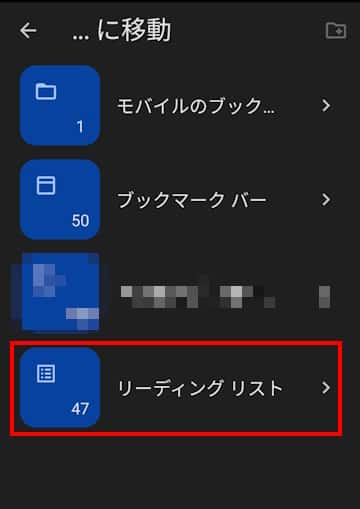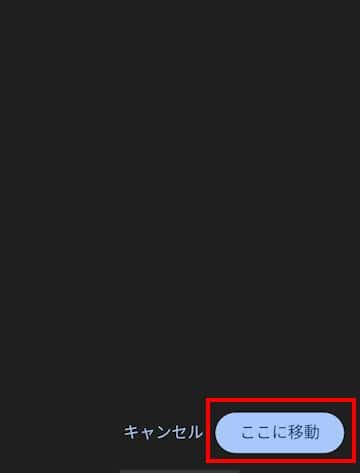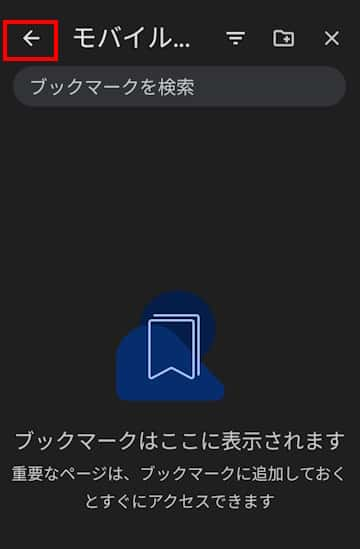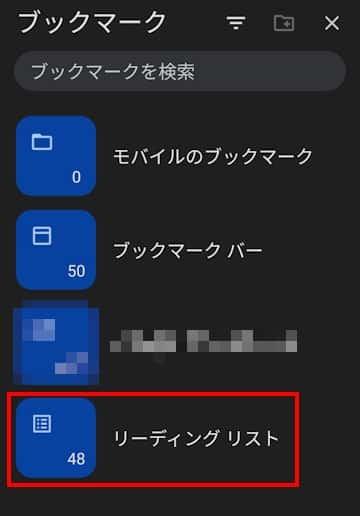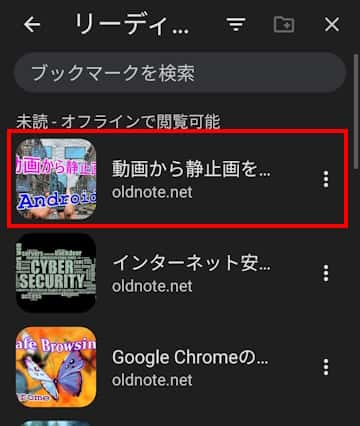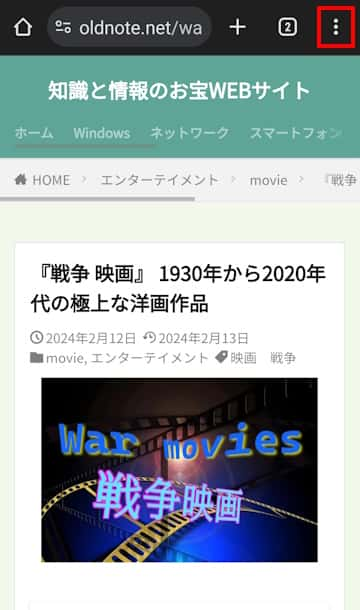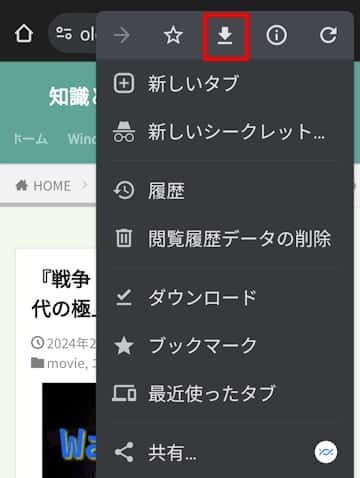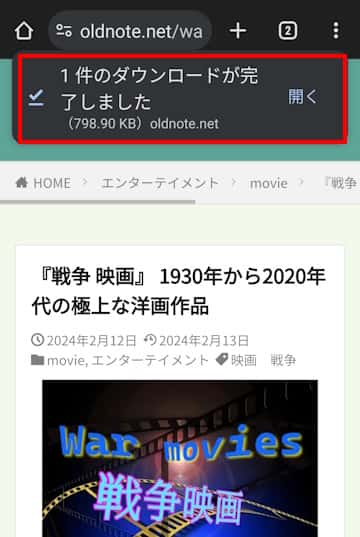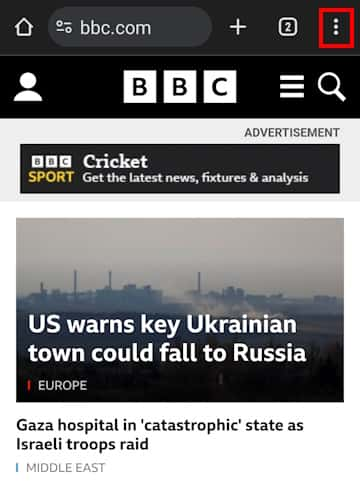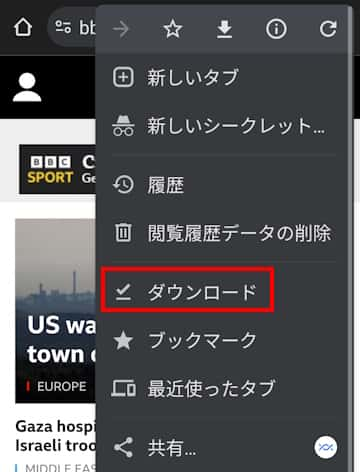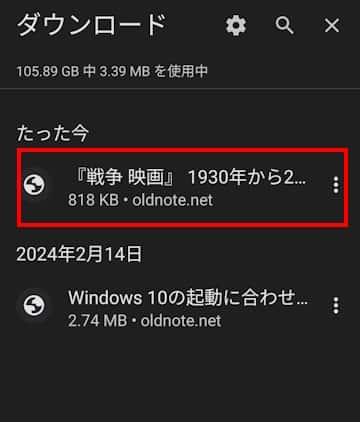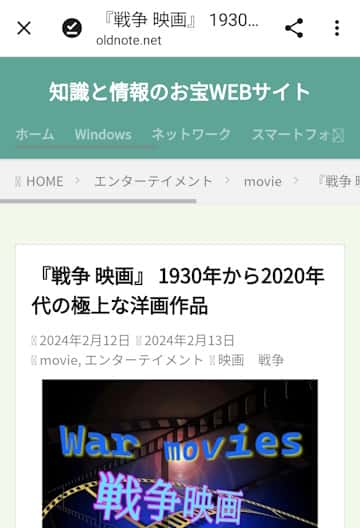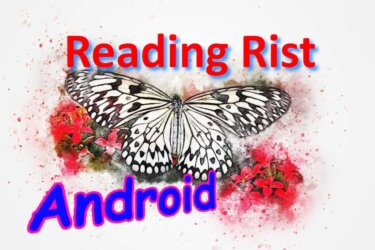Androidスマホ標準のウェブブラウザ「Google Chrome」(以下、Chromeと呼称)には、リーディング リスト機能が搭載されています。
リーディング リストは、Webページなどをデバイスに保存しておき、時間が空いたときなどに閲覧するという使い方をします。
本記事ではAndroidスマホのChromeで、Webページをリーディング リストに保存して後から読む方法と、Webページをオフラインで読む方法について解説いたします。
使用したデバイスは「OPPO Reno3 A Android 11」
スマホ版Chromeのバージョンは「121.0.6167.164」(2024年2月15日現在)です。
パソコンのリーディング リストの使い方は、以下の関連記事をご参照ください。
興味のあるWebページがあるけど今は雑用に追われて読む時間がない。ウェブブラウザの「Google Chrome」(以下、Chromeと呼称)には、このような!困った!を解消してくれる方法があります。まず思いつくのはWebページをブックマー[…]
1 リーディング リストの概要
Chromeのリーディング リストは、Webページや記事を後で読むために保存し、簡単にアクセスできるようにする機能です。
Chromeには同じような機能のブックマークもありますが、リーディング リストはウェブコンテンツなどの一時的な保存という位置づけであり、データとしてデバイスに保存されます。
一方、ブックマークはWebページや記事などをURLとして保存します。
Webページや記事などの永続的な保存はブックマークを利用し、読み終えたらすぐに削除するような記事はリーディング リストに登録したらよいかと思います。
iPhoneではリーディング リストに登録したWebページをオフラインで読むことができます。残念ながらAndroidスマホではオフラインで読むことは不可能です。
ただし、Androidスマホがインターネットに接続されていなくても、気になるWebページなどをオフラインで読む方法はあります。(後述の見出し3で説明しています)
1 リーディング リストにWebページを登録する
Webページなどをリーディング リストに保存するときの窓口は「ブックマーク」になります。
その「ブックマーク」には、デフォルトでは以下に示す3つのフォルダがあります。Googleの同期がオンになっている場合はすべてのデバイスで同じフォルダが表示されます。
- モバイルのブックマーク
- ブックマークバー
- リーディング リスト

一例として「リーディング リスト」にWebページを保存します。今回は最後に保存した場所が「リーディング リスト」であることを条件として行います。
最後に保存した場所が例えば「モバイルのブックマーク」のときは、保存される場所は「モバイルのブックマーク」になります。これはスマホ版Chromeの決まり事です。
「リーディング リスト」以外に保存されているときは、後述の見出し2の手順で保存場所を「リーディング リスト」に変更します。
- スマホ版Chromeを起動します。
- リーディング リストに登録するWebページを開きます。(当ウエブサイトの記事を開きました)
画面右上の「︙」縦三点リーダーをタップします。
- 画面上部の「☆」(ブックマークアイコン)をタップします。

- 画面下部に「ブックマークを保存しました」のメッセージが表示されます。
このメッセージはしばらくすると自動で消えます。
保存される場所は、最後に保存したフォルダになります。(今回はリーディング リスト)
- 正常に保存されたか確認のため「ブックマークを保存しました」をタップします。
後からでも確認はできます。 - 編集画面から「リーディング リスト」保存されていることを確認できます。

繰り返しになりますが、例えば、最後に保存した場所が「モバイルのブックマーク」なら、「☆」(ブックマークアイコン)をタップすると「モバイルのブックマーク」フォルダに保存されます。
最後に保存した場所が「リーディング リスト」なら、以降も「リーディング リスト」に自動的に保存されます。
2 Webページの保存場所を変更する
一例として「モバイルのブックマーク」に保存されたWebページを「リーディング リスト」に変更する手順をご紹介いたします。
逆の場合も同じ操作を行えば保存場所を変更できます。
- Chromeを起動します。画面にはどのようなページが表示されていてもよろしいです。
- 右上の「︙」縦三点リーダーをタップします。

- 「ブックマーク」をタップします。

- 「モバイルのブックマーク」をタップします。

- 保存場所を変更するWebページのタイトル欄の「︙」縦三点リーダーをタップします。

- 「移動」をタップします。

- 画面上部の「←」をタップします。

- 「リーディング リスト」をタップします。

- 画面下部の「ここに移動」をタップします。

- 画面上部の「←」をタップします。

- 「リーディング リスト」をタップします。

- Webページが「リーディング リスト」に移動しました。

3 Webページをオフラインで読む
デバイスがインターネットに接続されていない状態で、Webページを閲覧する手順をご紹介いたします。
3-1 Webページのダウンロード
オフラインでWebページを読むためにダウンロードします。ここではインターネットに接続されている必要があります。
- スマホのChromeを起動します。
- 保存するWebページを開きます。
一例として当ウェブサイトの記事を開きました。
画面右上の「︙」縦三点リーダーをタップします。
- 画面上部の「⇩ダウンロード」ボタンをタップします。

- Webページのダウンロードが完了すると、上部にメッセージが表示されます。
ダウンロードされたファイルは、デフォルトでは「ダウンロード」フォルダに保存されます。
後からでもよいので「Files」アプリなどのファイラーで確認しましょう。
3-2 ダウンロードしたWebページを閲覧する
保存したWebページをオフラインで閲覧しましょう。
- Chromeを起動します。
- 右上の「︙」縦三点リーダーをタップします。

- メニューの「ダウンロード」をタップします。

- Webページがダウンロードされました。
ダウンロードしたWebページのタイトルをタップします。
- Webページが表示されます。スマホがオフラインでも閲覧できます。

以上で「AndroidスマホでWebページをリーディング リストに保存する:Chromeによる設定」に関する解説を終わります。
Androidに関しては以下の関連記事も合わせてご覧ください。
更新履歴2025年4月29日:記述内容を最新情報に更新2023年7月24日:ベータ版から正式版移行に伴う画面変更 Androidスマホを使っている人は「Nearby Share(ニアバイ シェア)」 「Quick Share(クイッ[…]