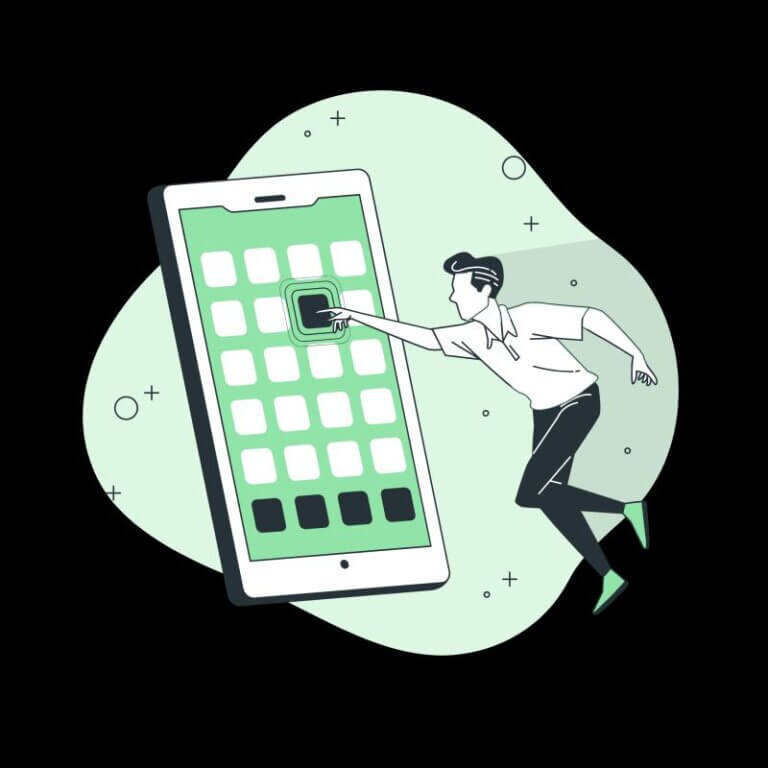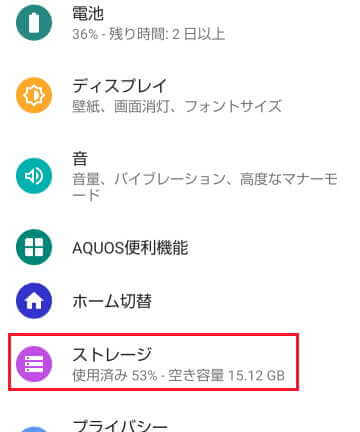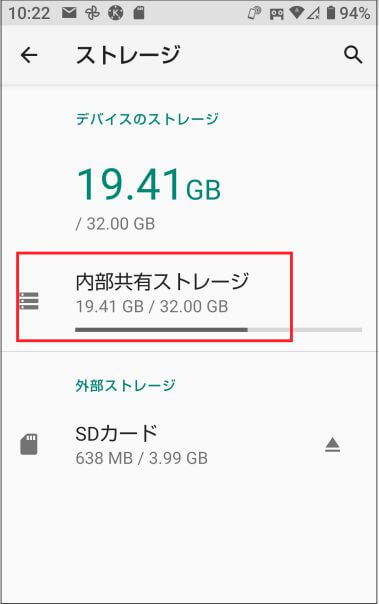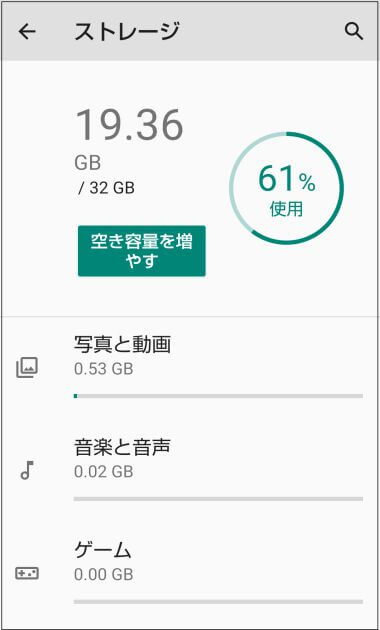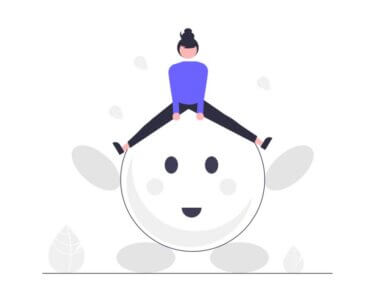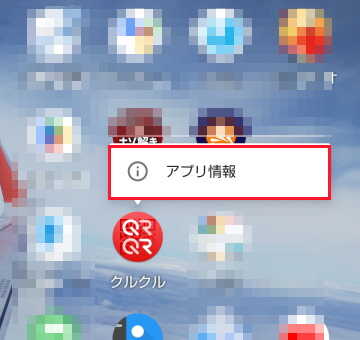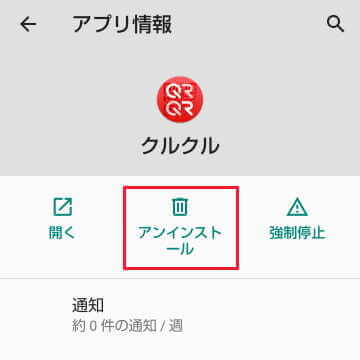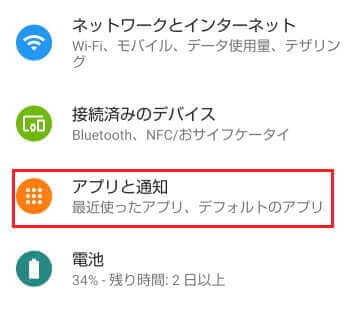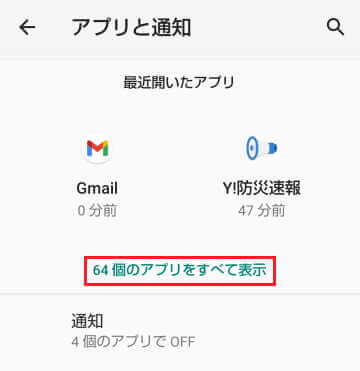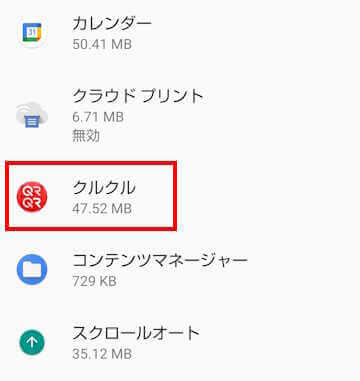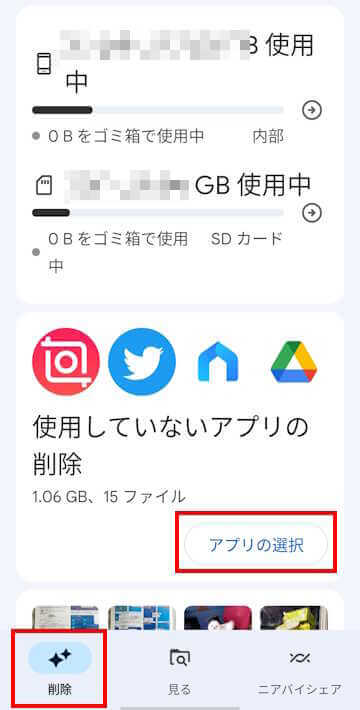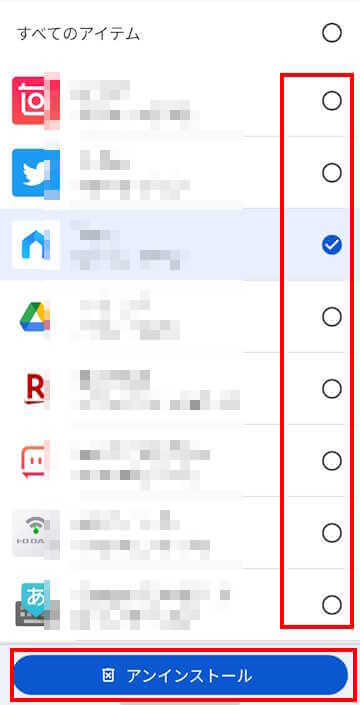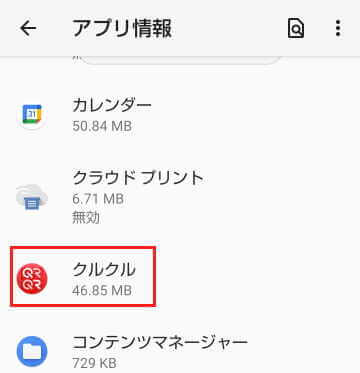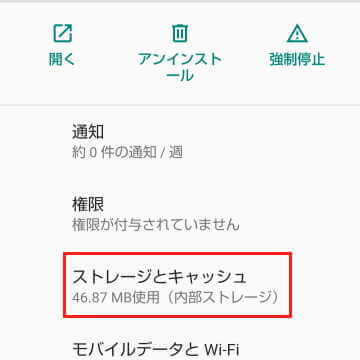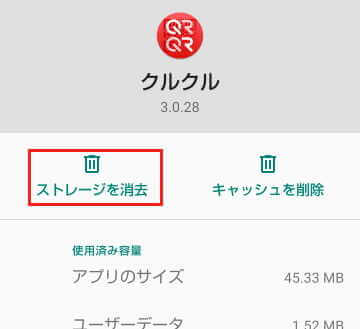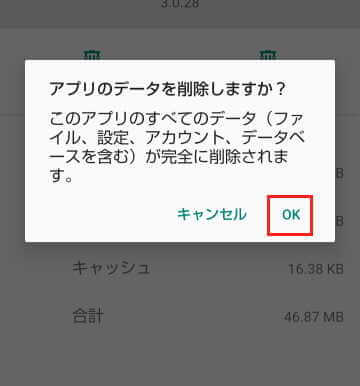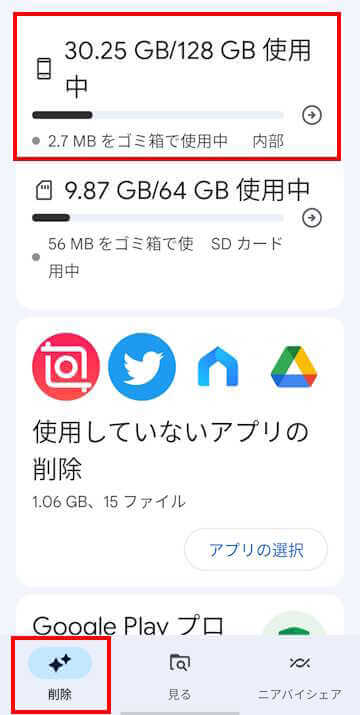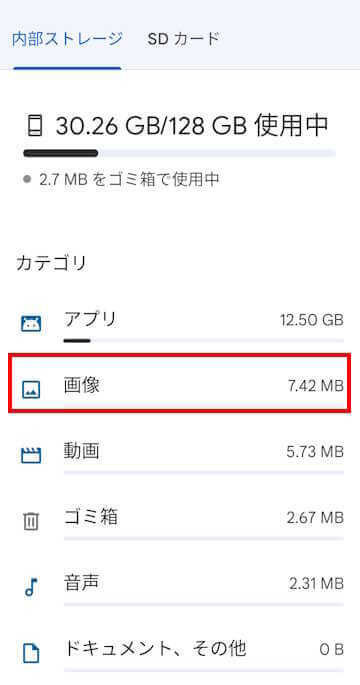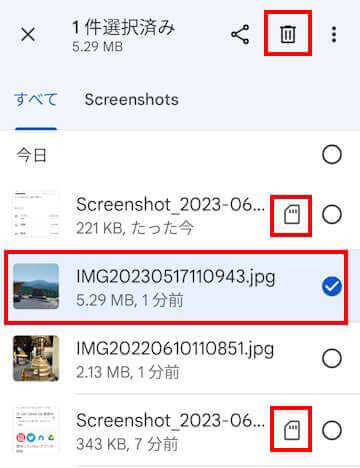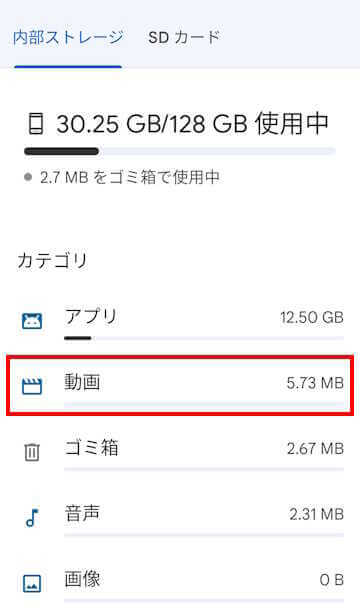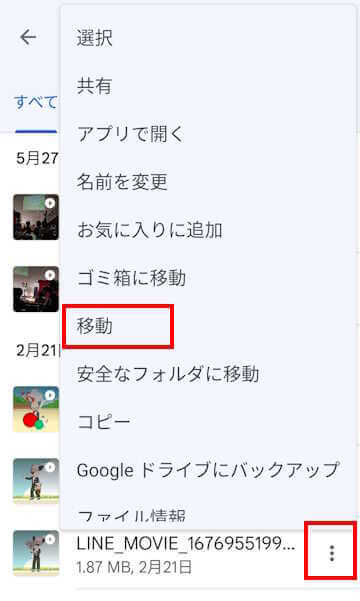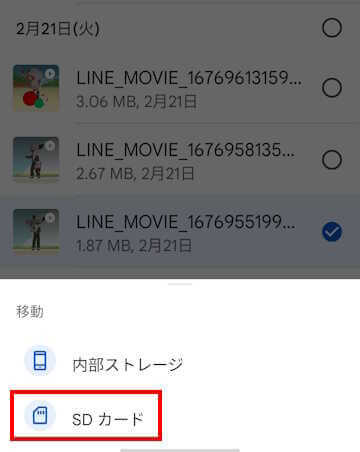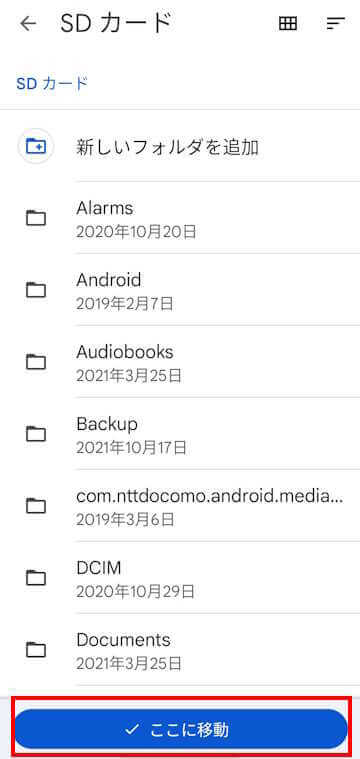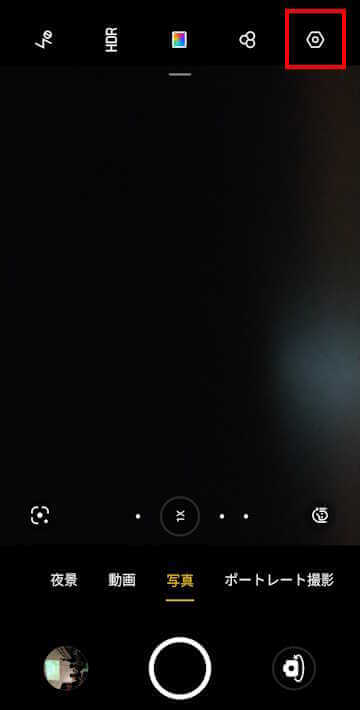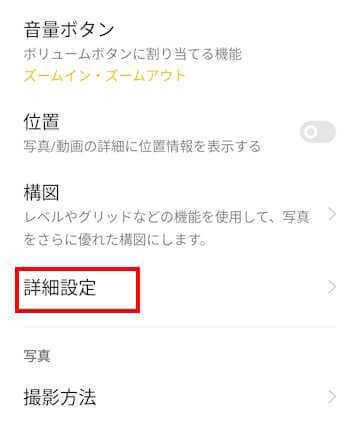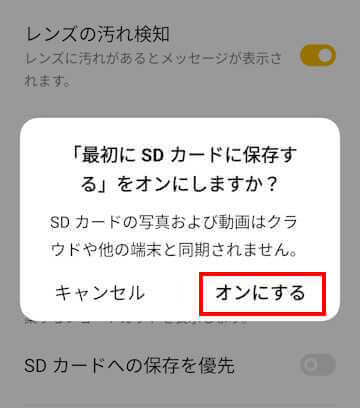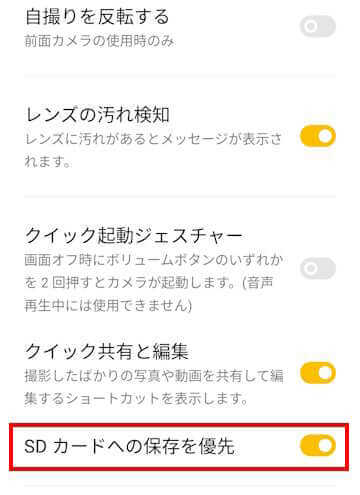更新履歴
2023年6月7日:記述内容の加筆修正
2022年12月28日:操作手順に画像を追加
2022年3月3日 :本文の一部を修正、関連記事のリンクを追加
スマートフォンなしでは一日が始まらない日々の暮らしです。そんな大切なスマートフォンも長く使えば使うほど、動作の重さや遅さなどが感じられてきます。
Webサイトを閲覧しようとしても、表示の遅さにイライラ感は募るばかり。新しいスマートフォンを購入すればそんなストレスも解消できますが、懐具合と相談しなければなりません。
スマートフォンの動作に影響する一因として、内部ストレージの空き容量の不足が考えられます。内部ストレージに余裕がなければ、スマートフォンの動作が不安定になり数々の障害が現れます。
そこで本記事では、Androidスマホの内部ストレージの空き容量を増やす方法について解説いたします。
Android10以降のOSを対象として解説いたしますが、端末機種により操作方法や表示内容などが異なります。
該当する語句などが見当たらない場合は、それに近い言葉などを選んで操作してください。
関連する記事については、以下のリンクも合わせてご覧ください。
1 ストレージの空き容量の確認
ストレージとは、スマホやパソコンの画像や音楽、テキストなど様々なデータが保存される場所です。
スマホの場合は、大きく内部ストレージとMicroSDカードなどの外部ストレージに分類されます。
スマホの標準設定では、データは内部ストレージに保存されますが、設定によって外部ストレージに変更することも可能です。
- スマホの「設定 」
 をタップします
をタップします - 「ストレージ」をタップします

- 「内部共有ストレージ」や端末によっては「内部ストレージ」などをタップします

- 内部ストレージ内のアプリの使用状況や空き容量が確認できます

ここからは、スマホの内部ストレージの空き容量を確保する方法について、5項目をご紹介します。
2 アプリを削除する
睡眠状態のアプリはありませんか。使っていないアプリは思い切って削除します。後から必要になれば「Playストア」からインストールしましょう。
以下の関連記事も合わせてご覧ください。
更新履歴2024年3月6日:記述内容一部修正2022年3月3日:関連記事のリンクを追加2022年9月12日 トレージの空き容量を増やす方法の書式を変更 愛用するスマートフォンも長く使っていると、新品購入時のキビキビしたあのサクサク感[…]
2-1 アプリアイコンから削除する
もっとも簡単なアプリ削除方法はこれです。削除するアプリを決めている場合はこの方法がよろしいでしょう。
- アプリ一覧から削除したいアプリアイコンを長押しし、メニューの「アプリ情報」をタップします

- 「アンインストール」をタップします

2-2 設定から削除する
- 「設定」
 をタップします
をタップします - 「アプリと通知」、端末によっては「アプリ」などをタップします

- 「○○個のアプリをすべて表示」をタップします

- 削除したいアプリをタップします

- 「アンインストール」をタップします

2-3 「Files by Google」で削除する
Androidスマホに標準搭載されているファイル管理アプリ、「Files by Google」を使ってアプリを削除します。
Google御用達のファイル管理アプリで非常に使いやすいと感じています。このアプリが見当たらない場合は以下のリンクからダウンロードしてください。
- アプリ一覧から「Files」
 アプリを開きます
アプリを開きます - 画面下の「削除」をタップし、さらに「使用していないアプリの削除」内の「アプリの選択」をタップします
該当するアプリがない場合は「使用していないアプリの削除」は表示されません
- 削除したいアプリを選択したのち(複数選択可)、画面下の「アンインストール」をタップします。

3 アプリデータを削除する
標準でプリインストールされているアプリは基本的にアンインストールできません。無効化してもストレージの空き容量は確保できません。そこで「アプリデータ」を削除します。
ただし、アプリデータ以外にログイン情報や設定情報も同時に削除されるので注意が必要です。
- 「設定(歯車ボタン)」をタップします
- 「アプリと通知」をタップします

- 「○○個のアプリをすべて表示」をタップします

- データを削除したいアプリをタップします

- 「ストレージとキャッシュ」をタップします

- 「ストレージを消去」をタップします

- アプリデータ削除の確認画面が表示されたら「OK」をタップします

4 写真・動画・ドキュメントなどを削除する
ここでも「Files」アプリを使用してファイルの削除を行います。
- アプリ「Files」をタップして起動します
- 画面左下の「削除」と画面上の「内部」(内部ストレージのこと)を順番にタップします
「削除」右の「見る」を選択することでも、画像や動画などを削除できます
- ここでは例として「画像」をタップします。同じ手順で「動画」やドキュメントなども削除できます

- 画像一覧から削除したいファイルを長押し、画面右上の「ごみ箱」をタップすると削除完了です
日付選択や複数選択可
ファイル名右の「SDカード」アイコンは、このファイルは外部ストレージのMicroSDカードに保存されていることを表しています
5 ファイルを外部ストレージに移動する
内部ストレージに保存されている動画や画像などを、外部ストレージのMicroSDカードに移動してみましょう。
こうすることで、内部ストレージの保存容量を増やすことができます。
「Files」アプリを使いますが、Micro SDカードがスマホに挿入されていることが前提です。
- 「Files」
 アプリをタップして起動します
アプリをタップして起動します - 画面下の「削除」をタップして、画面上の内部ストレージを選択します

- 「動画」をタップします

- 移動したい動画ファイルの右「︙」リーダーと「移動」を順番にタップします
動画ファイルを長押しすると複数選択できます
- 移動先の「SDカード」をタップします

- 画面下の「ここに移動」をタップすると、SDカードにファイルの移動は完了です

その他のファイル移動方法
- USBフラッシュメモリーに移します
別途USBメモリーを購入する必要はありますが手軽に対応できます - スマホとパソコンをUSBケーブルで接続してパソコンに移します。
接続端子に対応したUSBケーブルがあれば、お互いを接続して簡単に移動できます - 写真や動画はクラウドサービスの「Dropbox」「Googleフォト」「Amazonフォト」などに移します。音楽ファイルは「Google Play Music」や「Dropbox」などに移します
6 保存先をMicroSDカードに変更する
あらかじめ写真や動画の保存先をMicroSDに指定しておけば、ファイル移動などの操作は必要なく、内部ストレージの容量も確保できます。
- 「カメラ」アプリを起動し、画面右上の「設定」アイコンをタップします
端末によっては「︙」リーダーが表示されることもあります
- 「詳細設定」をタップします

- SDカードに保存の確認画面で「オンにする」をタップします

- 「SDカードへの保存を優先」のトグルスイッチがオンになります

スマートフォンを買い替える前に、手持ちスマートフォンの設定等を見直して、機能改善を図ってみてはいかがでしょうか。
以上でAndroidスマートフォンの「内部ストレージの空き容量を確保する方法」の解説を終わります。