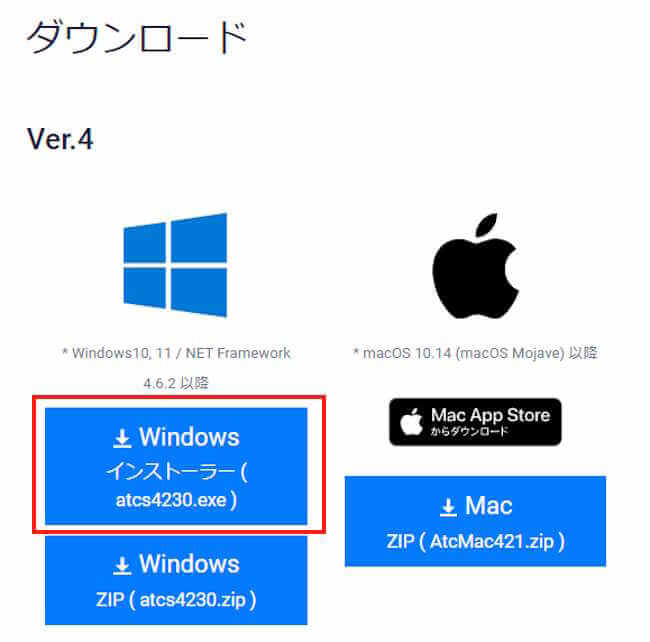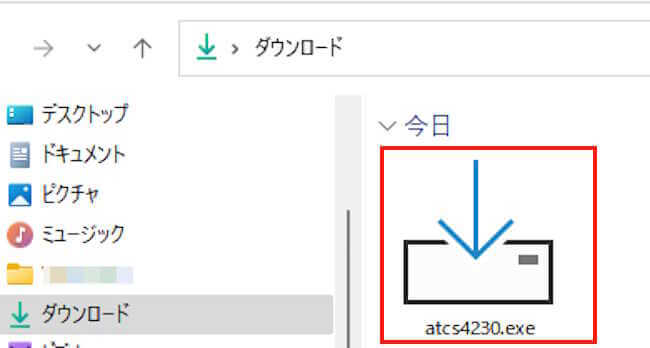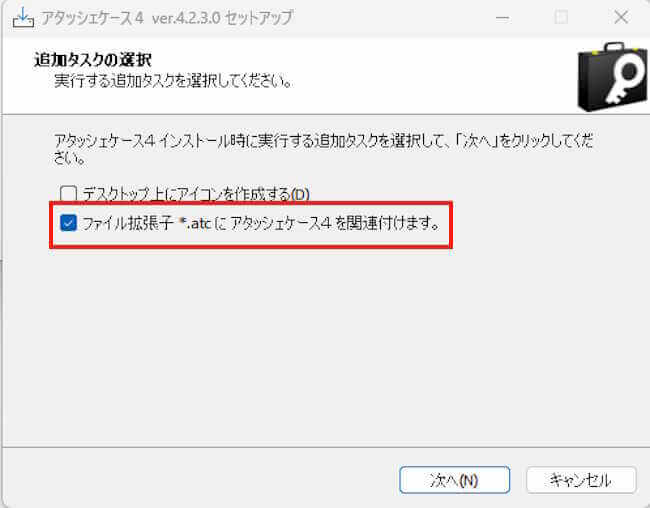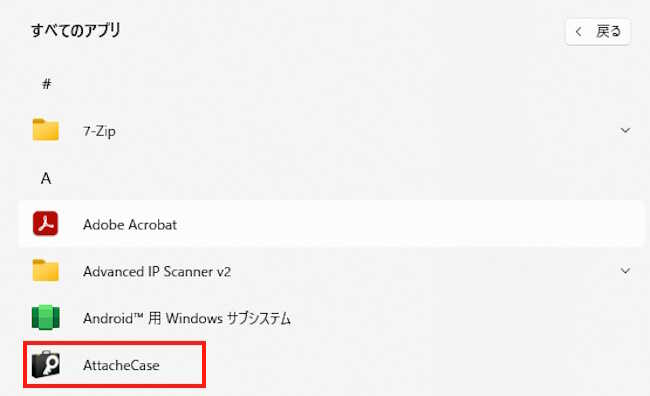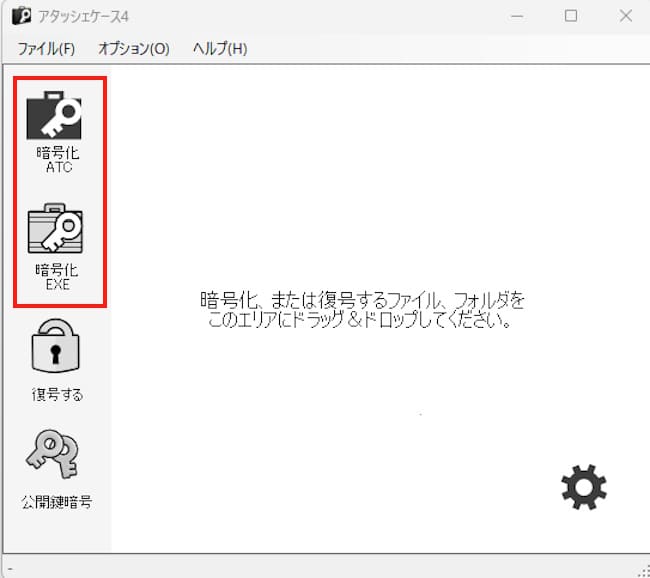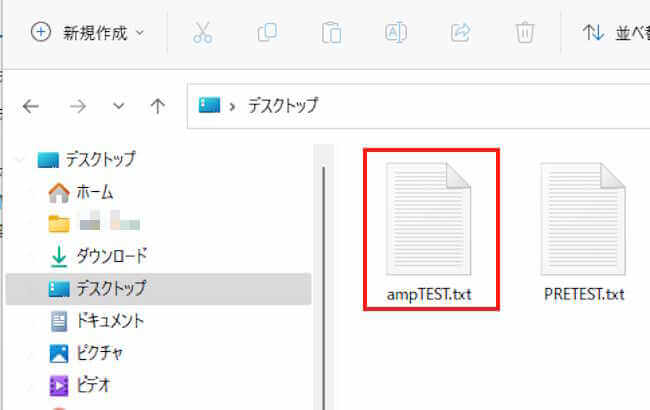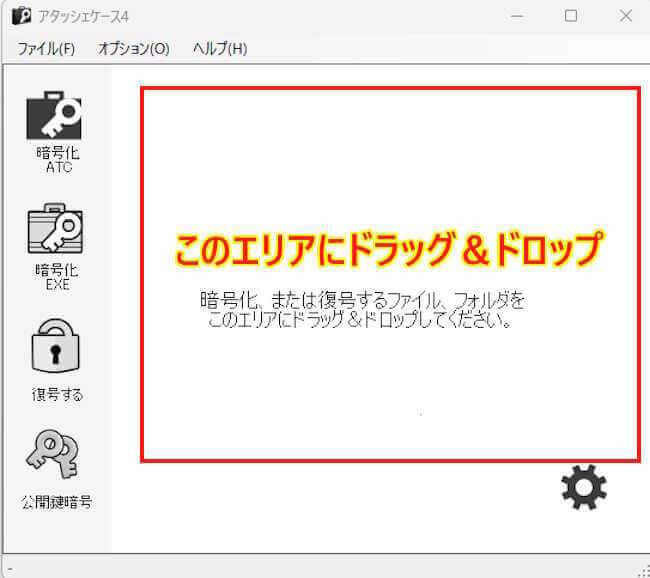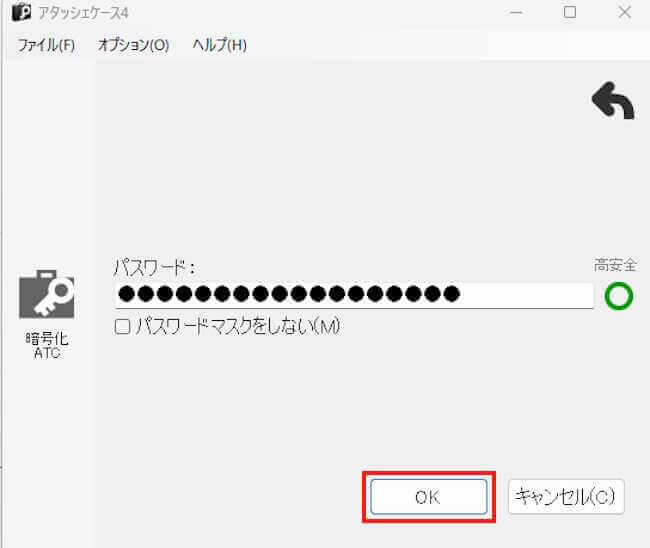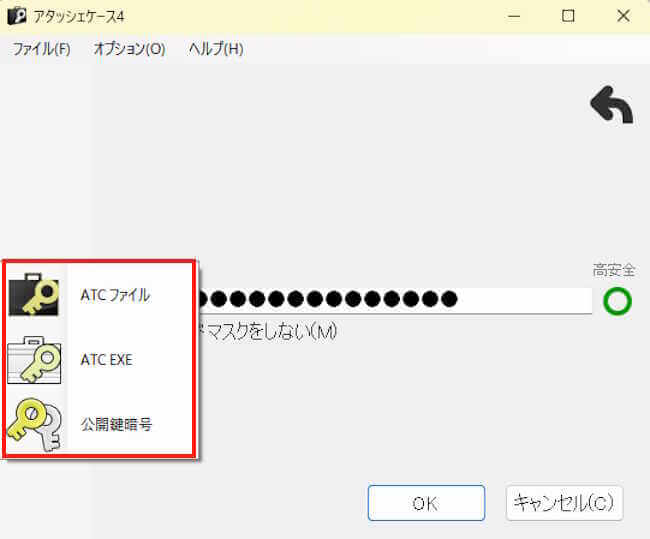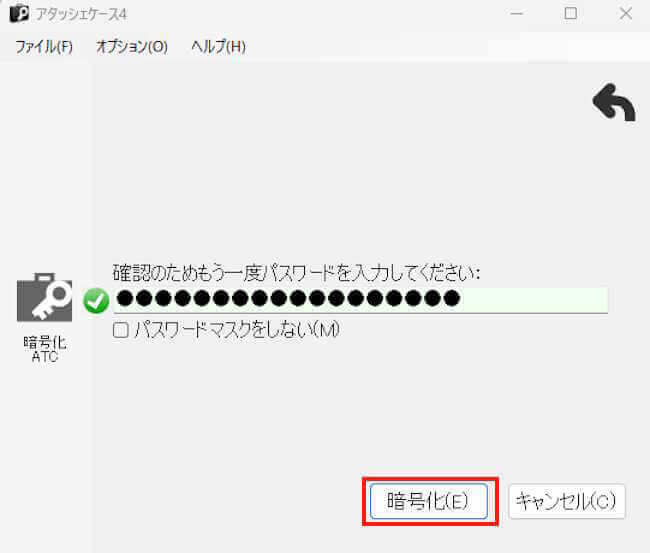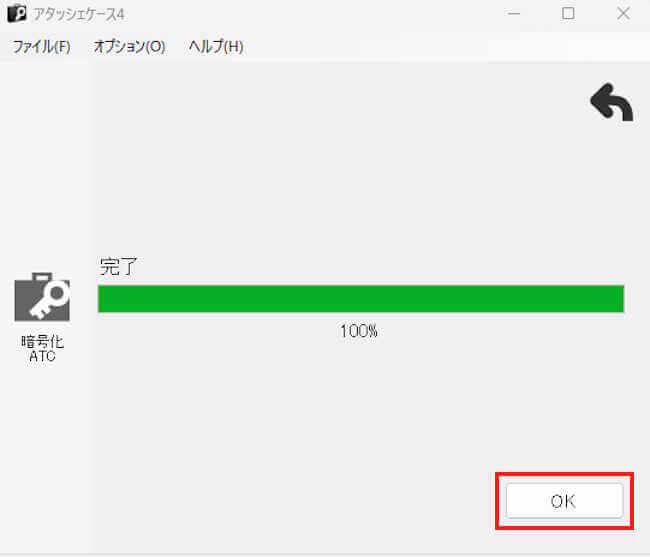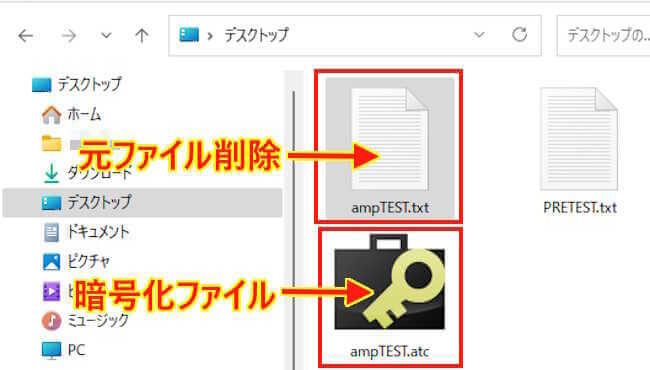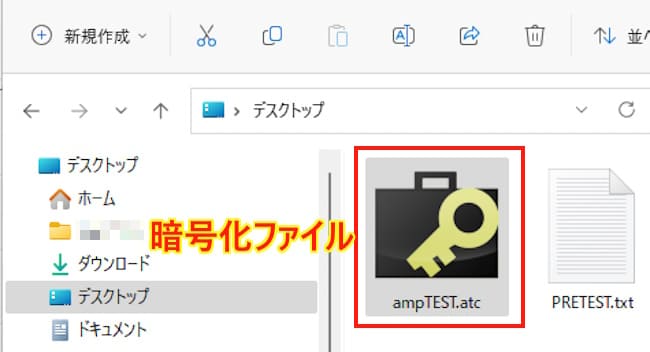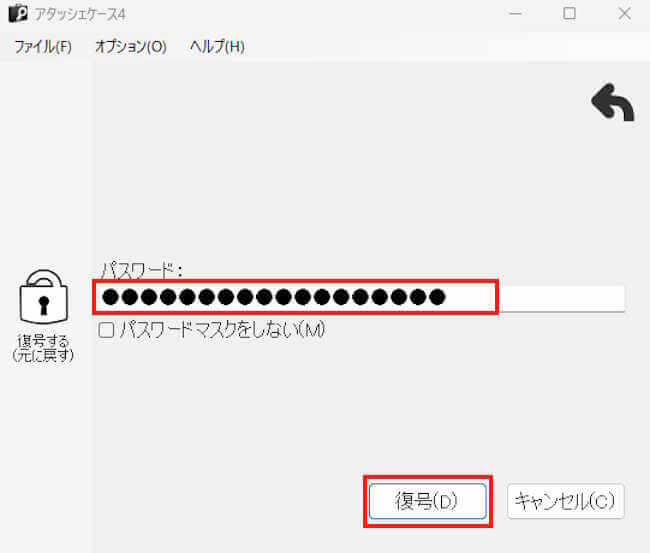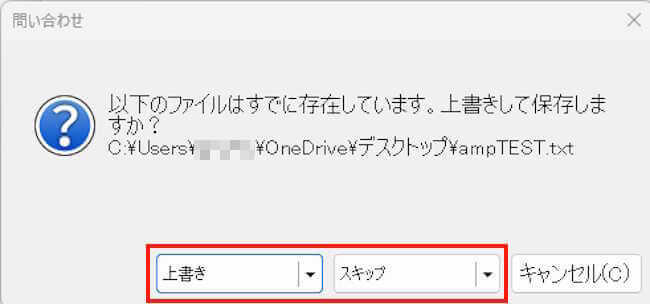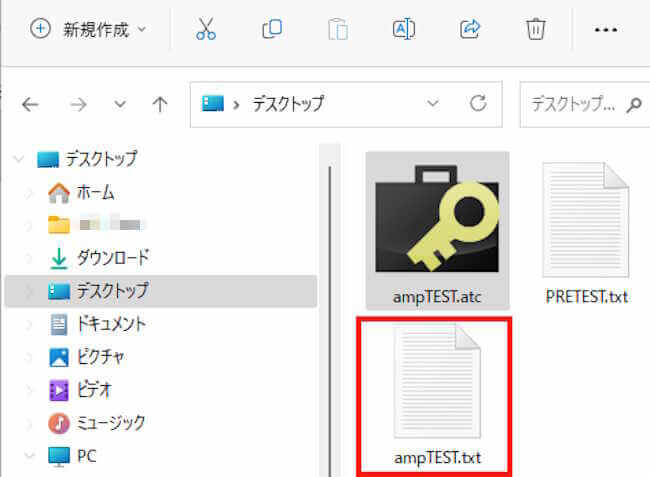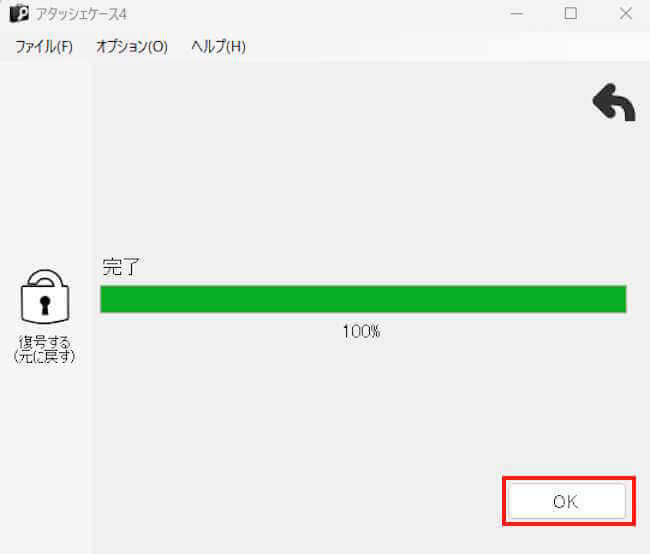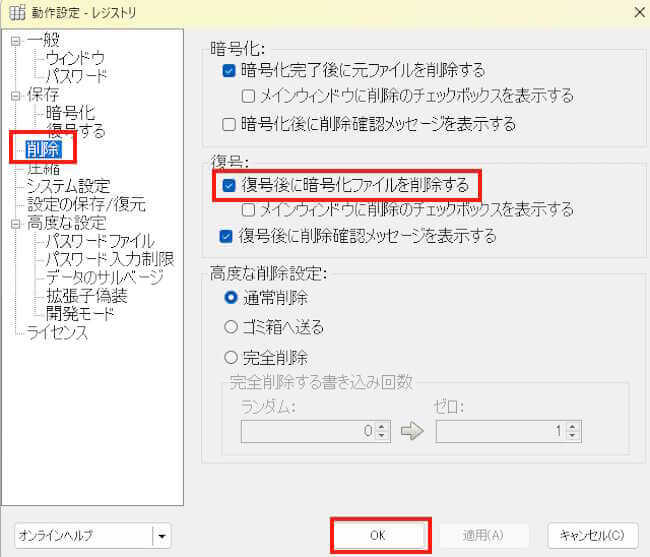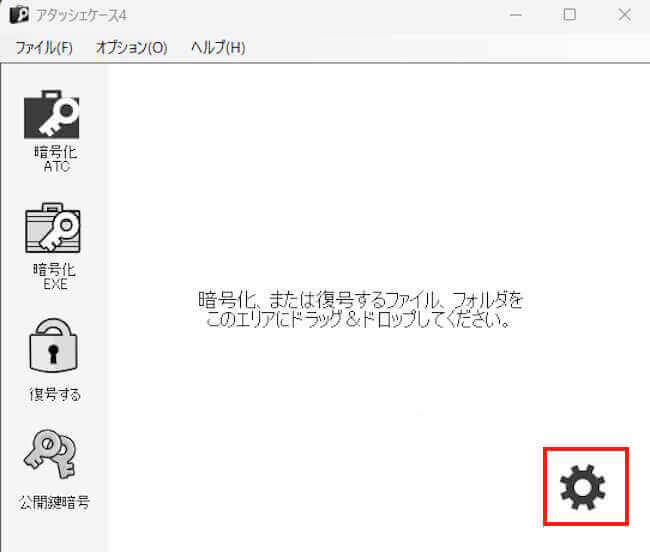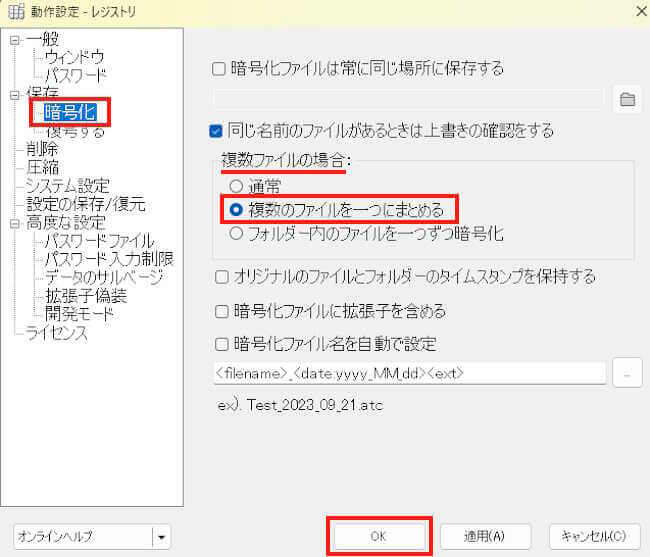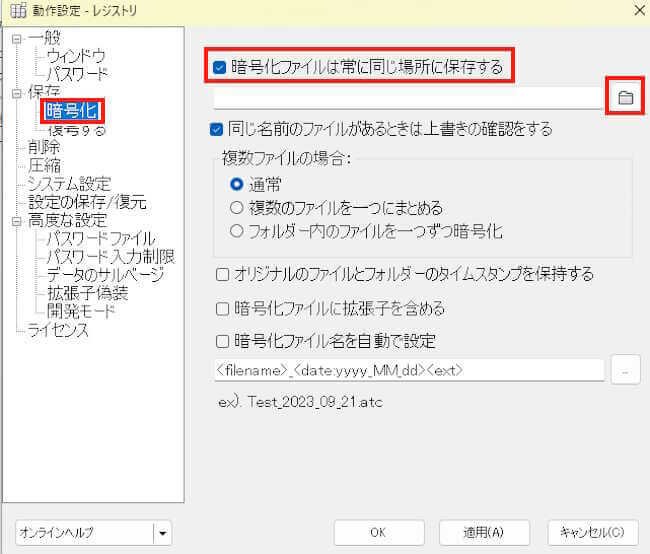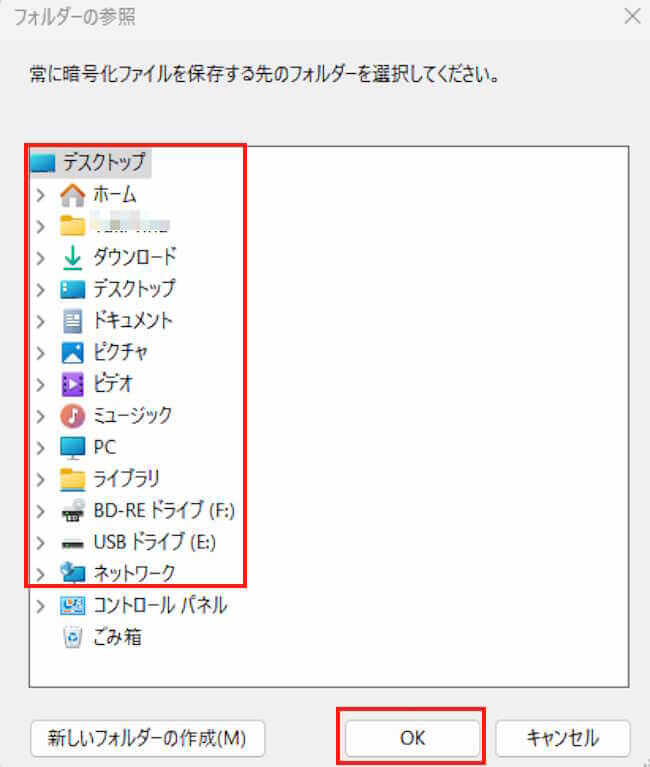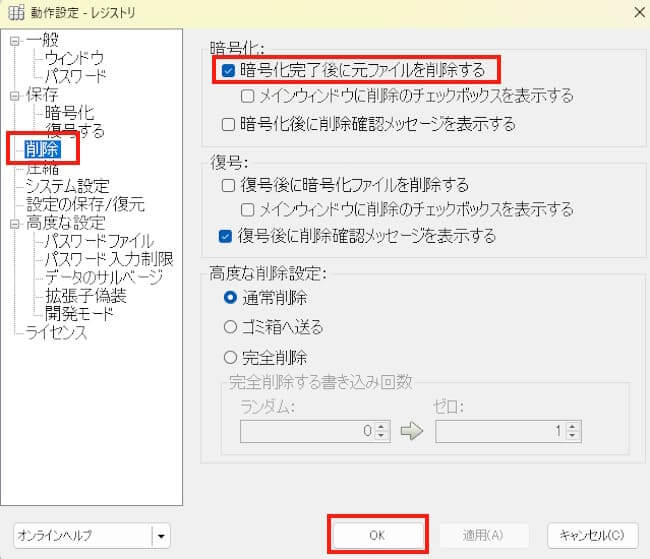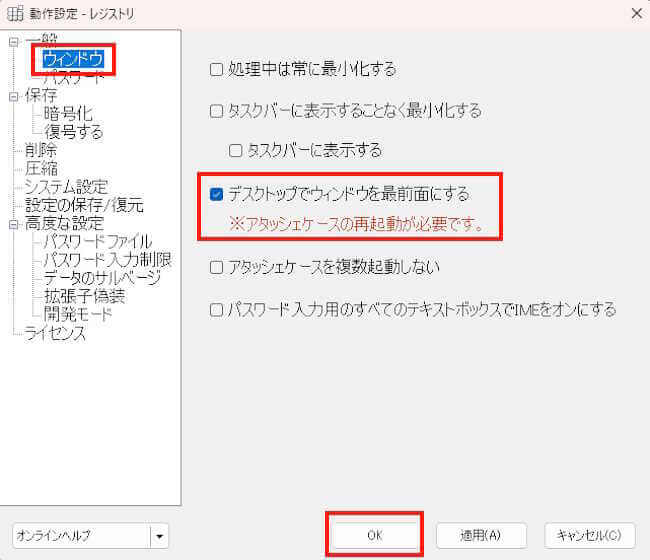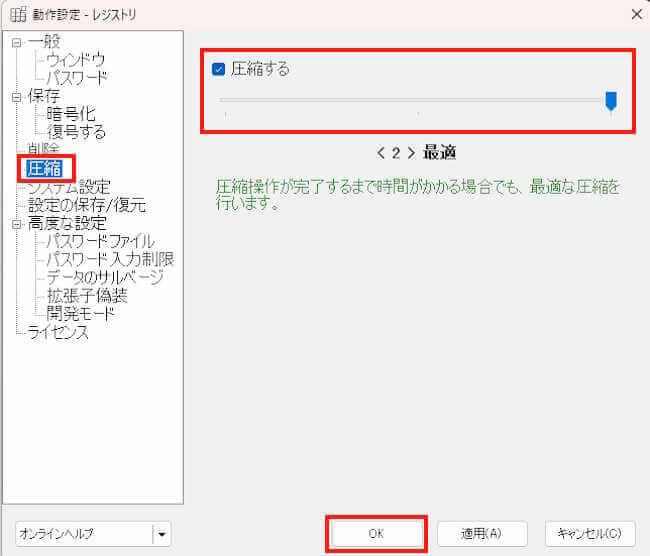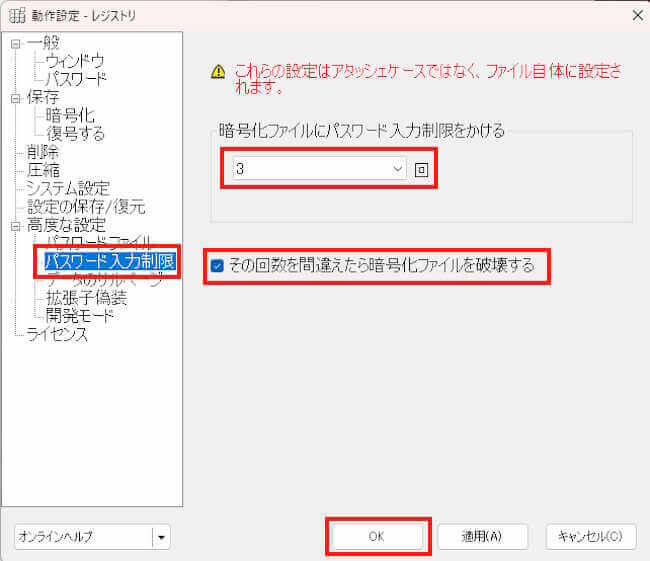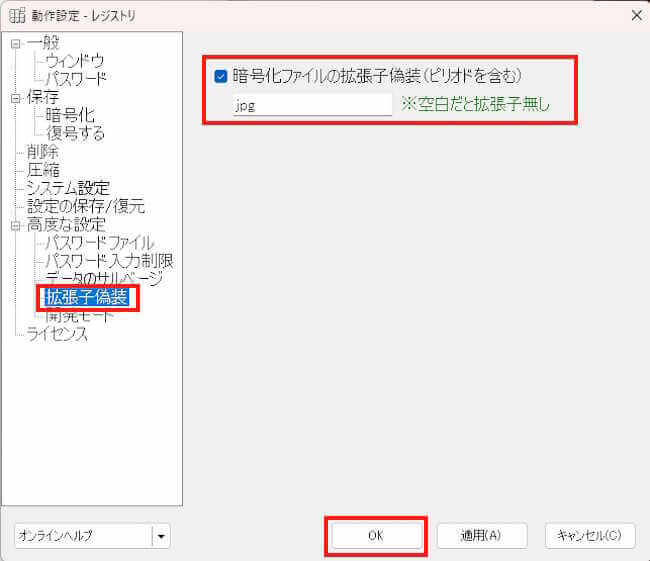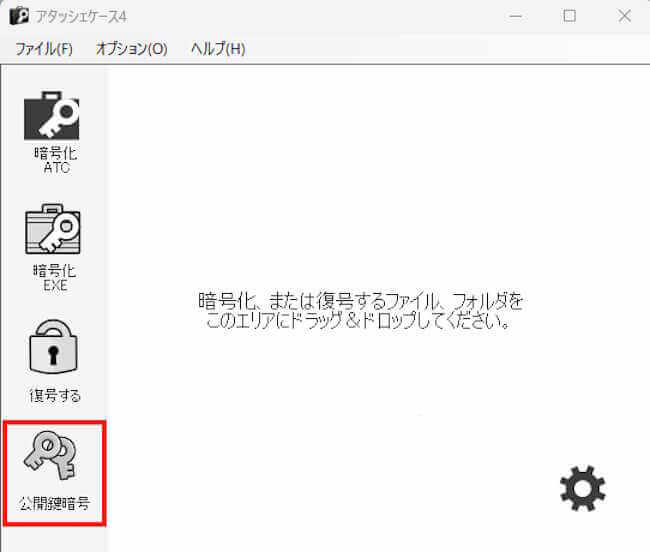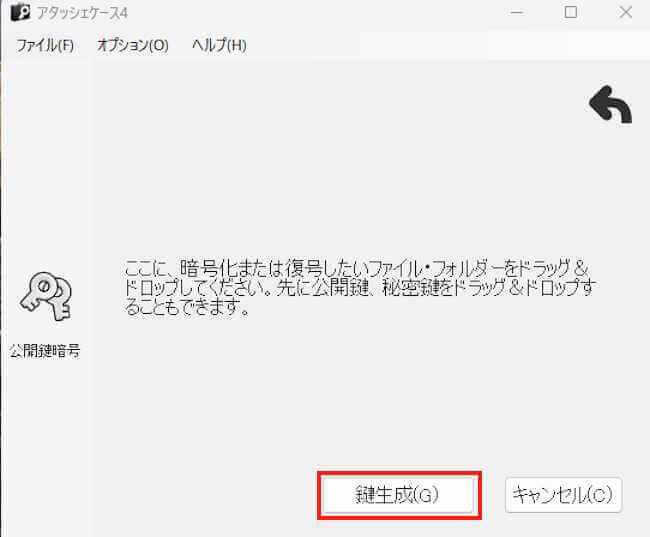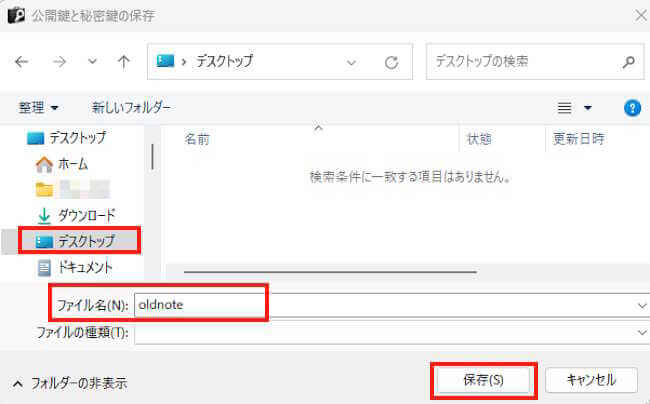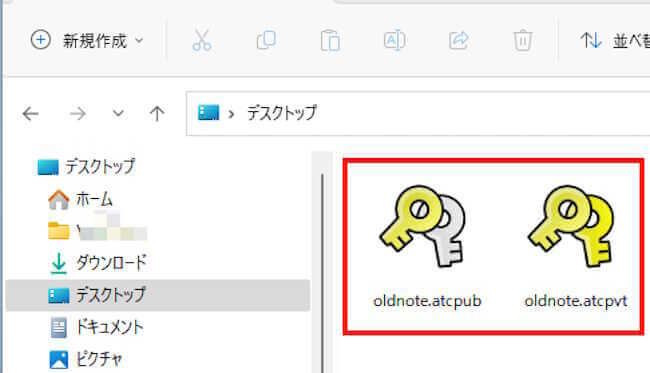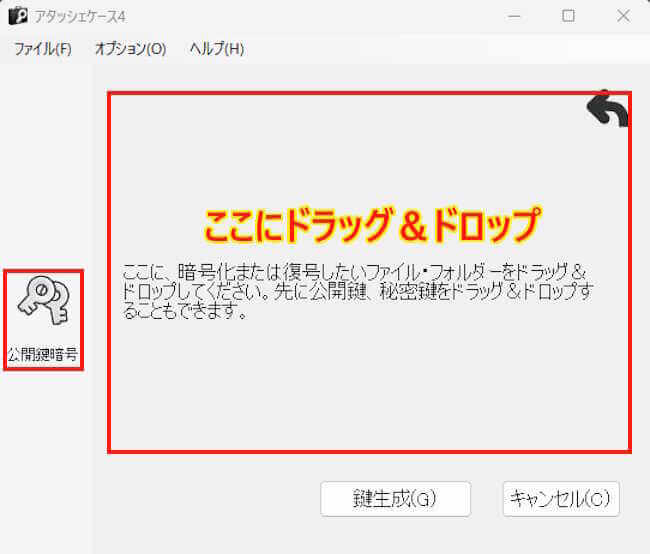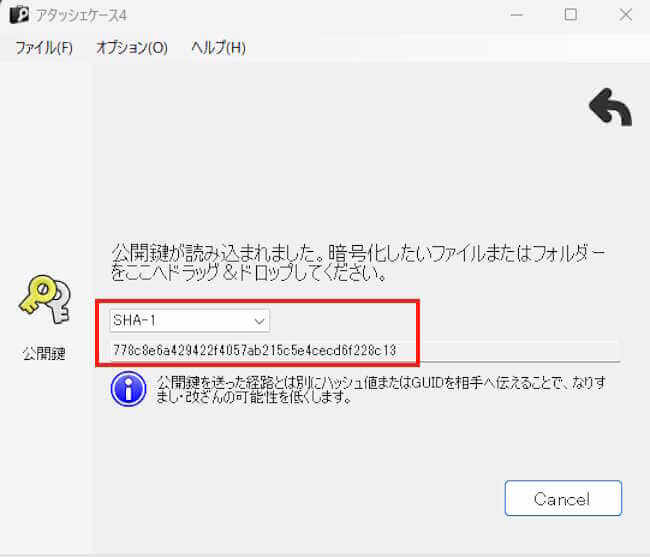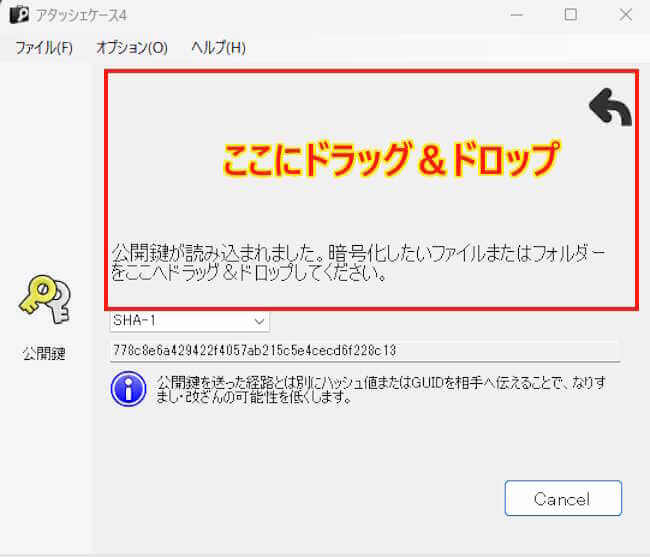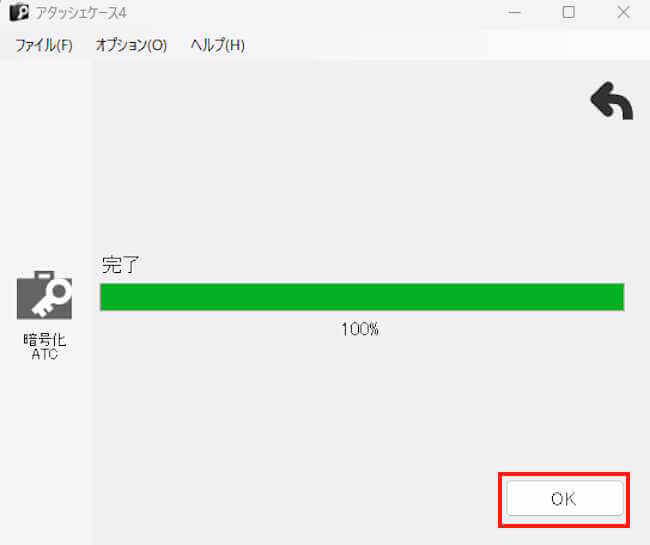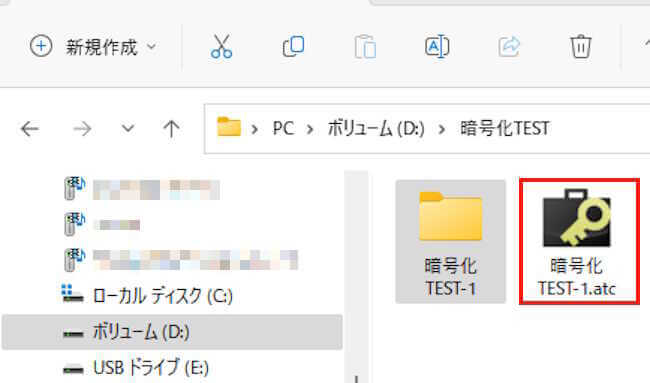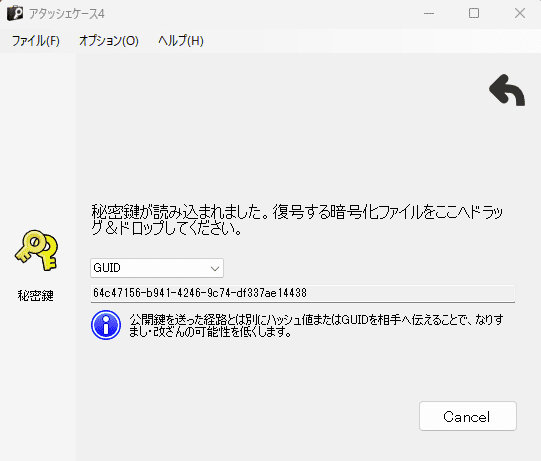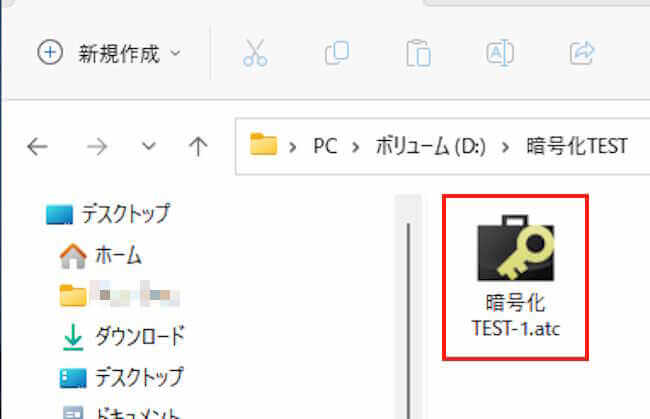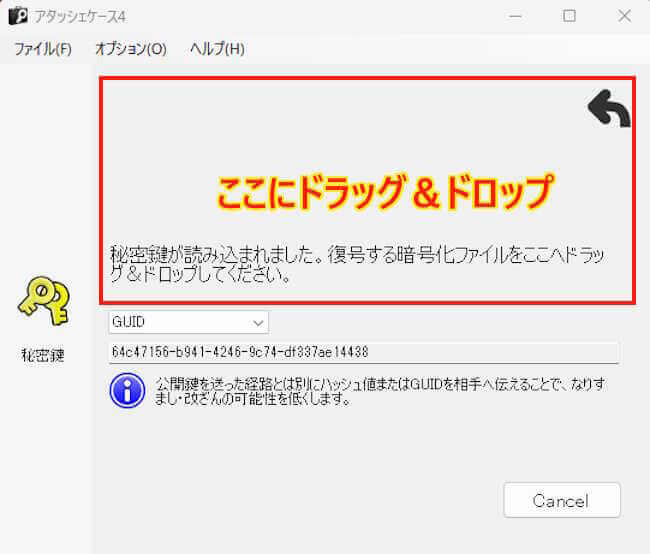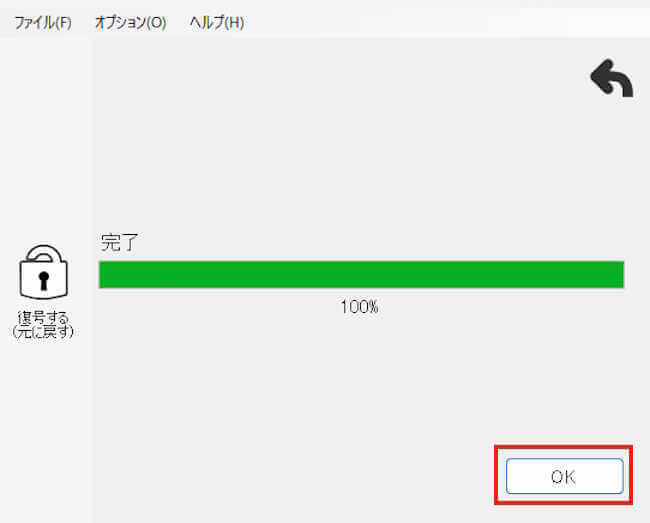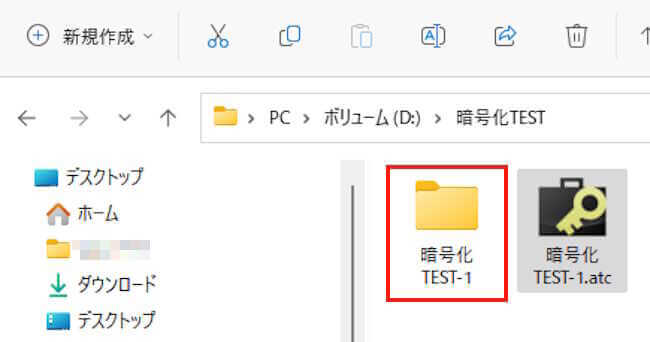暗号化されていないファイルやフォルダーには、知らない第三者がいつでもアクセスできます。
個人情報やビジネス上の重要なデータ、他人に見られたくないファイルが漏えいすることもあります。
皆さんはこのようなリスクにどのように対策を講じているでしょうか? データ流出などのセキュリティリスクを軽減するための手段として、ファイルやフォルダーの暗号化があります。
本記事では、無料の暗号化ソフト「アタッシェケース 4」の概要と使い方について解説いたします。
解説に使用したOSは、「Windows 11 Pro 22H2」ですが、「Windows 11/10 Home」版でも同じように利用可能です。
なお、「Windows 11/10 Pro」版をお使いのユーザーは、本暗号化ソフトの他に、Windows 暗号化機能「EFS」を活用することで、ファイルやフォルダーの暗号化も可能です。
「Windows 11/10 Home」版をお使いのユーザーは、Windows 暗号化機能「EFS」は利用できません。
ファイルやフォルダーの暗号化については、以下の関連記事も合わせてご覧ください。
ファイル暗号化ソフトの「USB Lockit」を使うと、写真やドキュメントなどのファイルが保存されているUSBメモリーなどのUSBドライブを完全にロックすることができます。USBドライブがロックされると、USBドライブ内のさまざまなファイ[…]
セキュリティに関しては、以下の関連記事も合わせてご覧ください。
ECサイトやWebサービスの会員がシステムにログインする際には、通常はIDとパスワードを使って本人確認をします。これだけで自分のアカウントが保護されて、安全にログインできるとお考えの方もいるかと思います。しかし、アカウントは自身のパスワー[…]
1 アタッシェケース 4の概要
「アタッシェケース 4」は、Windows上のファイルやフォルダーを暗号化して、重要なデータの漏えいを防止する無料の暗号化ソフトです。「アタッシュケース」ではありません。
日本発の暗号化ソフトで、ユーザー インターフェースは非常にシンプルですが、高機能かつ使いやすいところが持ち味で、初心者でもすぐに使い始めることができます。
暗号化アルゴリズムは、Wi-Fiにも用いられている先進的暗号化標準「AES(Advanced Encryption Standard)」により、強力な暗号化を実行しています。
暗号化ファイルを実行形式「.exe」ファイルとして出力する機能もあるので、本ソフトを持たない人へ暗号化ファイルとパスワードを渡すことにより、復号することも可能です。
パソコンやUSBフラッシュメモリーのファイルを暗号化できるので、重要なデータを保存して持ち運ぶ人におすすめのソフトです。
「アタッシェケース 4」は、「家庭用」「個人利用」「学生、教育機関関係者」の人は、フリーライセンス版を無償で利用することができます。
「支援」「寄付」という形でも受け付けているということなので、応援する人はこちらのリンクにアクセスしてください。
2 アタッシェケース 4の使い方
2-1 アタッシェケース 4のダウンロード&インストール
- 以下の公式サイトにアクセスして、「Windows インストーラー」「ZIP」どちらでもお好みでダウンロードします。
HIBARA Software
一例として、「Windows インストーラー」を選びました。
- ダウンロードされた「atcs4230.exe」を実行します。

- セットアップウィザードに従いインストールします。
「追加タスクの選択」画面で、「ファイル拡張子 .atcにアタッシェケース4を関連付けます」にチェックを入れておくと、暗号化されたファイルをダブルクリックすれば復号化を実行できます。(メイン画面を開く必要はありません。)
- インストールが完了すると以下のようなメイン画面が表示されます。

2-2 ファイルやフォルダーの暗号化
暗号化の基本操作は、ファイルをドラッグ&ドロップしてパスワードを入力です。フォルダーをドラッグ&ドロップすると、複数ファイルを丸ごと暗号化できます。
パソコン内のファイル暗号化を一例としてご紹介していますが、USBフラッシュメモリーでも利用できます。
- 全てのアプリやアプリ一覧から「AttacheCase」を起動します。

- 以下のメイン画面が表示されます。画面左の「暗号化ATC」と「暗号化EXE」は出力ファイルの形式です。
暗号化されたファイルは、標準ではアタッシェケース4固有の「ATC」形式で出力されるようになっています。
一般的な「EXE」形式で出力する場合は、「暗号化EXE」をあらかじめ選択しておきます。この画面で選択しなくても、後述する操作手順の途中でも選択は可能です。
- メイン画面上に、暗号化するファイルやフォルダーをドラッグ&ドロップします。一例として、デスクトップのドキュメントファイル一つを選択しました。

下の画面中央にドラッグ&ドロップします。
複数ファイルやフォルダーの選択も可能であり、そのファイルやフォルダーは、それぞれ別個に暗号化されます。
別個に暗号化されたファイルやフォルダーを、一つの暗号化ファイルとして出力する方法は後述しています。(注1) - パスワードを入力して「OK」ボタンをクリックします。
パスワードの文字入力数には制限はありません。長めのパスワードを入力しましょう。
出力形式を変更したい場合は、画面左の「暗号化ATC」をクリックしてメニューから選択します。
- パスワード確認のために、再度同じパスワードを入力して「暗号化」ボタンをクリックします。

- 暗号化の完了です。「OK」ボタンを押してこの画面を閉じます。

暗号化されたファイルは、パスワードを入力しないと復号できません。 - 暗号化されたファイルやフォルダーは、元の場所に「鍵マーク」が付いて「.atc」のファイルで出力されます。

出力場所をデフォルトの元の場所から、異なる場所に変更する方法については後述しています。(注2)
元のファイルは、他の人に見られないように削除します。自動的に元のファイルを削除する方法については後述しています。(注3)
2-3 ファイルやフォルダーの復号化
暗号化されたファイルやフォルダーを復号化してロックを解除します。
- 全てのアプリやアプリ一覧から「AttacheCase」を起動します。
ソフトをインストールする際に「ファイル拡張子 .atcにアタッシェケース4を関連付けます」にチェックを入れておくと、「AttacheCase」を起動することなく、暗号化されたファイルをダブルクリックするだけで、復号化のパスワード入力画面を表示できます。
この関連付けは、設定画面の「システム設定」⇒「関連付け設定」からも実行できます。 - 暗号化されたファイルやフォルダーをメイン画面にドラッグ&ドロップします。

暗号化ファイルを下のエリアにドラッグ&ドロップします。
- 表示された「復号する」画面で、ファイル暗号化で設定したパスワードを入力して、「復号」ボタンをクリックします。

- 出力されるフォルダーに同名ファイルがある場合は、以下のようなダイアログが表示されます。
「上書き」または「スキップ」を選択して進めます。
同名ファイルがない場合は、すぐに復号化が始まります。 - 暗号化されたファイルの復号化が始まり、復号化されたファイルは元の場所に出力されます。

- 復号が完了したら「OK」ボタンをクリックして、画面を閉じます。

- 暗号化されたファイルが不要なら削除します。
自動で削除したい場合は、設定画面を開き、左ペインの「削除」をクリックして、右ペインの「復号後に暗号化ファイルを削除する」にチェックを付けて、「OK」ボタンをクリックします。
3 オプションの設定方法
メイン画面の設定からは様々な設定を実行できます。今回は、ファイル暗号化の操作手順で記述している(注1)~(注3)についてご紹介いたします。
(注1)
手順②で複数ファイルやフォルダーを選択し、そのファイルを一つの暗号化ファイルとして出力したい場合は、以下の手順に従います。
- メイン画面右下の「歯車(設定)」アイコンをクリックします。

- 左ペインの「保存」欄の「暗号化」と、右ペインの「複数ファイルの場合」欄の「複数のファイルを一つにまとめる」にチェックを付けて、「OK」ボタンをクリックします。

(注2)
出力場所をデフォルトの元の場所から、異なる場所に変更したい場合
- メイン画面右下の「歯車(設定)」アイコンをクリックします。
- 左ペインの保存欄の「暗号化」をクリックして、右ペインの「暗号化ファイルは常に同じ場所に保存する」にチェックを入れます。

- 表示された「フォルダーの参照」画面から任意の出力場所を指定して、「OK」ボタンをクリックします。
画面右のファイルアイコンからも指定可能です。
(注3)
ファイルが暗号化されたら、元のファイルを自動的に削除したい場合
- メイン画面右下の「歯車(設定)」アイコンをクリックします。
- 左ペインの「削除」をクリックして、右ペインの暗号化欄の「暗号化完了後に元ファイルを削除する」にチェックを付けて、「OK」ボタンをクリックします。

4 その他の機能を活用する
アタッシェケース4の設定画面から、利便性が向上するさまざまな機能を活用できます。
4-1 デスクトップでウインドウを最前面に表示する
- メイン画面の「歯車(設定)」アイコンをクリックします。
- 「一般」欄の「ウインドウ」をクリックし、「デスクトップでウインドウを最前面にする」にチェックを付けて、「OK」ボタンをクリックします。

- 本ソフトの再起動を行います。
4-2 ファイルを圧縮する
暗号化したいファイルサイズが大容量の場合は、圧縮を行いコンパクトにできます。
- メイン画面の「歯車(設定)」アイコンをクリックします。
- 左ペインの「圧縮」をクリックします。
右ペインの「圧縮する」にチェックを付け、スライダーで圧縮率を調整して「OK」ボタンをクリックします。
4-3 パスワードの入力制限と暗号化ファイルの破壊
さらなる安全性を保つために、暗号化ファイルにパスワードの入力回数の制限と、暗号化ファイルを破壊することもできます。
- メイン画面の「歯車(設定)」アイコンをクリックします。
- 「高度な設定」欄の「パスワード入力制限」をクリックします。
「パスワード入力制限」の回数を設定します。
暗号化ファイルを破壊したい場合は、「その回数を間違えたら暗号化ファイルを破壊する」にチェックを付けて、「OK」ボタンをクリックします。
4-4 暗号化ファイルを偽装する
暗号化ファイルの拡張子を偽装して、見ただけでは暗号化ファイルであるか分からないように表示します。
- メイン画面の「歯車(設定)」アイコンをクリックします。
- 左ペインの「拡張子偽装」をクリックします。
右ペインの「暗号化ファイルの拡張子偽装」にチェックを付け、任意の拡張子を入力するかブランクにします。
デフォルトの「jpg」のままでもOKです。
5 公開鍵暗号の使い方
メイン画面の左下「公開鍵暗号」の仕組みについてご紹介いたします。
公開鍵暗号は、データの安全な受け渡しをするための暗号化技術の一つです。データの暗号化と復号に異なる2つの鍵である、「公開鍵(Public Key)」と「秘密鍵(Private Key)」を使用します。
鍵というのは暗号化、復号化に使う何らかの値とお考え下さい。あるいは暗号化や復号を行うファイルといってもよいかもしれません。
データを暗号化するための「公開鍵」は、他のユーザーや通信相手に自由に配布できます。したがって、公開鍵を知っていれば、誰でもそれを使用してデータを暗号化できます。
暗号化されたデータは、平文データに戻す「秘密鍵」を使用して復号することで、中身を確認できます。
データの暗号化からは復号までの流れは、ここにデータの送信者と受信者がいると仮定して、大きく以下のような手順で行います。
- データの受信者がペアとなる公開鍵と秘密鍵を作成します。
- 作成した公開鍵のみを送信者へ渡します。(送付する)
- 送信者は公開鍵を使用してデータを暗号化します。
- 暗号化されたデータを受信者が受け取ります。
- データを受け取った受信者は、自分だけが知っている秘密鍵を使用して復号します。
公開鍵を使用して暗号化されたデータは、ペアになっている「秘密鍵」を使わないと復号できません。
その「秘密鍵」は、公開鍵を作成した人だけが保有しています。
アタッシェケース4の「公開鍵暗号」でも、このような仕組みを利用しているようです。
では、アタッシェケース4では「公開鍵暗号」を使用して、データの暗号化と復号はどのように行うのでしょうか?
具体的には、以下の3つの手順で実行します。
5-1 ペアとなる公開鍵と秘密鍵を作成する
- メイン画面左ペインの「公開鍵暗号」をクリックします。

- 「鍵生成」ボタンをクリックします。

- 「公開鍵と秘密鍵の保存」画面が表示されます。
任意のフォルダーを指定し、任意のファイル名を入力して、「保存」ボタンをクリックします。
一例として、デスクトップを選択して「oldnote」と入力しました。
- デスクトップに「oldnote.atcpub」と「oldnote.atcpvt」のファイルが作成されます。
「.atcpub」は公開鍵であり、「.atcpvt」は秘密鍵に当たります。
5-2 公開鍵を使ってファイルを暗号化する
上述5-1で生成した「公開鍵(.atcpub)」を使ってファイルを暗号化します。
一例として、公開鍵の「oldnote.atcpub」を利用します。
- 「公開鍵暗号」画面に公開鍵の「oldnote.atcpub」をドラッグ&ドロップします。

- 公開鍵が読み込まれて、以下の画面が表示されます。
表示されているハッシュ値やGUIDを、あらかじめ相手に伝えておくとなりすましや改ざんの可能性が低減します。
- この画面に、暗号化したいファイルやフォルダーをドラッグ&ドロップします。
一例として、ファイル「暗号化TEST-1」を暗号化します。
- ファイルの暗号化は完了します。「OK」ボタンをクリックしてこの画面を閉じます。

- 元の場所に暗号化ファイルが生成されます。元のファイルは削除します。

5-3 秘密鍵を使って復号化する
上述5-2の手順で、「公開鍵」を使って暗号化されたファイルを「秘密鍵」によって復号します。
一例として、秘密鍵の「oldnote.atcpvt」を利用します。
- 「公開鍵暗号」画面に秘密鍵の「oldnote.atcpvt)」をドラッグ&ドロップします。

- 秘密鍵が読み込まれて、以下の画面が表示されます。

- この画面に暗号化されたファイルをドラッグ&ドロップします。

以下の場所にドラッグ&ドロップします。
- 復号が完了します。「OK」ボタンをクリックして、この画面を閉じます。

- 元の場所に復号されたファイルが生成されます。暗号化されたファイルを削除します。

以上で「暗号化ソフト「アタッシェケース 4」を使い、ファイル・フォルダーを暗号化する」に関する解説を終わります。