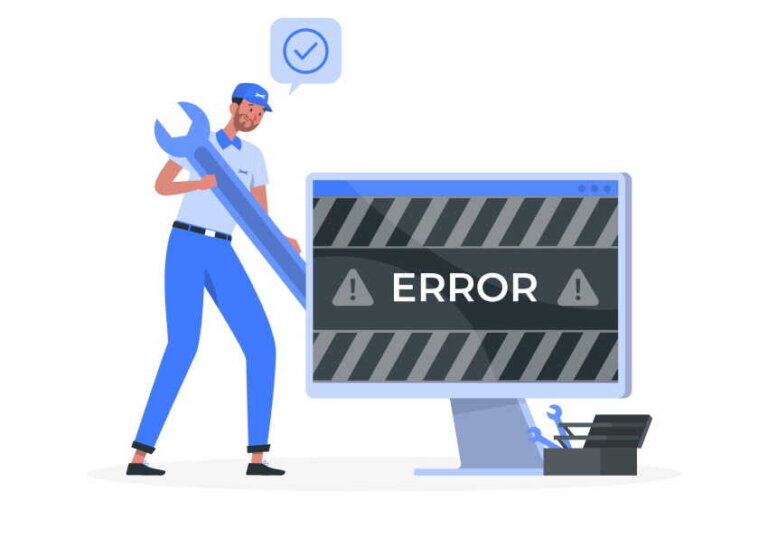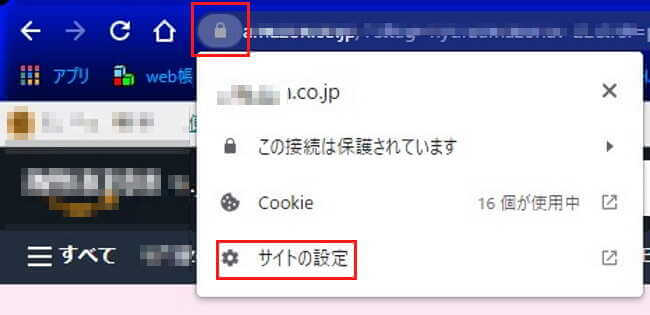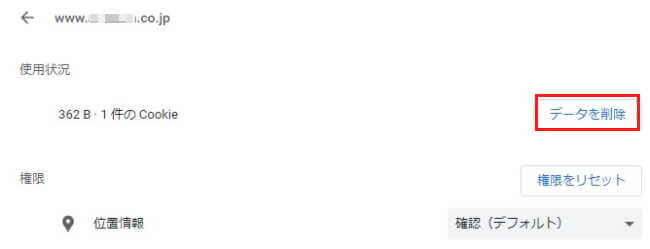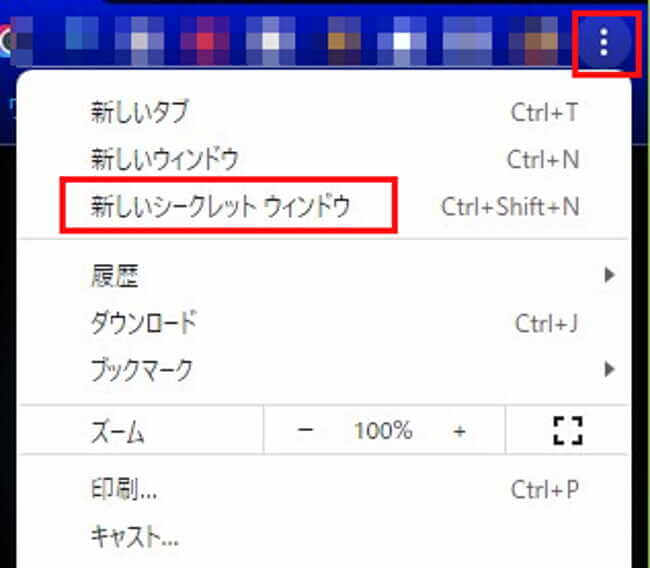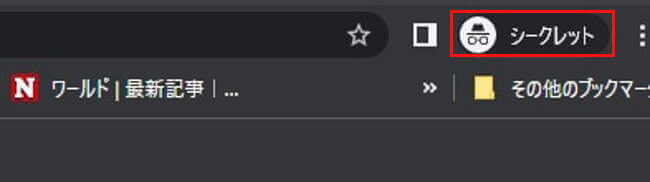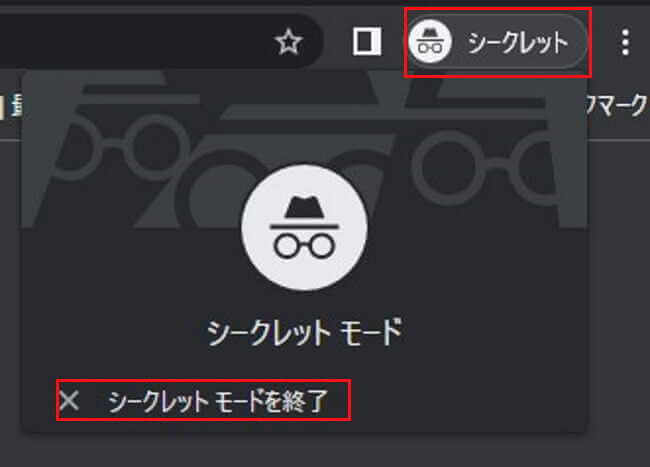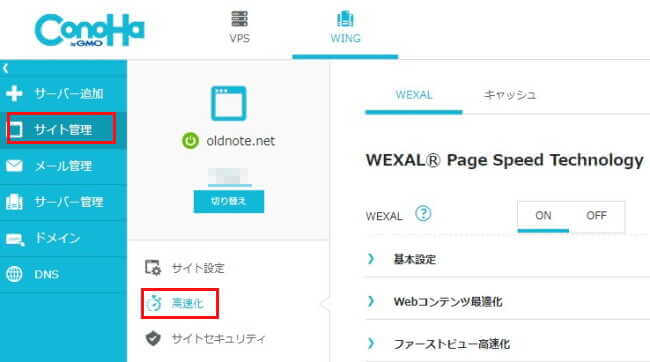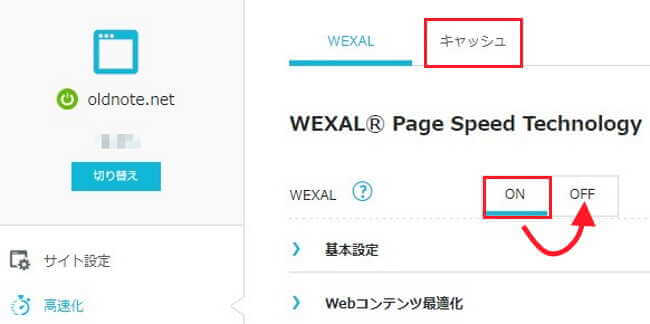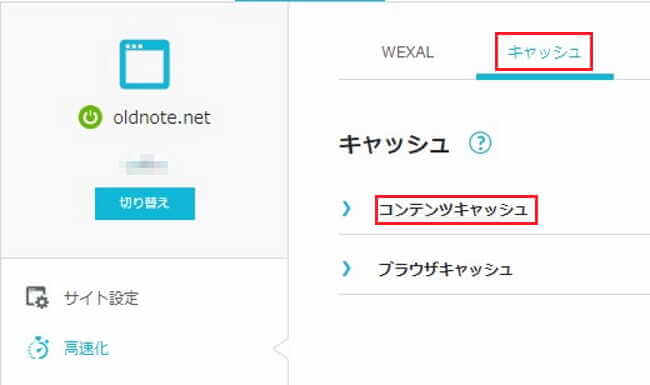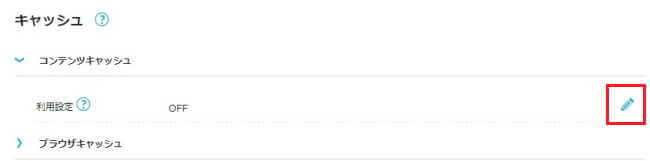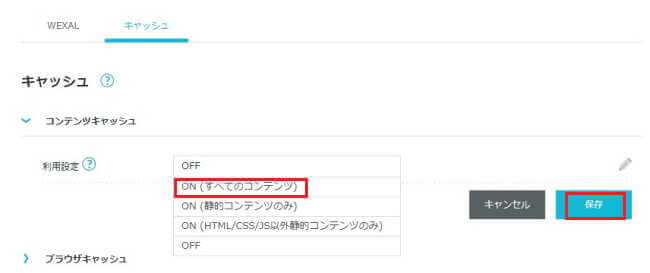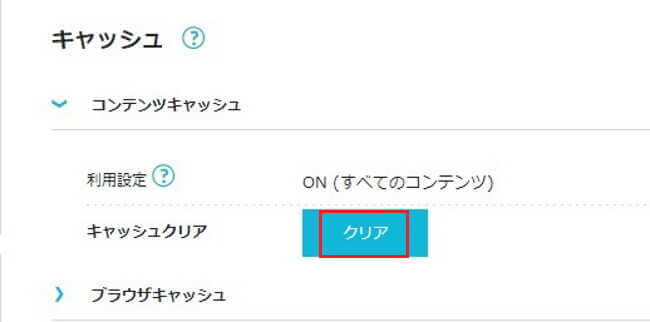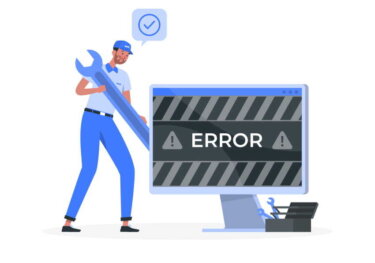更新履歴
2023年10月4日:リンク先の修正
「このページは動作していません。○○〇〇でリダイレクトが繰り返し行われました。」
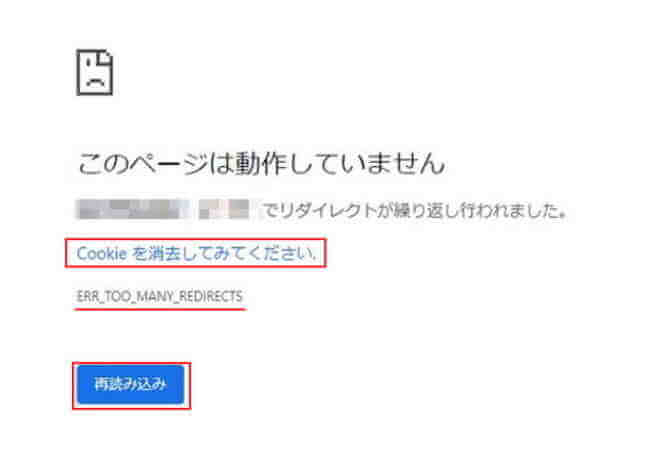
先日、筆者のWebサイトのページを見ようとアクセスしたところ、上記のようなエラーが発生し、ページを開くことができませんでした。
特に普段と違うような設定や操作はした覚えはないのですが、まれにこのようなエラーが発生することもあります。
筆者自身もこのエラーは今回で3度目の経験で、結果として前2回とは異なる原因でしたが、無事解決することができました。
本記事では、PCでGoogle Chromeブラウザを使用中に「リダイレクトが繰り返し行われました。」のエラーで、Webページが開けない場合の対処方法について解説いたします。
PCに関連するトラブルについては、以下のリンクも合わせてご覧ください。
更新履歴2024年11月21日:記述内容の一部修正2024年2月11日:記述内容の追加2023年3月13日:記述内容すべて刷新2022年3月3日:関連記事のリンクを追加 パソコンを長く使用していると、「Windowsが起動しない」と[…]
1 リダイレクトエラーとは
まずリダイレクトとは、特定のURLにアクセスしたユーザーを、別のURLへ自動的にリダイレクト(転送)する仕組みのことを指します。
例えば、Webサイトのリニューアルに伴いURLを変更した場合、新しいWebサイトのURLへ自動的に転送する設定すれば、ユーザーが古いURLにアクセスしても、新しいWebサイトを開くことができます。
このようなリダイレクト設定をきちんと行っていても、リダイレクトエラーが発生することがあります。
リダイレクトエラーは、なんらかの要因で転送処理に失敗して、エラーが発生している状態を指します。
このような状態になると、アクセスしようとしたWebページから、リダイレクト設定した本来のページへ転送できなくなり、ユーザーは転送先のページを閲覧できなくなります。
2 リダイレクトエラーの原因は?
今回のエラーは「リダイレクトが繰り返し行われました。」ですが、この原因はリダイレクトループが発生した場合のエラーで、多くはサイト運営者側の設定で起こるようです。
リダイレクトループとは、ユーザーが任意のWebサイトにアクセスしようとしたとき、リダイレクトが繰り返し行われ(たらい回し状態)、最終的に表示するページが見つからない状態をいいます。
巻頭画像の英語表記「ERR_TOO_MANY_REDIRECTS」は「転送が多すぎるエラーですよ。」の意味合いで、まさにこのエラーの原因を表しています。
ここからは、リダイレクトエラーを解消するための対処方法について、ユーザー側(閲覧者)とWebサイト運営者側(サイト側)それぞれについて解説いたします。
3 ユーザー側でできること
ユーザーがWebサイトを閲覧しようとして、リダイレクトエラーが発生したときは、まず、エラーメッセージに記載されている項目を実行してみましょう。(巻頭画像参照)
3-1 ページの再読み込み
エラーメッセージの「再読み込み」を押下します。
あまり期待は持てませんが、これで解決できればしめしめです。
3-2 Cookieを消去する
エラーメッセージに表示されている「Cookieを消去してみてください。」を押下します。
押下すると、Chromeブラウザの設定画面に遷移するので、以下のようにCookie消去の設定をします。
Cookie消去の設定方法には、該当するWebサイトを指定するか、ChromeのCookieすべて消去するか、選ぶことができます。
ChromeのCookieすべてを消去すると、エラーと関係のないWebサイトまで、すべてログアウト状態になります。
ここでは、エラーが発生しているWebサイトのCookieだけを消去する方法を選択します。
- Chromeで「リダイレクトが繰り返し行われました」が発生しているWebサイトのページを表示します。
- アドレスバー左の「南京錠マーク」と「サイトの設定」を順番に押下します。

- 画面右の「データを削除」を押下します。

3-4 キャッシュを削除する
Chromeブラウザのキャッシュの削除方法については、以下の記事をご参照ください。
更新履歴2024年2月21日:記述内容一部修正 2023年4月30日:記述内容一部補備修正2022年9月20日:パスワード確認方法にWindows 10を追加 世はまさにネット社会。仕事をするにもプライベートでも、何をするにも[…]
3-5 シークレットモードで開く
該当するWebサイトを、Cookieの影響を受けない、シークレットモードで開いてみましょう。
- Chrome画面の右上「︙」縦三点リーダーと「新しいシークレットウィンドウ」を順番に押下します。

- シークレットモードが起動し、画面右上に「帽子と眼鏡」のアイコンが表示されます。
通常の方法でWebページを閲覧できます。
- シークレットモードをオフにする場合は、右上の「帽子と眼鏡」アイコンと「シークレットモードを終了」を順番に押下します。

3-6 ブラウザの再起動やスーパーリロードを行う
Chromeをすべて閉じてから再起動し、エラーページが開けるか試してみます。
駄目なら以下のショートカットキーでスーパーリロードを実行します。
スーパーリロードは、キャッシュを削除しページを再読み込みを行うものです。
Google ChromeとMicrosoft Edgeは、同じショートカットキーで実行できます。
- Shift + 更新ボタン
- Ctrl + 更新ボタン
- Shift + F5
- Ctrl + F5
- Ctrl + Shift + R
ここまでの対処法でエラーが解消できない場合は、サイト運営者側の設定により、リダイレクトループが発生している可能性が大です。
ここからは、サイト運営者側の対処方法について解説いたします。
4 サイト運営者側でできること
サイト運営者側もまず、ユーザー側で行ったことを一通り実行してみましょう。
エラーを解消できなければ次に進みます。
4-1 サイトの設定状況の確認
サイトURLやパーマリンクなどの設定にミスがないか確認します。
4-2 サーバーのキャッシュを削除する
レンタルサーバーのキャッシュを削除すると、エラーを解消できる可能性は十分にあります。
筆者の体験例として、前2回はこの方法でリダイレクトエラーは解消できました。しかし、今回はこの方法では駄目でした。
レンタルサーバーにより、キャッシュの削除方法は異なります。それぞれの設定方法により実行してください。
ここでは、「ConoHaWING」のキャッシュ削除についてご紹介いたします。
なお、ConoHaWINGでは、サイト高速化を図る「WEXAL」機能を採用したため、この機能をオンにしている場合は、キャッシュ削除に一手間多くかかるようになりました。
- ConoHaWINGにログインし、左メニューの「サイト管理」と「高速化」を順番に押下します。

- 「WEXAL」が「ON」になっていれば「OFF」にします。

- 上部の「キャッシュ」と「コンテンツキャッシュ」を順番に押下します。

- 利用設定右側の「鉛筆マーク」を押下します。

- 利用設定をON「すべてのコンテンツ」を選択し、「保存」を押下します。

- 「クリア」を押下するとキャッシュは削除されます。

- 「WEXAL」をONで使用する場合は、「WEXAL」を押下し、ONに設定します。
4-3 プラグインを一時的に無効化する
WordPressを利用している場合は、インストール済みのプラグインを一時的に無効化してみましょう。
今回の「リダイレクトが繰り返し行われました。」のエラーは、これで解消されました。
プラグインを一つずつ無効化して確認する方法もありますが、リダイレクトループを発生しやすいプラグインから無効化するのが効率的と思います。
今回はリダイレクトプラグインの「REDIRECTION」を一時的に無効化したところ、「リダイレクトが繰り返し行われました。」のエラーは見事に解消されました。
そのほかのリダイレクトループが発生しやすいプラグインには、以下のようなものがあります。
特にキャッシュ系とパーマリンク系のプラグインに注意を払う必要があります。
- WPtouch Mobile Plugin
- W3 Total Cache
- Custom Permalinks
以上で、「Chromeの[リダイレクトが繰り返し行われました。]のエラーでWebページが開けない」に関する解説を終わります。