更新履歴
2022年12月1日:書式の一部を変更
2023年2月23日:書式設定一部変更
インターネットにつながっていれば、音楽、ドラマ、バラエティ、あるいは映画など何でも気軽に楽しめる時代です。
近年では様々な動画配信サービスを利用して、バラエティやドラマ、アニメなどをスマホやPCなどで視聴する機会も非常に多くなりました。
今回はそんな動画配信サービスのなかから、人気の民放公式テレビ配信サービス「TVer」をピックアップして、スマホやパソコン、TVから視聴する方法について解説いたします。
1 「TVer」って何だろう?
「TVer(ティーバー)」は在京の民放キー局5社と、在阪民放5社、および広告代理店などが共同出資したメディアサービスです。
ほかの動画や音楽配信サービスのように、お試し期間中は無料で、そのあとは有料に切り替わるといった方式ではありません。
民放テレビ局が提供するテレビ番組や、動画コンテンツを当初から無料で視聴することができるメディアサービスです。ただし、民放のテレビ放送と同様にコマーシャルは入ります。
初期設定は行いますが、個人情報を入力するような会員登録は必要がないので、初心者の人でもきっと安心して利用できるでしょう。
有り難いのは、すべてのテレビ番組を完全無料で視聴でき、見逃してしまったドラマなどの番組も、放送終了後1週間以内ならば何回でも楽しめることです。
利用環境としては、インターネット接続を必須とし、スマートフォンやタブレットは無料の「TVer専用アプリ」をダウンロードして視聴します。
パソコンの場合はウェブブラウザを経由して視聴し、テレビで視聴する場合は、「アプリ内蔵TV」や「Android TV」、あるいは「Chorme Cast」、「Fire TV Stick」などの機器が必要になります。
2 「TVer」でできること
- リアルアイム配信で現在放送中の番組を視聴できる。(19時ぐらいから23時ぐらいまで)
- 放送終了後1週間は「見逃し配信」から視聴できる。(一部非対応番組あり。)
- NHKや地方局のテレビ番組も視聴できる。(一部の番組)
- リアルタイム配信の「追っかけ再生」を利用できる(ログインが必要)
- 放送前後1週間、合計2週間分の番組表をチェックできる
- 対応デバイスは、スマホ、タブレット、パソコン、テレビと多彩
3 Androidスマホで視聴する
ここからは、Androidスマホアプリ「TVer」を利用して、テレビを視聴する方法について解説いたします。
時間のあるときに思いついた場所で好きなだけテレビ番組を視聴できる、スマホの専用アプリを利用するのが最もお手軽といえます。
動画関連の視聴についてはデータ容量が相当大きくなります。Wi-Fi環境下での利用がおすすめで、使い放題以外のモバイル回線の使用は避けたほうがよいでしょう。
3-1 TVerアプリのダウンロード
Androidスマホからは、「Google Play ストア」から、iPhoneは「App Store」から直接ダウンロードして下さい。
PC経由でスマホにダウンロードする場合は以下のリンクにアクセスしてください。
3-2 TVerの初期設定
- スマホ画面上の「TVer」アイコンをタップし、利用規約・プライバシーポリシーに同意します。
- 案内画面が3回ほど表示されるので「次へ」をタップしてページを進めます。
- 「気になるカテゴリーを選択しよう」画面では、好みのカテゴリーを何か選択して、「次へ」をタップします。
- 「気になる出演者を選択しよう」画面では対象者がいれば選択し、いなければそのまま「次へ」をタップします。
出演者を選択しなくてもOKです。 - 「気になる番組を選択しよう」画面では対象があれば選択し、なければそのまま「次へ」をタップします。
- 「TVer IDを作成しよう」画面では、IDを作成してもよいですが、あとからでもID作成はできるので「スキップ」をタップします。
- 「アンケート」画面では必要項目を入力して、「回答する」をタップします。
「TVer ID」を作成すると、複数端末(スマホ、タブレット、PC、TV)の同期が可能となり、視聴状況やマイページの内容を連携できます。
さらにリアルタイム配信で「追っかけ再生」が可能となります。
*「TVer ID」を登録しなくても視聴は可能です。
以上で初期設定は終了し、ホーム画面が自動で起動します。
3-3 番組視聴の方法
ホーム画面から視聴する
TVerを起動するとホーム画面が開き、以下の項目のなかからすぐに番組を視聴できます。
ただし、夜19時ぐらいまでの時間帯では、過去1週間の放送分の見逃し配信になります。
- 画面上部の右から左に動くカルーセルスライダー
- 話題の動画
- まもなく配信終了
- 新着(すべてのジャンル)
- ドラマ・バラエティ・スポーツ・その他新着
- 総合ランキング
- トピックス
- 映画、アニメ
- 報道・ドキュメンタリー
などから視聴したいジャンルを選択して視聴します。
ホーム画面の基本構成
① カルーセルスライダー
② ジャンル分類画面(縦にスクロールする)
③ メニュー画面(見たいページに素早くアクセス)
ホーム :TVerを起動すると最初に開く画面
リアルタイム:現在放送中の番組(夜19時から23時ぐらいまで)
マイページ :お気に入りや気になるエピソードを登録できる
さがす :観たい番組を検索したり、番組表を表示できる
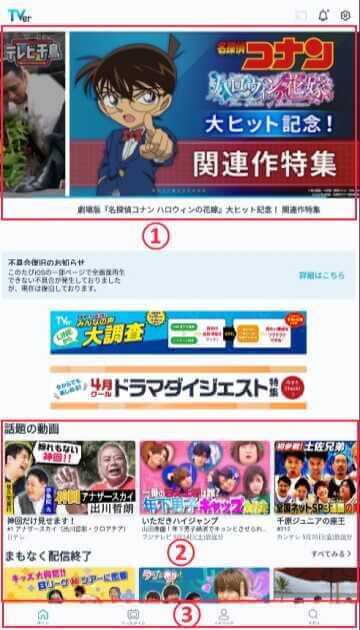
リアルタイムから視聴する
ホーム画面最下部のメニューから「リアルタイム」をタップします。
画面上部には5テレビ局が表示され、ここからチャンネル切り替えができます。
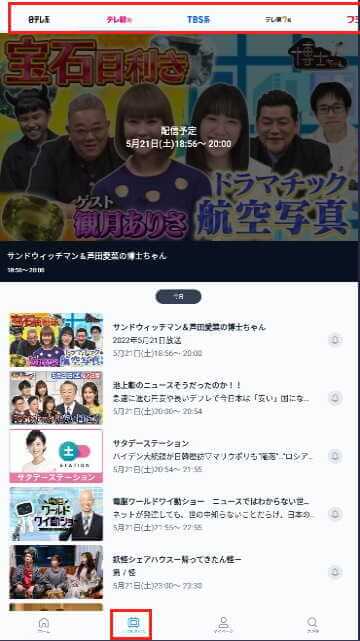
リアルタイムを選択すると、各局とも19時前後から23時ぐらいまでの番組を対象に、ドラマ、バラエティ、ニュース番組などを同時配信します。
日中の時間帯はリアルタイムでは視聴できませんが、過去1週間にさかのぼって見逃し配信を視聴できます。
また、今後の配信予定番組は、以下のように視聴予約することもできます。
なお、テレビアプリではリアルタイム配信は利用できません。
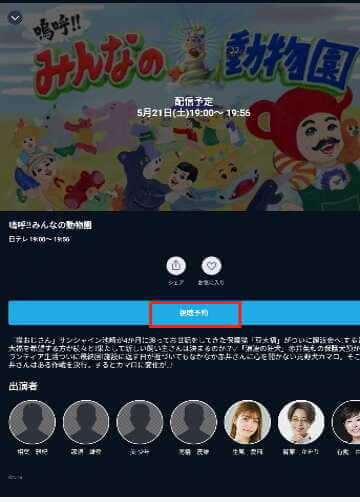
番組を検索する
番組名・出演者名などのキーワード検索や、ジャンル別、放送局別の絞り込みなどができます。
- 画面下部の「さがす」をタップします。
- 画面上部のメニュー「新着順」、「ジャンル」、「曜日」などをタップして視聴したい番組を選択します。
- 画面上左のアイコンをタップすると、番組のジャンルなどを絞り込むことができます。
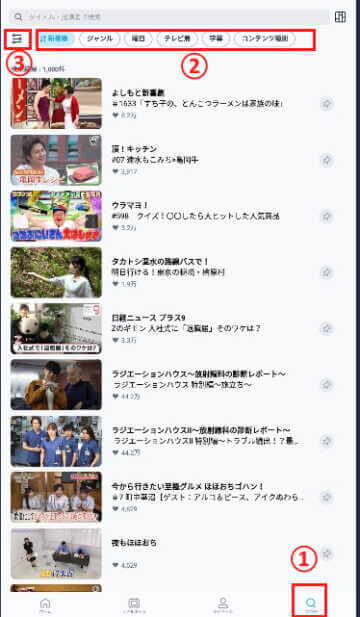
番組表で確認する
番組表から視聴したい番組を見つけましょう。
残念ながら、この番組表は番組を確認するだけで、コンテンツへのリンクは設定されていません。
ホーム画面下部の「さがす」と、画面右上の「番組表」アイコンを順番にタップします。
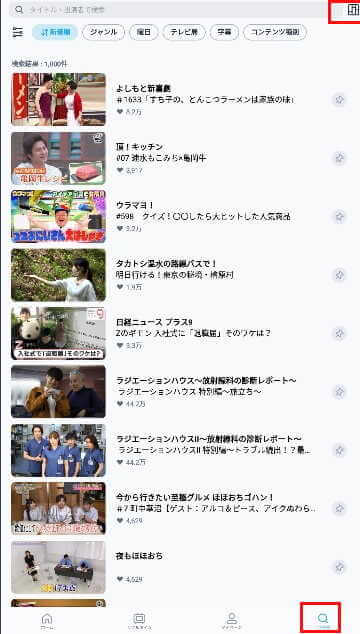
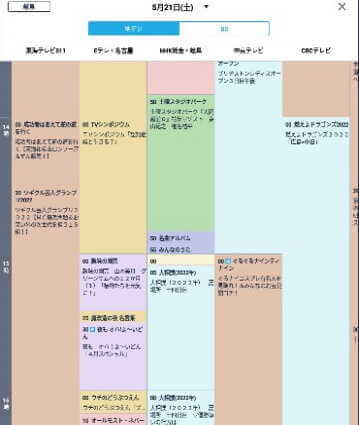
マイページ
マイページは「お気に入り」と「あとでみる」で登録した番組リストを確認できます。
「あとでみる」は気になったエピソードをピン留めしてリスト化する機能です。
各番組の詳細画面「ハート」アイコンをタップするとマイページの「お気に入り」に、「ピン」アイコンをタップすると、「あとでみる」に登録されます。
ログインすると利用しているほかのデバイスと共有ができます。
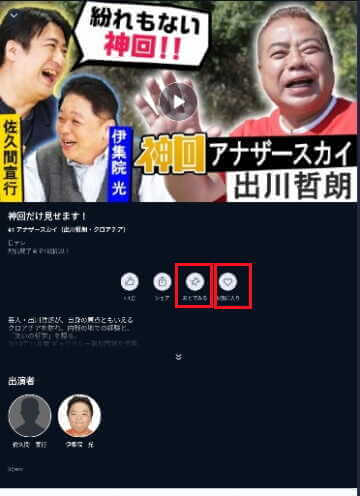
4 PCブラウザを利用して視聴する
パソコンで視聴するのはいたって簡単です。ブラウザから「TVer」公式サイトにアクセスすれば、スマホアプリと同じような画面が起動し、すぐに視聴ができます。
以下のリンクからどうぞ。
5 テレビで視聴する
ドラマやバラエティ番組はできたら大画面で見るのがおすすめです。大丈夫です。テレビでみられます。
ただし、インターネット接続環境は必須で、視聴できるテレビとHDMI接続機器、どちらか必要になります。
視聴できるテレビ
Android TV
2015年以降に発売した Android TV 機能搭載ソニー ブラビア
2017年以降に発売した Android TV 機能搭載シャープ アクオス 8K / 4Kモデル
2019年以降に発売したJ:COM TVの新型4Kチューナー「J:COM LINK」
2019年以降に提供した4Kチューナー搭載の「ケーブルプラスSTB-2」
2020年以降に提供したauひかり テレビサービス セットトップボックス「STA3000」
2020年以降に発売した Android TV 機能搭載FUNAI 4Kテレビ
2021年以降に発売した Android TV 機能搭載のテレビ「レグザ」
引用元:「TVer.jp」
Panasonic Viera
2017年以降に発売したPanasonic 4Kビエラ
TVerテレビアプリのインストール
TVerテレビアプリがインストールされていなければ、以下のリンクを参考にインストールしてください。
最近発売のスマートレビには、TVerテレビアプリが標準でインストールされています。その場合は起動したらすぐに視聴ができます。
テレビに接続するHDMI端末機器
上述のAndroid TVなどがなくても、以下2種類のワイヤレスディスプレイアダプターどちらかを準備し、保有テレビと接続すると視聴できます。
ただし、テレビ側に「HDMI」入力端子があること、Wi-Fiに接続できる環境が必要です。
Amazon Fire TV Stick

「Amazon Fire TV Stick」は、Amazonが販売しているメディアストリーミングサービスの端末機器です。
これをテレビとHDMI接続することで、動画配信サービスなどの映像を視聴したり、ゲームで遊ぶことができます。
使い方については以下のリンクを参照してください。
Chromecast with Google TV

「Chromecast with Google TV」はGoogleが販売しているストリーミングデバイスで、使い道は上述のAmazon Fire TV Stickとほぼ同じです。
使い方については以下のリンクを参照してください。
以上で「テレビ番組配信サービス 「TVer」をスマホやPCで使う」に関する解説を終わります。


