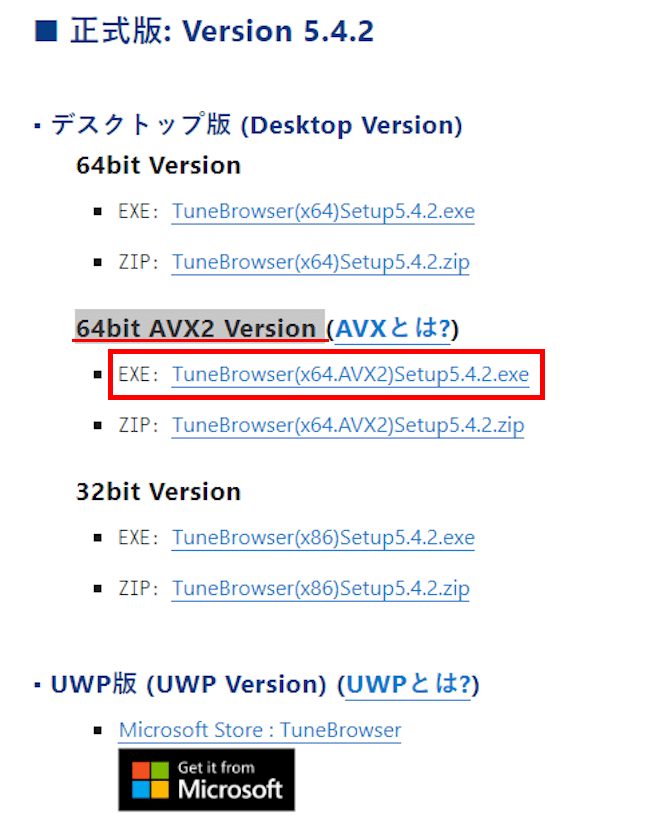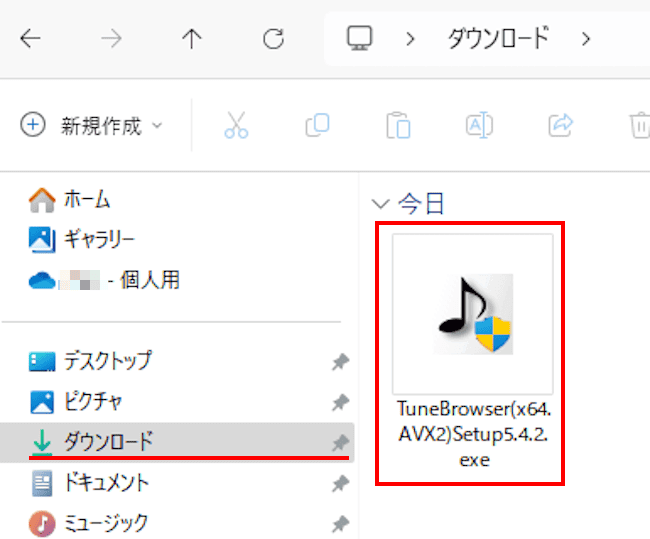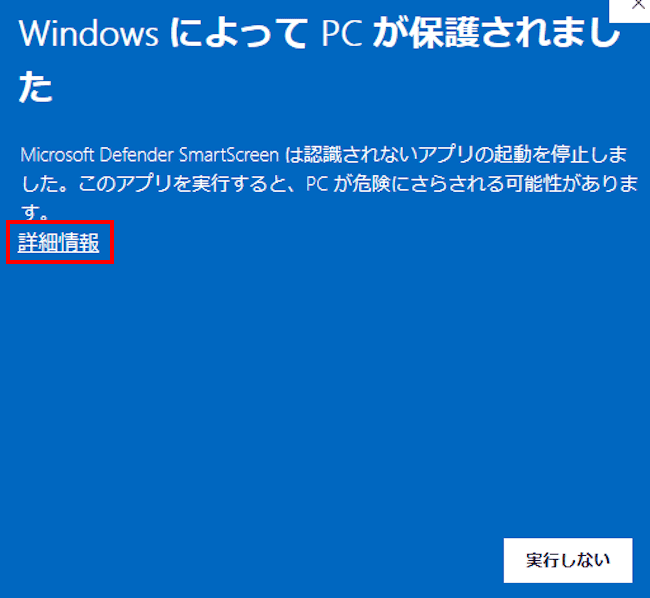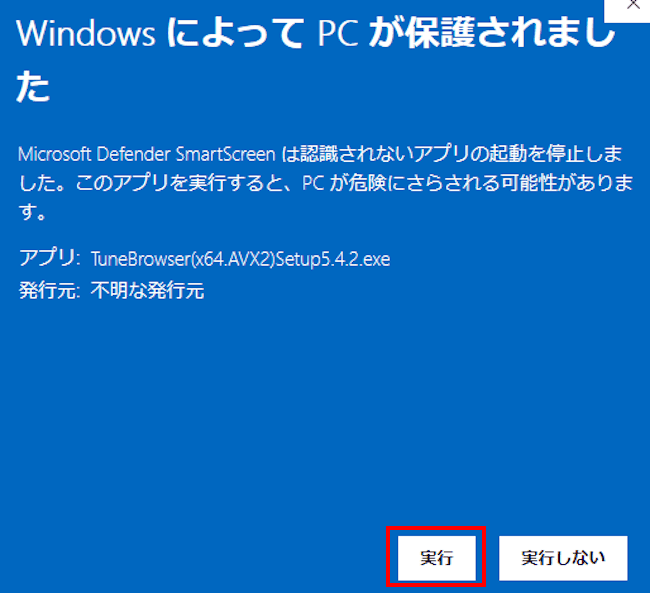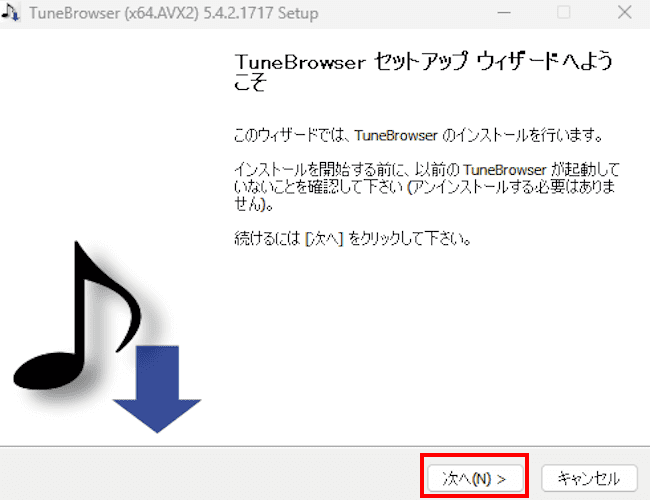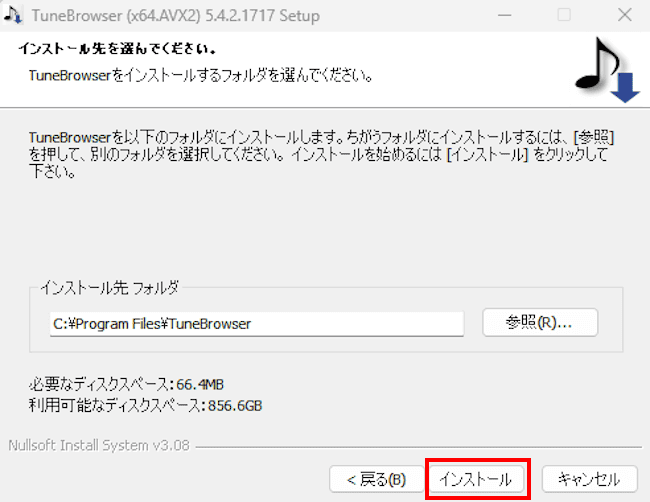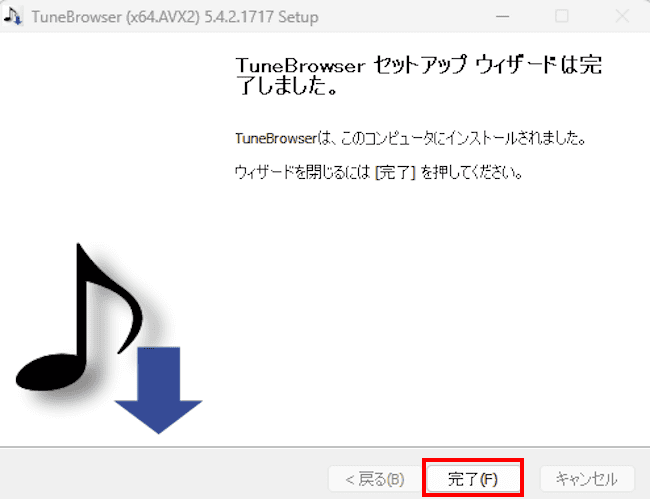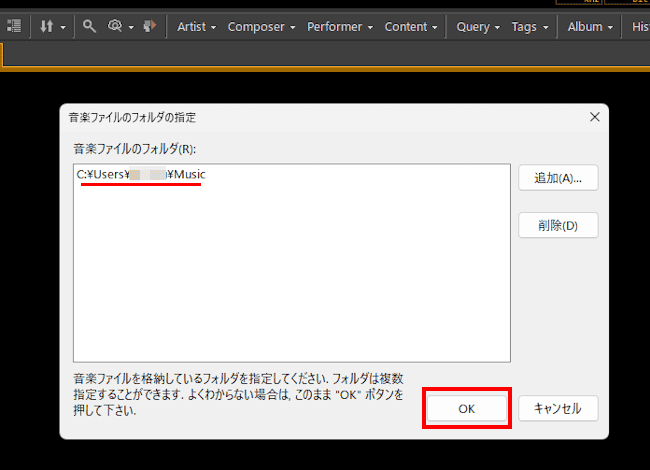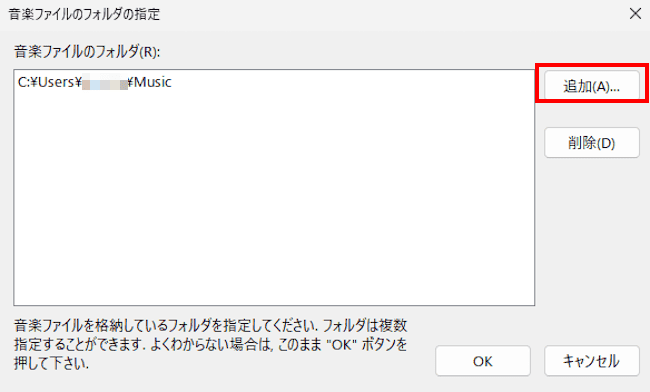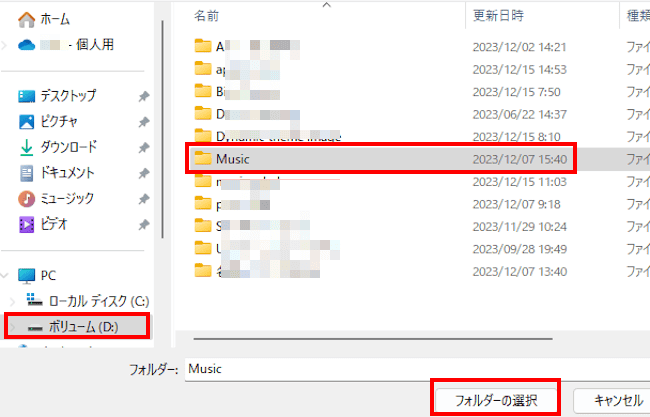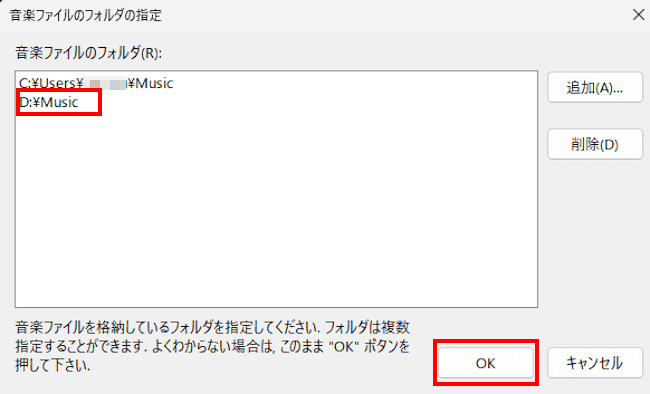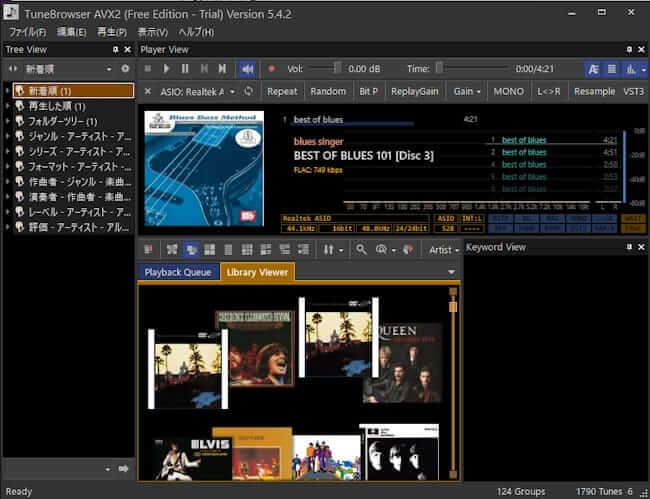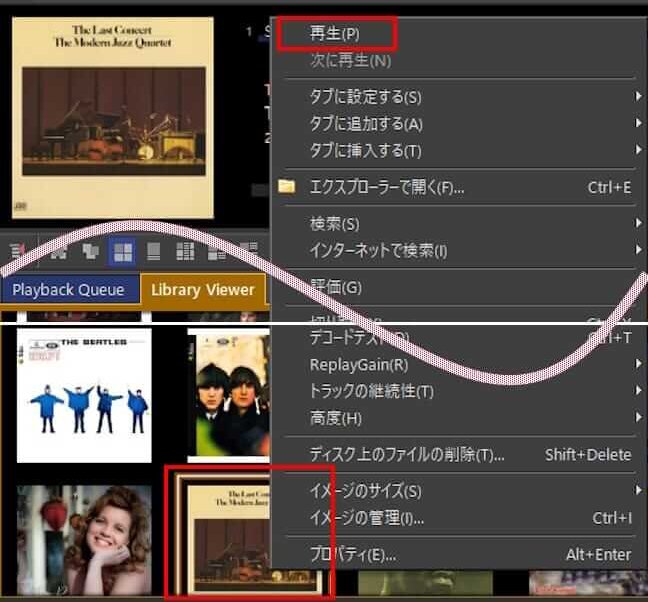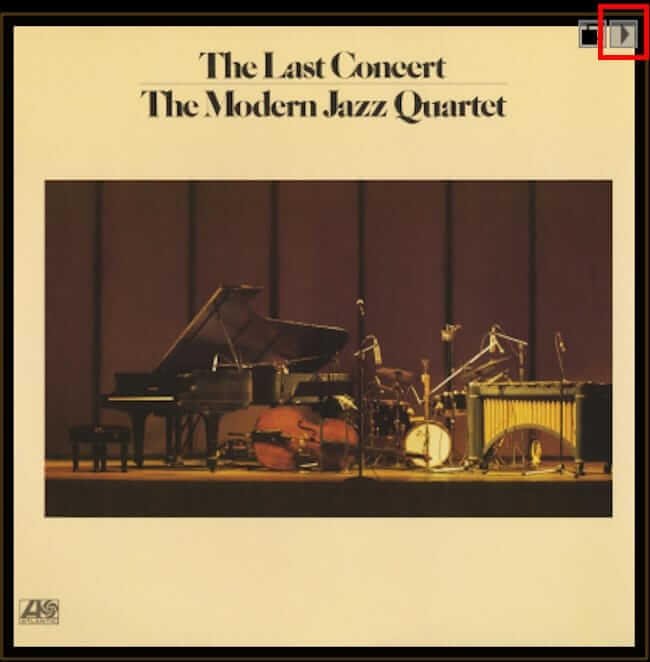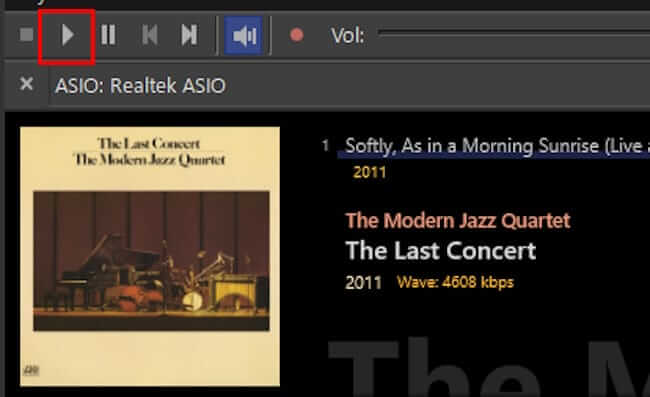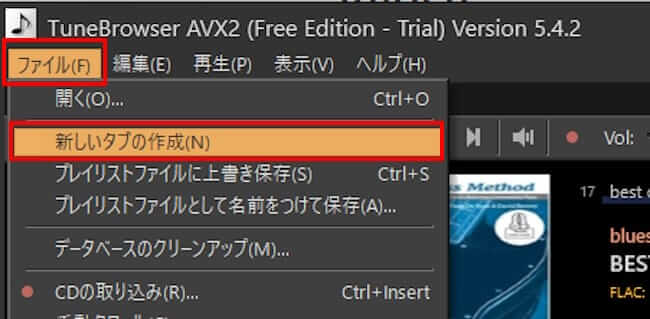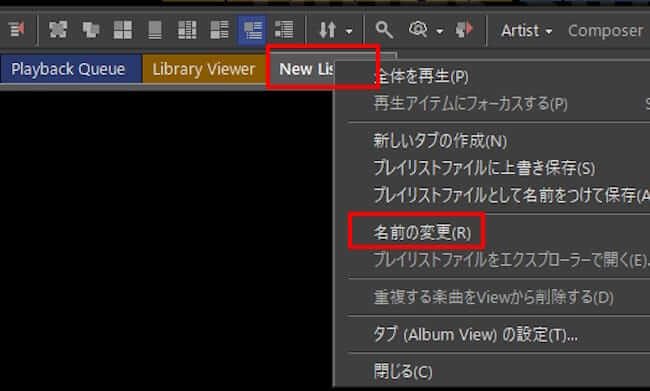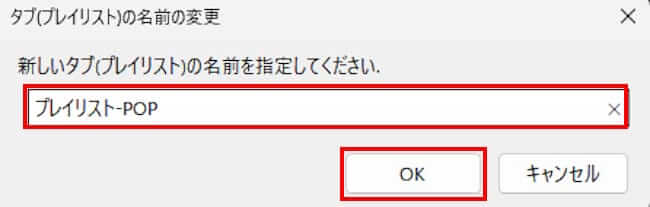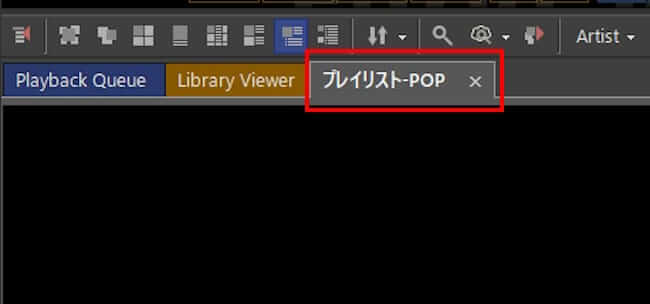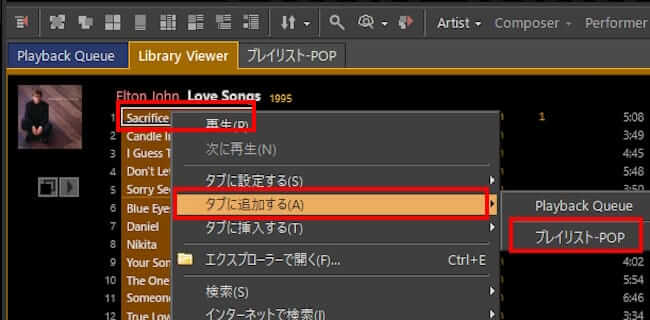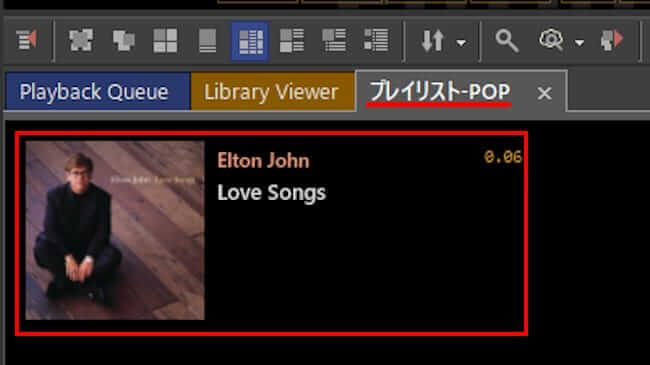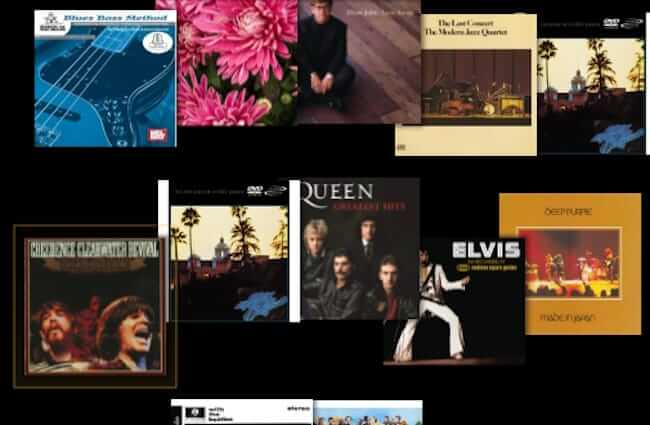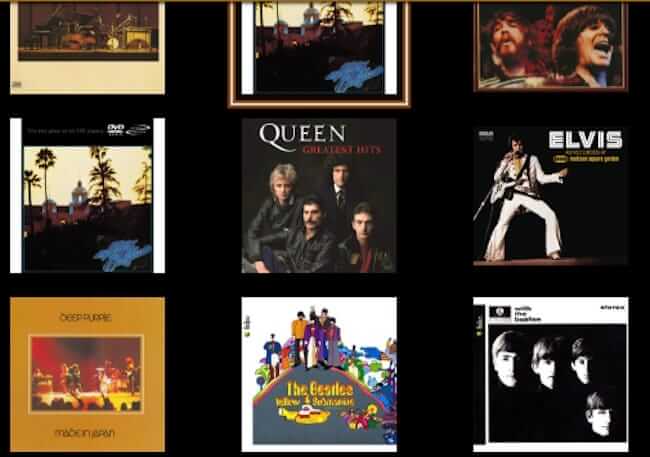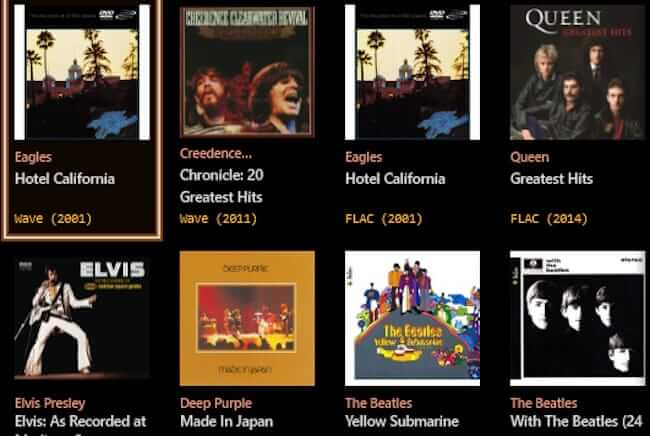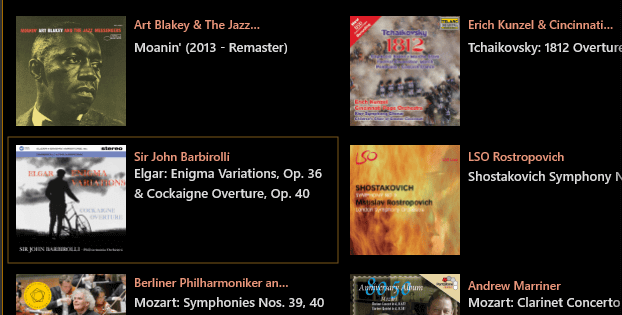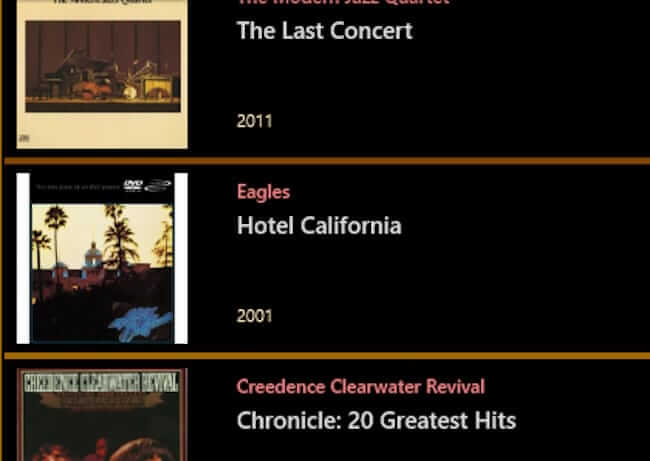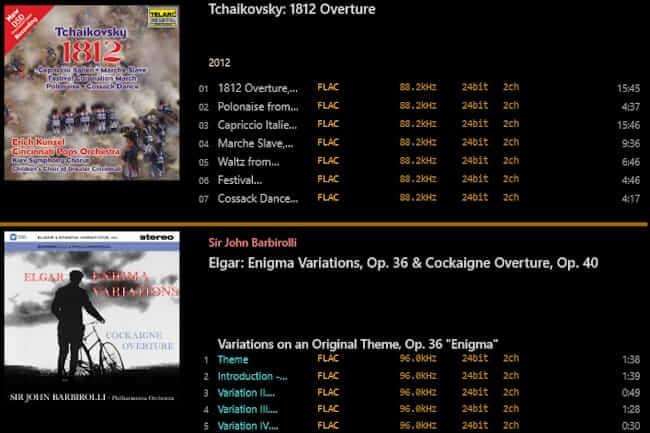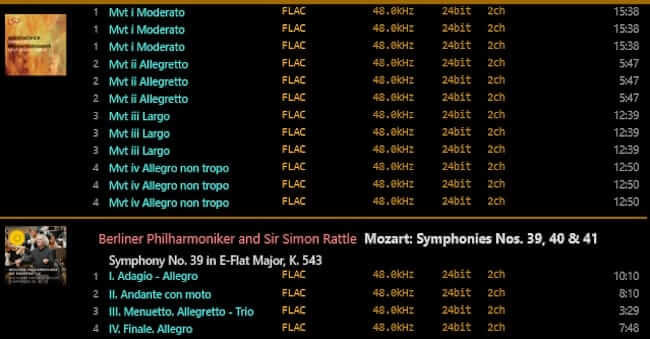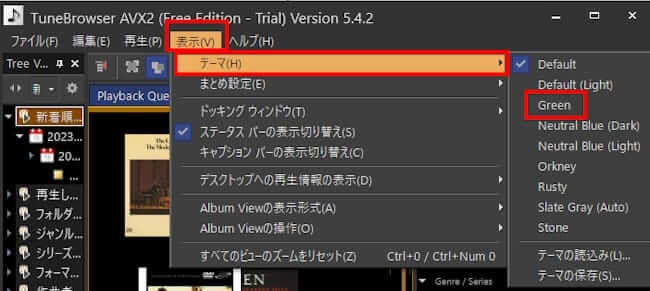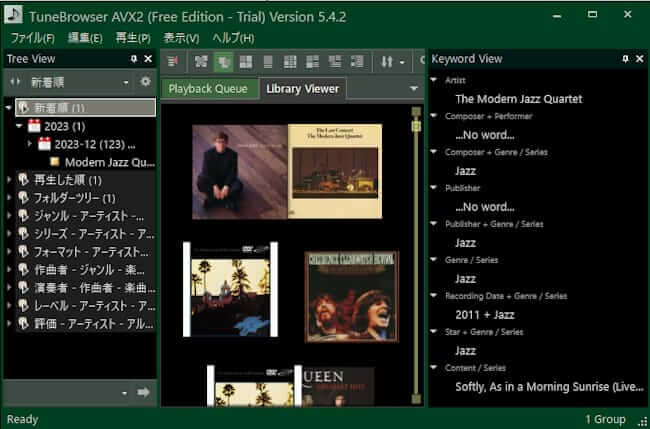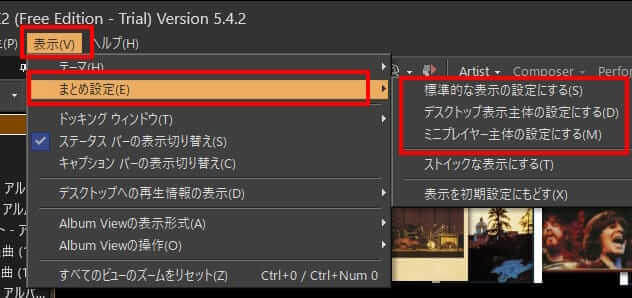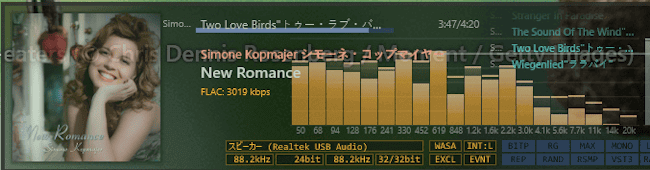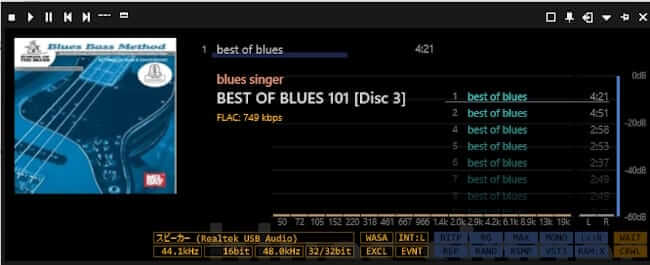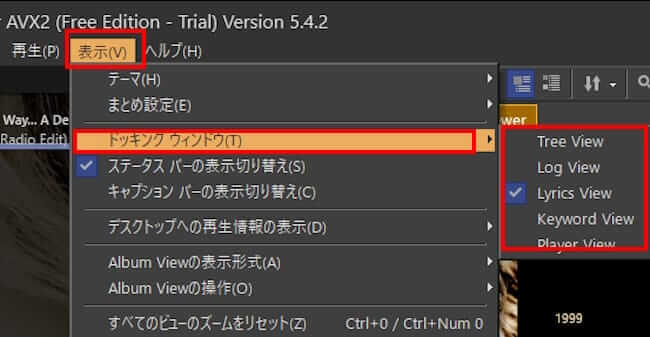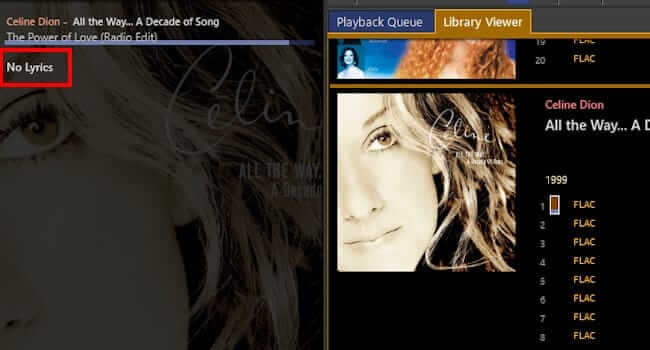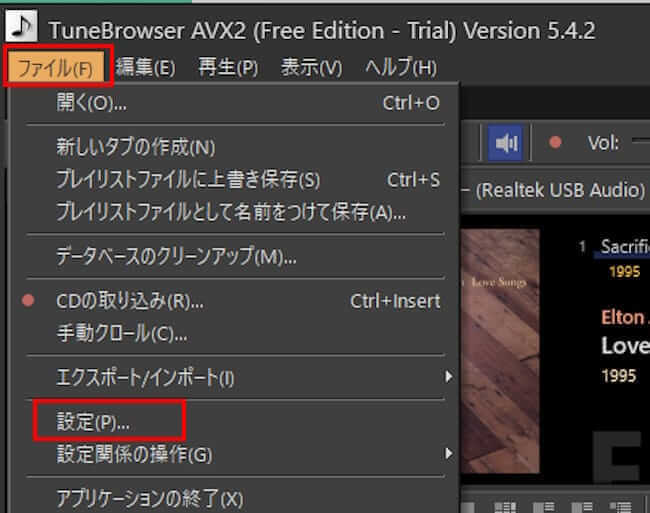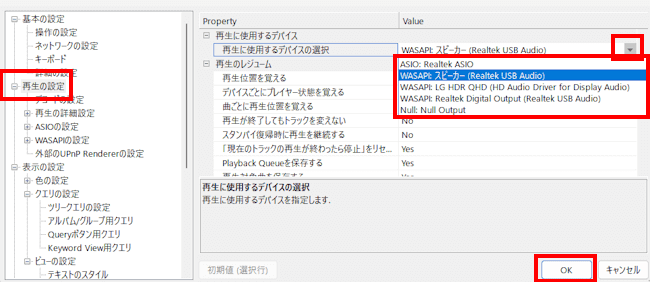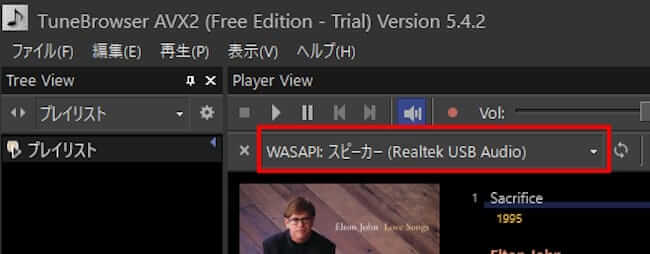「TuneBrowser」 は、Windows向けの音楽再生・管理ソフトウェアです。FLACを始めとして様々な音楽ファイル形式の再生が可能であり、高いカスタマイズ性と豊富な音質調整機能を備えています。
foobar2000やMusicBeeなど海外製の音楽再生プレーヤーが多い中で、「TuneBrowser は安心できる日本発のソフトウェアです。
継続的なアップデートも実施されているので、何の心配もなく利用できるかと思います。
本ソフトウェア開発者の思い入れが伝わってくるような、素晴らしい音楽再生・管理ソフトです。
私もいくつかのWindows用音楽再生プレーヤーを使いましたが、現時点では一押しのソフトウェアです。
本記事では、Windows用音楽再生、管理用ソフト「TuneBrowser」の概要と使い方について解説いたします。
解説のために利用した引用元は、「TuneBrowser 公式サイト」と「TuneBrowser ヘルプ」です。
使用したOSは「Windows 11 pro 23H2」ですが、Windows 10にも対応しています。
1 TuneBrowser の特徴
TuneBrowserには2つのエディションがあり、無料版は「Free Edition」、有料版は「Full Edition」(3,080円/税込)と呼称しています。
2つの違いは管理できる曲数にあり、それ以外の機能制限などはありません。Free Editionで管理できる曲数は最大500曲まで、Full Editionは最大曲数に制限はありません。
Full Editionの契約を希望する人は、こちらのリンクにアクセスして手続きをしてください。
「TuneBrowser」の主な特徴は以下のとおりです。
- 対応する音楽ファイル形式
DSD・ FLAC・AIFF・MP3・AAC・ALAC・Wave・WMA・TTA・Ogg Vorbis・WavPack・APEの各音声ファイルです。
日常的に利用しているファイル形式なら全く問題ありません。 - パソコンにCD音楽を取り込めます。
- WASAPI(ワサピ)及びASIO(エイシオ)による再生に対応しています。
どちらも音楽再生時の音質向上機能で、音楽再生プレーヤーを選ぶ際の重要な指針です。
TuneBrowserが動作するOSであればWASAPIが標準でサポートされていますので、 特別なデバイスがない場合はWASAPIによる再生を使用して下さい。再生する方式, デバイスは、設定で指定できます。(引用元:TuneBrowser ヘルプ)
特別なデバイスというのは「DAC」などを指しているかと思います。
Windowsに実装されている「メディア プレイヤー」ソフトは、この機能には対応していません。 - DirectXを活用した画面描画を高速で実行しています。
- ユーザーインターフェースがとてもオシャレでかっこいいです。
このあたりは、他の音楽再生プレーヤーにはないものです。
TuneBrowserの設定は多岐に渡っており、本記事ではすべてご紹介できません。ソフトを利用しながら気長に行ってください。
2 TuneBrowserのインストール
「TuneBrowser」をダウンロードする際は、使用しているOSバージョンのビット数に合ったファイルを選択しましょう。
Windows 11は64ビット版だけですが、Windows 10は32ビット版と64ビット版があります。システムの詳細情報を確認してください。
Intel製CPUのHaswell(2013年)以降が搭載されたPCでは、「64bit AVX2 Version」をダウンロードしましょう。
AVX2はCPUの拡張機能で、より良い音質で音楽ファイルを再生できるようです。
- 以下のTuneBrowser公式サイトにアクセスします。
TuneBrowser Download - ダウンロードサイトが開きました。
それぞれの環境に合ったバージョンを選んでダウンロードします。
EXEでもZIPどちらでもよろしいです。一例として、「64bit AVX2 Version」のEXEを選択しました。
- ダウンロードされた「 TuneBrowser(x64.AVX2)Setup5.4.2.exe」をダブルクリックして実行します。

- PC保護の警告メッセージが表示された場合は、「詳細情報」をクリックします。
PCの使用環境によっては、表示されないこともあります。
- 「実行」ボタンをクリックします。

- ユーザーアカウント制御画面が表示されたら、「はい」をクリックします。
- セットアップウィザード画面が表示されます。「次へ」をクリックします。

- インストール先選択画面が表示されます。このままでよければ「インストール」ボタンをクリックします。
インストール先を変更するときは、「参照」をクリックします。
- セットアップウィザードが終わり、インストールも完了しました。「完了」ボタンをクリックして、画面を閉じます。

3 TuneBrowserの起動と初期設定
- スタートなどからTuneBrowserを起動します。
- TuneBrowserの初期画面とともに「音楽ファイルのフォルダ指定」画面が表示されます。
デフォルトのままでよければ「OK」ボタンを押します。
- 一例として、音楽ファイルが格納されている「D」ドライブの「Music」フォルダを追加してみましょう。
右上の「追加」ボタンをクリックします。
- エクスプローラーが起動したら、フォルダを指定して「フォルダーの選択」をクリックします。

- 音楽ファイルのフォルダが追加されました。「OK」ボタンをクリックしてこの画面を閉じます。

- TuneBrowserのデータベース更新が始まり、しばらく待つとメイン画面が表示されます。
メイン画面の表示内容には、指定した音楽フォルダ内のファイルが表示されます。
4 TuneBrowserの画面構成
TuneBrowserの標準画面は、大きく以下のような4つで構成されていますが、設定によりこのインターフェースは変更可能です。
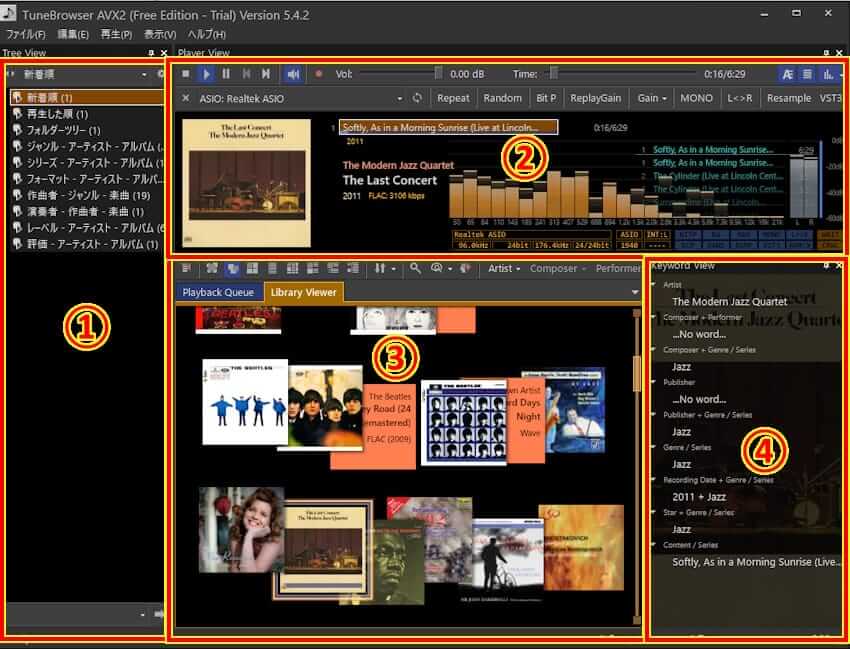
① Tree View エリア
Tree Viewはパソコン内のアルバムをツリー表示します。非表示にもできます。
② Player View エリア
楽曲の再生、停止、リピート、WASAPIとASIOの動作モードなどの選択を行えます。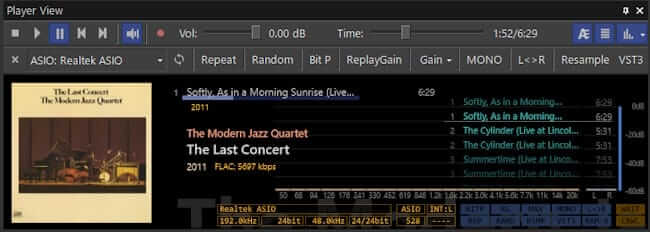
③Album View(Library Viewer) エリア
Album ViewはTree Viewで選択したアルバム一覧が表示されます。
ジャケットのイメージを拡大・縮小表示できます。
Album Viewエリアの表示形式8種類を、 Album Viewエリア上部のバーから選択できます。
詳細は後述しています。
④ Keyword View エリア
Album View で選択したアルバムの詳細情報を表示できます。
5 楽曲の再生方法
TuneBrowserを起動して楽曲を再生してみましょう。TuneBrowserを起動すると、上述の画面構成で説明したメイン画面が表示されます。
今回はこの画面から以下の3通りの方法で再生します。
- Album View エリアのジャケットを右クックして、メニューの再生を選択する。

- Album View エリアのジャケット上でマウスオーバーして、表示された「▶」(再生ボタン)をクリックする。

- Album View エリアのジャケットをクリックして、上部Player View エリアの「▶」(再生ボタン)をクリックする。
再生の一時停止、早送り、音量の設定もできます。
6 プレイリストの作成
お好みの楽曲をプレイリストとして作成して再生できます。
- 画面左上の「ファイル」と「新しいタブの作成」を順番にクリックします。

- Album Viewに「New List 1」の名前でプレイリストが作成されました。
プレイリストの名前を変更する場合は、作成されたタブ上で右クリックして、「名前の変更」を選択します。
- 名前の変更画面が表示されたら、任意の名前に変更して「OK」ボタンをクリックします。
一例として「プレイリスト-POP」と入力しました。
- プレイリスト名が変更されました。

- 「Album View」エリアの「Library View」タブをクリックして、アルバムジャケットを表示させます。
アルバムジャケットを展開して、登録する楽曲上で右クリックして「タブに追加する」をクリックします。
サブメニューに表示されているプレイリスト名(ここではプレイリスト-POP)をクリックします。
- プレイリストに楽曲が登録されました。
この手順を繰り返して、楽曲をプレイリストに登録していきます。
プレイリスト タブを右クリックして「プレイリスト ファイルとして名前を付けて保存」を選択すると、ローカルに保存することも可能です。
7 表示設定
TuneBrowserの多彩なインターフェースの設定方法をご紹介いたします。
ここで設定する項目は、「Album View」「テーマ」「まとめ設定」「ドッキング ウインドウ」の4つです。
7-1 Album Viewの設定
Album Viewでは、上部にアイコン表示されている以下の8種類の表示形式を選ぶことができます。

画像左のアイコンから順番にご紹介いたします。
- ブロック表示
ジャケット画像を三次元風に表示します。
音楽再生プレーヤーで、このようなセンスのあるインターフェースは見たことがありません。
キーボードのスペースキーを押すと、まるでスター・ウォーズのイントロ画面のようにジャケットがこちらに向かってきます。
- ジャケット表示
ジャケット同士が微妙に重なり合って表示されます。イレギュラーな表示がオシャレです。
- ジャケット整列表示
ジャケットが縦横に整列されて、整然としたイメージです。
- ジャケット+見出し表示
ジャケット画像にアルバム名や、ファイル形式などが一緒に表示されます。
- カード表示
ジャケット画像がカード形式で並び、アルバムのアーチストや、タイトル名が表示されます。
- ヘッダー表示
ジャケット画像が縦一列に並び、アーチスト、タイトル名が表示されます。
- トラック表示
アルバムの楽曲一覧が表示され、楽曲ごとに再生が可能です。
- プレイリスト表示
トラック表示に近い表示ですが、ジャケット画像がトラック表示より縮小されています。
こちらも楽曲ごとに再生が可能です。
7-2 テーマの変更
TuneBrowserを起動すると「Default」のテーマで表示されます。(現在の画面表示)
- TuneBrowserを起動して、画面上部の「表示」タブと「テーマ」を順番にクリックします。
サブメニューから、好みのテーマを選択します。一例として「Green」を選択しました。
- テーマが「Green」表示になりました。

7-3 まとめ設定
- 画面上部の「表示」タブと「まとめ設定」を順番にクリックします。
デフォルトでは「標準的な表示の設定にする」が選択されています。(現在の表示)
- 「デスクトップ表示主体の設定にする」を選択すると、デスクトップ画面右下に再生中のアルバムが追加表示されます。
この画像にマウスオーバーすると透明化されます。
メイン画面は最小化してもよいですね。
試しに数分間、何もしないで待ってください。するとデスクトップ画面には、再生中の楽曲のタイトルや、アーチスト名が縦横にゆっくりと流れます。
何とオシャレな描写でしょうか。素晴らしい。 - 「ミニプレーヤー主体の設定にする」を選択すると、ミニプレーヤー画像が表示されます。
この画像にマウスオーバーすると透明化されます。常時表示するときは、右上の「□」アイコンをクリックします。
元の画面に戻すときは、画面左上の「ミニプレーヤー モード」アイコンをクリックします。
7-4 ドッキング ウインドウの設定
ドッキング ウインドウ設定では、Tree ViewとKeyword Viewの非表示、Lyrics View表示などを選ぶことができます。
- 画面上部の「表示」タブと「ドッキング ウインドウ」を順番にクリックします。
サブメニューからViewの表示と非表示を選択できます。
- Lyrics Viewを選択すると、左エリアに歌詞が表示されるかと思いましたが、すべてのアルバムで「NO Lyrics」と表示されました。
歌詞情報が埋め込まれている場合は表示されるかと思います。
8 WASAPIとASIOの設定
TuneBrowserでは、WASAPIとASIO再生に対応しています。どちらも音質向上に寄与する仕組みですが、一般的にはWASAPIを利用することが多いように思います。
WASAPIとASIOの詳細はリンクをクリックしてください。
- メイン画面上部の「」ファイル」と「設定」を順番にクリックします。

- 左ペインの「再生の設定」をクリックします。
右ペインの「再生に使用するデバイスの選択」欄右の「▼」をクリックし、再生するデバイスを選択して「OK」ボタンをクリックします。
表示内容は使用する環境により違います。
- 選択されたデバイスは、 Player View エリアの上部にも表示されます。

なお、WASAPIはデフォルトで排他モードが選択されています。共有モードに変更する場合は、左ペインの「WASAPIの設定」から行えます。
以上で「TuneBrowserの使い方:高品質・多機能な日本製音楽プレーヤーの全容」に関する解説を終わります。