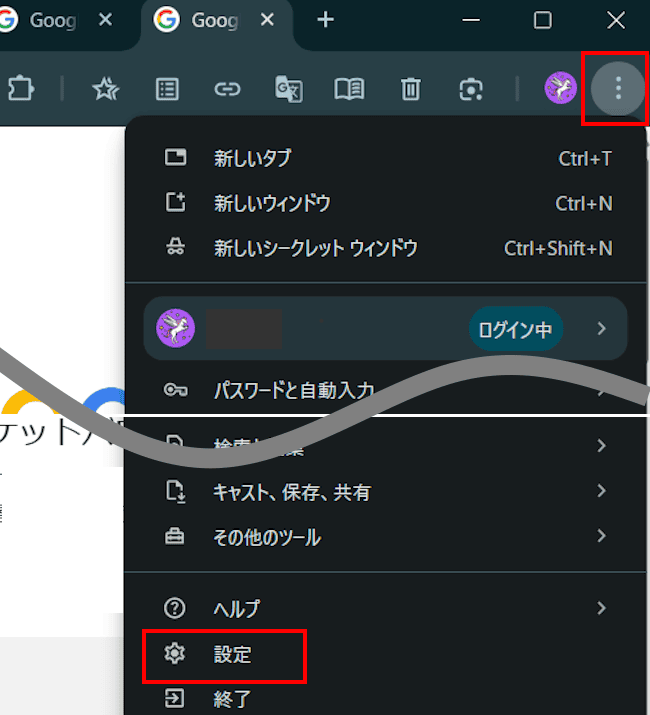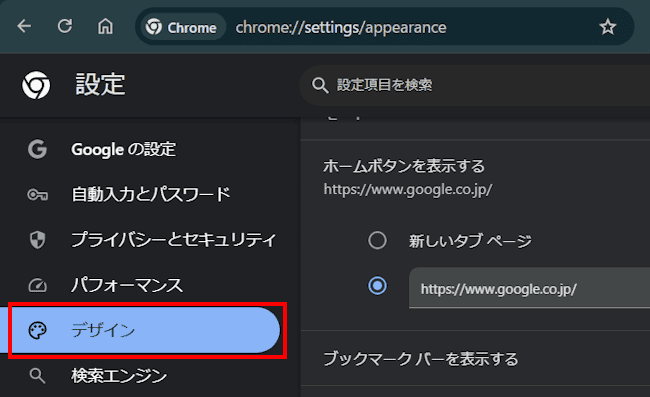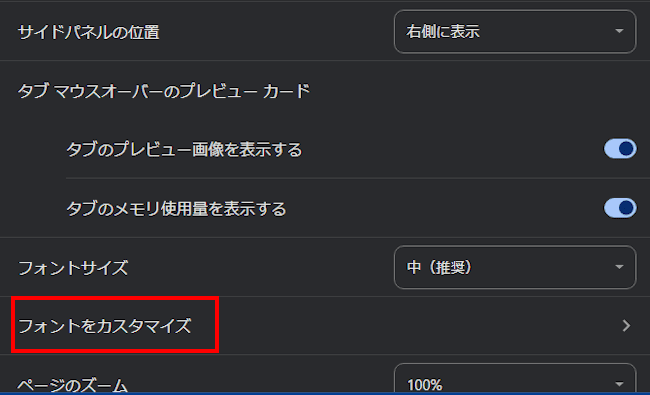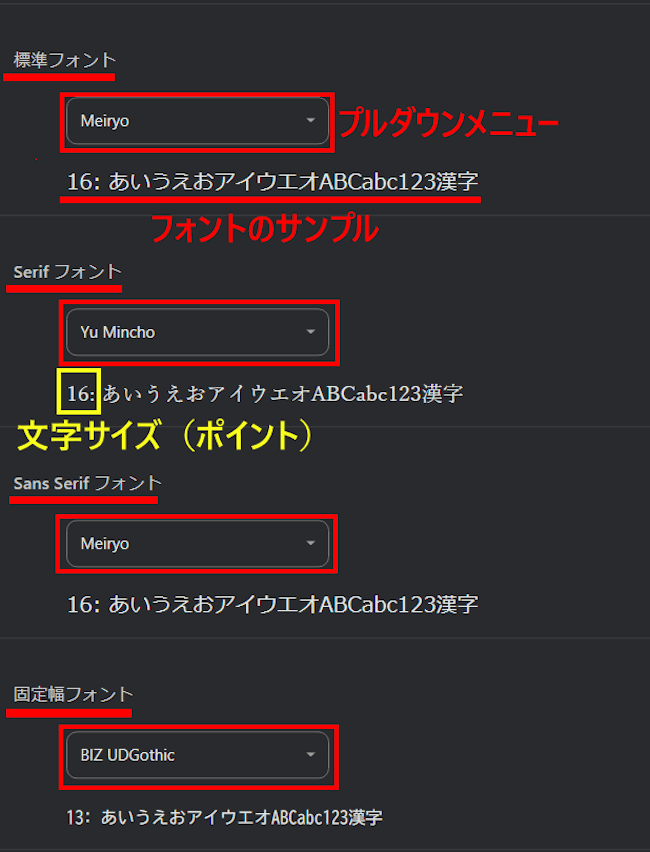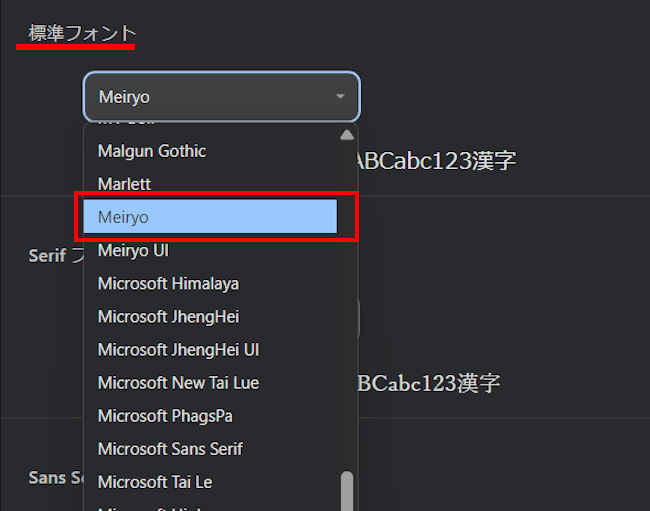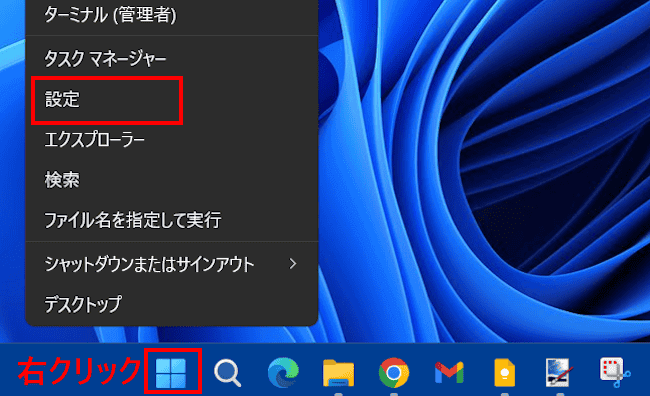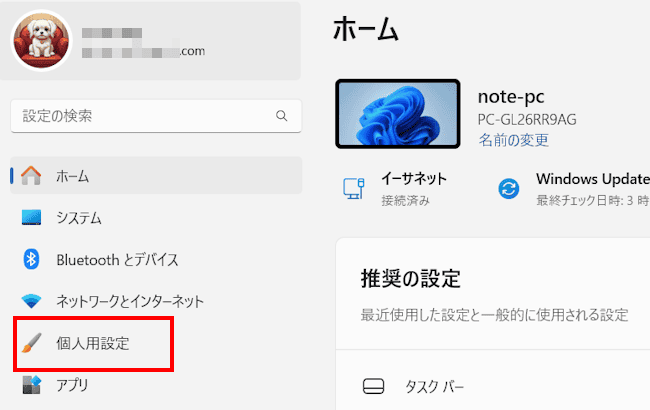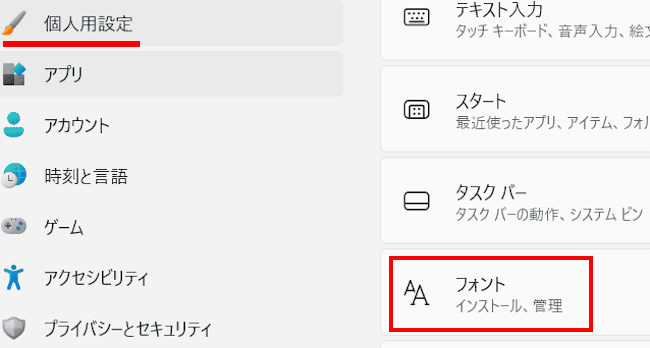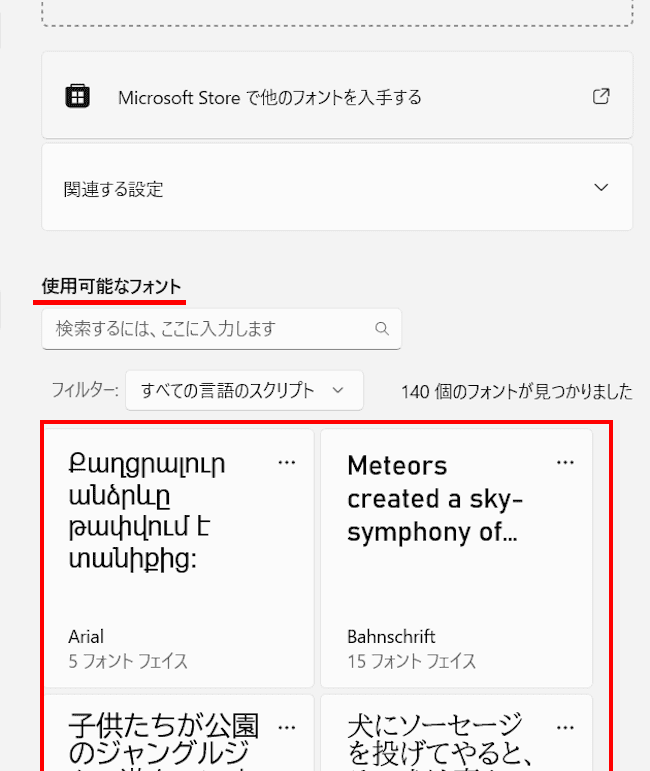小生のPC「Windows 11 Home 24H2」では、Google Chrome(以下、Chromeと呼称)の文字表示がいつの間にか変わっているようです。
昨日まで目にしていたテキスト表示やChromeアプリの文字が何となく異なるので、違和感があり落ち着きません。
そこで、Chromeの設定でフォント設定を確認したところ、やはり、デフォルトのフォントが以前の「Meiryo:メイリオ」から「Note Sans JP」にいつの間にか変わっています。
「Note Sans JP」は初めて目にするフォントですが、「Meiryo:メイリオ」と比較すると字体は美しく陰影がはっきりしていますが、行間隔と字間は明らかに異なります。
調べてみると、Chromeのアップデートにより「Noto Sans JP」や「BIZ UDGothic」がデフォルトのフォントとして使用されるような旨の情報もチラホラ見られます。
手持ちの他のPC「Windows 11 pro 24H2」「Windows 10 Home 22H2」では、小生が設定した「Meiryo:メイリオ」そのままになっていました。
「Windows 11 Home 24H2」(要件を満たさないPCを強制的にWindows 11にアップグレードしています)のみ変更されている状況です。
これは手動によるフォント変更と自動設定の違いで適用状況が異なるのではないかと思います。
3月31日現在のChromeバージョン「 134.0.6998.178」で変更になったと思われますが、どのようなフォントでも常日頃から目にしていればいずれは慣れます。
このような過程をきっかけにPCのフォントを今一度見直すことにいたしました。本記事では、Chromeブラウザの標準フォントを設定する方法と、Windowsのフォントの概要について解説いたします。
解説に使用したOSは「Windows 11 Home 24H2」、Chromeのバージョンは「134.0.6998.178」です。
なお、Microsoft Edgeのフォントを確認したところ、Chromeと同じように「Noto Sans JP」に変更になっていました。
これは、EdgeもコードベースがChromeと同じChromiumを使用している為かと思われます。
Chromeの設定や使い方については、以下の関連記事も合わせてご覧ください。
ウェブ ブラウザのGoogle Chrome(以下、Chromeと呼称)を開くと、トップ画面の上部にはツールバーが表示されます。Chromeのツールバーは、ブラウザ画面上部にあるタブの下に表示される横長の部分で、様々な機能へのアクセスを容[…]
ウェブ ブラウザを起動すると、何らかの作業のためにいつも同じWebサイトにアクセスすることもあるのではないでしょうか。好みのWebサイトをブックマークに登録するのもよいのですが、それよりもっと手早くアクセスする方法があります。それは、デス[…]
1 Chromeで使うフォントの設定手順
ユーザーごとにフォントの好みは異なりますが、表示されたサンプルや実際のテキスト表示を確認しながら設定したらよいかと思います。
なお、現時点でChromeのデフォルトのフォントが何であるかははっきりとはわかりません。
- Chromeを起動します。
- 画面右上の「︙」リーダーと、表示されたメニューの「設定」を順番にクリックします。

- Chrome設定画面が表示されます。
左ペインの「デザイン」をクリックします。
- 右ペインに表示された「フォントをカスタマイズ」をクリックします。

- 右ペインにフォントの設定画面が表示されます。
各フォントの項目にあるプルダウンメニューをクリックして任意のフォントを選択します。
一例として、標準フォントとSans Serif フォントは「Meiryo」を選択。
「Sans Serif フォント」を変更するとテキスト表示に反映されます。
- フォントは各表示に即座に反映されます。ブラウザの再起動は不要です。
- 以上でフォント設定の操作完了です。
2 Windows 11のフォントの概要
Windows 11では、Windows 10と同じく「Yu Gothic UI」がシステム フォントとして使用されています。
Windowsの標準機能でシステム フォント自体を変更することはできませんが、テキストのサイズやClearTypeの設定を調整することで、表示の見やすさを変更することができます。
テキストのサイズやClearTypeの設定を調整する手順については、以下の関連記事をご参照ください。
パソコンのディスプレイに表示される文字が見づらくても我慢して使っていませんか?加齢とともに特にその傾向は強くなるようで、目は疲れるし作業効率は下がるなど不便なことこの上ありません。しかし、Windows 11の設定で表示される文字をくっき[…]
もし、システム フォントを変更したい場合は、レジストリ操作またはサードパーティ アプリから行う必要があります。
本章では、Windows 11にインストールされているフォントを確認する手順についてご紹介いたします。
- タスクバーの「スタート」ボタンを右クリックし、クイックリンクメニューの「設定」をクリックします。

- 設定画面が表示されます。
左ペインの「個人用設定」をクリックします。
- 右ペインに表示された「フォント」をクリックします。

- 右ペインに使用可能なフォント一覧が表示されます。

- 以上で操作完了です。
以上で「Google Chromeの設定:いつの間にか変わったフォントを変更する方法」に関する解説を終わります。
Chromeの設定や使い方については、以下の関連記事も合わせてご覧ください。
ウェブブラウザのGoogle Chrome(以下、Chromeと呼称)のアドレスバーに、URLやキーワードを入力して検索するのは一般的な使い方です。Chromeに表示されるアドレスバーの使い方はこれだけではありません。検索以外にも有効活用[…]
興味のあるWebページがあるけど今は雑用に追われて読む時間がない。ウェブブラウザの「Google Chrome」(以下、Chromeと呼称)には、このような!困った!を解消してくれる方法があります。まず思いつくのはWebページをブックマー[…]