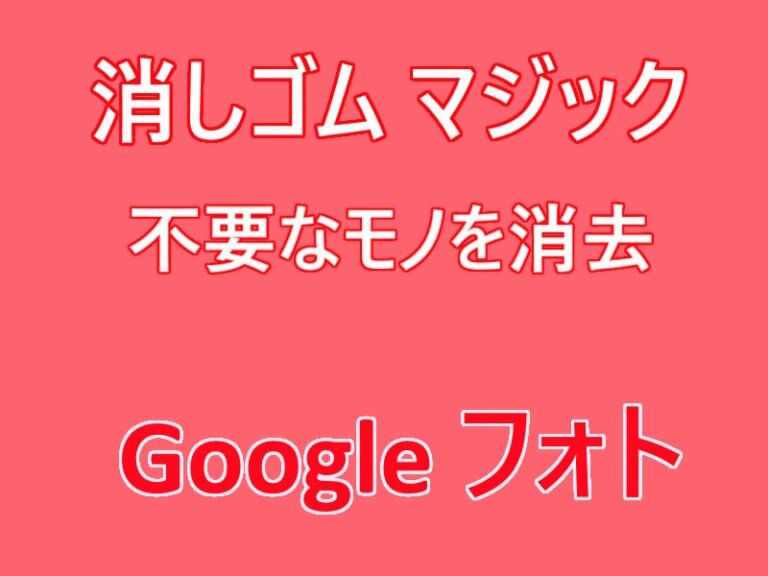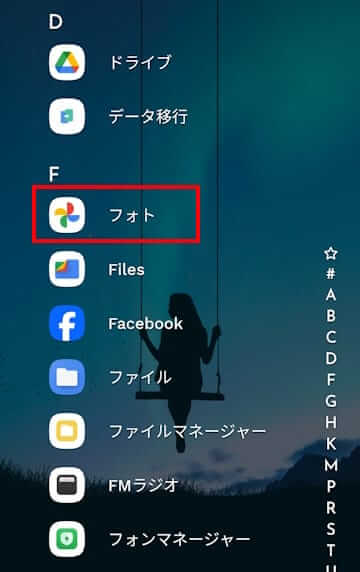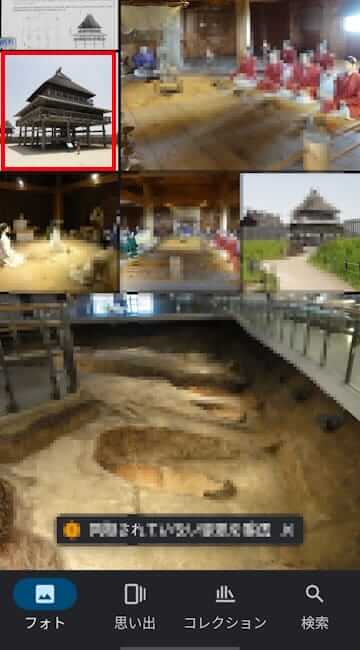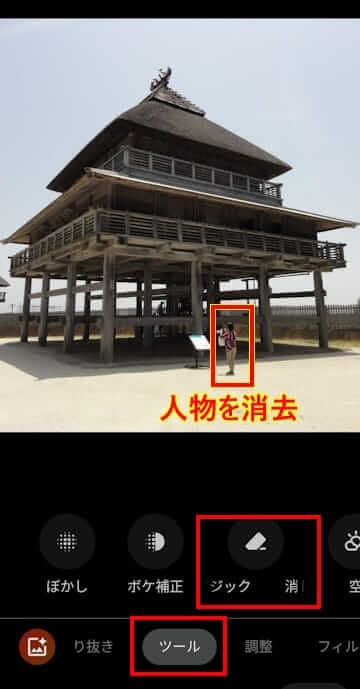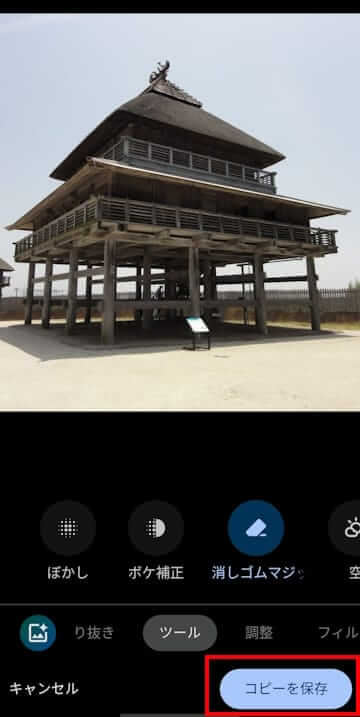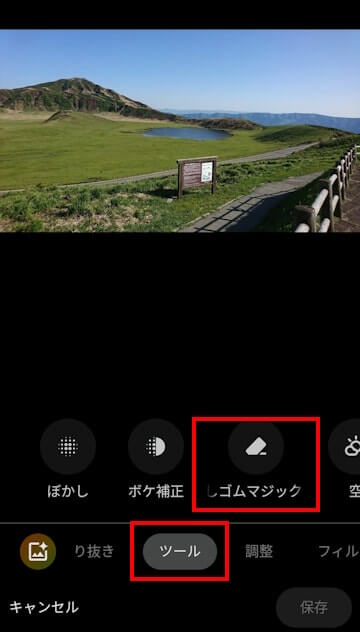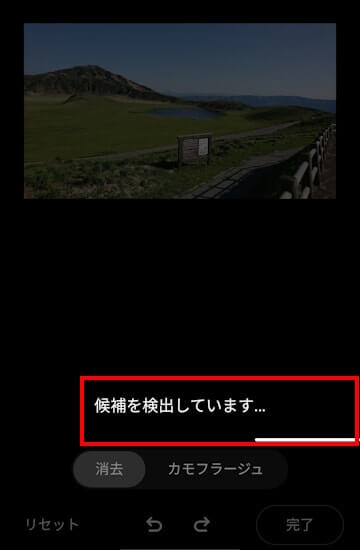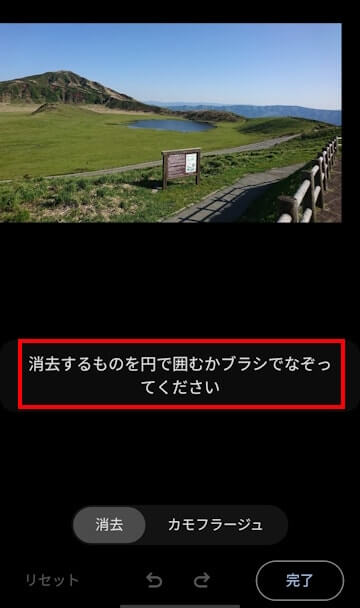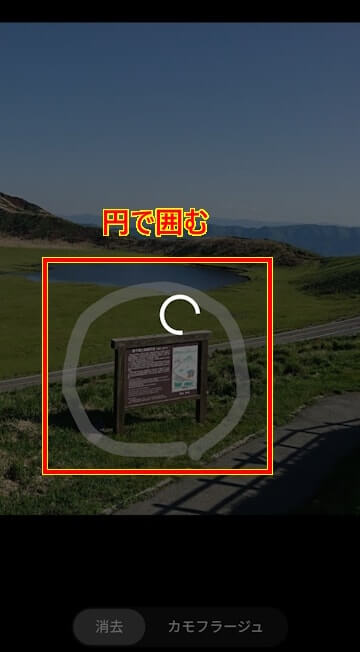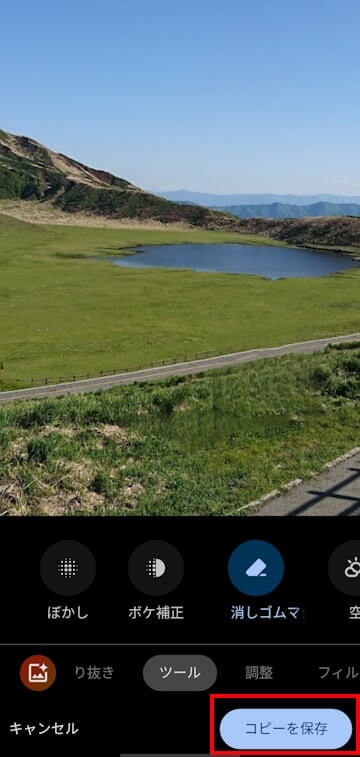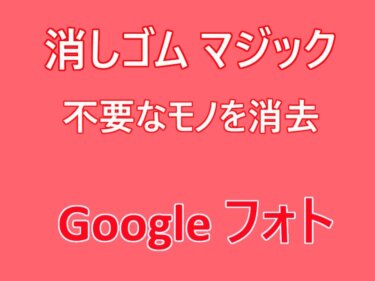有料サブスクリプションのGoogle OneやGoogle Pixelデバイスのみ限定使用できた、「消しゴム マジック」「編集マジック」などのAIを利用する機能が、Google フォト ユーザーに無料開放されています。
写真をソーシャルメディアなどにアップロードする人にとっては、新たな選択肢ができたことになります。
利用条件として、「Android 8.0」「iOS 15」以上のOSを必要とします。
本記事では、スマホ アプリGoogle フォトのAI編集機能の一つ「消しゴム マジック」を使い、写真に写り込んだ不要なオブジェクトを消去する方法について解説いたします。
Google フォト アプリはAndroidスマホには標準でプリ インストールされていますが、削除してしまった場合はGoogle Playから、iPhoneをご使用の人はApp Storeからインストールしてください。
Google フォトのバージョンは「7.1.0.677535587」、解説に使用したデバイスは「Google Pixel 7a Android 14」です。
AndroidスマホによるGoogleフォトの使い方については、以下の関連記事をご参照ください。
更新履歴2024年4月18日:記述内容を一部追加 日常的な写真やお出かけの際には写真を撮影して楽しんでいる人も多いのではないでしょうか。そのような場面で利用するのがスマホやタブレットのカメラです。最近は高性能なカメラを搭載するスマホ[…]
パソコン版Googleフォトの使い方については、以下の関連記事をご参照ください。
あっと驚くほど美しい風景を撮り、後から見たら余計な物体が写り込んでガッカリ、なんてことはよくあります。そんなときは画像編集アプリと、Webサービスを利用して不要なオブジェクトは消去しましょう。本記事では、Windows 11標準のMicr[…]
1 消しゴム マジックの使い方
「消しゴムマジック」は、写真に写り込んだ不要なオブジェクトや人物を簡単に削除できる機能です。AIが画像内の要素を自動的に認識し、削除できそうな対象をユーザーに提案します。
また、ユーザーが手動で選択した部分を除去することも可能です。削除した部分は周囲の背景に自然に溶け込むように補完されるため、違和感のない仕上がりが期待できます。
以下にその使用手順をご紹介いたします。
1-1 不要なオブジェクトを自動検出して消去する手順
消しゴム マジックは、AIが自動で消去対象オブジェクトを検出して消去候補を示してくれます。
本章では、以下の写真に写り込んだ人物を消去してみましょう。
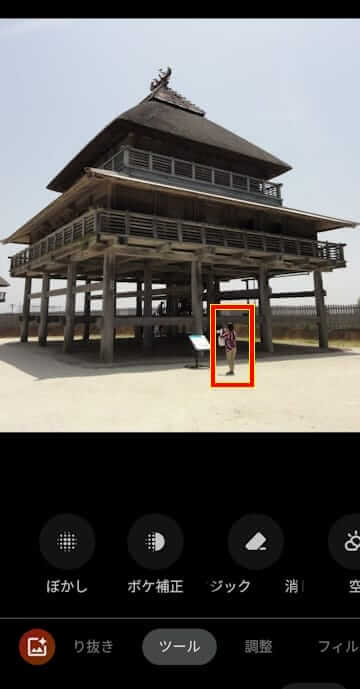
- Googleフォト アプリを起動します。編集したい写真を選択します。
以下の画像はホーム アプリの「Niagara Launcher」を使用しています。
- 編集したい写真を選択します。

- 画面下部の「編集」ボタンをタップします。

- 画面下部の「ツール」タブと「消しゴムマジック」を順番にタップします。

- AIが不要な人や物の消去対象を探し始め「候補を検出しています」のメッセージが表示されます。

- 候補が見つかると、画面下部には「候補が見つかりました」のメッセージが表示され、AIが自動で消去する対象を白く囲ってくれます。
消去の候補が複数検出された場合はすべて白く囲まれます。 - 「すべてを消去」をタップします。

- オブジェクトが消去されました。
「完了」ボタンをタップします。
- 「コピーを保存」をタップします。
「コピーを保存」は、元の写真のファイル名とは異なるファイル名を自動で付与します。よって、上書き保存とはならないので、元の写真と編集後の写真の2枚が保存されます。
- 以上で、自動による「消しゴムマジック」の操作は完了です。
ホームアプリ「Niagara Launcher」の使い方については、以下の関連記事をご参照ください。
更新履歴2024年6月4日:記述内容の一部修正 Androidはホーム画面もアプリのひとつなので、好きなものに差し替えることができます。ホームアプリは、一般的には「ランチャー」と呼ばれることが多いですが、スマホのホーム画面を自分好み[…]
1-2 不要なオブジェクトを手動で消去する手順
消しゴム マジックは、上述のように自動で消去対象のオブジェクトを検出できますが、消去したいオブジェクトを手動で選択して消去することもできます。
AIが自動でオブジェクトを検出できないケースがあります。そのようなときも手動によるオブジェクトの消去を行います。
本章では、以下の写真に写り込んだオブジェクトを消去します。
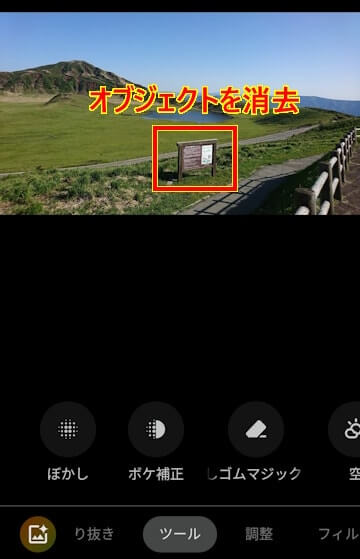
- 上述の見出し1-1の手順①~③(画面下部の「ツール」タブと「消しゴムマジック」を順番にタップします。)
まで操作を進めます。
- AIが不要な人や物の消去対象を探し始め「候補を検出しています」のメッセージが表示されます。

- AIが消去対象候補を検出できない場合は「消去するものを円で囲むかブラシでなぞってください」のメッセージが表示されます。

- 消去したい部分を指で円を描くように囲みます。(画面をピンチアウトして拡大すると正確な操作ができます)

- 不要なオブジェクトは自動で消去されましたが、看板の影が黒く残っているので、これも指で円を描くように囲みます。


- 看板の影も自動で消去されます。
「完了」をタップします。
- 「コピーを保存」をタップします。

- 以上で手動による消しゴムマジックの操作は完了です。
以上で「Google フォトの編集:「消しゴムマジック」で写真内の不要なオブジェクトを消去する方法」に関する解説を終わります。
Androidスマホの使い方については、以下の関連記事も合わせてご覧ください。
Google コンタクト サービスを利用していますか? 「ん、そんなサービスは知らないよ」という方も多いかもしれません。言葉やサービス名は知らなくても、実は誰もが日常的に使っている連絡先を管理するサービスのことです。本記事では、連絡先管[…]
更新履歴2025年7月7日:最新情報に更新 Google カレンダーは、Googleが提供する無料のスケジュール管理ツールで、PCやスマートフォンなど、様々なデバイスからアクセスできます。本記事では、AndroidスマホのGoogl[…]