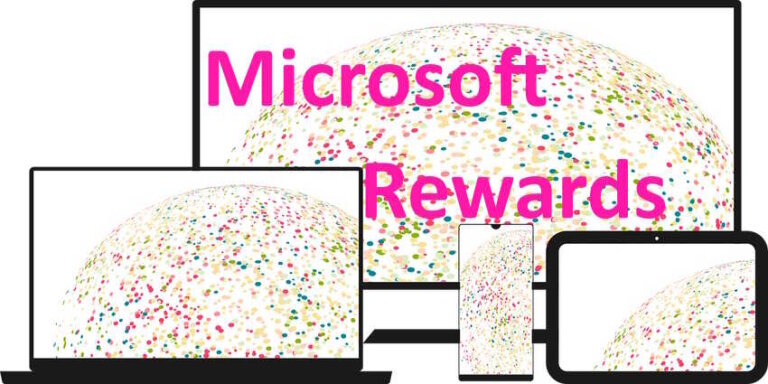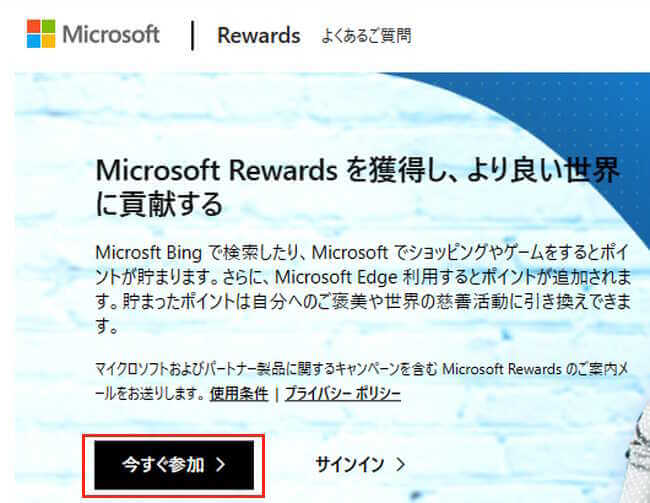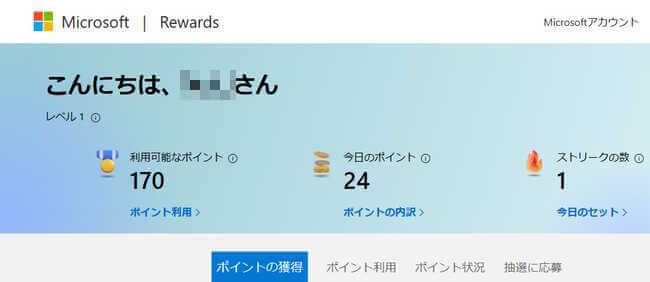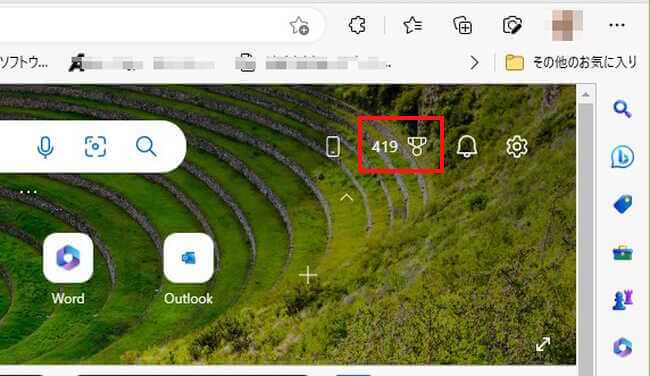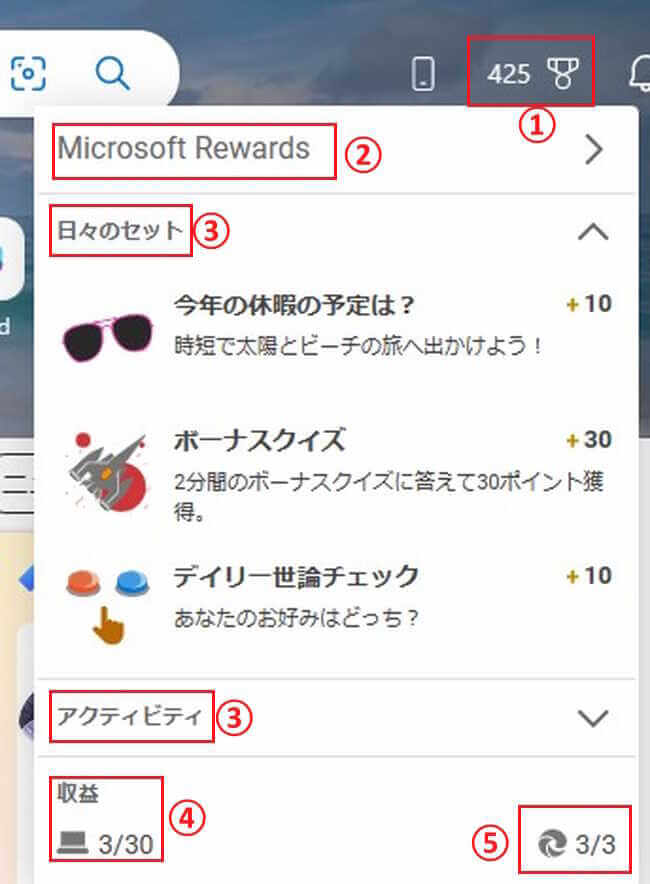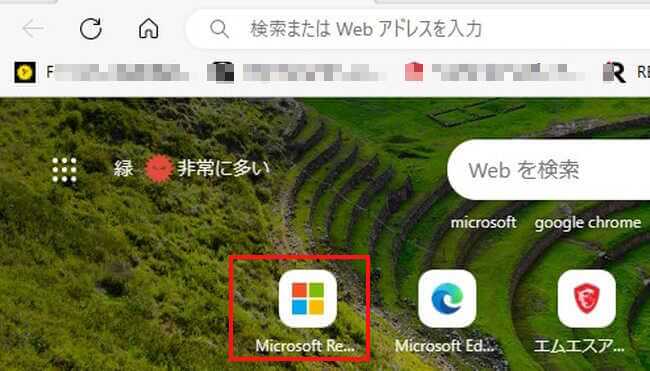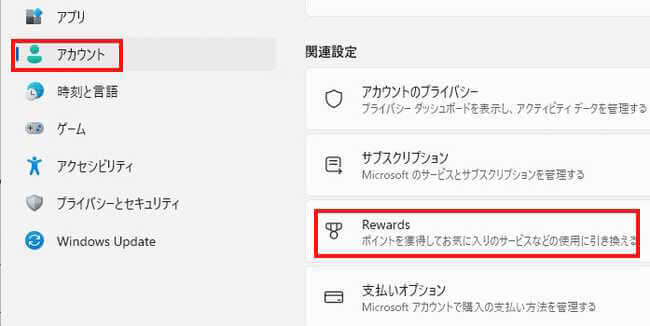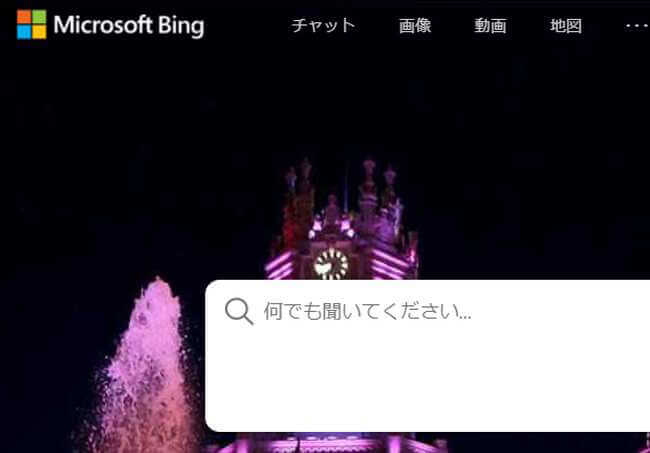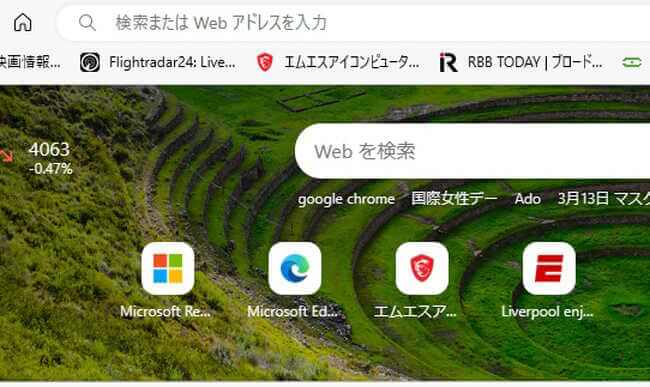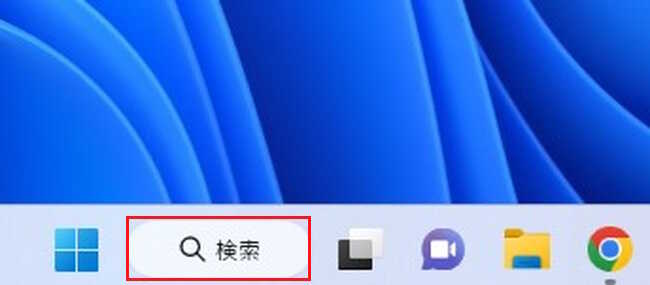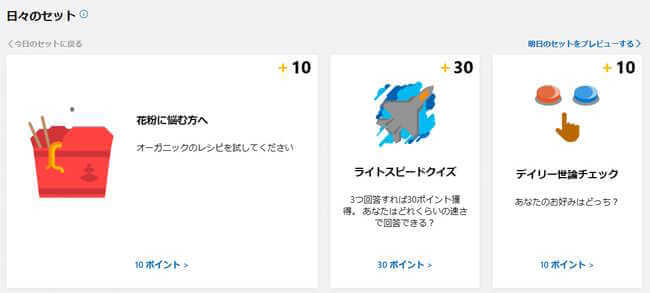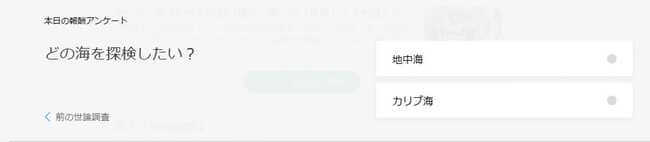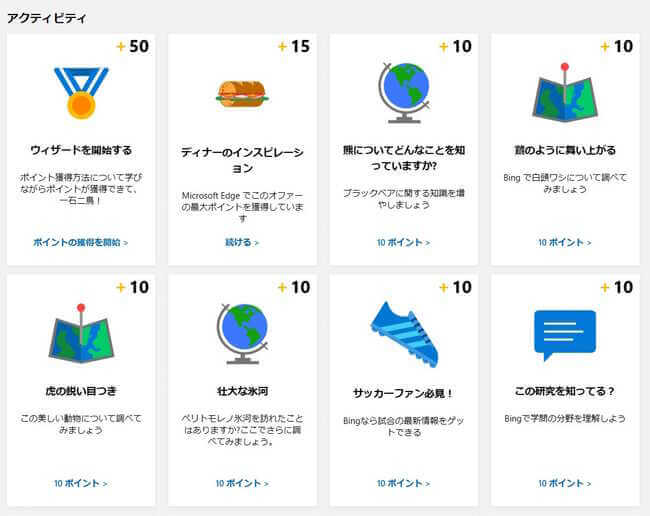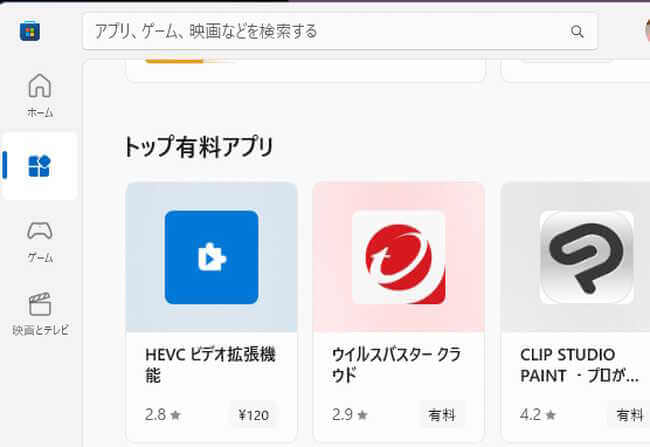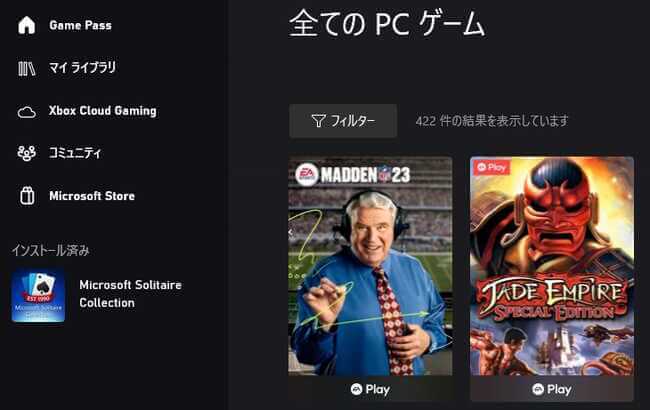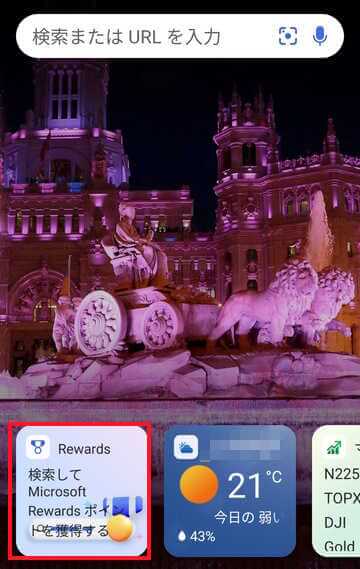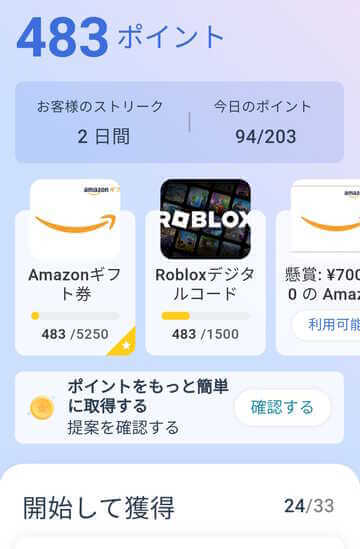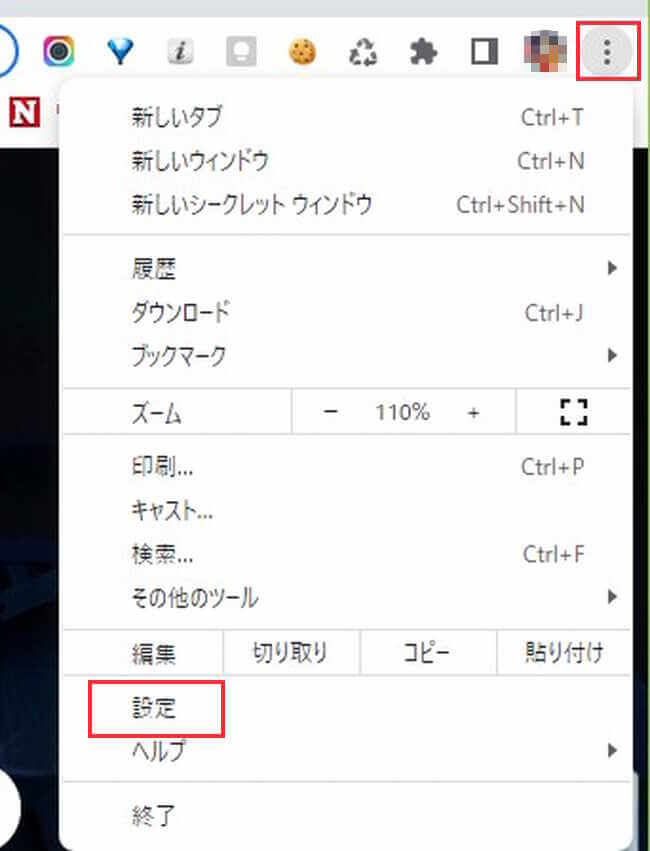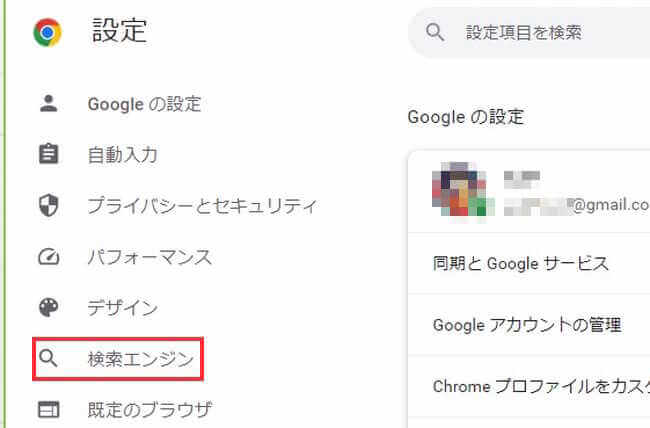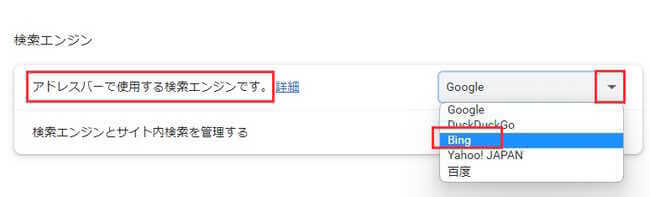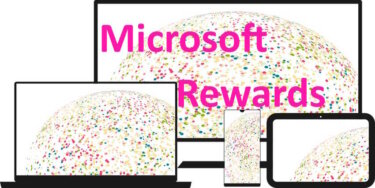「楽天ポイント」「Amazonポイント」「Tポイント」「Pontaポイント」「ショップポイント」など、最近はお買い物をすれば様々なポイントが付与されます。
いつから始めたのかわかりませんが、Microsoftも独自のポイント付与制度を行っているのです。
それが「Microsoft Rewards:マイクロソフト リワード」というポイントサービスです。
「rewards」:報酬、特典といった意味です。
「Microsoft Rewards」は検索するだけでもポイントはどんどんたまります。
Microsoftアカウントに登録している人すべてが利用でき、アプリもインストールする必要もありません。
Windows 10及びWindows 11、Android、iOSなどで利用できます。
本記事では、「Microsoft ewards」の概要やポイントのため方、たまったポイントの交換方法などについてご紹介いたします。
ショッピングに関する以下の関連記事も合わせてご覧ください。
欲しいと思ったものを買いたいときは、たとえ10円でも安く買いたいと思うのは誰でも同じです。私も、Amazonや楽天市場など、あまたあるネットショップの価格を事細かく比較して購入を決めています。本記事では、ネット通販を利用して安くてお得な商[…]
1 Microsoft Rewardsの概要
「Microsoft Rewards」は、Microsoftが提供している無料のポイントサービスプログラムです。
Microsoftの検索サービス「Bing」で検索したり、Microsoft StoreやWindowsでショッピング、Microsoftでゲームなどを行うとポイントを獲得できます。
たまったポイントは「Amazonギフト券」、「Microsoftギフトカード」に交換したり、懸賞応募、非営利団体に寄付したりできます。
「Microsoft Rewards」は無料で利用できますが、Microsoft アカウントが必要です。アカウントを取得していない人は、以下の関連記事を参考に登録してください。
更新履歴2025年10月8日:記述内容の一部修正2024年7月15日:記述内容の一部修正2023年5月20日:記述内容の修正2023年2月25日:アカウント作成の記述内容の加筆修正 この記事を掲載するにあたり、私の登録アカウント数を[…]
2 「Microsoft Rewards」の登録
- 「Microsoft Rewards」(リンク)にアクセスしてRewardsページを開きます。
- 画面の「今すぐ参加」をクリックします。

- サインイン画面が表示されます。IDとパスワードを入力してサインインします。
- Rewardsページの画面が開きます。

Microsoftにサインインしていれば 、以下のようにいくつかの方法でRewardsページにアクセスできます。
Rewardsページでは獲得ポイントの確認や、検索以外のポイント獲得、ポイントの引き換えなどを利用できます。
- Microsoft Edgeの画面右上にアイコンと獲得ポイントが表示されます。

ポイントが表示されている場所をクリックすると、以下の画面が表示されます。
① 獲得ポイント
② Rewardsページへのリンク(クリックする)
③ ポイント獲得のタスク
④ 検索による1日の獲得ポイント
⑤ Edge利用のボーナスポイント
- Microsoft Edgeの左上にもRewardsページへのリンクが表示されています

- Windowsの設定画面
「設定」 ➡ 「アカウント」と進めると「Rewards」が表示されるので、クリックすればRewardsページが開きます。
以下はWindows 11の画面ですが、Windows 10でも手順は同じです。
3 ポイントを獲得する方法
ポイントを獲得できる手段は非常に豊富で、あっという間にたまるので楽しみが増えます。
WindowsやMicrosoft、Bingなどにサインインして検索さえすれば、そのたびにポイントがたまります。
検索でたまるのは、検索1回当たり3ポイントで1日最大30ポイントまで獲得可能、500ポイントためた月はステータスレベルが上がります。
「Microsoft Rewards」には、ステータスレベルとしてレベル1とレベル2があります。
レベル1からレベル2にアップすると、1日の上限ポイントや付与率がアップします。
3-1 ポイント獲得手段の例
- 「Microsoft Bing」で検索する。

ブラウザの「Microsoft Edge」では既定の検索エンジンが「Bing」なので、Edgeを起動して検索してもよいです。
「Edge」を利用すると1日3ポイントのボーナスが付与されます。
- Windows 10/11 のタスク バーの検索ボックスから Web を検索する。

- 「Rewardsページの」日々変わるデイリーオファーへ参加する。
簡単なクイズへの回答や2者択一の回答やクリックするだけでOKです。
左側はクリックするだけで10ポイントです。
中央のライトスピードクイズは3問回答すると30ポイントです。間違えてもOKです。

右のデイリー世論チェックは2者択一で、回答すると10ポイントです。
- Rewardsページのアクティビティを利用する。
Rewardsページを開いて下にスクロールすると「アクティビティ」という項目があります。
16タイルをそれぞれクリックして画面を進めると、たくさんのポイントを獲得できます。
- Microsoft Store でオンライン購入する。
アプリやゲーム、映画、ハードウェアなどを購入します。
- Xbox シリーズを利用する。
ゲームのプレーや購入、キャンペーンなど。
- スマホのアプリ「Microsoft Bing 検索」アプリを利用する。
スマホで「Microsoft Bing 検索」や「Edge」、「Microsoft Launcher」、「Microsoft Start」など、Microsoft関連のアプリを利用します。
これらのアプリなどを利用して検索すると、そのたびにポイントを獲得できます。
以下の画像は「Microsoft Bing 検索」アプリです。
Android:「Google Play」
iOS:「App Store」
- 上の画像の「Rewards」をタップすると「Rewardsページ」が表示されます。

Chromeユーザーが本気でポイントをためるなら、検索エンジンを「Bing」に変更します。
4 検索エンジンを変更する
ここでは検索エンジンを「Bing」に変更してみましょう。
- Chromeを起動し、右上の「︙」縦三点リーダーと「設定」を順番にクリックします。

- 左ペインの「検索エンジン」をクリックします。

- 「アドレスバーで使用する検索エンジンです。」欄右の「▼」 をクリックして「Bing」を選択します。

- Chromeを再起動して画面表示が「Bing」に変更されていることを確認します。
なお、Chromeの拡張機能「Microsoft Bing Search with Rewards」を利用すると、検索エンジンを変更したり、ポイントの確認あるいは「Rewardsページ」にアクセスできたりします。
4 ポイントを交換する
一定以上ポイントがたまったら、いよいよ公式サイトでポイント交換です。
カテゴリーは「ショッピング」、「Win(懸賞応募)」、「寄付」から選択できます。
いずれのカテゴリーでも利用可能な保有ポイントが設定されています。お目当ての商品があっても、設定ポイント以上にならないと交換できません。
ポイント交換できる商品は「Rewardsページ」の「ポイント利用」を開くと確認できます。
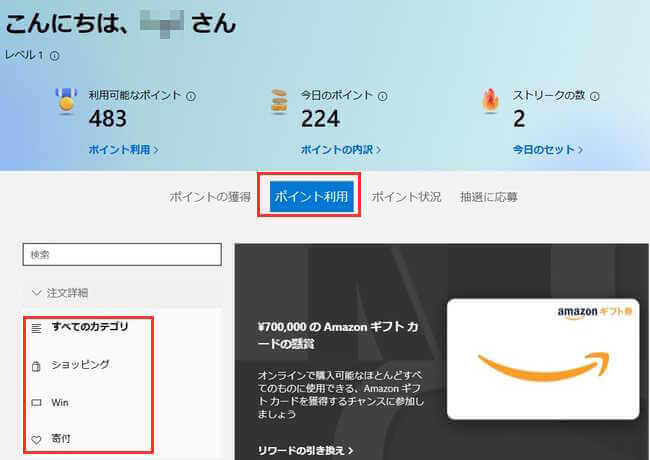
4-1 ショッピング
ショッピングの交換対象はほとんどがギフトカード系ですが、「Amazonギフト券」があるのはとてもありがたいです。
ギフトカードの一部をご紹介いたします。
| 引き換え対象商品 | 引き換え金額 | 必要なポイント |
| Amazon ギフト券 | 600円 | 5,250 ポイント |
| Microsoft ギフトカード | 250円 | 2,700 ポイント |
| Xbox ギフトカード | 250円 | 2,700 ポイント |
| skype Credit | 250円 | 2,700 ポイント |
| Apple ギフトカード | 2,500円 | 21,875 ポイント |
| iTunes ギフトカード | 1,000円 | 8,750 ポイント |
| Uber Eats ギフトカード | 2,000円 | 17,500 ポイント |
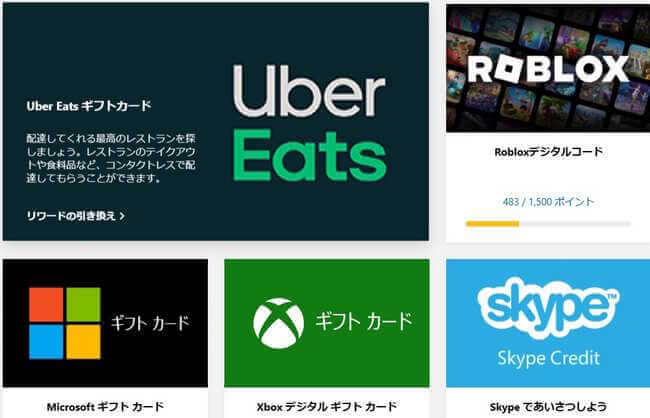
4-2 Win(懸賞応募)
懸賞の景品は2023年3月初旬現在3つありますが、いずれも1口あたり200ポイントあれば応募できます。
懸賞の目玉は何と言っても「¥700,000 の Amazon ギフト カードの懸賞」です。当選する確率はかなり低いでしょうが、ちょっとした夢をみるのもよいかもしれません。
その他「Xbox Series S コンソール」と「Surface キーボードとマウス」が景品対象です。
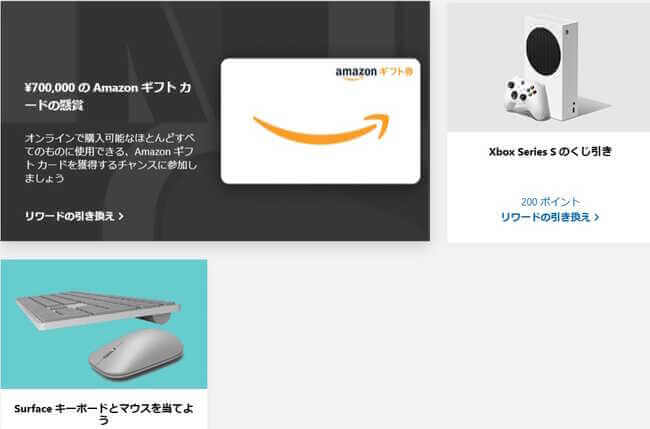
4-3 寄付
寄付は非営利団体を対象に3か所あり、いずれも1,100 ポイントから寄付できます。
「スペシャル オリンピックに寄付」
「careに寄付」
「International Rescue Committee に寄付」
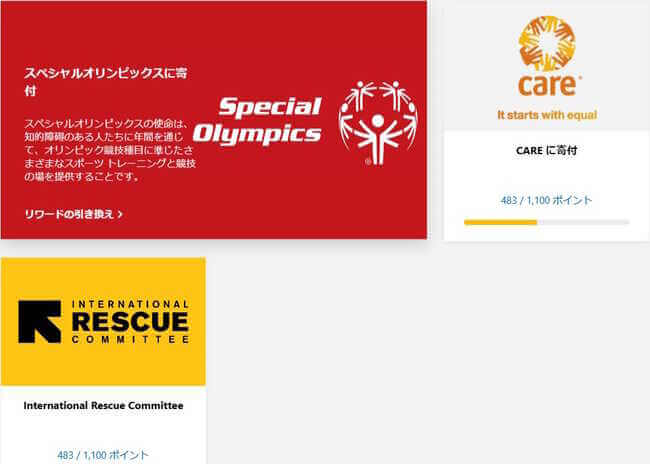
以上で「『Microsoft Rewards』でポイントを貯める ギフト券をもらう 懸賞に応募する」に関する解説を終わります。