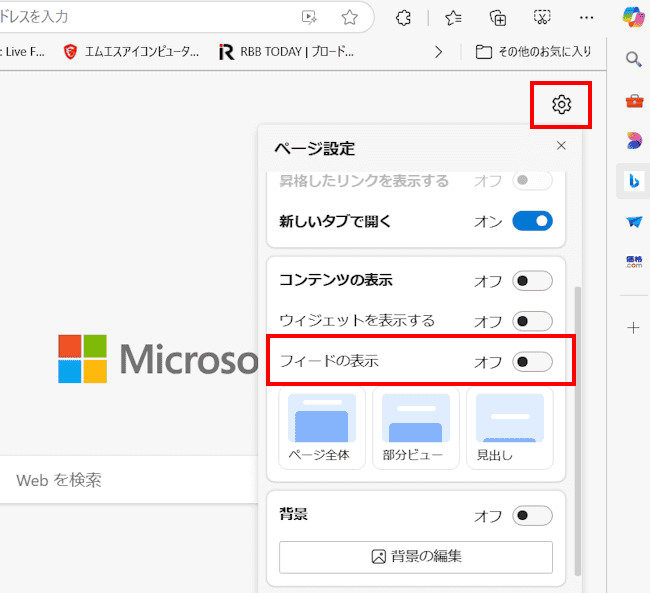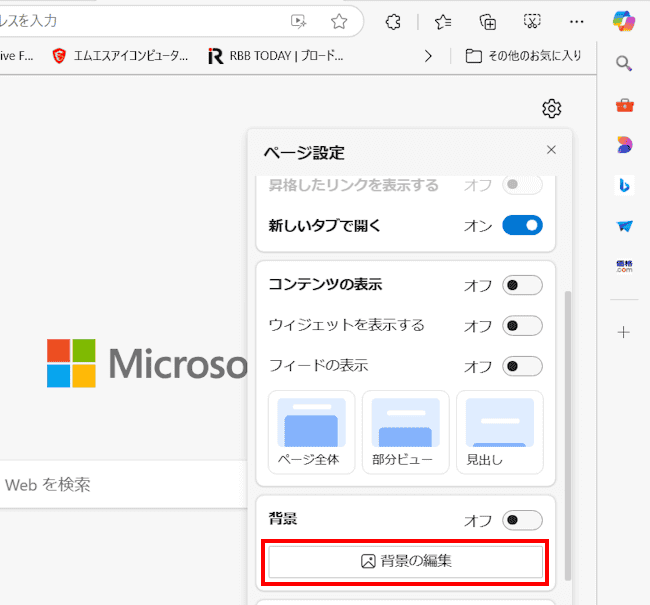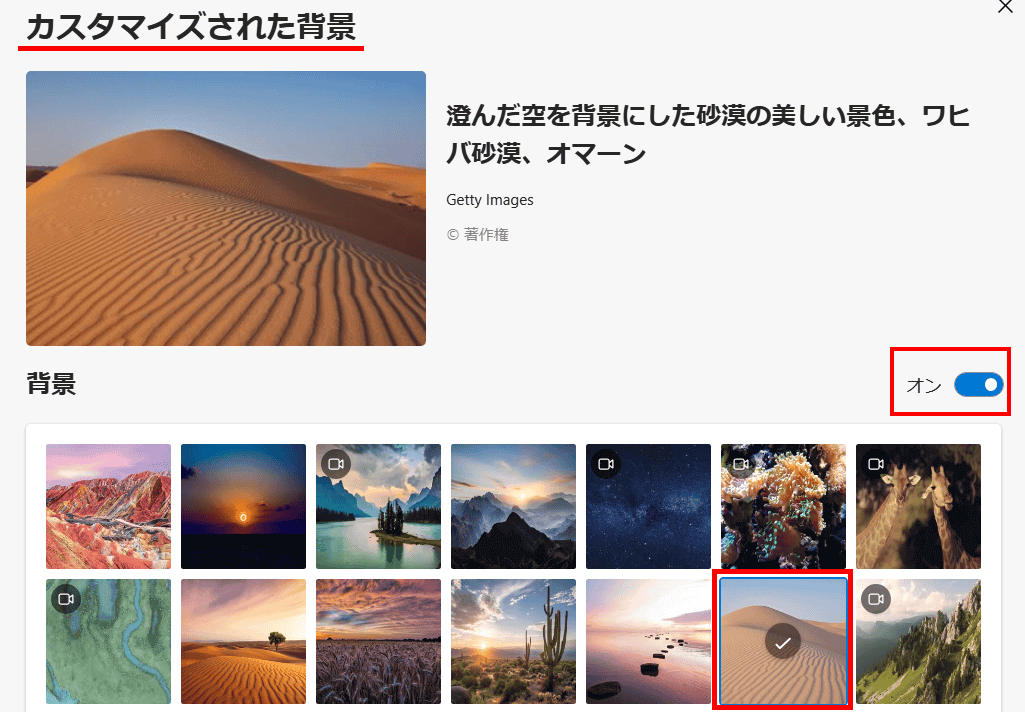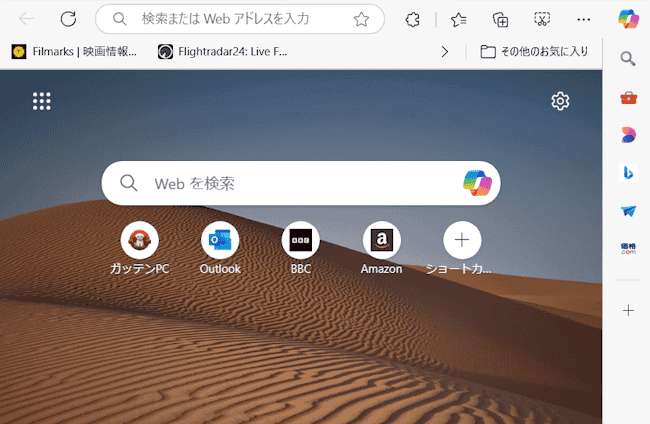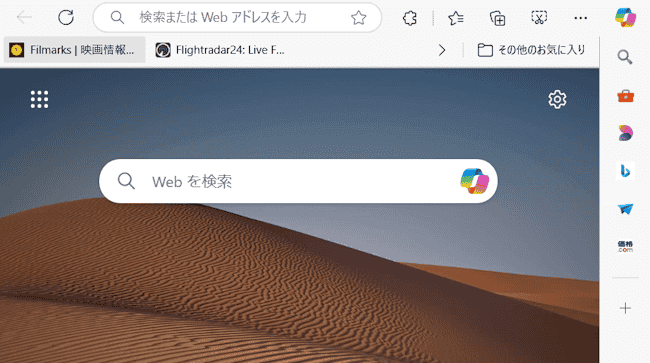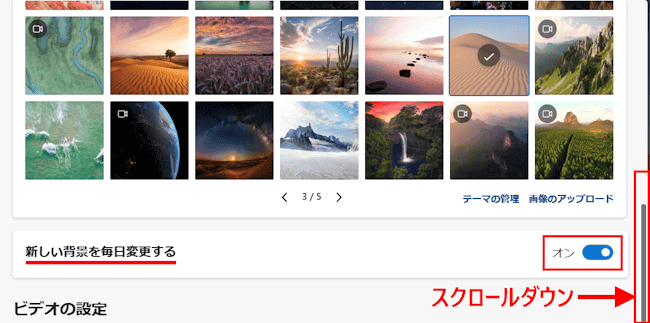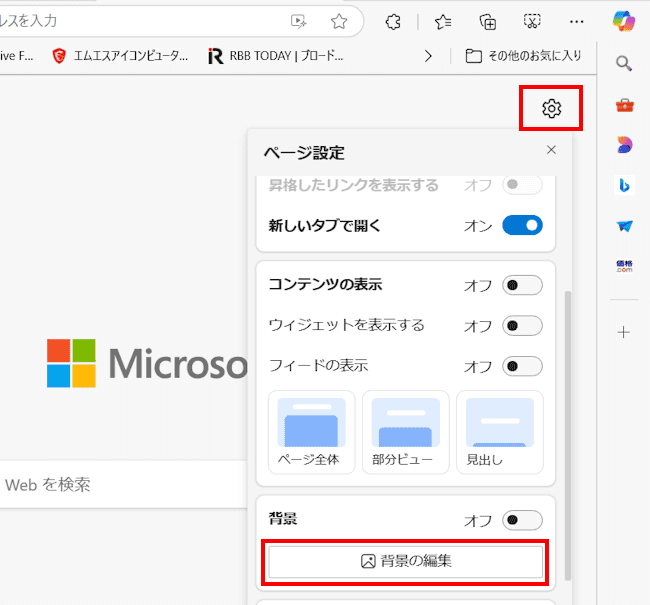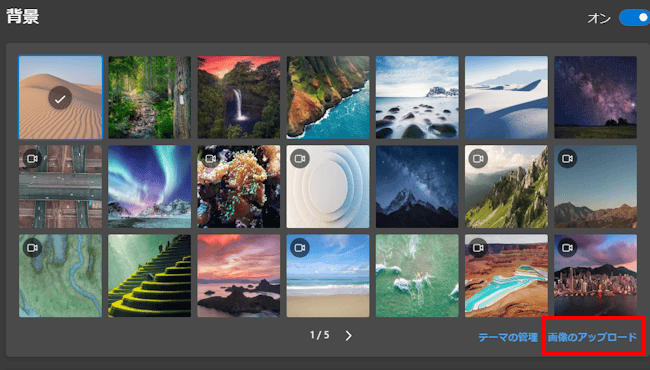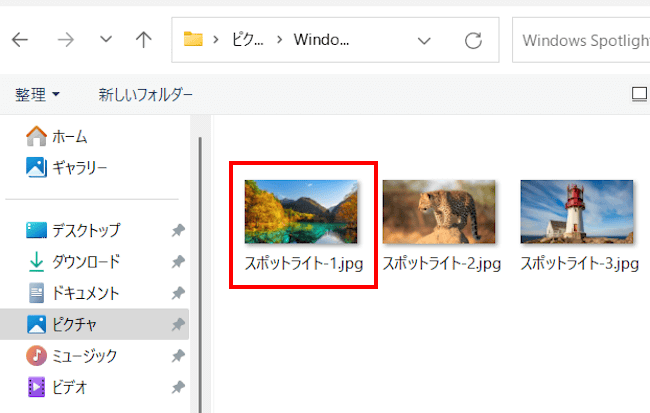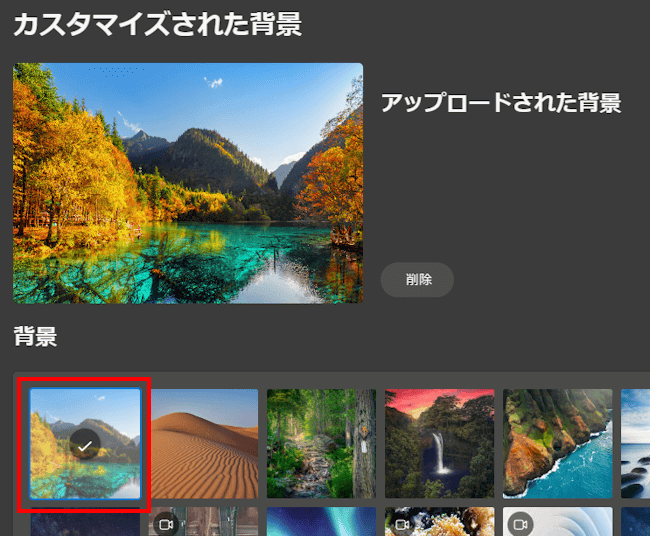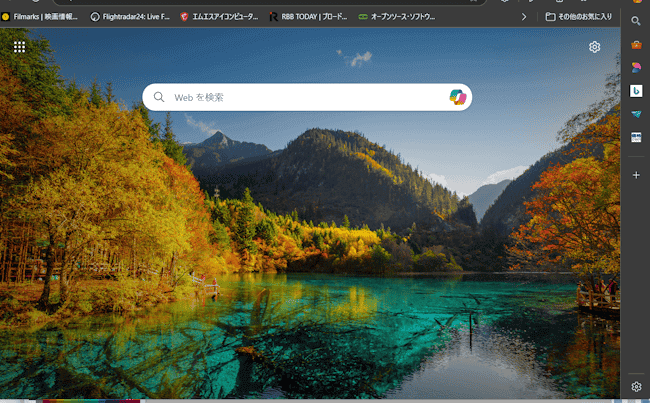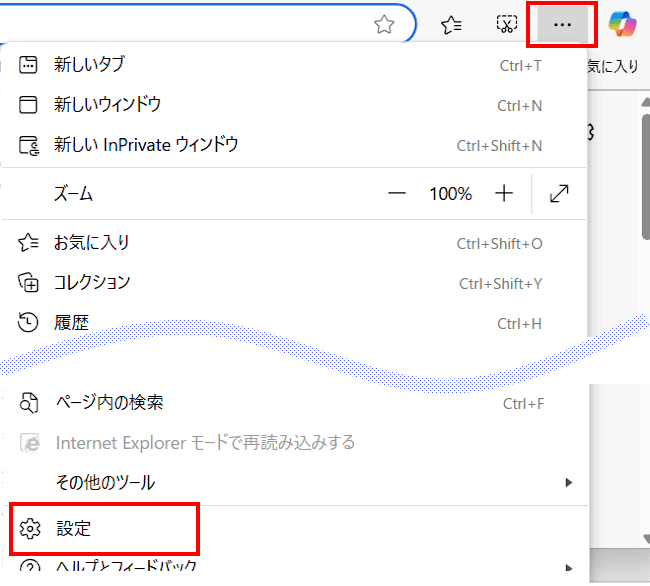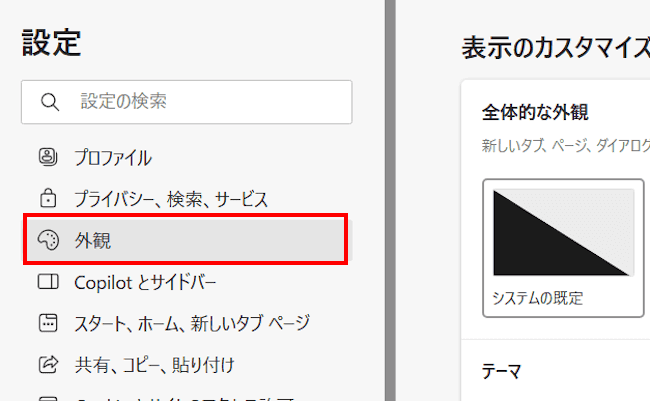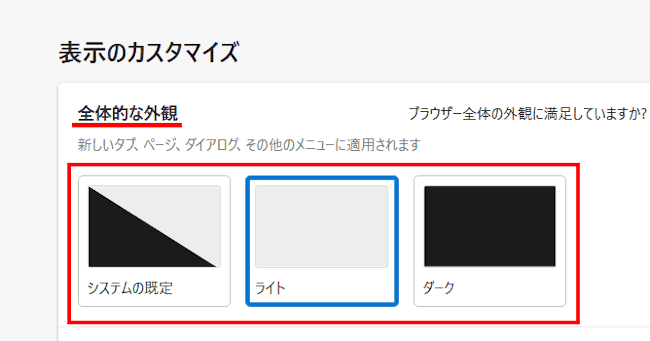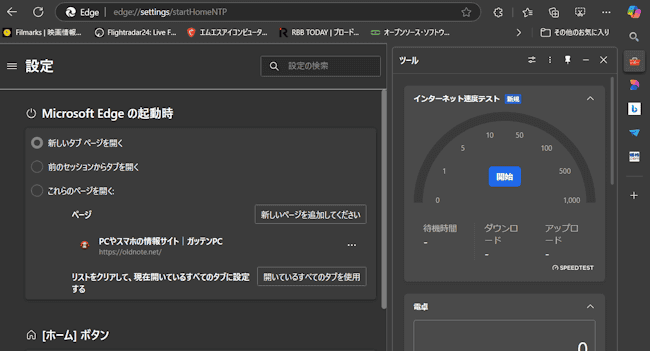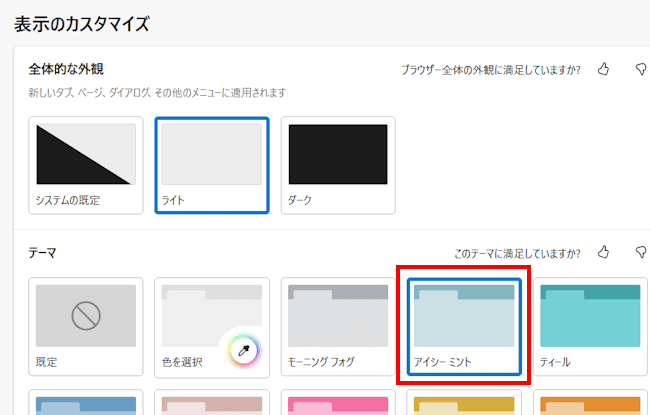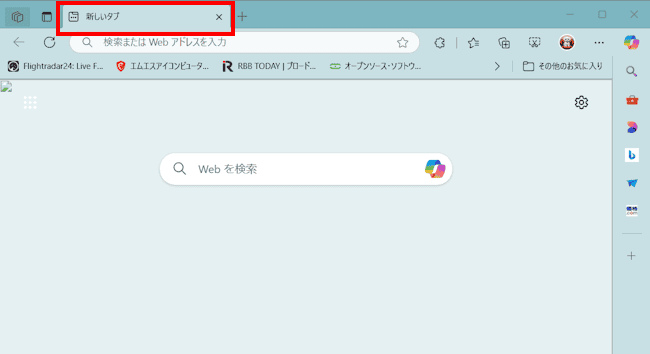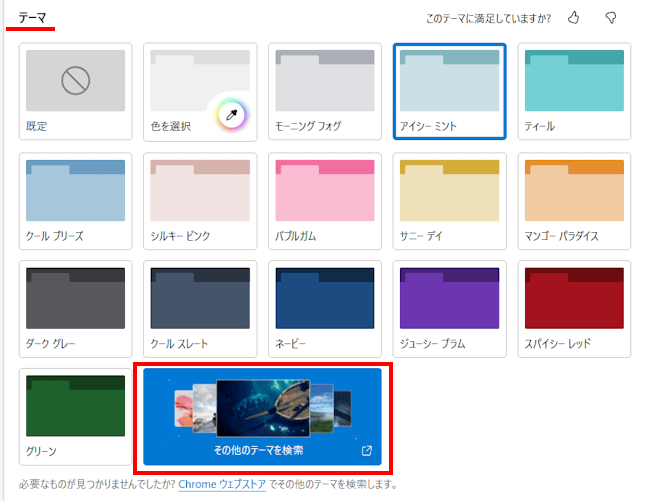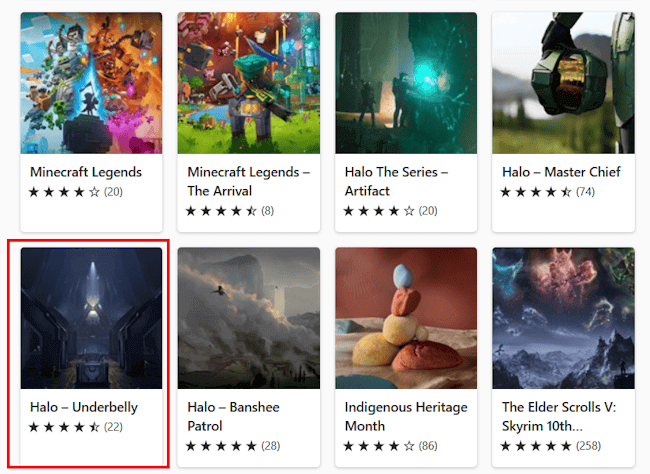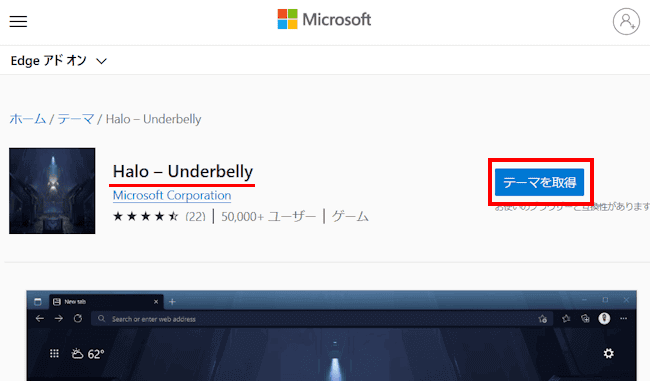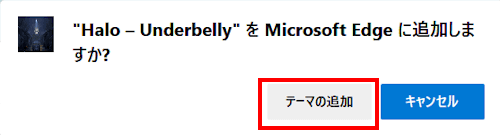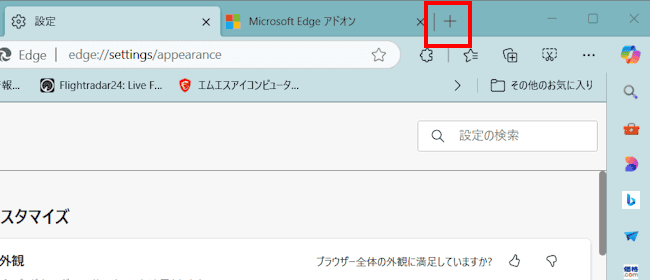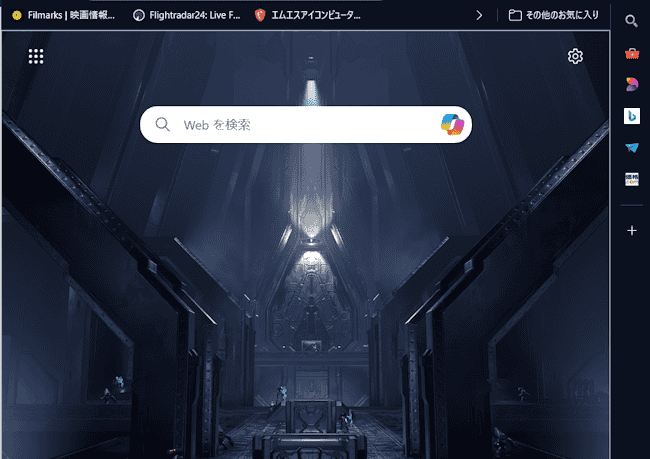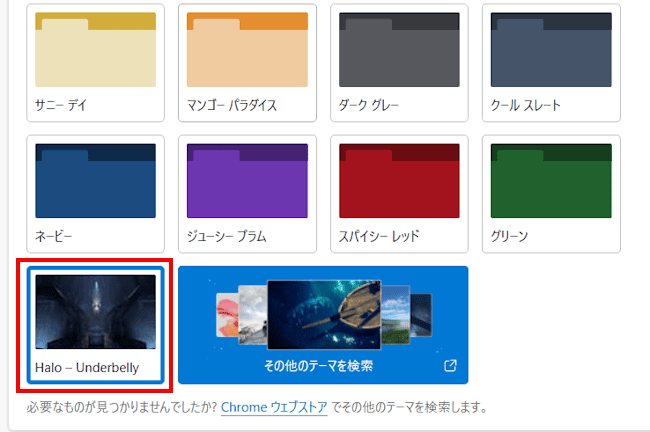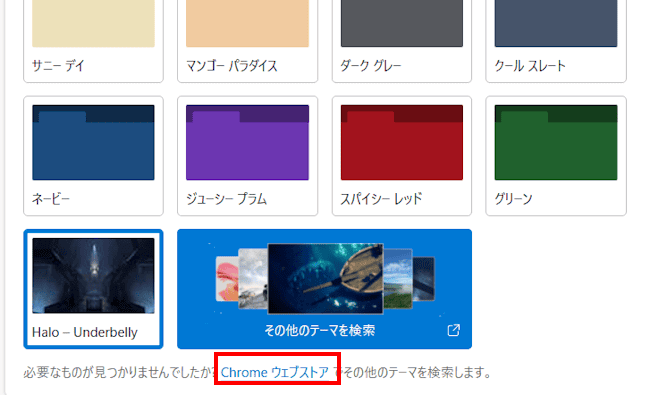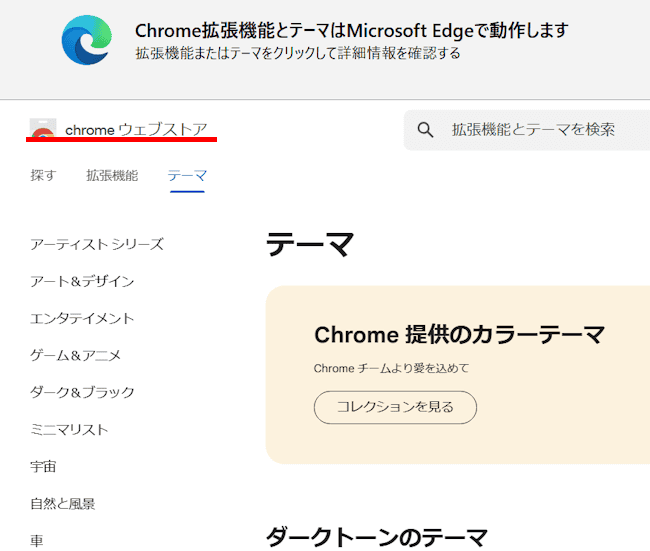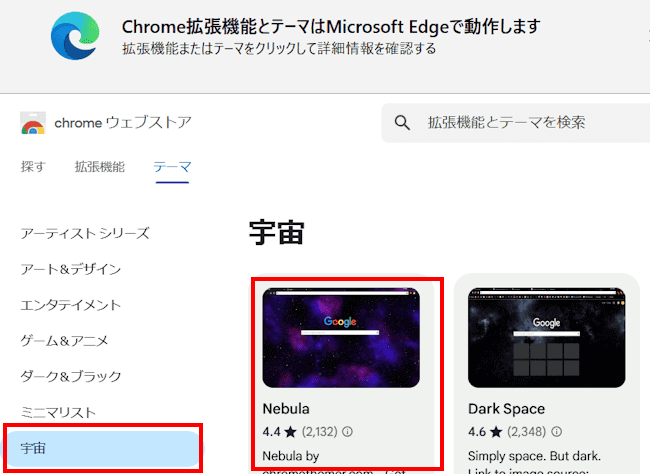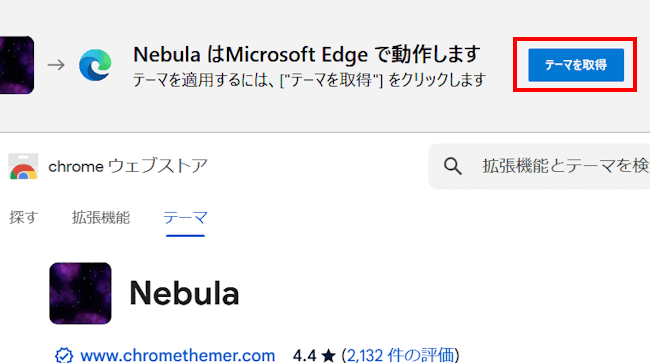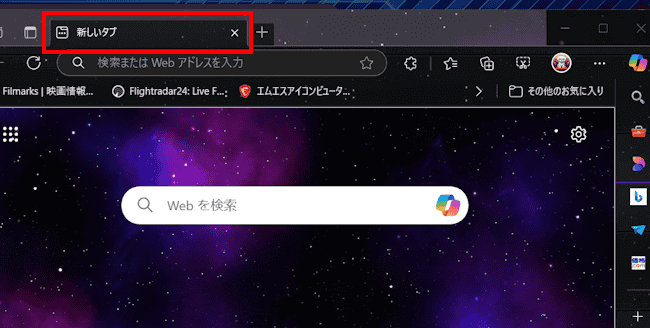Windows標準ブラウザのMicrosoft Edge(以下Edge)の起動時や新しいタブで開くホームページは、シンプルで個性のない外観で表示されます。
シンプルな外観も設定次第で自分の好みに合わせて独自のデザインにカスタマイズできます。背景画像やテーマを表示することで、きっとEdgeを開くことが楽しくなることでしょう。
本記事では、Edgeのホームページの見た目を独自のデザインにカスタマイズする方法について解説いたします。
解説に使用したOSは「Windows 11 Pro 24H2」、Edgeのバージョンは「133.0.3065.69 (公式ビルド) 」です。
Edgeの設定や使い方については、以下の関連記事も合わせてご覧ください。
Windows」には標準のウェブ ブラウザ「Microsoft Edge」(以下、Edgeと呼称)が搭載されています。Edgeの基幹部分は、ChromeのChromium(クロミウム)と同じで、動作速度など性能もほぼ同等となっています。基[…]
更新履歴2025年2月15日:Edgeのバージョンアップに伴う記述内容の修正2024年7月15日:Edgeのアップデートに伴う記述内容の変更2023年11月6日:Edgeのバージョンを更新 「Microsoft Edge」はWind[…]
1 フィード表示の確認
まず、デフォルトで設定されているホームページの画像を確認してみましょう。
フィードが有効化されている場合の画面表示は以下のとおりです。
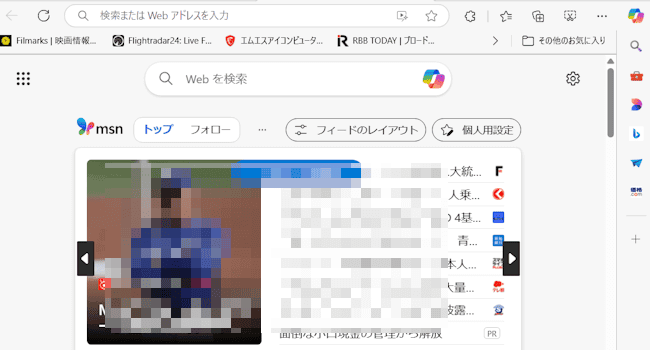
フィードを無効化すると以下のように表示されます。(背景画像は非表示に設定中)
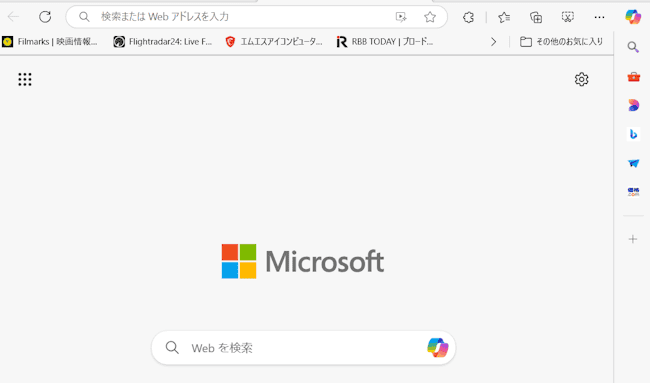
2 ホームページに背景画像を設定する手順
Edgeを起動するとまず表示されるのがフィードです。フィードとは、WEB上の情報(ニュースなど)を一覧で表示する機能のことで、Edgeの起動時や新規タブを開いたときに表示されます。
フィード画面はデフォルトで表示に設定されていますが非表示にできます。フィードを非表示に変更し、代わりに背景画像を表示するとスッキリとした画面になります。
背景として設定できる画像は「Edge内の静止画と動画」「日替わりの背景画像」「パソコンに保存されている画像」です。
2-1 フィード画面の非表示と、「Edge内の静止画と動画」「日替わりの背景画像」を表示する手順
本章では、フィード画面の非表示と、「Edge内の静止画と動画」「日替わりの背景画像」の表示手順3つをまとめて設定します。
- タスクバーやスタートメニューのEdgeアイコンをクリックして、Edgeを起動します。
- 画面右上の「歯車アイコン」(ページ設定)をクリックします。
開いたページ設定画面の「フィードの表示」欄のトグルスイッチをオフにします。
フィードは非表示になります。
- 次は背景を表示する設定を行います。
「背景の編集」をクリックします。
- 「カスタマイズされた背景」画面が表示されます。
「背景」欄のトグルスイッチをオンにし、背景にしたい画像をクリックします。
画像左上に表示されるビデオカメラアイコンは、動画の背景です。
- Edgeのホームページに背景画像が表示されます。
以下はショートカット アイコンを表示した画面です。
以下はショートカットを非表示にした表示画面(後述:ショートカット アイコンの非表示方法を参照)
スッキリとした画面になります。
- 日替わりで背景画像を表示したい場合は「カスタマイズされた背景」画面をスクロールダウンします。
「新しい背景を毎日変更する」のトグルスイッチをオンにします。
- 以上で操作完了です。
「Edge起動」 ⇒ 「右上の歯車アイコンをクリック」 ⇒ ページ設定の「クイックリンク」をオフにします。
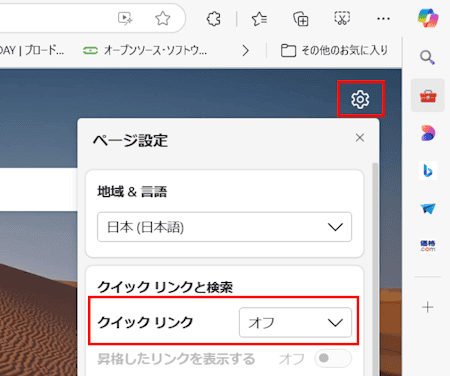
2-2 PC内の画像を背景に設定する手順
パソコン内に保存している自分の写真などをアップロードすることで、オリジナルな背景を設定することができます。
以下にその手順を示します。
- Edgeを起動します。
- 画面右上の「歯車アイコン」(ページ設定)と、ページ設定画面の「背景の編集」を順番にクリックします。

- 「カスタマイズされた背景」画面が表示されます。
画面を少しスクロールダウンし、右下の「画像のアップロード」をクリックします。
- 画面はエクスプローラーに遷移します。
背景に設定したい画像を選択します。
- 選択した画像がEdgeの背景画像に登録されるとともにホームページに反映されます。


- 以上で操作完了です。
3 ホームページの色合いを変更する手順
本章では、Edge全体の色合いをカスタマイズします。色合いは「ライト(白系)」または「ダーク(黒系)」のどちらかを設定でき、Edgeの設定画面、サイドバーのツールなどの外観に反映されます。
設定方法を以下に示します。
- Edgeを起動します。
- 画面右上の「・・・」リーダーと、メニューの「設定」を順番にクリックします。

- 設定画面が表示されます。
左ペインの「「外観」をクリックします。
- 右ペインに表示された「全体的な外観」欄から、「ライト」「ダーク」のどちらかを選択します。
一例として「ダーク」を選択しました。
(「システムの既定」は、Windowsの設定にある個人用設定の色とモードで選択した色合いが反映されます。)
- Edgeの外観全体がダークで表示されます。

- 以上で操作完了です。
4 ホームページにテーマを導入する手順
Edgeのテーマをインストールすると、タブやツールバー、ボタンなどが並ぶ領域に自分の好みに合わせた任意の色で表示できます。
Microsoft Edge StoreやChromeウェブストア利用して、好みのテーマをインストールすることもできます。
テーマの導入手順を以下に示します。
4-1 Edge内のテーマをインストールする手順
本章では、Edge本体に保存されているテーマをインストールする手順についてご紹介いたします。
- Edgeを起動します。
- 画面右上の「・・・」リーダーと、メニューの「設定」を順番にクリックします。

- 左ペインの「外観」をクリックします。

- 右ペインに表示された「テーマ」一覧から、任意のテーマをクリックします。
一例として「アイシー ミント」を選択しました。
- 「新しいタブ」を開いてテーマが反映されていることを確認します。

- 以上で操作完了です。
4-2 Microsoft Edge Storeからテーマをインストールする手順
テーマは基本的に1種類しかインストールできません。いくつでも追加できるのですが、追加する端から以前にインストールしたテーマは無効になります。
また、既定のテーマなど他の配色を選択すると、インストールしたテーマは自動的に無効化されます。
そのようなときは再度インストールする必要があります。
- 上述の見出し4-1の手順①~④まで操作し、「外観」を表示します。
右ペインのテーマに表示された「その他のテーマを検索」をクリックします。
- 「Microsoft アドオン」画面のテーマが表示されます。
設定したいテーマをクリックします。
- 開いた画面の「テーマを取得」ボタンをクリックします。

- 「○○○○をMicrosoft Edgeに追加しますか?」というメッセージが表示されます。
「テーマの追加」ボタンをクリックします。
- テーマがダウンロードされます。
タイトルバーの「+」ボタンをクリックして「新しいタブ」を開きます。
- テーマが反映されていることを確認できます。

- テーマ一覧にも追加されています。

- 以上で操作完了です。
4-3 Chrome ウェブ ストアからインストールする手順
テーマはChromeブラウザのウェブ ストアから以下の手順でインストールすることができます。
- 上述の見出し4-2手順⑦の画面で「Chrome ウェブ ストア」をクリックします。

- 別のウィンドウでChrome ウェブストアのテーマ画面が開きます。

- インストールしたいテーマをクリックします。
左のテーマ ジャンルから選択すると好みの画像を選択しやすくなります。
- 「テーマを取得」ボタンをクリックします。

- 新しいタブを開いてテーマが反映されたことを確認します。

- 以上で操作完了です。
以上で「Microsoft Edgeの設定:ホームページの背景や外観をカスタマイズする方法」に関する解説を終わります。
Edgeの設定や使い方については、以下の関連記事も合わせてご覧ください。
Webページは情報の宝物が山盛り。EdgeやChrome、Firefoxといったウェブブラウザは、そのWebページを閲覧するするために必須のツールです。Webページを探したり、行ったり来たりする操作は時間の浪費です。操作の無駄を省けば必要[…]